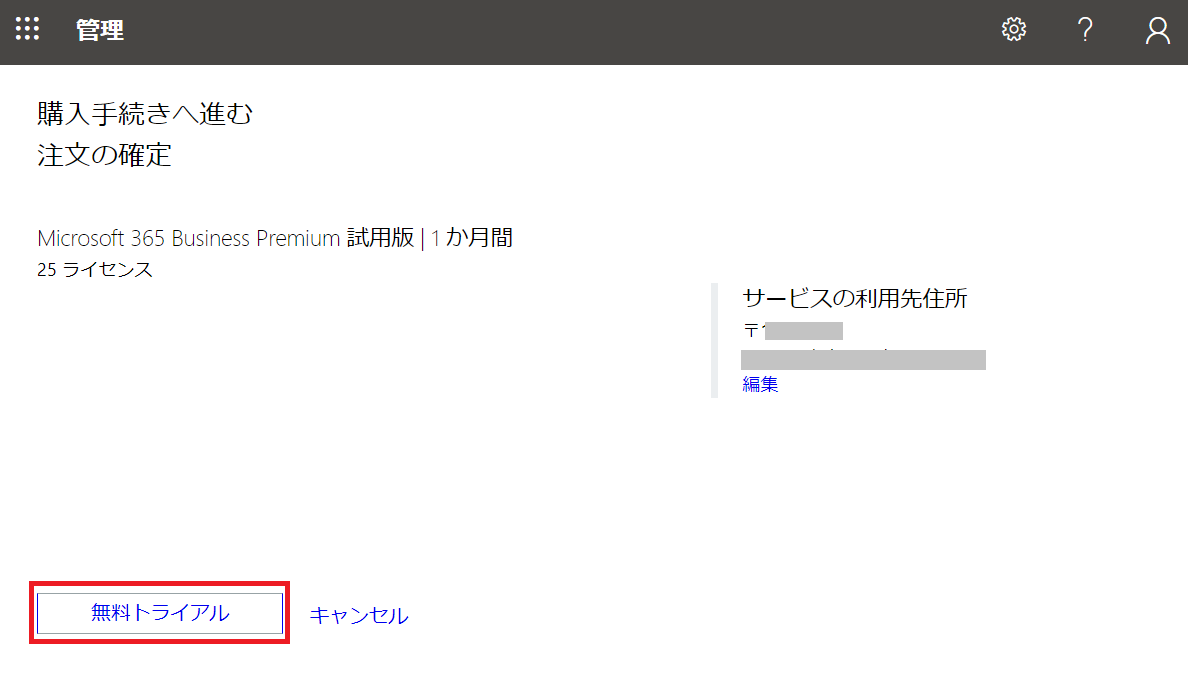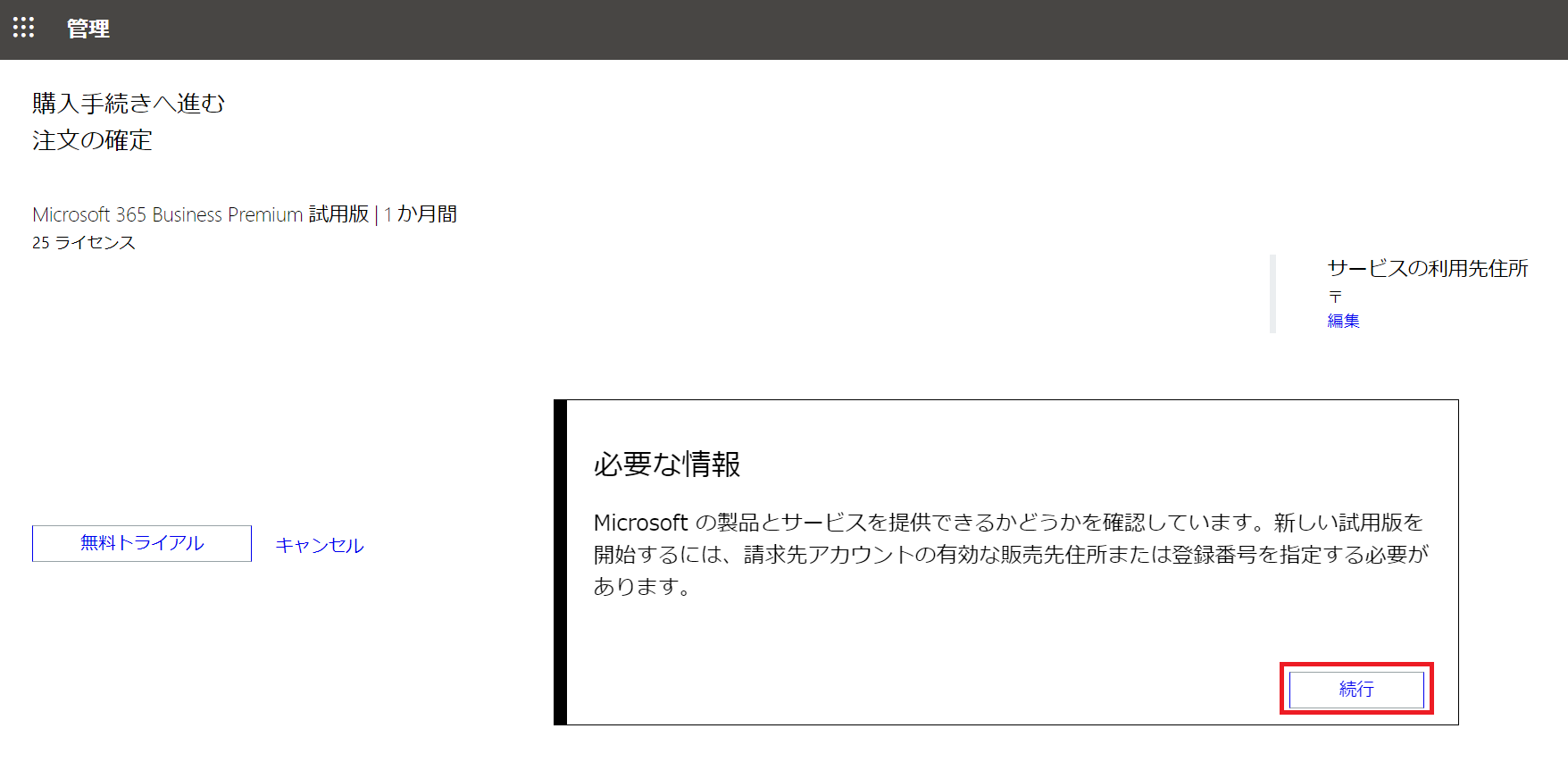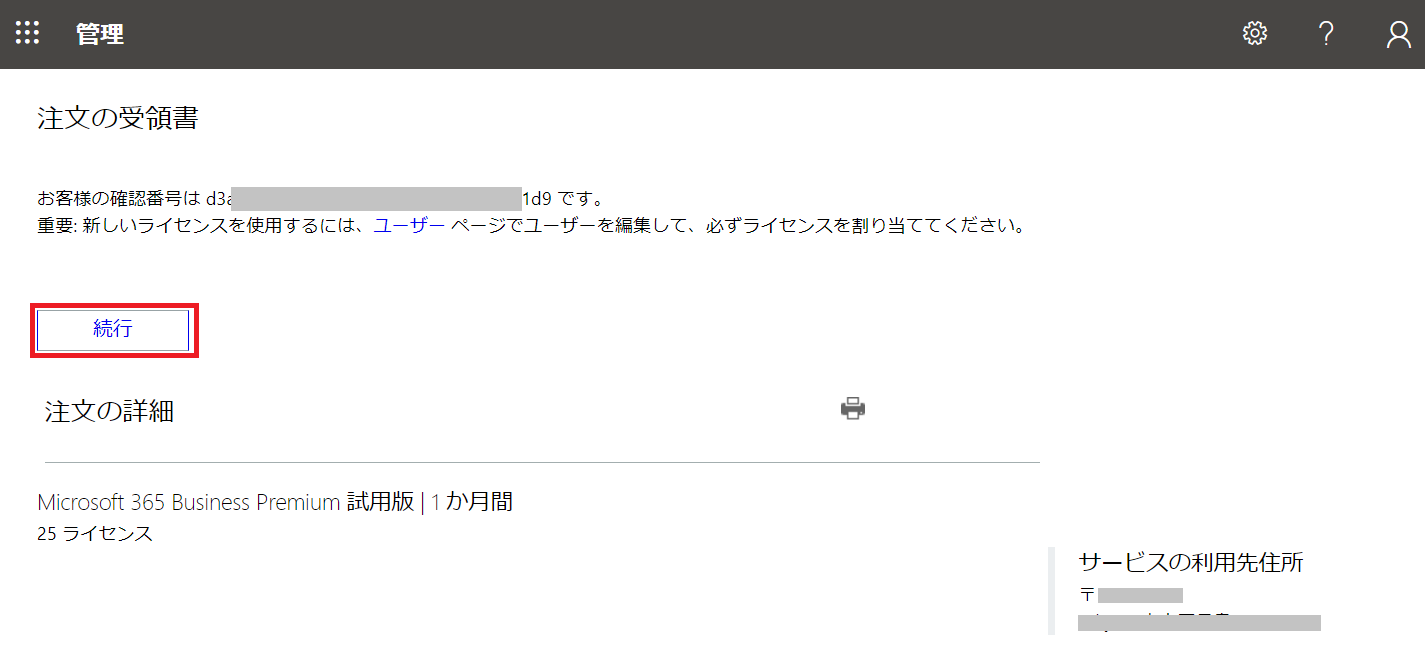はじめに
この記事では、ライセンスを購入して、ユーザーに対して ライセンスを付与するまでを紹介したいと思います。
初めて Microsoft 365 の サービス を使ってみたい・・・という人にも 参考にしていただけると思います。この記事の手順通りにやるだけです!
前提
この手順を実行する前に、Microsoft Entra テナント を準備してください。
テナントが手元に無い人は、以下の記事を参考にしていただければ、簡単に手配できると思います。
無料試用版について
一部のライセンスには 30日間利用可能な 無料試用版 があります。
実際に購入する前に 無料試用版 を使って試すことができますので、まず初めは そちらから検討することをお勧めします。
ライセンスの購入画面に進んだ際に、以下の赤枠の箇所に「無料試用の開始」と書かれていますので、この場所を覚えておいてください。

各ライセンスの 無料試用版 は、テナント内で 1回だけ利用可能です。
ライセンスの期限が到来してしまったら、失効します。
そのまま 放置していた場合は その機能は利用はできませんが、費用も掛かりません。
続けて使いたい場合は、「購入」してください。
なお、失効したものとは 別のライセンス であれば、無料試用版 を使う事ができます。
どのライセンスを購入すべきか決定する
テナントで購入できるライセンスには、どのようなものがあるのかを調べる方法を、以下の記事にまとめました。参照いただき、導入するライセンスを決めてください。
※前章で説明した「無料試用版の有無」も検討すべき要素の1つです。
なお、Azure Virtual Desktop (AVD) を想定されている人向けに、さらに掘り下げた解説のページを用意してあります。こちらも参考にしてみてください。
もし、どれにすれば良いか悩むようであれば、Microsoft 365 Business Standard あたりで試してみるのが良いと思います。
AVD を使う人ならば、AVD利用権のある Business Premium にしましょう。
利用者情報の登録
ライセンスを購入するために、事前に「利用者の住所」と「支払い方法」を登録しておきます。
Microsoft 365 や Office 365 の場合には必須の操作です(無料試用版でも必要)
それ以外(セキュリティ等)のライセンスの場合は、登録無しに 無料試用版 を使える場合もあるのですが、ここでは 事前に登録した方がスムーズなため、一律で 事前登録する説明にしています。
- Microsoft 365 管理センター へ グローバル管理者 でサインインします。
https://admin.microsoft.com
- 以下の画面で「請求対象アカウント」を押し、「編集」を押し 住所の登録画面に遷移させます。
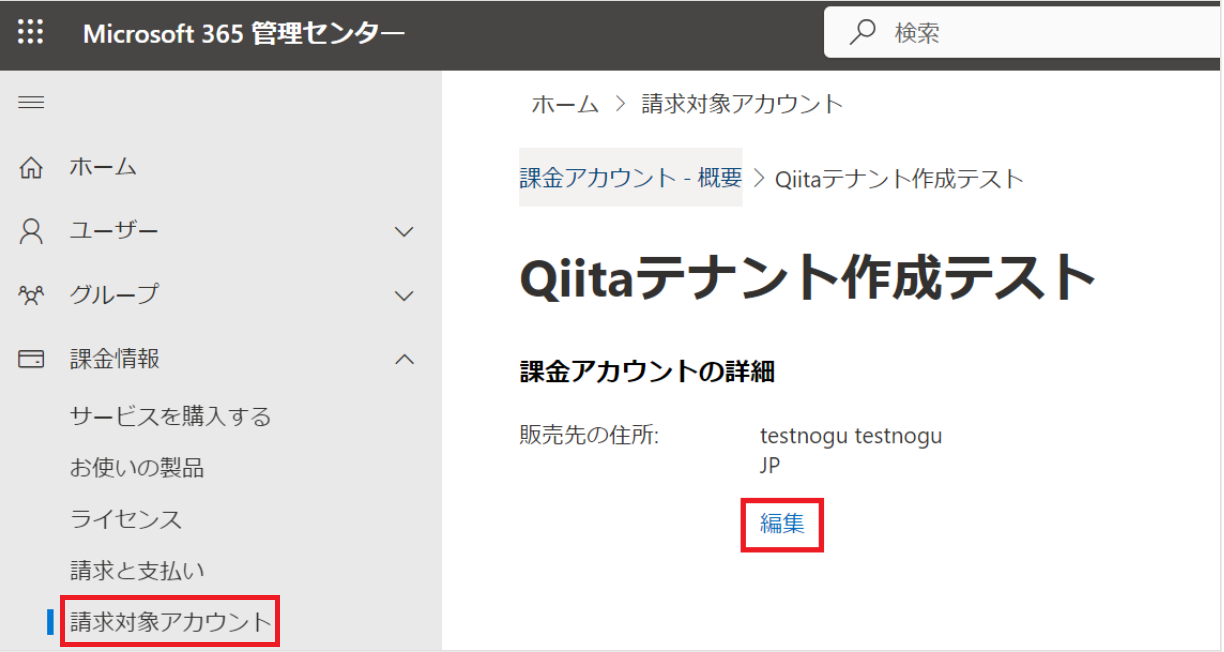
- 以下の欄に ご利用者様の個人情報を入力して「保存」を押します。

- 住所を登録し終えると、以下の画面になります。
続いて「支払い方法」を押します。

- 以下の画面では「+お支払い方法を追加」を押します。
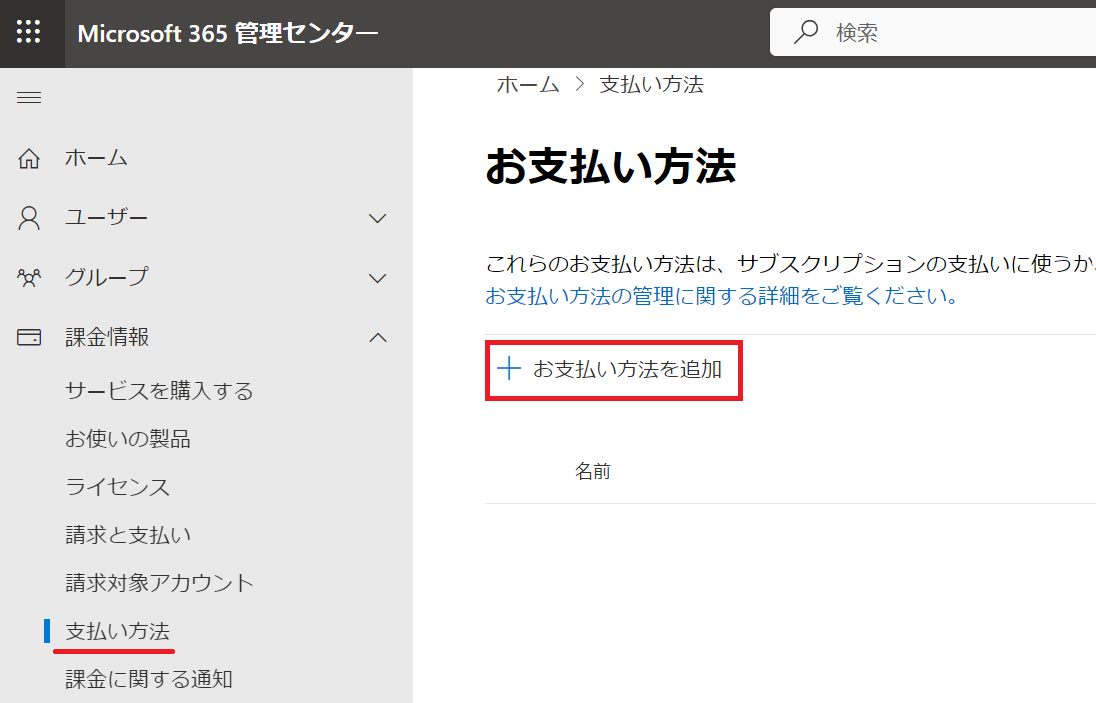
- 以下の画面では、支払いに関する 個人情報 を入力して「保存」を押します。
無料試用版 の場合、実際の請求は発生しませんので安心してください。

- 正常に登録されると 以下のようになります。


以上で、支払い情報 の登録は完了です。
ライセンスを購入する
続いて、利用したい ライセンスを、購入しましょう。
なお、紹介する手順では、Microsoft 365 Business Premium を購入した場合で説明していますが、他のライセンスでも同様の手順です。
- Microsoft 365 管理センター へ グローバル管理者 でサインインします。
https://admin.microsoft.com
- 「課金情報」-「サービスを購入する」のメニューから、導入を決めたライセンスを表示させます。
ライセンスには、青下線部 のように(月極め)と書かれたものと、そうではないものがあります。(月極め)の場合は、1か月単位で 解約が可能ですが、無料試用版はありません。
そうでは無い方は "年間契約" となり 1年未満では解約できない分 割安になっており、無料試用版 があります。
この観点で どちらにするか判断してください。
(月極め)であれば 緑枠の「詳細」ボタン。年間契約であれば 赤枠の「詳細」ボタンを押してください。

"年間契約" でも、無料試用版 を使う場合は 30日経過後に契約しなければ そこで失効します。
そのあとで(月極め)のライセンスを契約することもできます。
無料で試したい場合は、迷わず "年間契約" の方を選択しましょう。
3.無料試用(赤枠)か、有料契約(緑枠)かで 操作が異なります。
無料試用版 を使う場合は 赤枠の「無料試用版」を押して先へ進みます。無料試用版では 自動的に 25名分 のライセンスが用意されます。
有料契約する場合は 緑枠 で、ライセンスの数量、請求頻度 を決めてから「購入」を押してください。

4.これ以降の画面は、「無料試用版」の画面で 説明を続けます。
Microsoft 365 や Office 365 などのライセンスの場合は、以下の画面に遷移しますが、それ以外のライセンス(セキュリティ等)の場合は、そのまま 購入が完了する場合があります。
以下のような画面が表示されたら、以下を参考に 国番号(+81) を選択して、携帯電話 の番号を入力して「自分にテキストを送信」を押します。

固定電話の場合は、「お電話ください」を選択すると、音声で 電話が掛かってきます。
5.携帯電話 宛に届いた 6桁のコードを入力して「無料試用版の開始」を押します。

8.いちど TOP画面に戻りますので、左ペインのメニューから「お使いの製品」を押します。
下図のように、購入した ライセンス が表示されていれば OK です。

さらに、「サービスを購入する」メニューから 別のライセンスを購入することもできます。
携帯電話 のコード入力 は 初回のみなので、2回目以降は SKIP されるようになります。
利用する ユーザー の登録
テナントで サービス(ライセンス)を利用させたい ユーザー を登録します。
※既に ユーザー を登録済みの場合は 次の章へ進んでください。
- Microsoft 365 管理センター へ グローバル管理者 でサインインします。
https://admin.microsoft.com
- 左ペインで「ユーザー」-「アクティブなユーザー」を選択します。
新規テナントを作成して、私が用意した手順どおりに作業してきた場合は、以下のように 2ユーザーが存在しているはずです。いずれも グローバル管理者 です。
ユーザーを追加するために「ユーザーの追加」を押します。
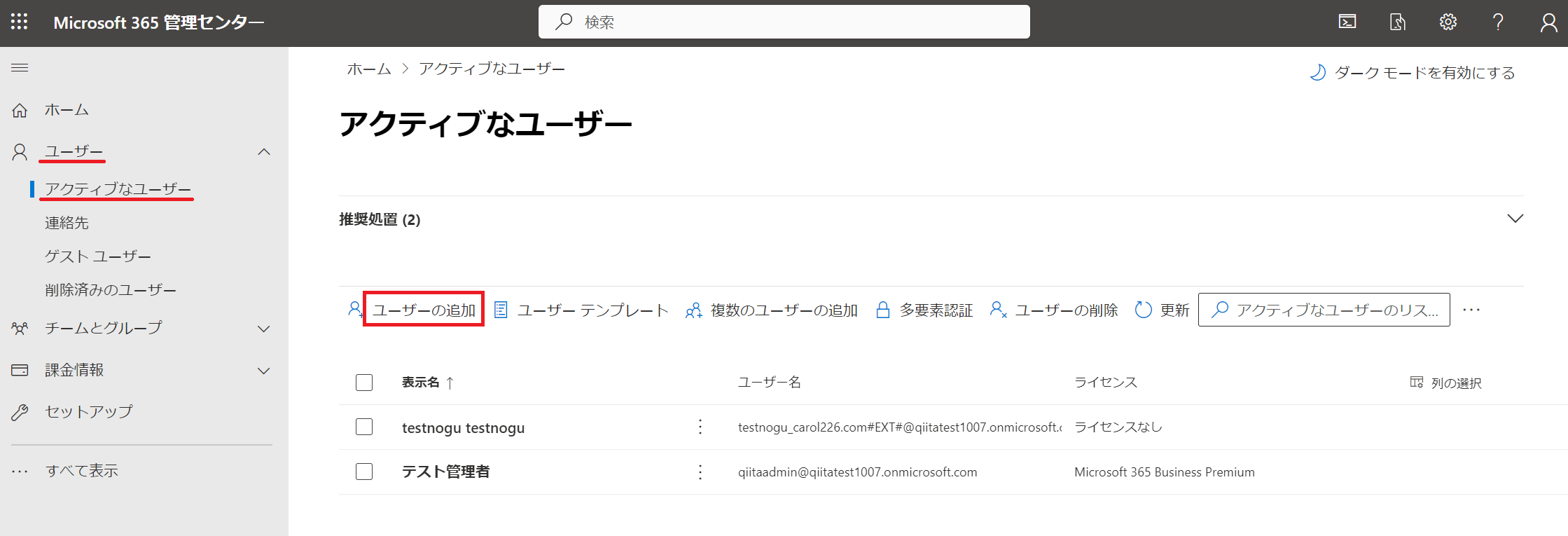
- 以下のように ユーザー情報 を入力して「次へ」を押します。
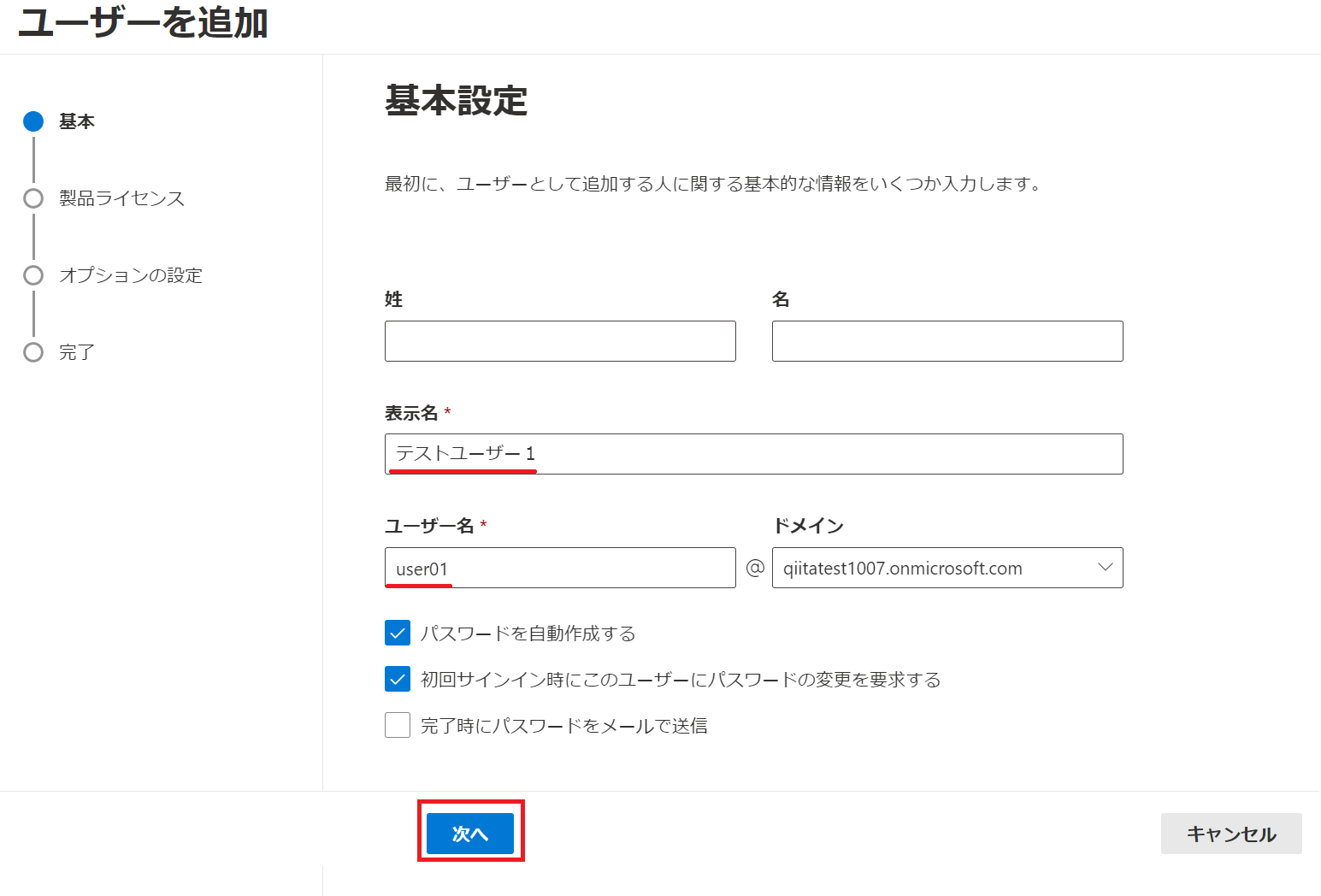
- 以下の画面では、購入済みのライセンス を ユーザーに割り当てる事が可能です。
ですが、あとで ライセンスの割り当て方法を説明しますので、ここでは「製品ライセンスなしでユーザーを作成する」を選択してみてください。「次へ」を押します。
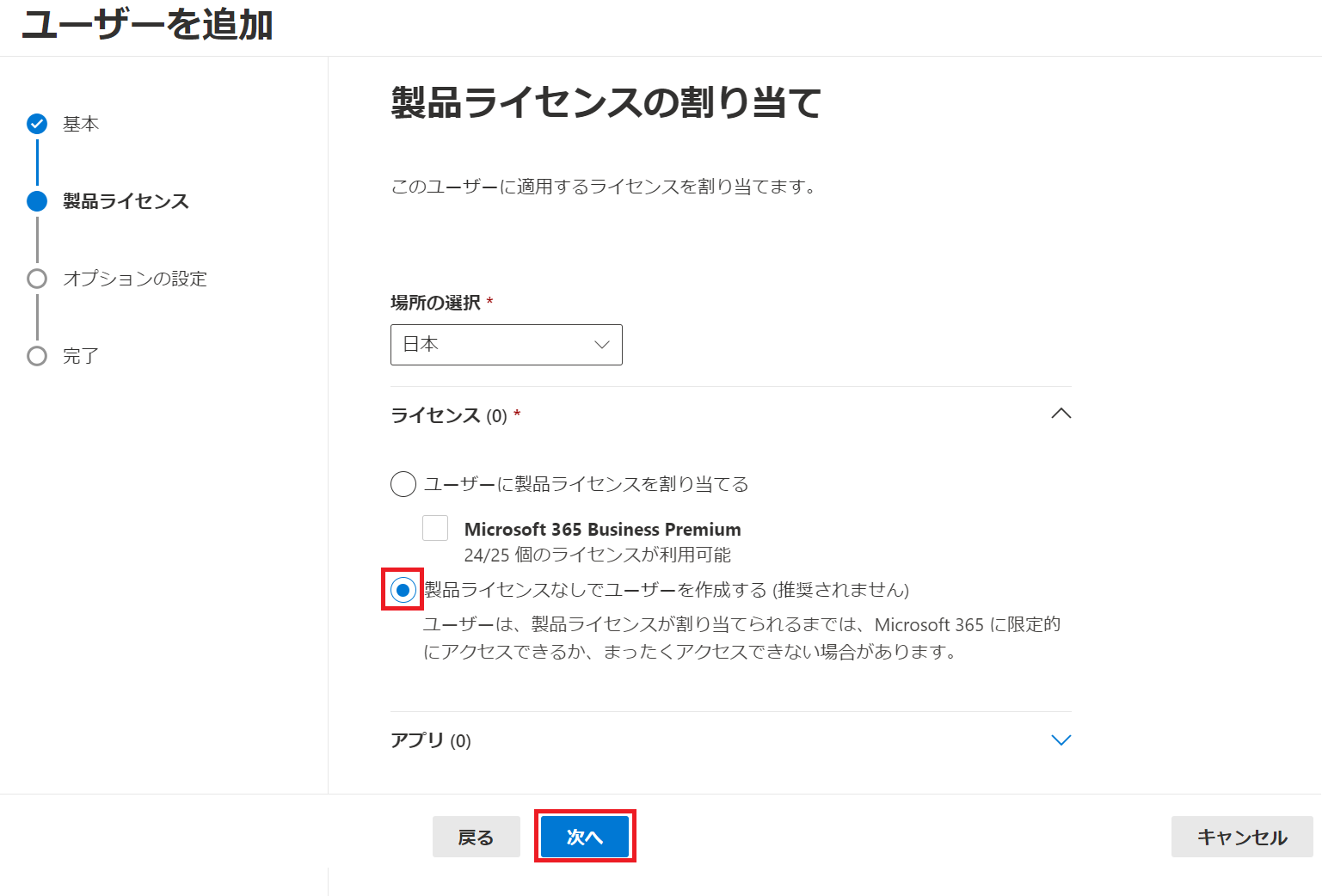
- 以下の画面では、役割(Microsoft Entra ロール)や、ユーザーの属性情報 を登録する事も出来ます。今回は 特に未設定でも構いません。「次へ」を押します。

- 以下の画面では「追加の完了」を押します。

- ユーザーが追加作成されて、以下の画面になります。
赤枠部分には ユーザーがサインインする際の 初回パスワード が表示されているため、必ず メモしておいてください。
メモが終わったら「閉じる」を押します。
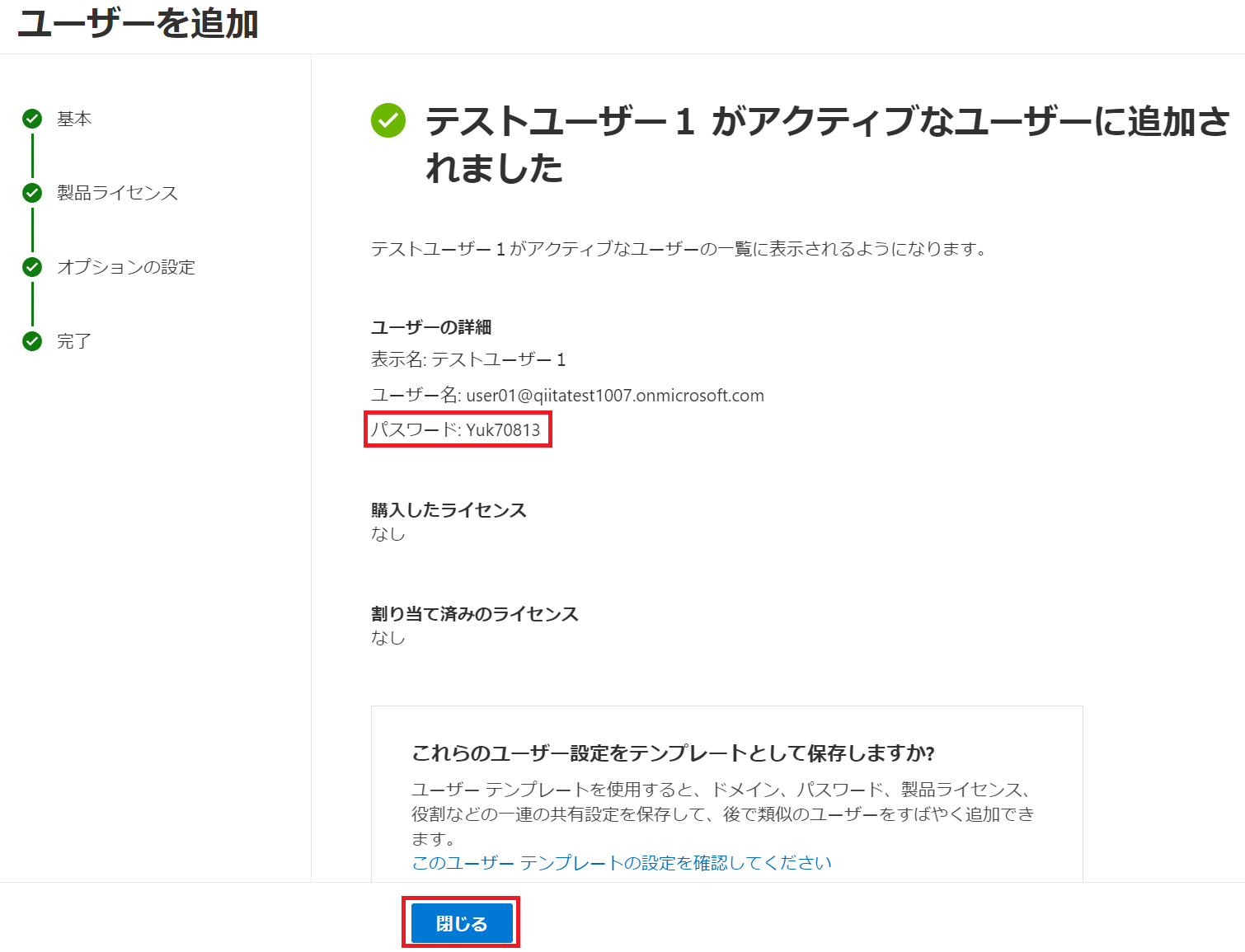
- ユーザーが追加されると 以下のように表示されます。
赤枠部分が "ライセンスなし" になっていることを覚えておきましょう。

ユーザーの初回ログオンを試す
ユーザーが追加されたため、このユーザーでサインインすることができるかを試してみます。
ここでは、今まで操作してきた グローバル管理者 から、別のユーザーの操作に切り替える必要があります。単に ブラウザ の「タブ追加」のボタンを押しただけで 以降の操作をすると グローバル管理者のままで、サイトにサインインされてしまうことがあります。
そのため、別のユーザーでのサインインを行うには、"Edge=InPrivateモード" や "Chrome=シークレットモード" を使うと良いです。
他の方法として グローバル管理者は、Edge を使い、テストユーザーは Chrome を使うようにして ユーザーごとに ブラウザ を分けることでも対策は可能です。
このように Microsoft Entra テナント を使ったサービスは 同一のブラウザセッションで 別々のユーザーを利用した場合に 意図しないユーザーで動作してしまうことがあるため、意図的に ユーザーごとに 異なる ブラウザセッション を使うことをお勧めします。
- 上記の注意事項を踏まえて、新しい ブラウザセッション(InPrivateモード等)を開いて、以下の URL へアクセスして「サインイン」を押します。
https://www.microsoft365.com/
- 以下の画面には、先ほど 追加したユーザーのメールアドレスを入力して「次へ」を押します。
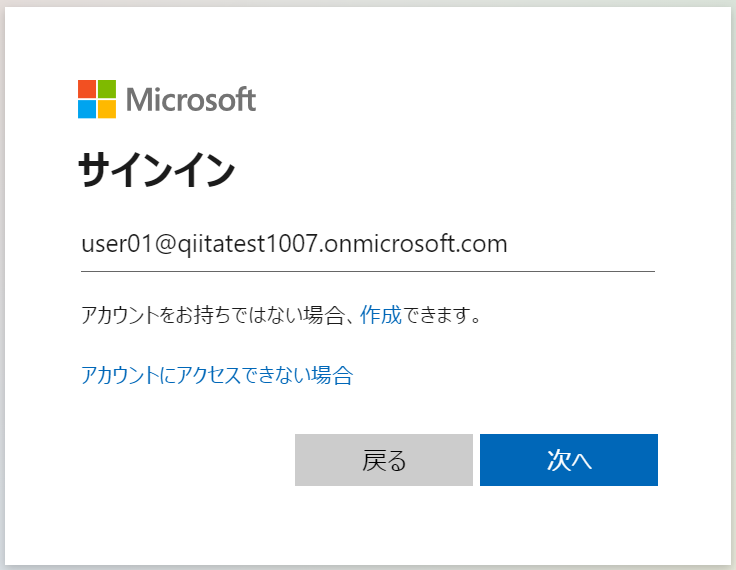
- 以下の画面では、先ほど 追加したユーザーの 初回パスワード(例では Yuk70813)を入力して「サインイン」を押します。
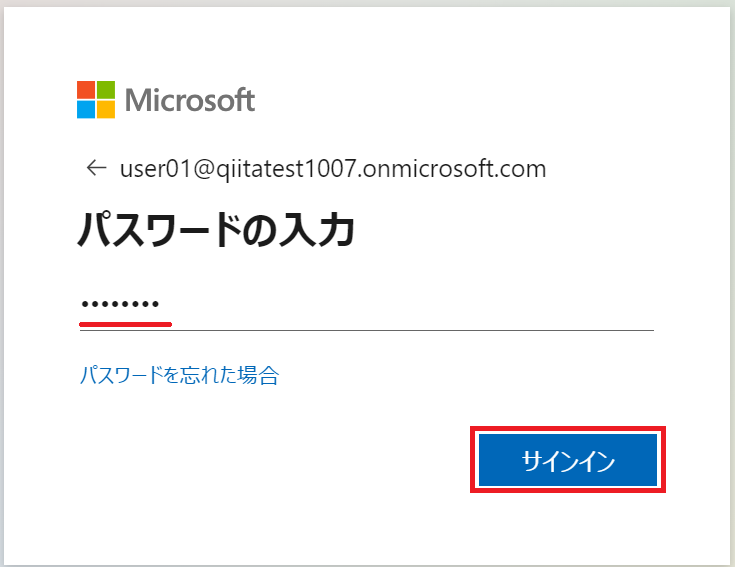
- 以下のように パスワード の変更を促されるので、今後利用する 本命のパスワード を決めてから「サインイン」を押します。

- サインインに成功すると、以下のような画面になります。
この場合は、緑枠の箇所に Offieアプリのアイコンが表示されていません。赤下線のように「それでもアプリが表示されない場合は、IT部門にお問合せください」と説明されています。

このようになる理由は、ユーザー に Microsoft 365 のライセンスが適用されていないからです。
ユーザー にライセンスを適用する
続いて、作成済みのユーザーに ライセンスを適用します。
- 「グローバル管理者」のブラウザセッション に切り替えます。
https://admin.microsoft.com
- 左ペインで「ユーザー」-「アクティブなユーザー」を選択して、ライセンス を割り当てたいユーザー の表示名(赤枠の箇所)をクリックします。
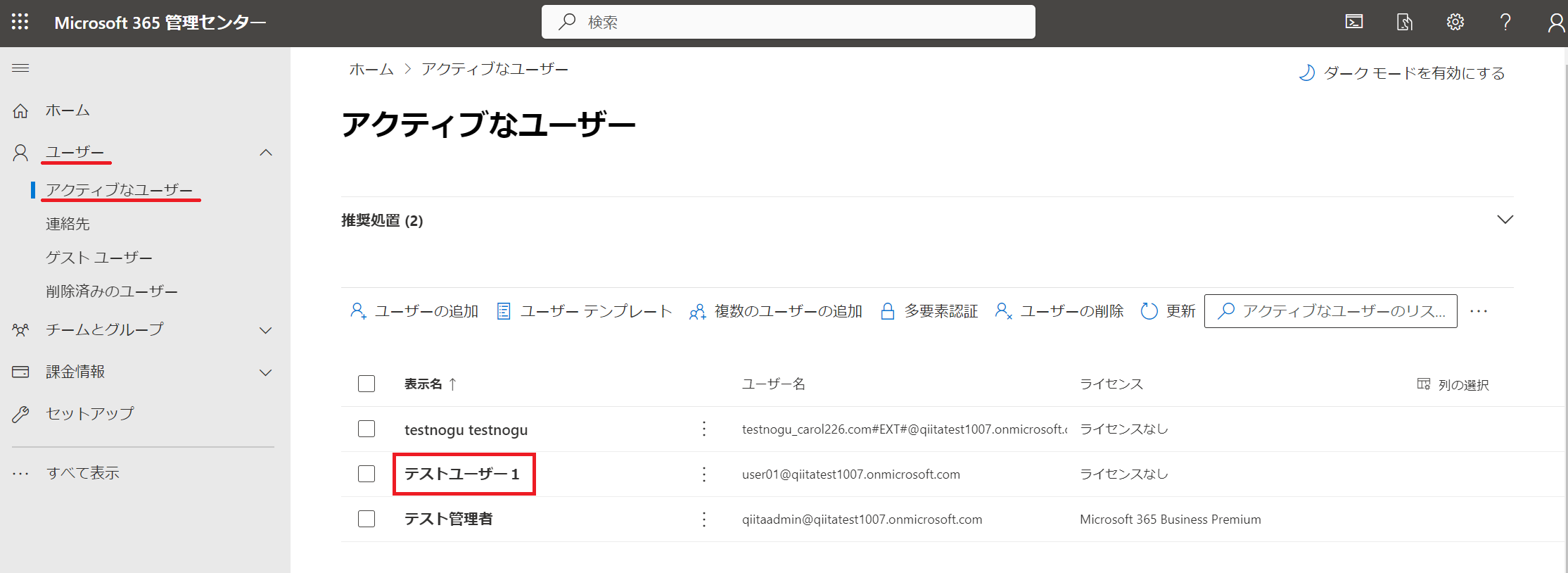
- ユーザーの情報が表示されたら「ライセンスとアプリ」タブを押すと、下図のように 購入したライセンスが表示されるので、選択します。最後に「変更の保存」を押します。

4.以下のように ユーザー に割り当てた ライセンス名 が表示されれば OK です。

ライセンス割り当て後の状態を確認する
ユーザーにライセンスを適用したため、このユーザーがサインインした場合の状態を確認します。
- 「ユーザー」の ブラウザセッション に切り替えます。
https://www.microsoft365.com/
- すると、以下の画面のように Microsoft 365 の アプリが利用できる画面となります。
ライセンスが無い時の表示のまま の場合は、画面更新(F5) を押してみてください。

左側の アイコンから Teams や Office アプリが使える状態ですので、起動して 操作して試してみてください。
Teams であれば、以下のように起動されて、利用することができます。

以上の操作で 用意したテナント の ユーザー にライセンスを適用して Microsoft 365 の機能を利用できるようになりました。
この操作を繰り返して、複数のユーザーを用意して 必要なライセンスを適用することで Microsoft 365 を使った ビジネス を始めることが可能になりました。
Next Step
テナント で ライセンスを利用できるようになったら、次は カスタムドメイン の導入も検討してみてください。
カスタムドメイン を構成すれば、企業の独自ドメインで テナントを利用することが出来るようになります。