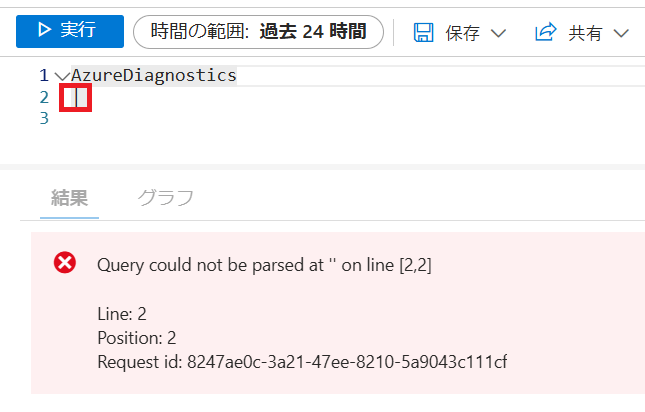はじめに
VPN Gateway は、外部から 仮想ネットワーク への VPN 接続 を受け付ける事ができます。
なお、ハード機器の ルーター や L3SW であれば、コマンドでログインして すぐにログを見る事ができますが、 VPN Gateway の場合は、すぐにログは見ることができません。
VPN ゲートウェイ への接続や切断、BGP ルートの伝播 などは アクティビティログでは見る事ができません。そのようなログを見るためには、リソースログを Log Analytics と連携する必要があります。そのための手順を 次章 以降で説明しています。
ハマりどころ
VPN ゲートウェイ の ログ監視設定は、誰しも 必ずハマってしまうポイントが2つあります。
本記事を参考にしていただければ、それを乗り越えて構成することができるようになると思います。
VPN Gateway の 既定のログ
なお、既定で Azure Portal から参照できるログは、アクティビティ ログ のみです。
アクティビティ ログは、リソースを 追加・削除・変更 などを いつ・誰が実施したのかを確認できますが、それだけです。

アクティビティログを Log Analytics に保存する場合は、本手順とは別に 以下の記事の手順を実施する必要があります。
前提事項
事前に、以下の記事の手順を参照して Log Analytics ワークスペースをデプロイします。
当然、VPN Gateway も準備しておきます。
VPN Gateway の診断設定
VPN Gateway のリソースログを参照できるようにする手順です。
まず、2つのハマりどころについて説明します。
ハマりどころ:その2
Azure Monitor は、"監視" というサービス名に変わっています。
以下の記事で、この点は 詳しく解説しています。
Azure Portal で Azure Monitor は "監視" だった!
https://qiita.com/carol0226/items/7ff6dad36a6caa36875d
では、上記の ハマりどころ を踏まえた構成手順を 紹介します。
- Azure Portal にサインインし、検索窓で 監視 を探して 選択します。

-
モニター のリソースのページが開かれるので、左ペインの 設定 を開き 診断設定 を選択します。続いて リソースタイプ から 仮想ネットワークゲートウェイ を選択します。

- 一覧表示された ゲートウェイ の中から、今回 ログ監視を行いたいゲートウェイを選択します。なお、緑枠の箇所をみると この時点では 無効 になっています。

- 以下の画面が表示されるため +診断設定を追加する をクリックします。
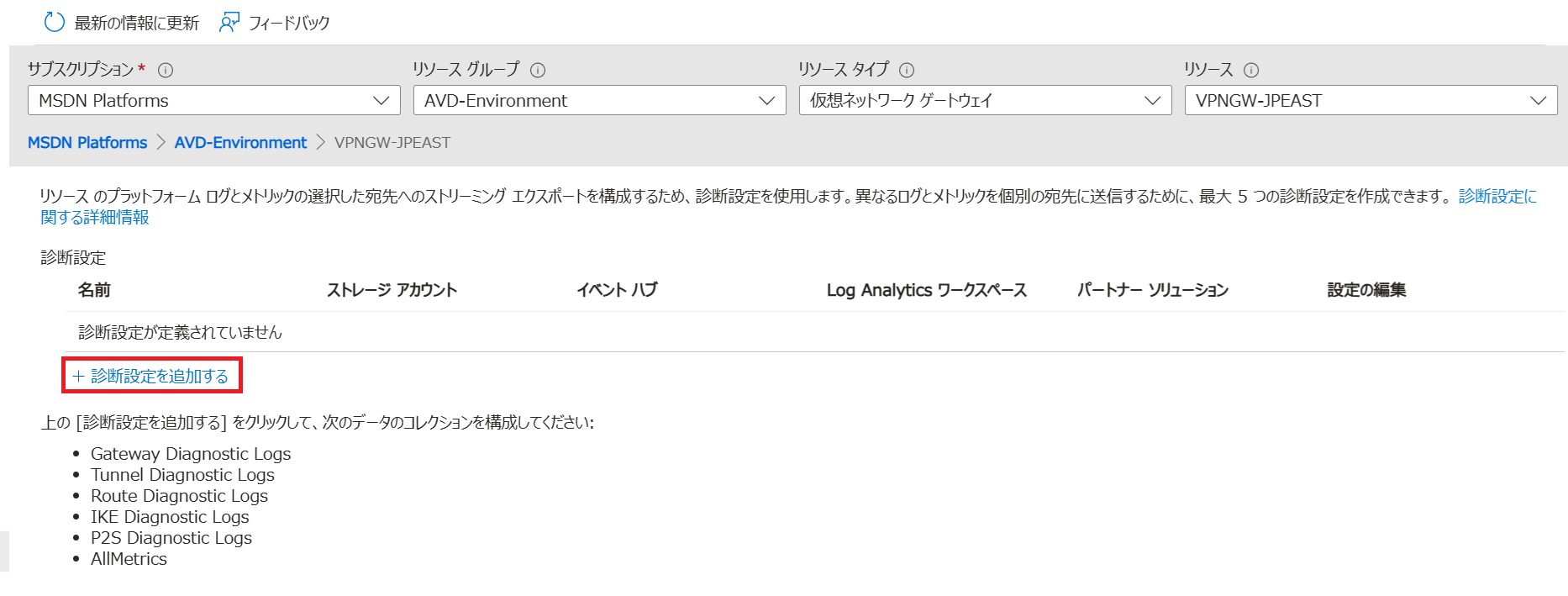
- 以下の画面が表示されるため ①~⑦ まで、順に操作していきます。
① = 診断設定の名称を任意で指定します
② = 取得するログの種類を指定します
allLogs を選ぶか、下段にある カテゴリ から任意で選びます
③ = 監査ログを取得するかどうかを指定します
④ = メトリックを取得するかどうかを指定します
⑤ = ログを LogAnalytics に取得するので、チェックを入れます
⑥ = 事前に作成しておいた LogAnalytics の名称を選択します
⑦ = 保存 ボタンを押します

- 以下のような通知が表示されれば OK です。
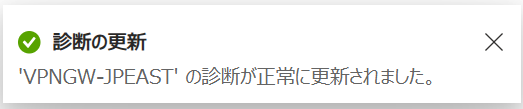
- 以下のように 一覧に 診断設定 が追加されれば OK です。
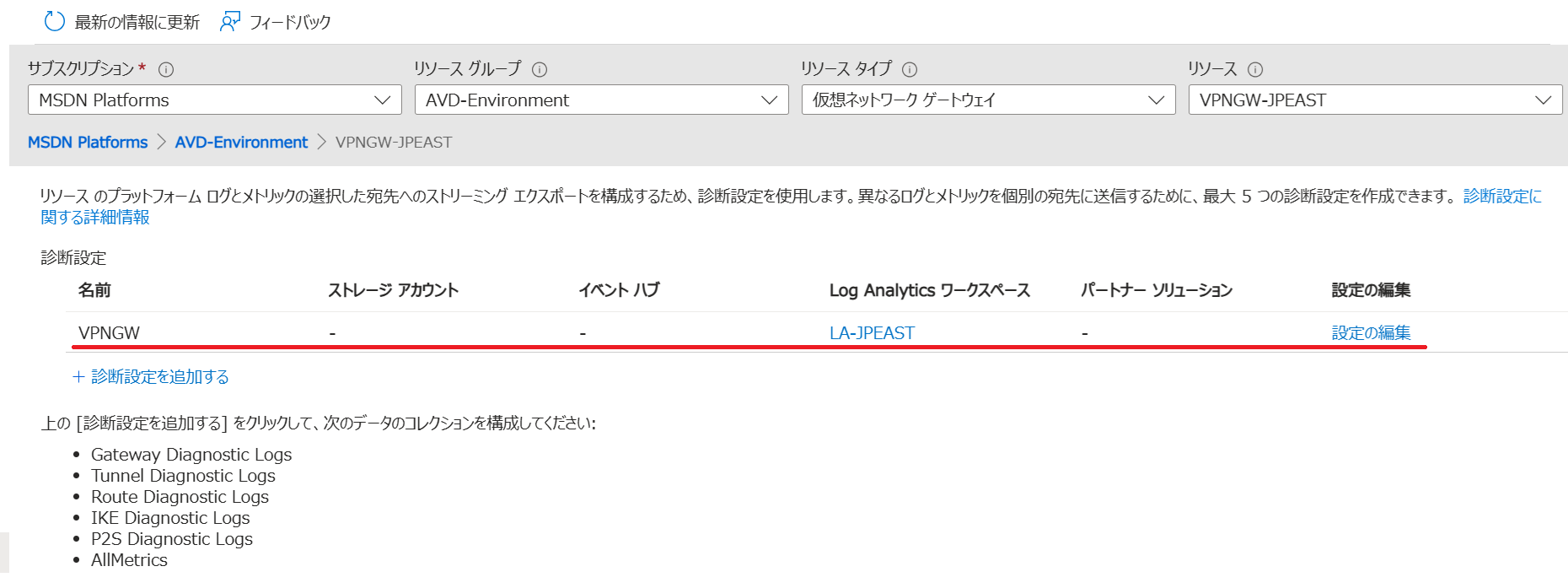
- 項番 2 の画面に戻ると、該当のゲートウェイ の 診断の状態 が 有効 になっていることが確認できます。

ワークスペースに保存された VPN Gateway ログ の参照
保存されたログは、以下の操作で参照できます。
① 左ペインの ログ を選択します。
② 時間の範囲 を適切な範囲に設定します。
③ KQL を入力します。 AzureDiagnostics と入力することで、アプリケーションルール によって制御された際のログが表示されます。
④ 実行 を押すと、KQL 命令が実行された結果が表示されます。
⑤ 表示されたログは、赤枠 をクリックすると 内容を開いて参照できます。

VPN ゲートウェイでは、以下の KQL でログを参照できます。
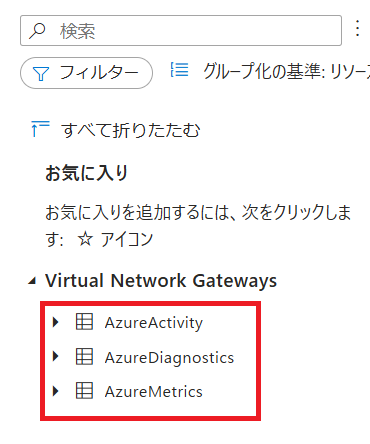
例えば、VPN 接続の 接続 & 切断 の様子を見たい場合は、以下のようなクエリを書くことで実現できます。
AzureDiagnostics
| where Message contains 'connection successful' or Message contains 'disconnect'
以下の例では、***tnogu@carol226.com というユーザーが 接続&切断 をしたことを示しています。

以下のリファレンスも参考にしてみてください。
例:S2S トンネル connet/disconnect イベント
https://learn.microsoft.com/ja-jp/azure/azure-monitor/reference/queries/azurediagnostics?wt.mc_id=MVP_407731#s2s-tunnel-connetdisconnect-events
関連情報