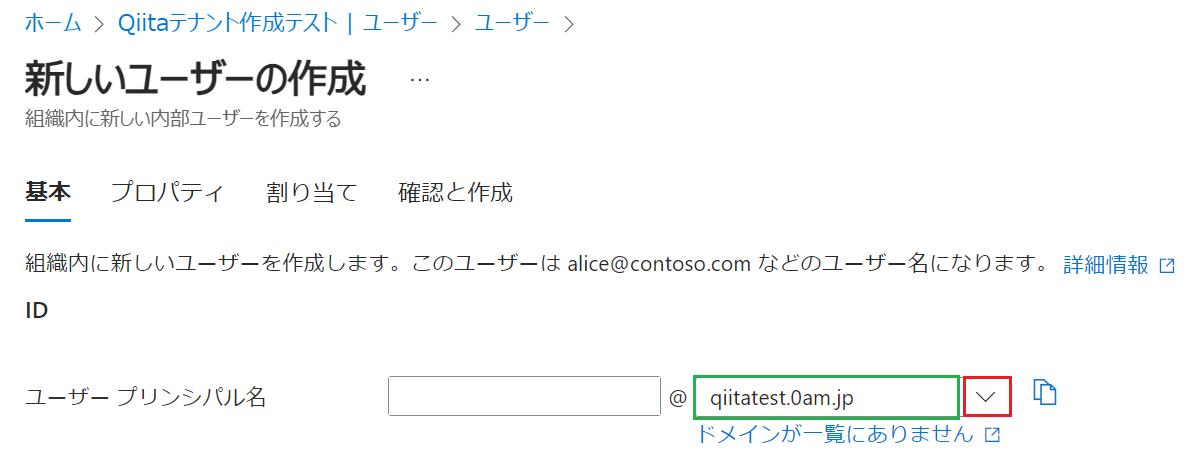はじめに
Microsoft Entra テナント に対して、カスタムドメイン の検証を行いたい場面があるとおもいます。
通常、ドメインを取得するには 費用が掛かってしまう為、カスタムドメイン の検証を行うには若干のハードルがあると思います。
今回の記事では、MyDNS という 無料 で利用できる ドメインサービス を使って、Microsoft Entra テナント の カスタムドメイン を構成する方法を ご案内したいと思います。
カスタムドメイン とは?
Microsoft Entra テナント では、テナントを取得すると、"xxx.onmicrosoft.com" という形式で ドメイン名が発行されます。"xxx" の箇所を任意で選べはしますが、自社のドメイン名を使う事はできないため、企業のブランディングや 社員のメールアドレスとして使うには、あまり適切な状態とは言えません。
そのため、各企業が独自に取得したドメインを テナント に割り当てて使う事が可能です。
その機能が "カスタムドメイン" というサービスとなっています。
以下の記事にて、機能の紹介と ドメイン取得や外部DNSサーバーの選択について まとめて解説しています。
本記事では、上記の記事で紹介している いくつかの選択肢のうち、 MyDNS をつかう方法を説明しています
MyDNS とは?
MyDNS は無料で外部ドメイン名を利用することができるサービスです。
このサービスを Microsoft Entra テナント の カスタムドメイン と組み合わせて構成が可能なため、通常ならコストが掛かるドメインの取得や 外部DNSサーバーの手配をすること無く、カスタムドメインを検証することが可能になります。
(MyDNS 公式サイト)
https://www.mydns.jp/#howtouse
Microsoft Entra テナントの カスタムドメイン を構成する場合は、 MyDNS と Azure Portal の両管理画面を 何度か行き来して操作する必要があるため、そこで手順が複雑になるため、慣れていないとハマります。
本記事では、両方のサービスを 1つの流れとして構成する手順を ご案内しています。
この記事は MyDNS のサイト運営者様に 許可をいただいて掲載しております。
サイト運営者様:許可いただき、誠にありがとうございます。
前提事項
本作業を行う前に必要なもの
① Microsoft Entra テナント の手配
以下の記事を参照して、Microsoft Entra テナントを 手配してください。
② MyDNS のユーザー登録
以下の記事を参照して、MyDNS のユーザー登録と初期設定を行ってください。
カスタムドメイン の操作手順
(操作概要)
- Azure Portal で カスタムドメイン名 を作成する
- Azure Portal に 表示された TXTレコードの情報を MyDNS に登録する
- Azure Portal で MyDNSに登録された TXTレコードのチェックを実施する
- カスタムドメイン名 を プライマリ に変更する(任意)
- 既存ユーザーの ユーザープリンシパル名 の変更
- カスタムドメイン名で サインインのテスト
- Microsoft 365 サービスのための DNS 設定を行う
1. Azure Portal で カスタムドメイン名 を作成する
- 事前に作成済みの Microsoft Entra テナント のアカウントを使って、Azure Portal に サインイン します。
https://portal.azure.com
- 以下のテナントの画面で、意図したテナントになっているのかを確認して、「カスタムドメイン名」を押します。
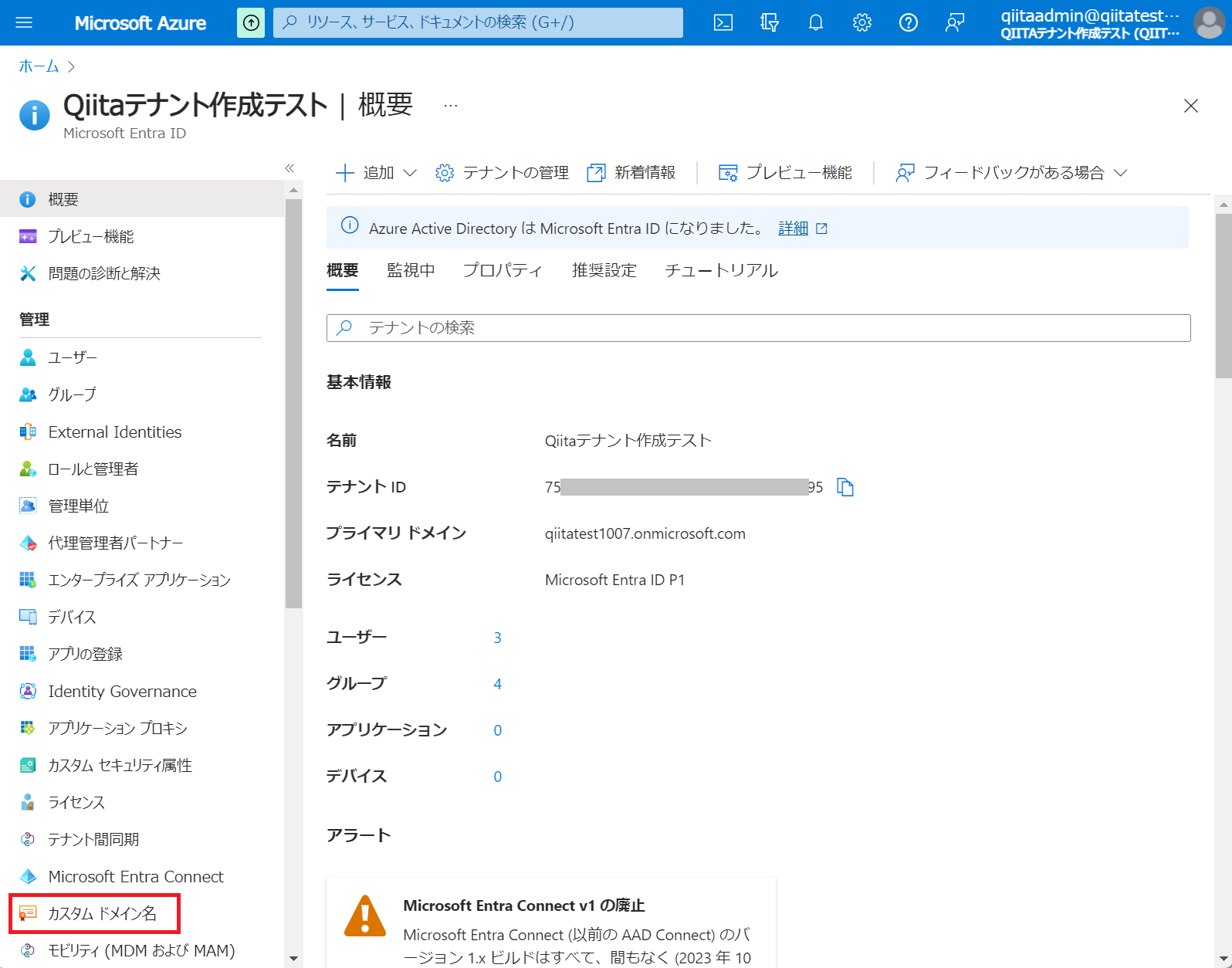
- 下図の通り、初めは xxx.onmicrosoft.com という 既定のドメイン名 だけが 一覧に存在しています。ここで、「+カスタムドメインの追加」ボタンを押します。
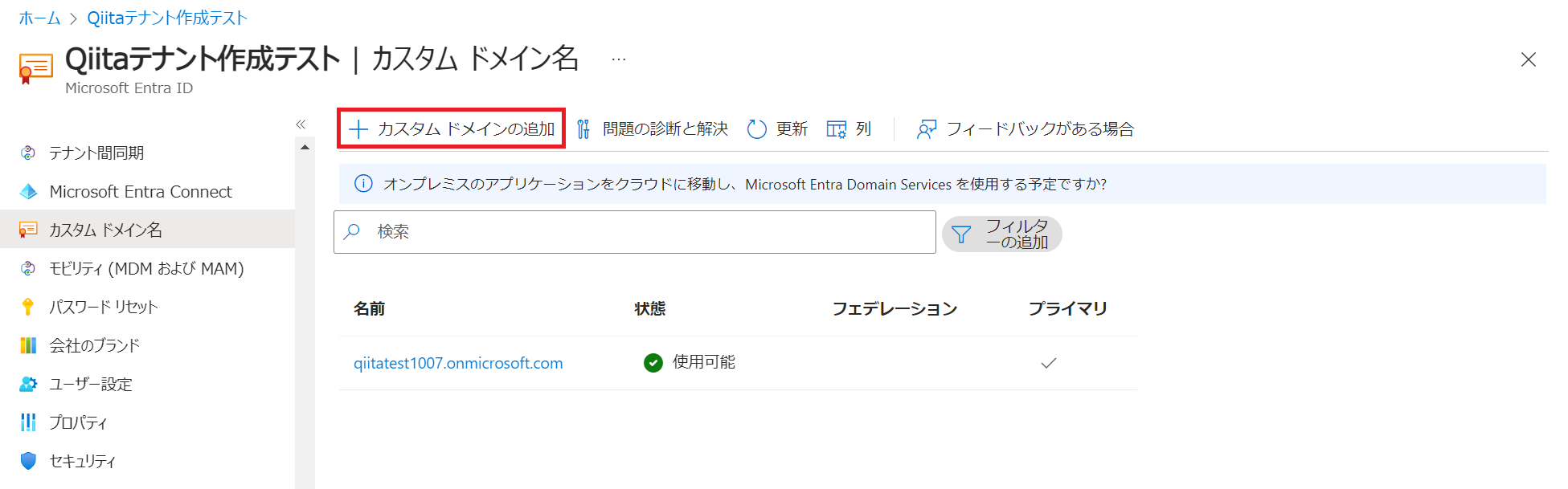
- さきほど MyDNS で発行した ドメイン名 を下図の通り入力し、「ドメインの追加」を押します。
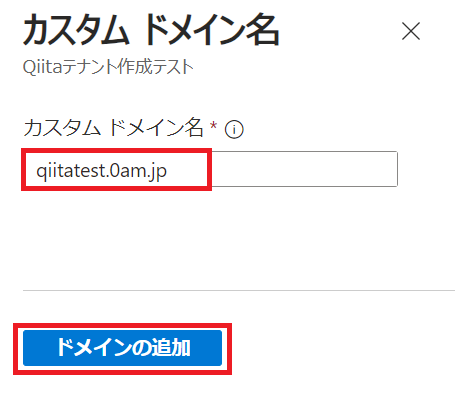
- 下図のように 通知欄に「ドメイン名の追加完了」と表示されれば OK です。
まだ「確認」ボタンは押さないでください(押すとエラーになります)
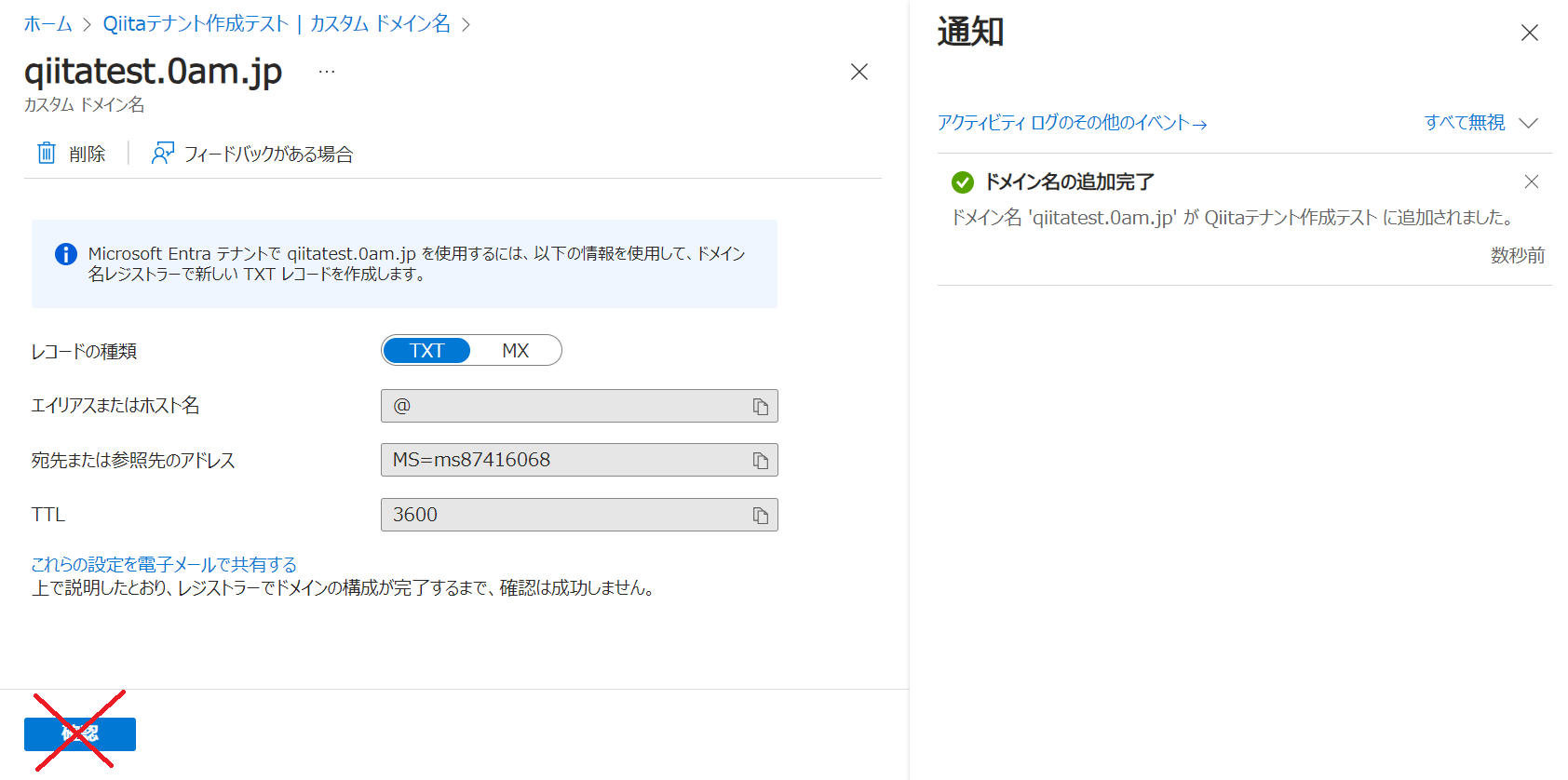
なお、稀に、このタイミングで ドメイン名が 他人に使われていて 利用できない旨のエラーが出る事があります。過去に 他の利用者によってテストなどで利用され そのまま放置されている場合が考えられます(MyDNS側では削除されているが、Azure側では残っている状態)
その場合は このドメイン名は利用できないため、MyDNS の登録からやり直して、別のドメイン名を確保してください。
このタイミングで「確認」ボタンを押すと、該当のドメイン内に TXT レコードが存在するかどうかのチェックが行われます。しかし まだ MyDNS 側に TXTレコードの登録が行われていないため、エラーが発生します。
2. Azure Portal に 表示された TXTレコードの情報を MyDNS に登録する
- 下図のとおり、Azure Portal に表示されている情報を MyDNS の画面に入力します。
入力し終えたら MyDNS側の ①「確認」を押します。
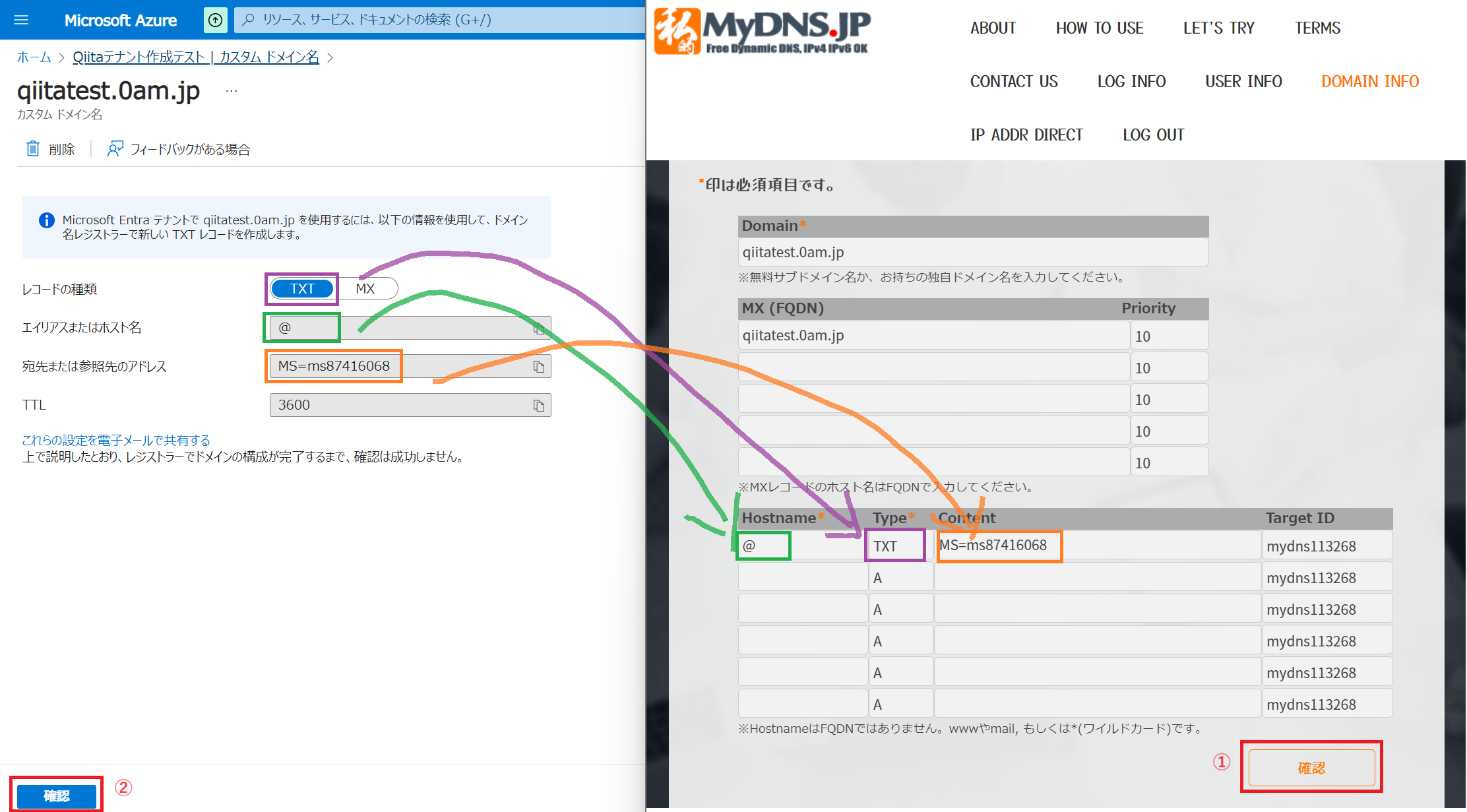
- 以下のような確認画面の表示になるため「送信」を押します。
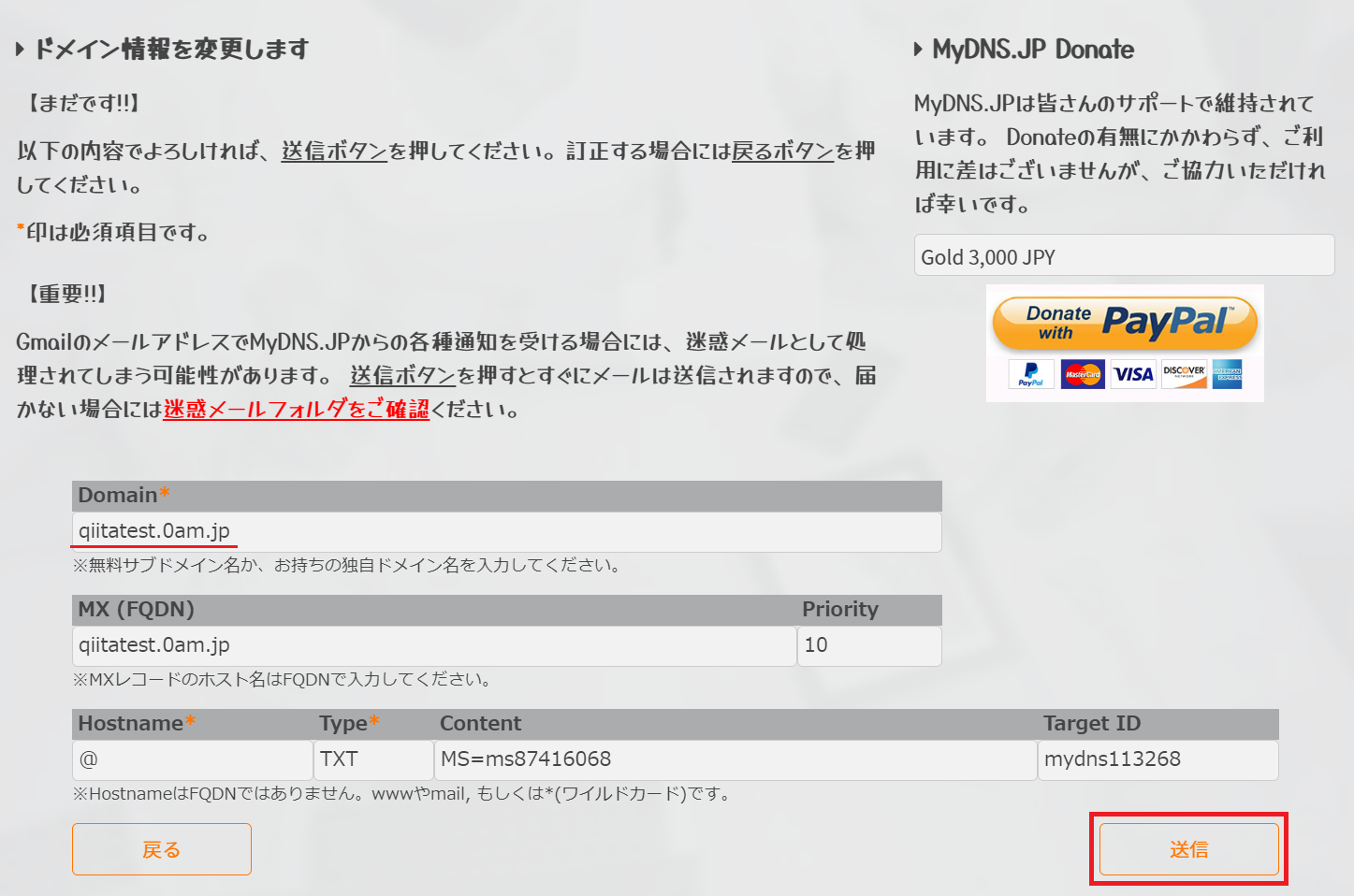
- 以下のメッセージ「ドメイン情報を変更しました」と表示されれば OK です。
ドメインに TXTレコード が反映されました。
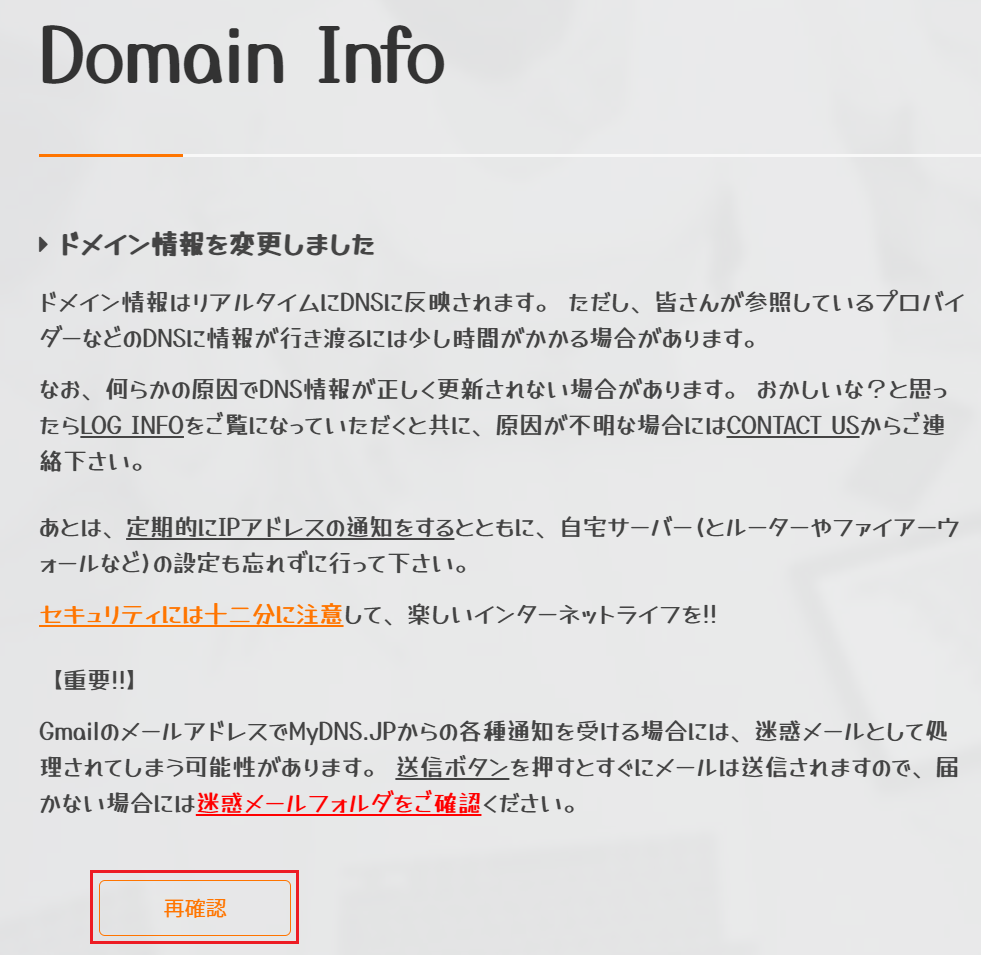
3. Azure Portal で MyDNSに登録された TXTレコードのチェックを実施する
- Azure Portal の画面に戻り、②「確認」のボタンを押します。
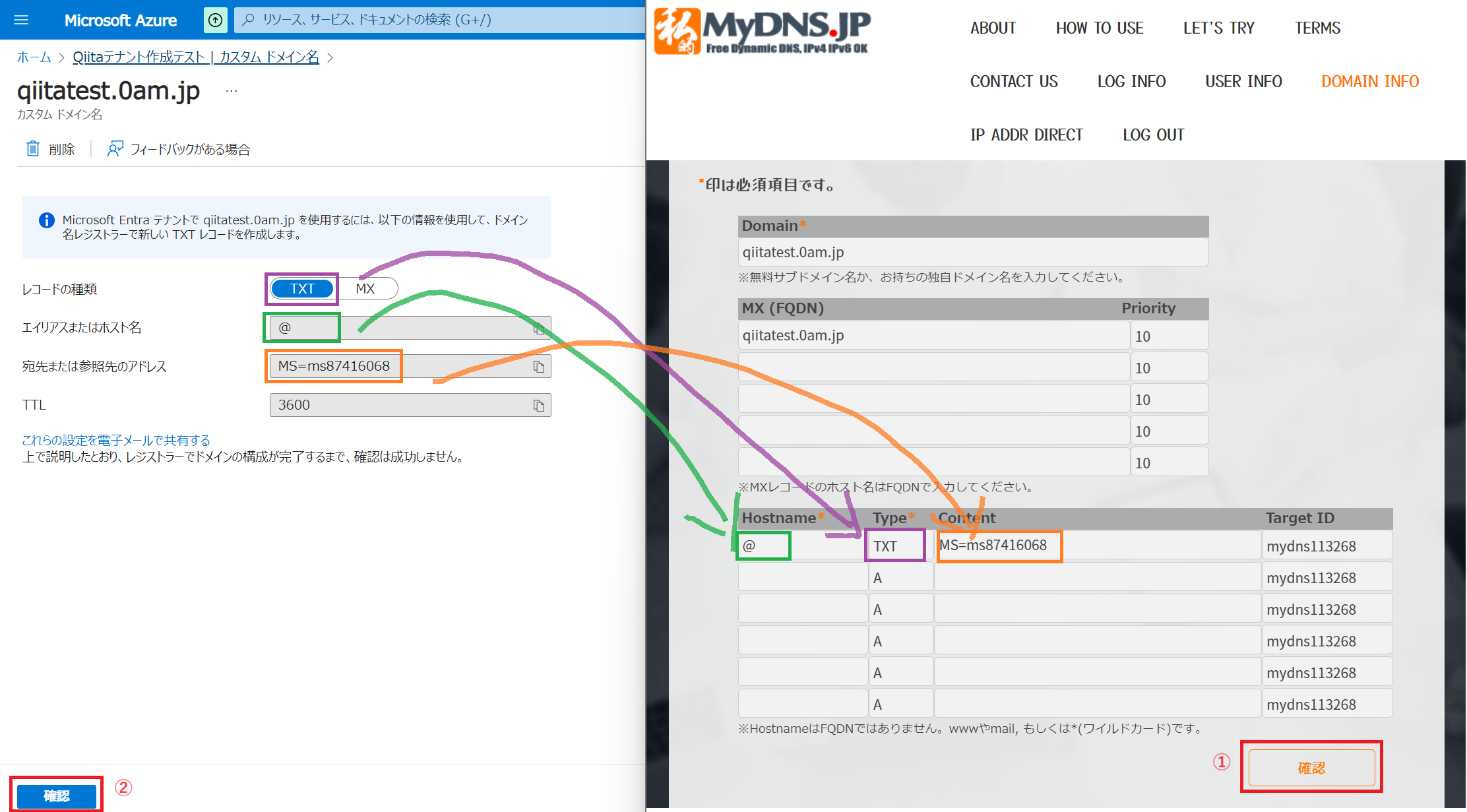
- 通知欄に「ドメイン名の確認」が正常に行われた旨が表示されます。
左上部の「カスタムドメイン名」の箇所をクリックします。
ここでエラーが出た場合は、DNSの反映よりも早く操作してしまった可能性があるため、少し待ってから ②「確認」を押してみてください。
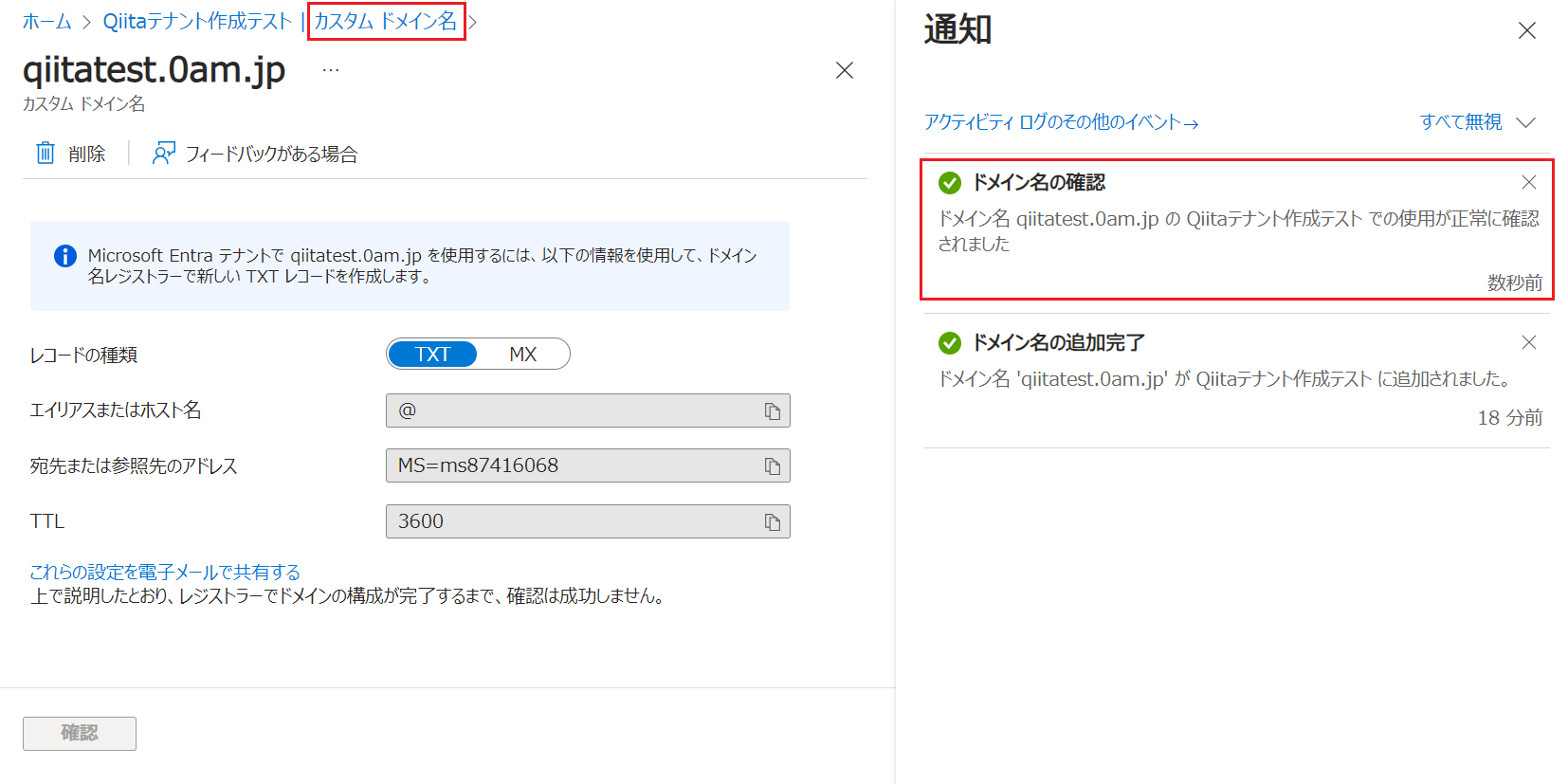
- 以下のように、一覧に 取得した 赤枠(カスタムドメイン名)が追加されていれば OK です。この時点では、緑枠 のように 既定のドメイン名 (xxx.onmicrosoft.com) が "プライマリ" になっています。
反映が遅れる場合があるので「更新」ボタンを押してみてください。
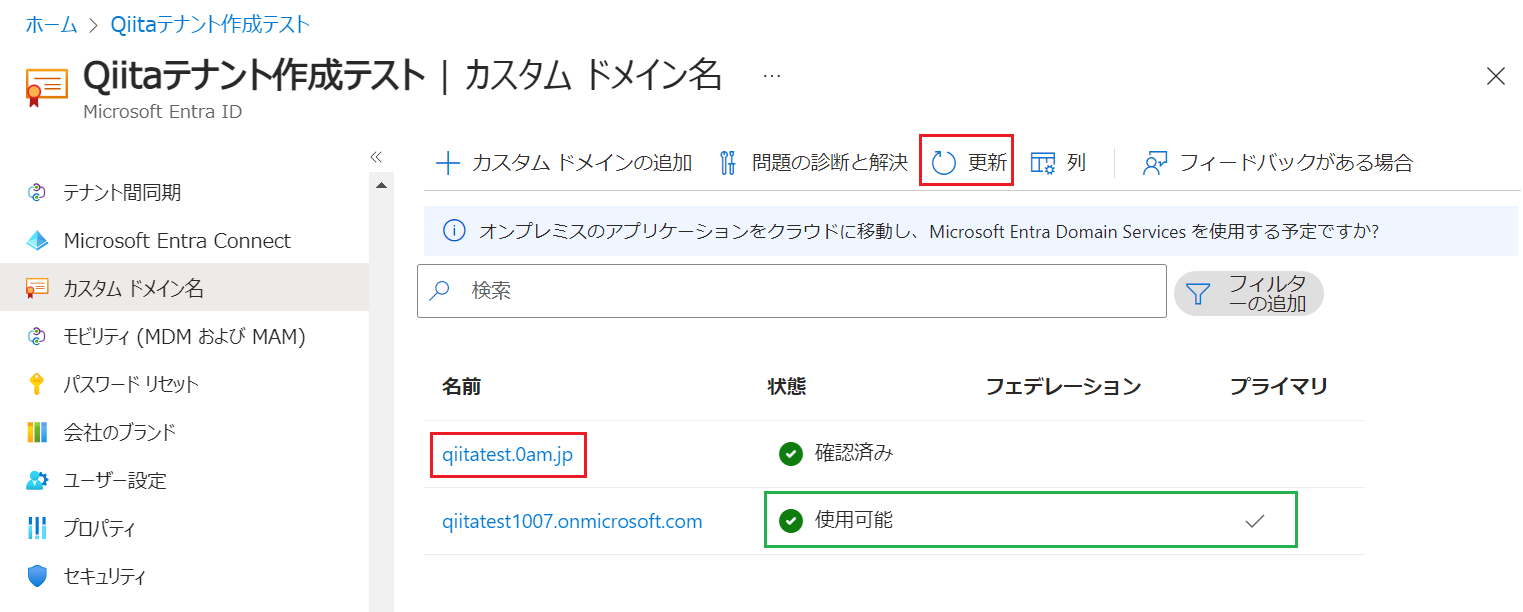
以上で、テナントに カスタムドメイン名 が追加され 利用できる状態になっています。
4. カスタムドメイン名 を プライマリ に変更する(任意)
さらに お勧めの設定は、カスタムドメイン名 を プライマリ へ変更することが挙げられます。
新規ユーザーを追加する際に、「プライマリ」に設定されているドメイン名が 自動で選択されるようになります。
- 以下の画面で、赤枠のドメイン名の箇所を クリックします。
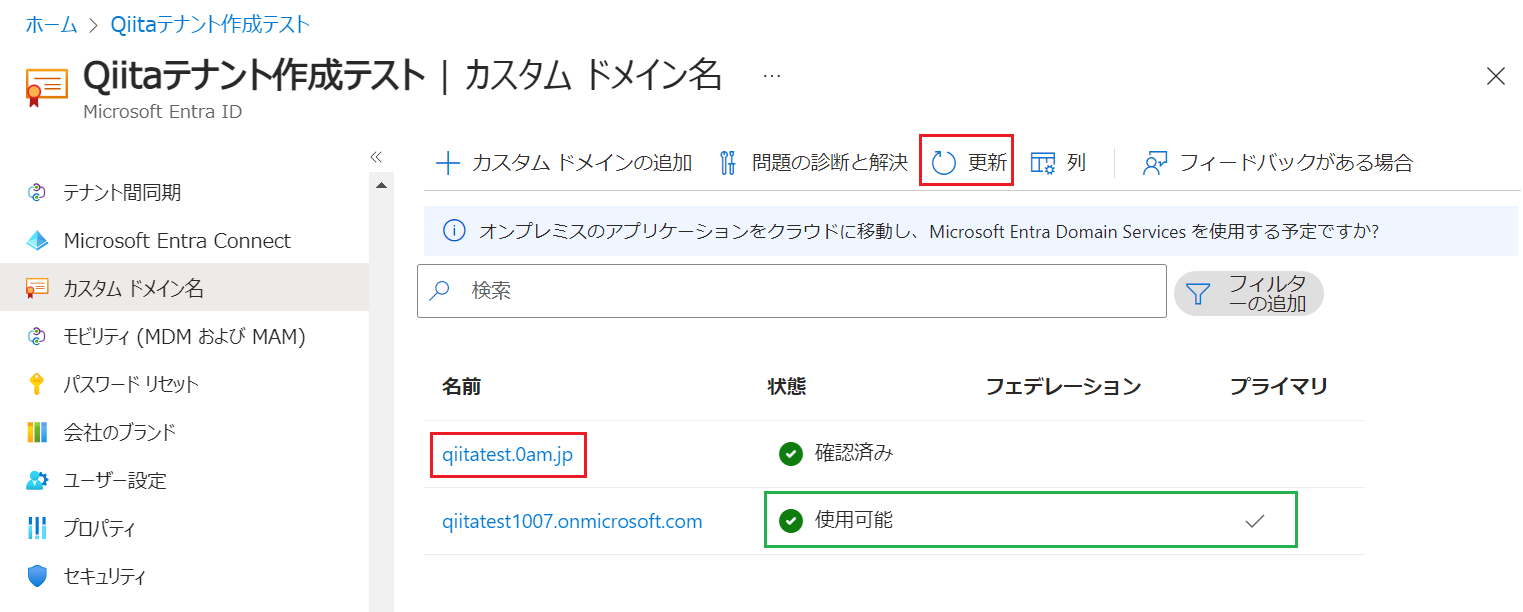
- 以下の画面で「プライマリにする」を押します。
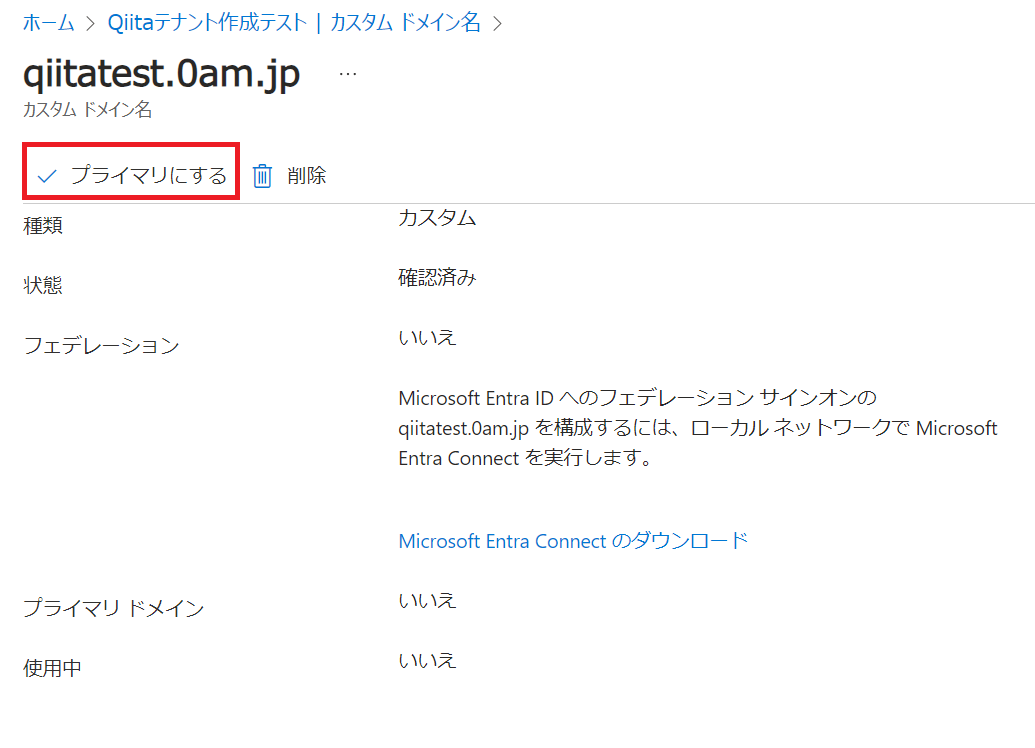
- 以下の確認画面で「はい」を押します。
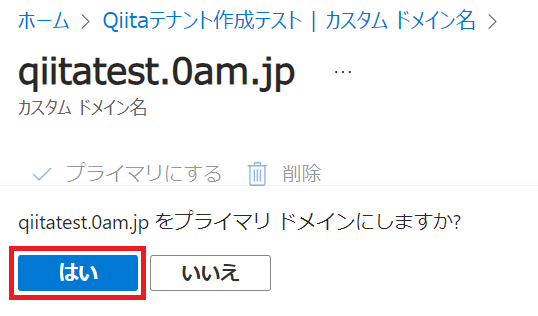
- すると、以下のエラーの通知が届くのですが、気にしなくても大丈夫です。
ここでエラーが出るのは、数年前から バグ みたいで改善されていないようです。
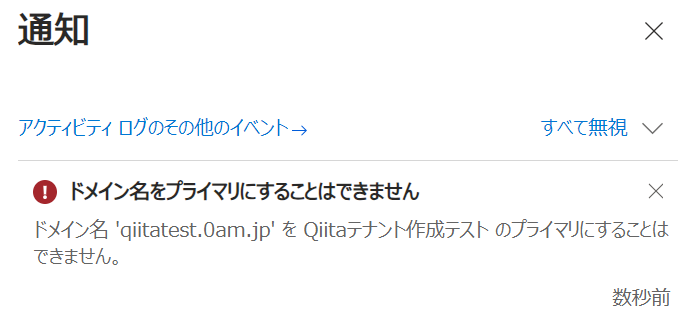
- 以下の画面で、カスタムドメイン の方が「プライマリ」に変わっていれば OK です。
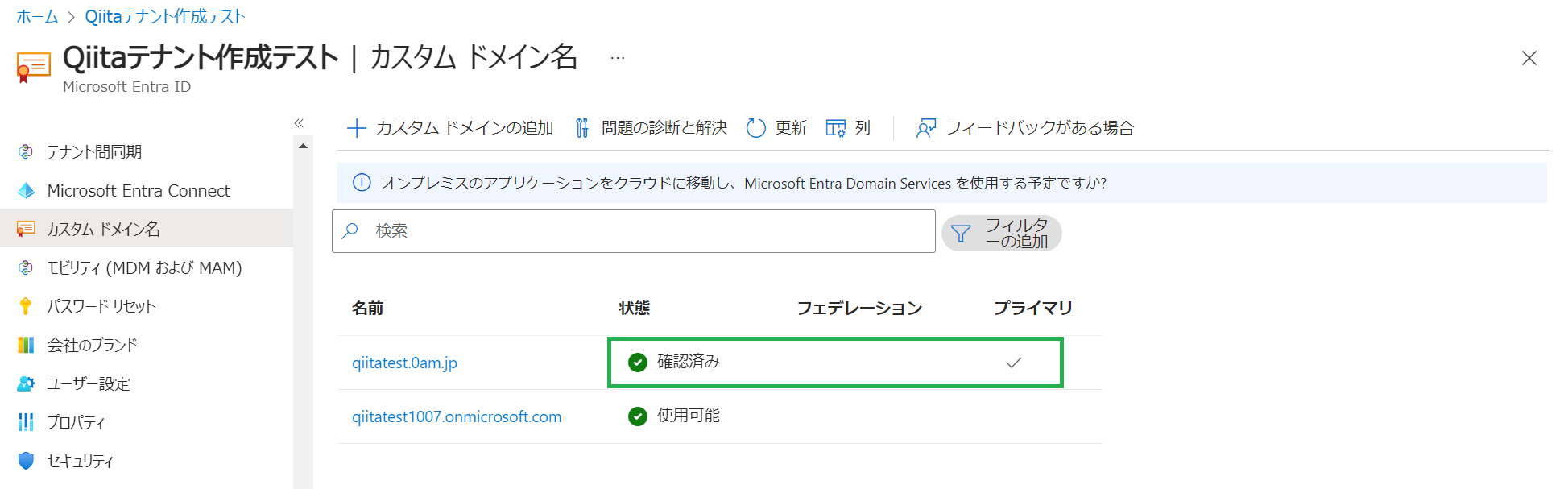
5. 既存ユーザーの ユーザープリンシパル名 の変更
既に、作成済みのユーザーであっても、ドメイン名の変更が可能です。
- Microsoft Entra テナント の「すべてのユーザー」を表示して、変更したユーザーの 緑枠 の箇所を押します。
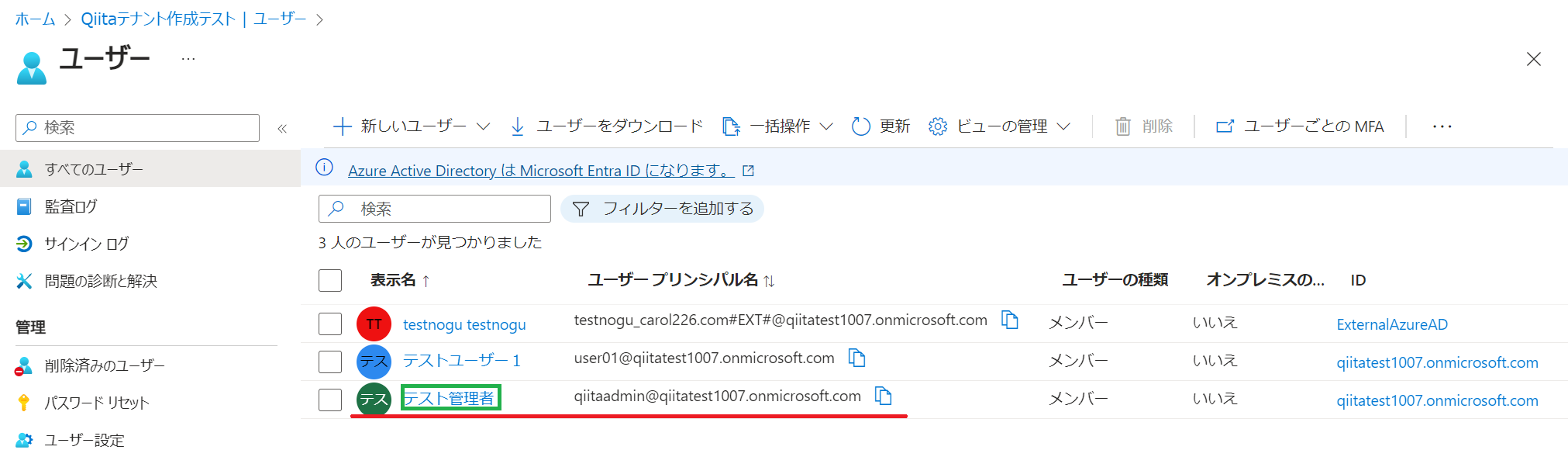
- 下図の画面で、赤下線 を見ると 既定のドメイン名(qiitatest1007.onmicrosoft.com)になっています。
「プロパティの編集」を押します。
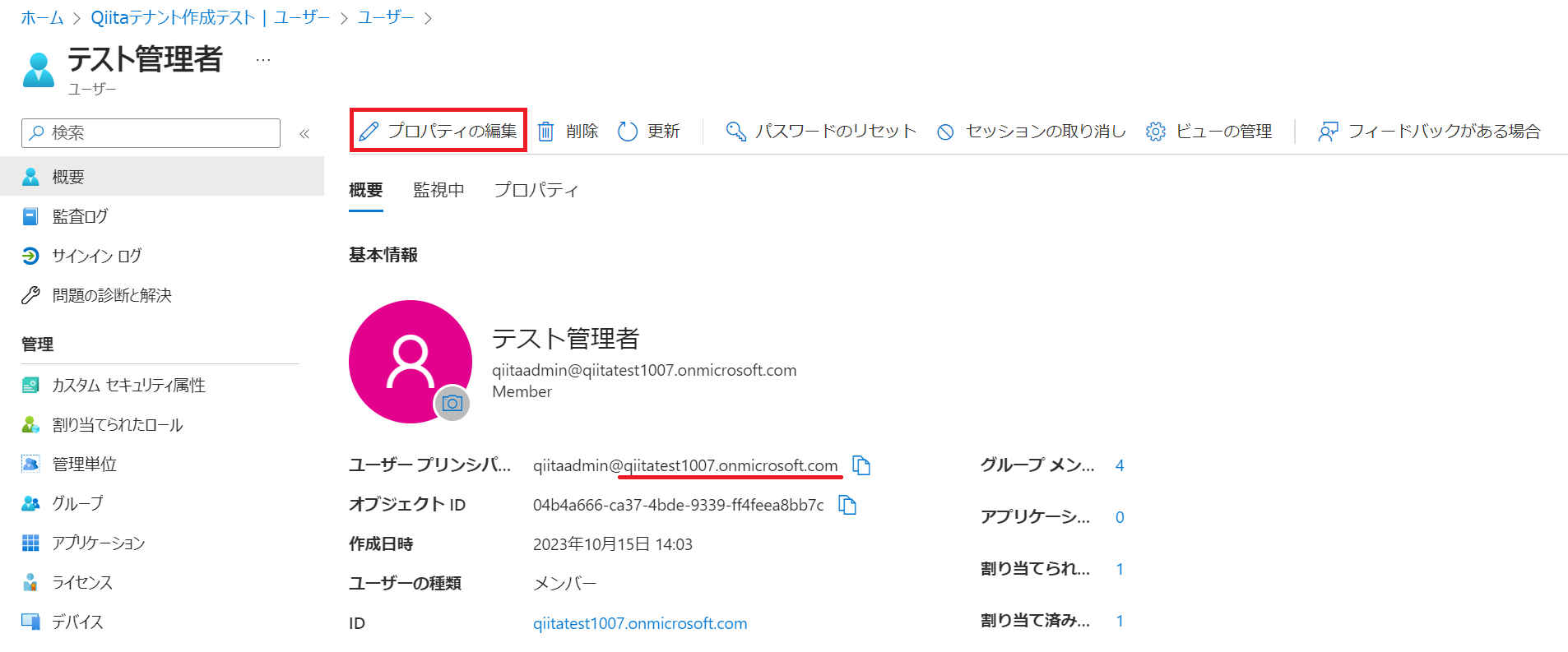
- 下図の画面で、赤枠を押してから、一覧表示されたドメイン名から 橙枠(カスタムドメイン名)を選択します。
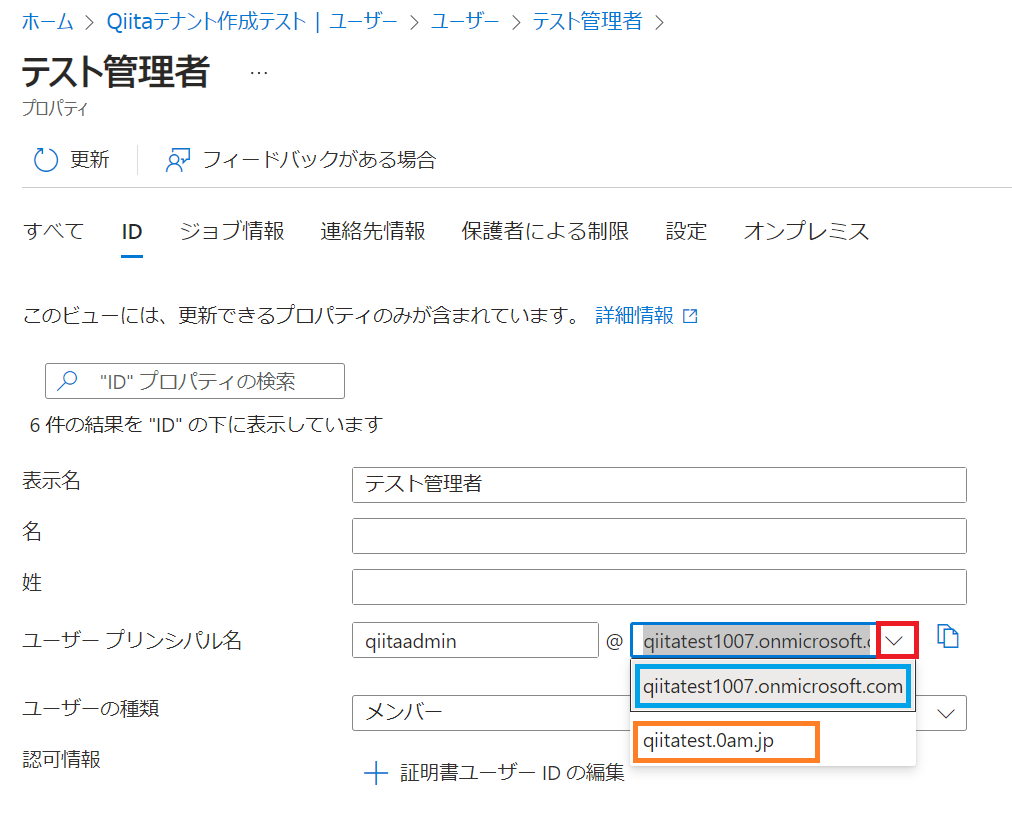
- 以下の赤枠のように変更されたことを確認して「保存」を押します。
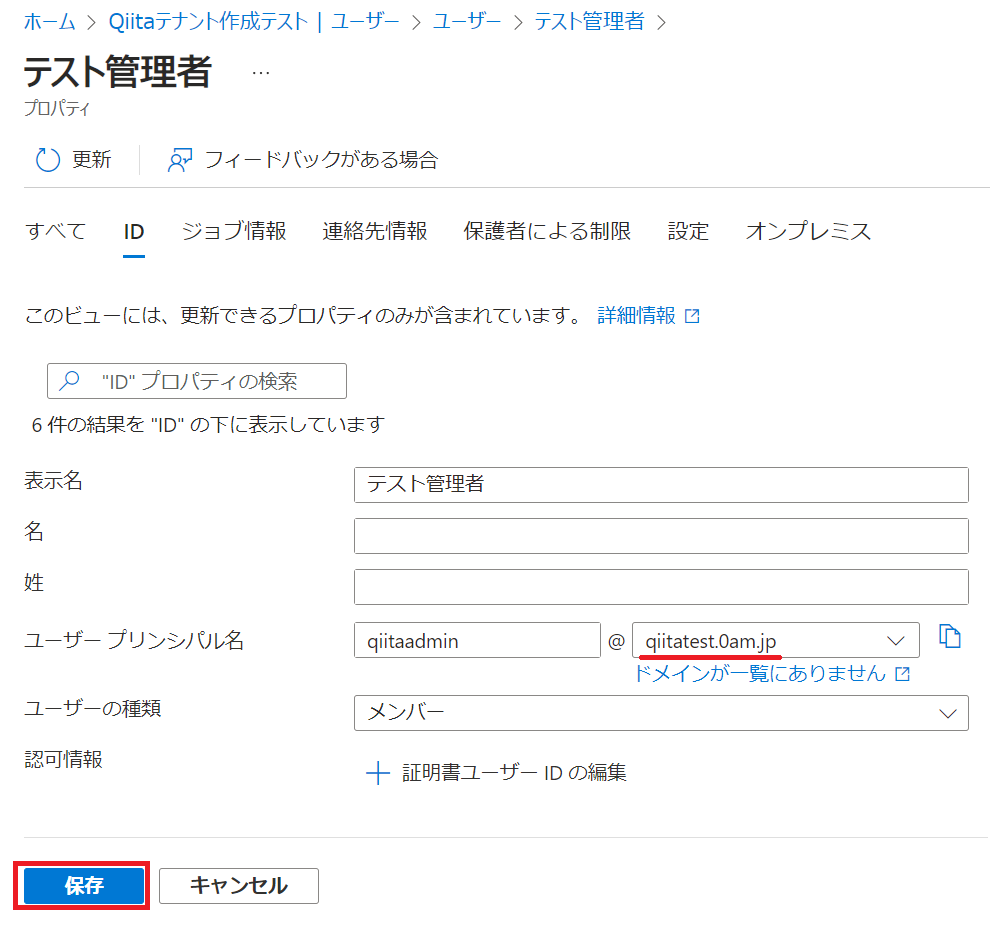
- 下図のように、ドメイン名 が変更されたことを確認します。
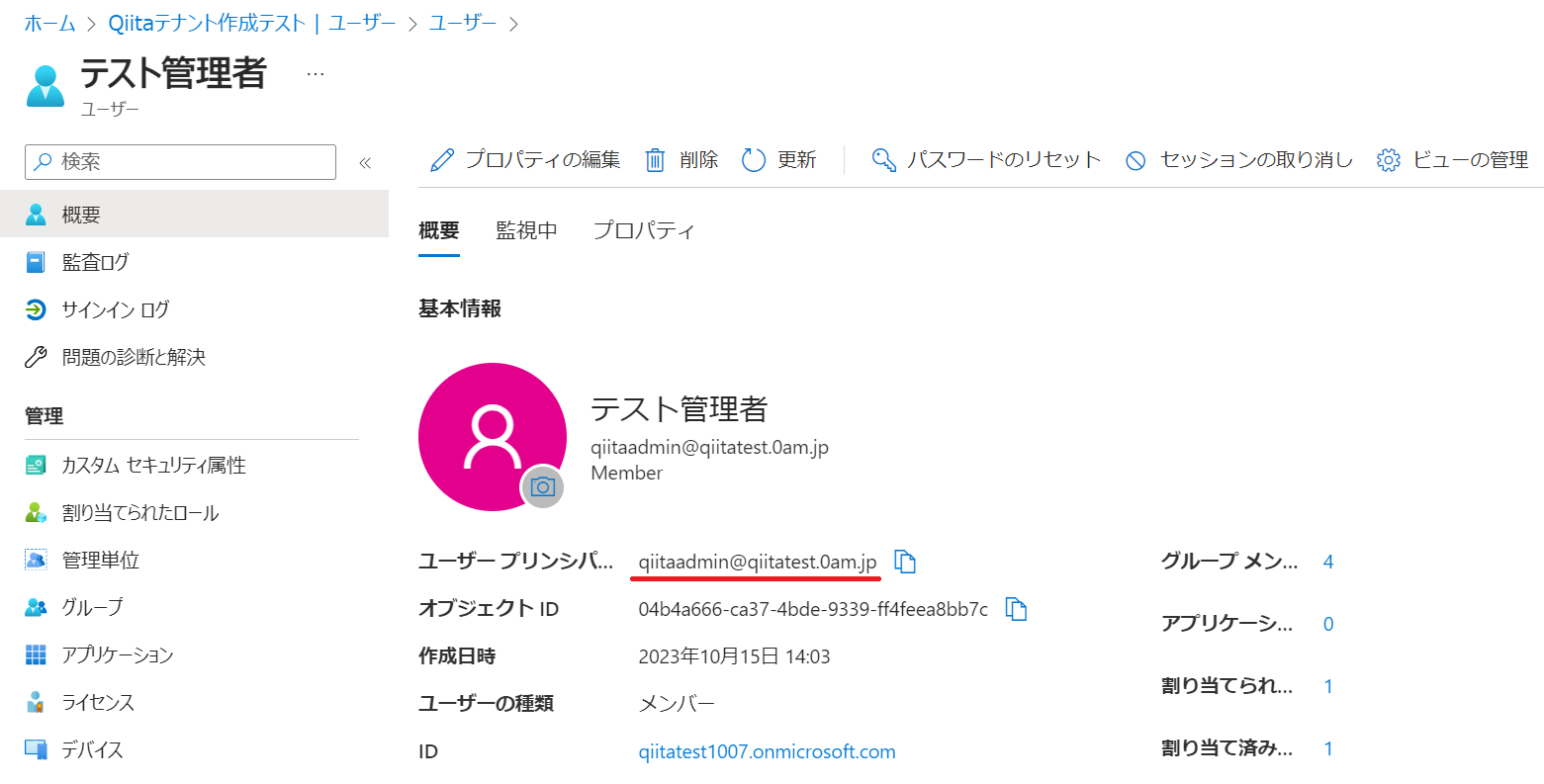
6. カスタムドメイン名で サインインのテスト
以下のように、カスタムドメイン名を使って、Azure Portal にサインインできることを確認します。
- 既存のブラウザセッションは、サインアウトし、その後 Azure Portal にアクセスします。
https://portal.azure.com
- 下図の通り、新しいカスタムドメイン名を付与した ユーザー名 でサインインします。
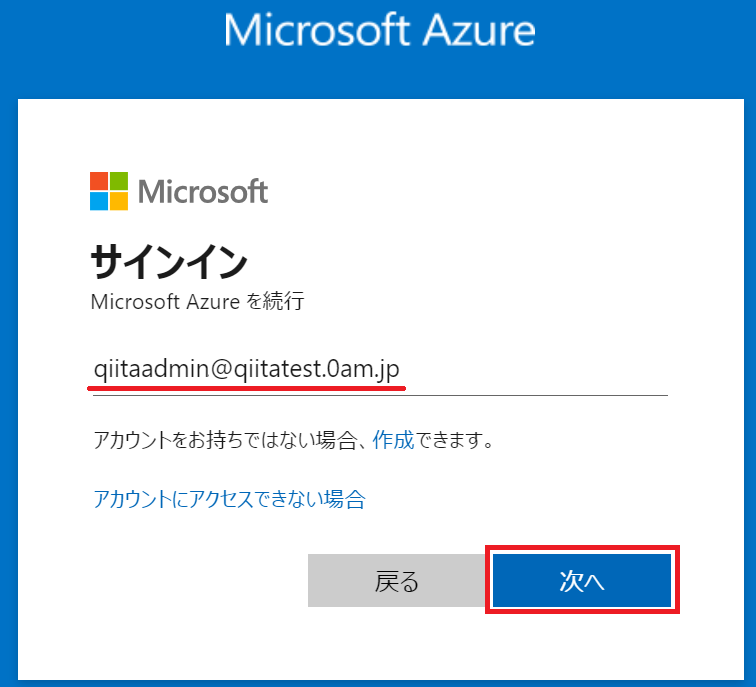
- 以下の通り、新しいドメイン名で サインイン する事ができました。
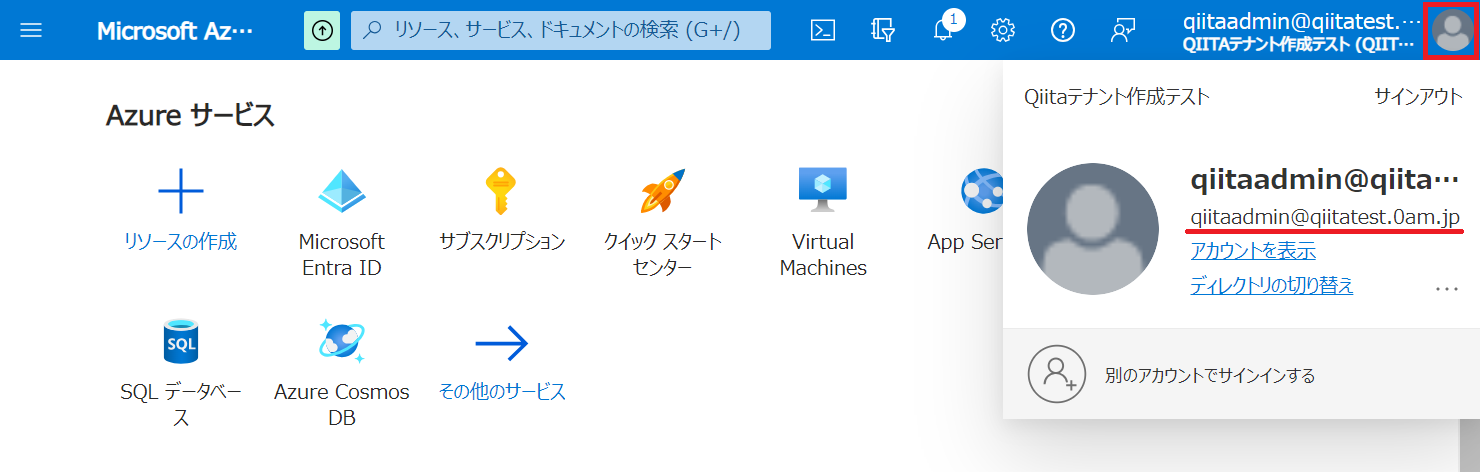
7. Microsoft 365 サービス のための DNS 設定を行う
前章までの設定で カスタムドメイン名 を使って テナントへサインインすることができますが、その他 の Microsoft 365 サービスを利用するためには、それ以外にも設定が必要です。
この設定を行っていないと、メールボックスに メールが届きません。
- Microsoft 365 管理センター へ テナントの グローバル管理者でサインインします。
https://admin.microsoft.com
- 左ペインから、「設定」-「ドメイン」を選択して、赤枠(カスタムドメイン名の箇所)をクリックします。
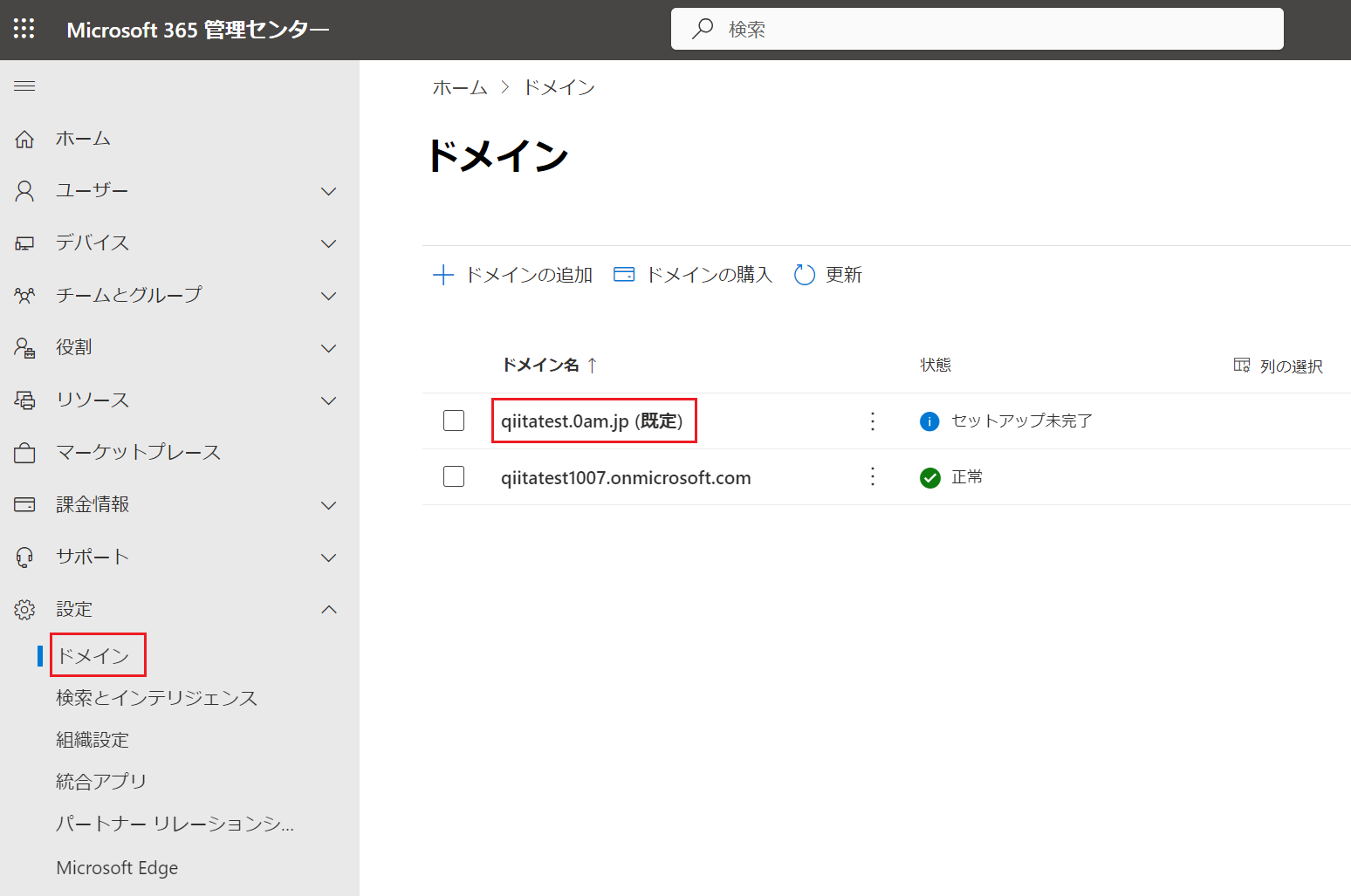
- 以下の画面で、「セットアップを続ける」を押します。
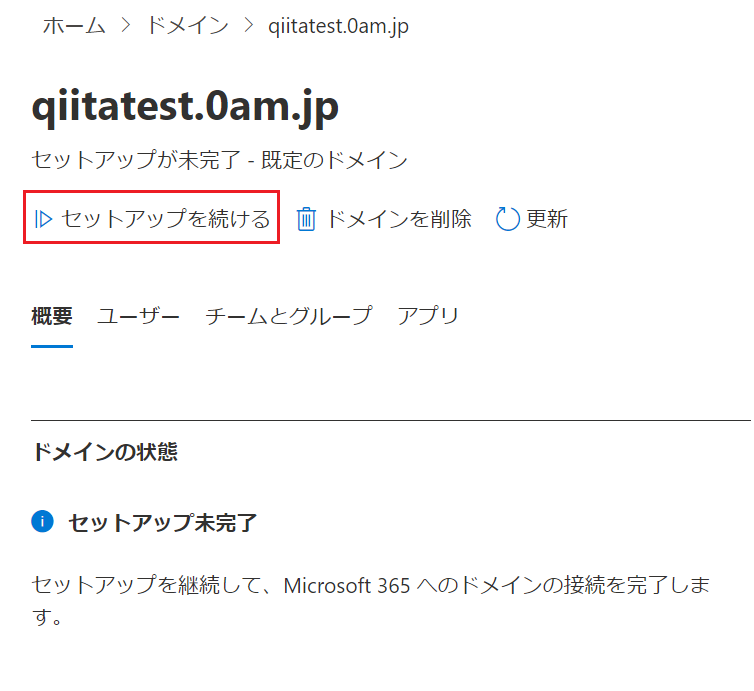
- 以下の画面は、「続く」を押します。
なお、緑枠のリンク先は 以下の URL になっていました。
https://learn.microsoft.com/ja-JP/microsoft-365/admin/get-help-with-domains/dns-basics?view=o365-worldwide&WT.mc_id=365AdminCSH_inproduct
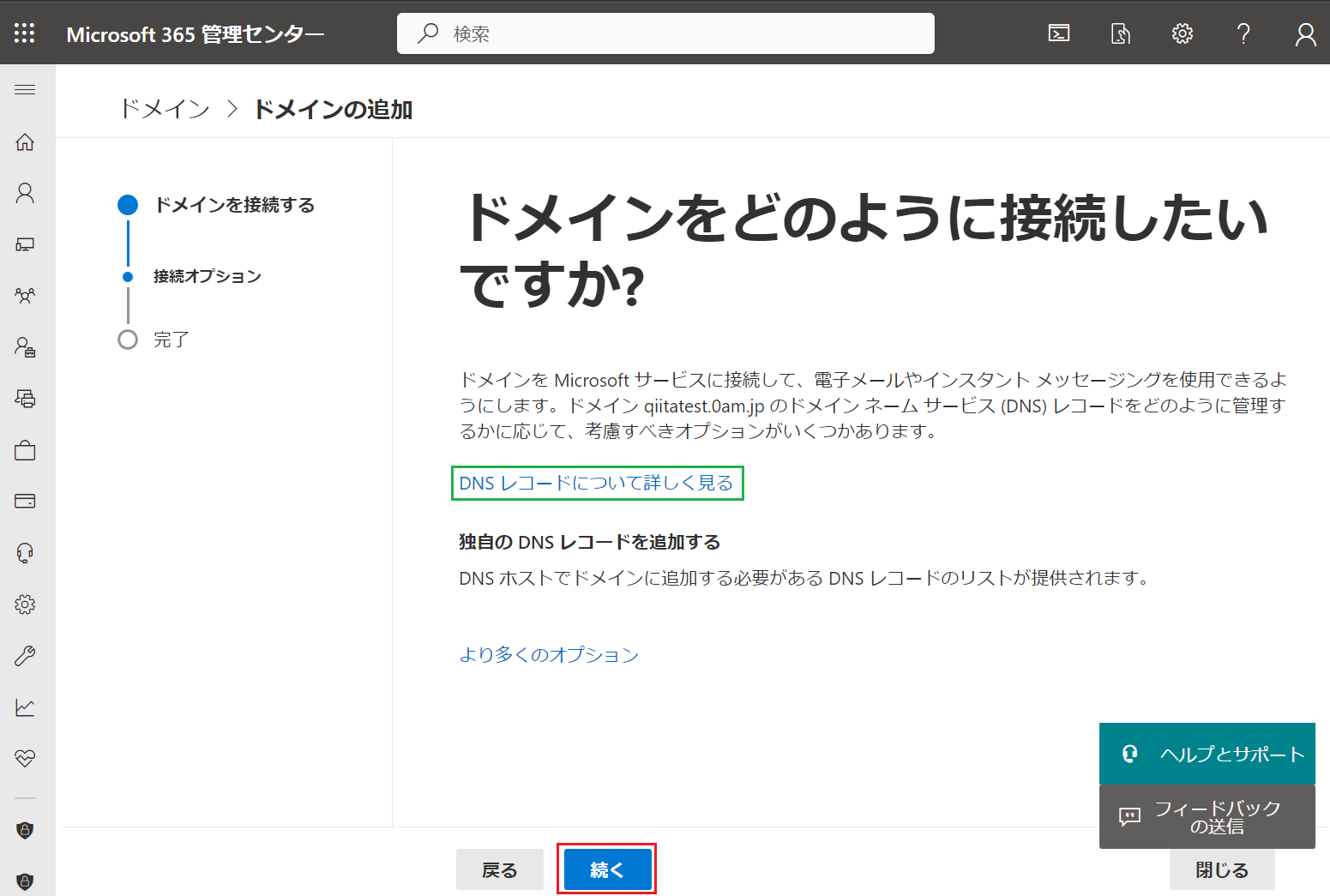
- 以下のように 取得したカスタムドメインに関して、外部DNSに 追加すべき DNSレコードが表示されます。これらの情報を 後述する MyDNS に設定します。
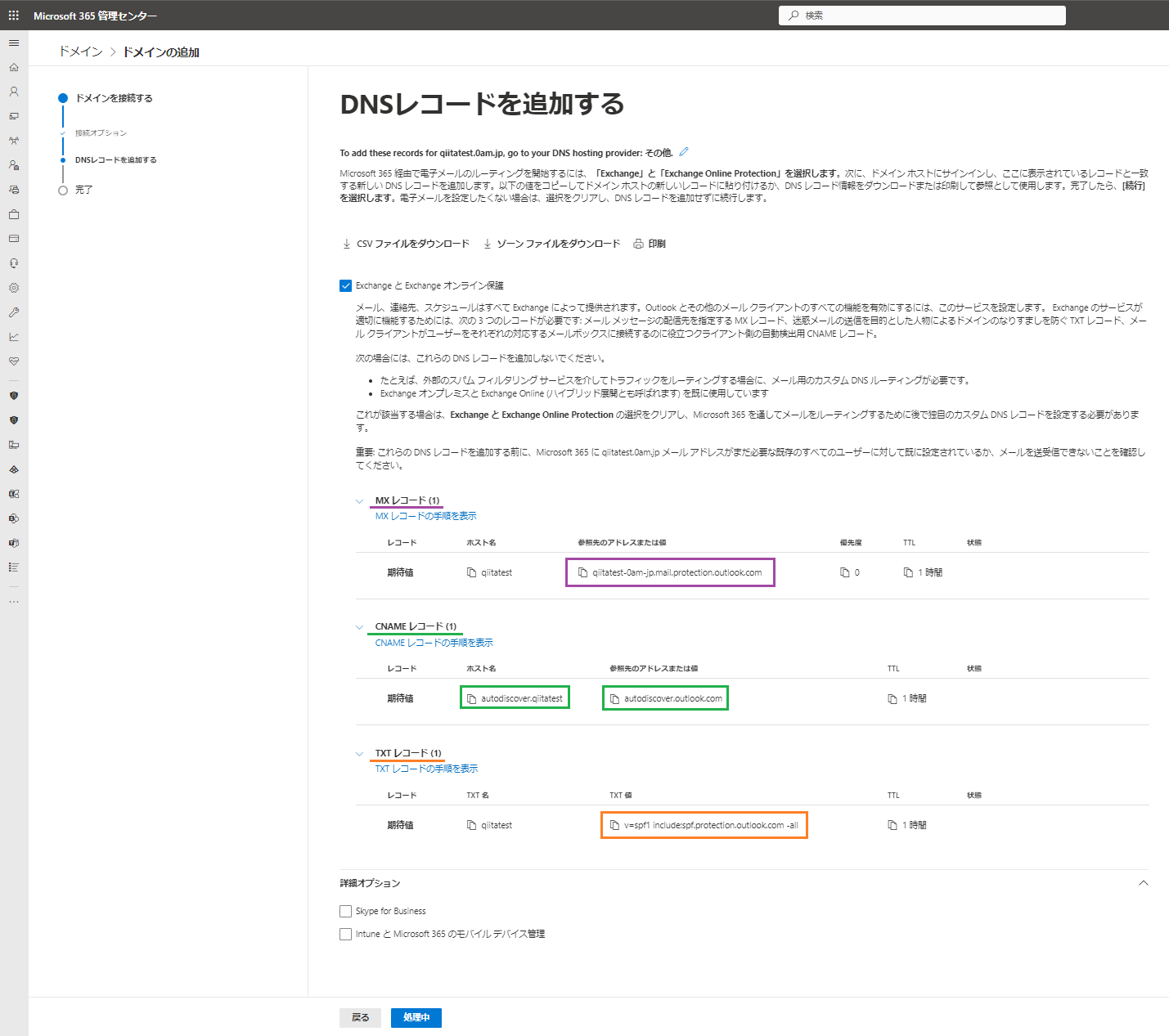
- 前項で示した図内の色枠に合わせて、以下の通り MyDNS に値を設定して「確認」を押します。
MyDNSでは MXレコードは専用の場所があるので、紫枠の箇所にURLを貼り付けます。
CNAMEレコードの Hostname は、"autodiscover" という名称に変更します。
TXTレコードの Hostname は、"@" に変更します。
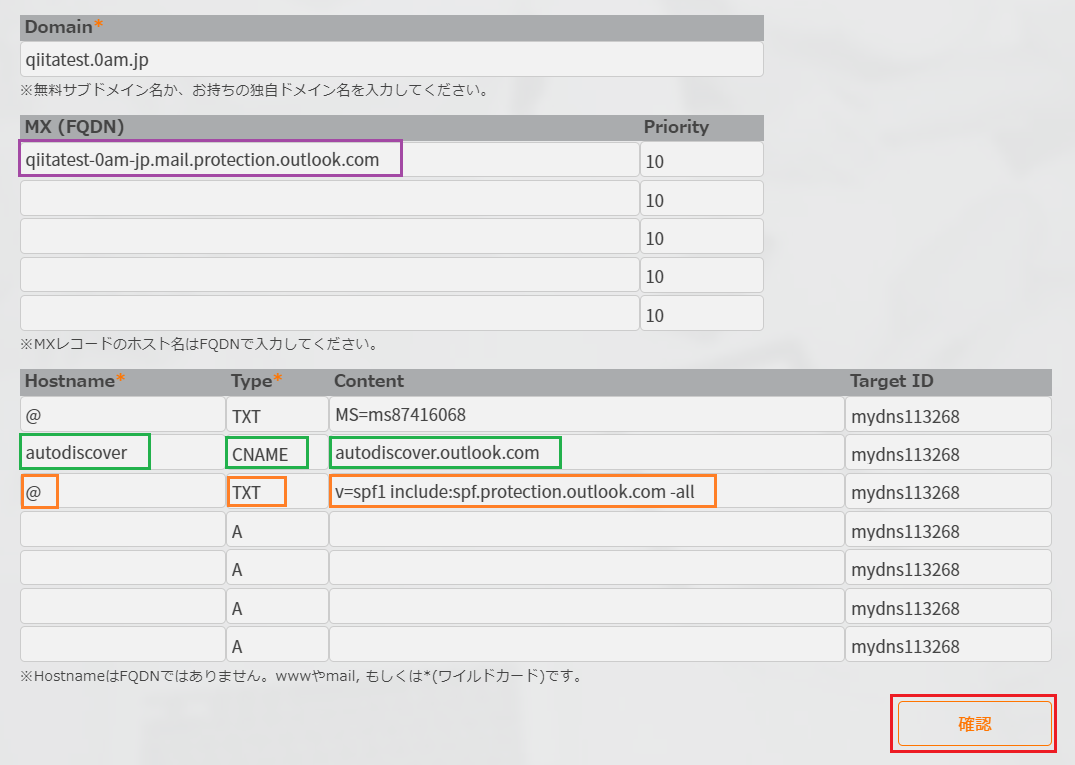
- 以下のような確認画面になるので、「送信」を押します。
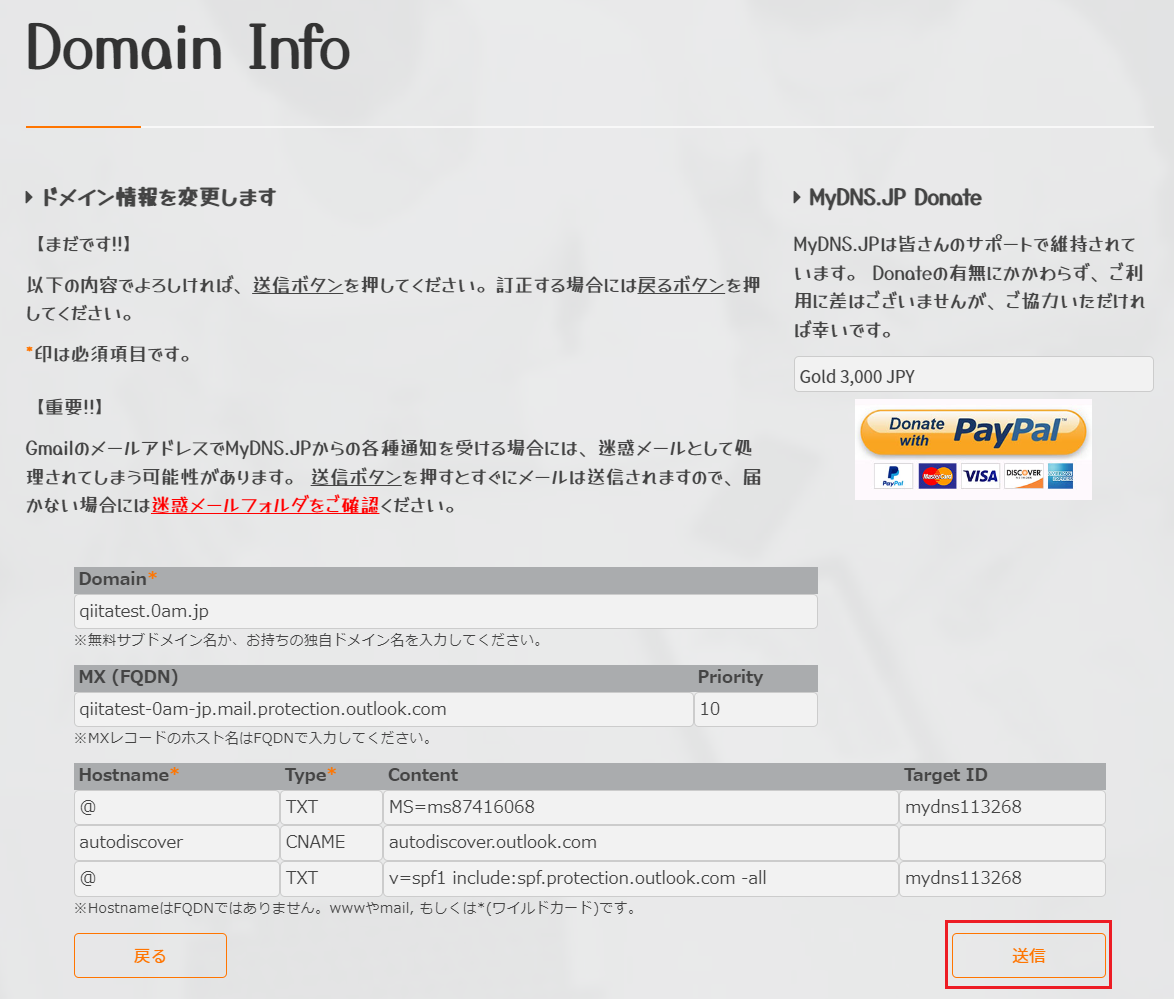
- 以下の通り、「ドメイン情報を変更しました」と表示されれば OK です。
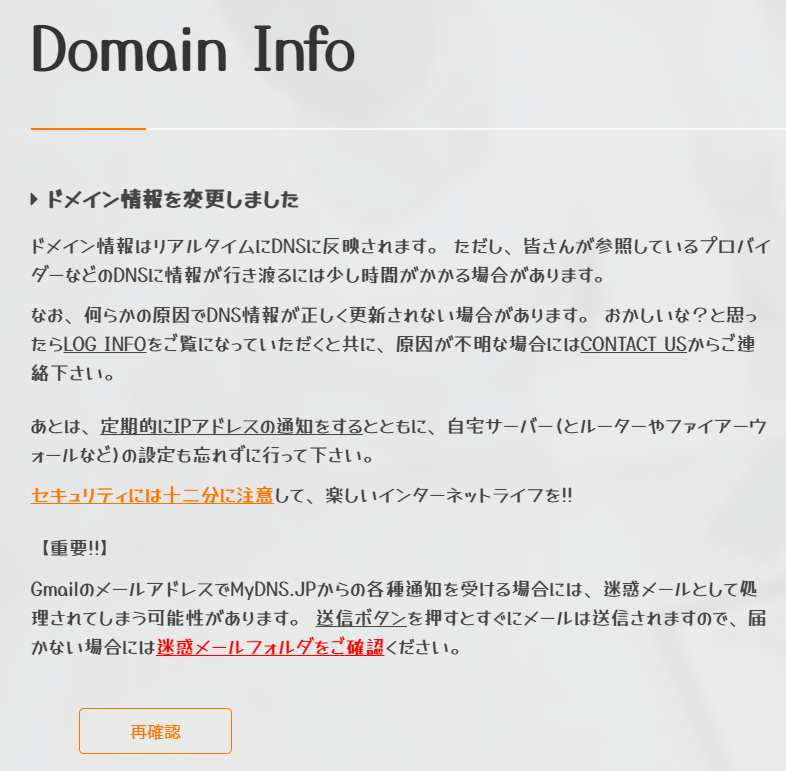
- Microsoft 365 管理センター の画面に戻り、「処理中」のボタンを押します。
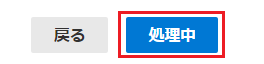
- テナント側から、MyDNS に追加されたレコードのチェックが行われて、問題がなければ 以下の画面になります。
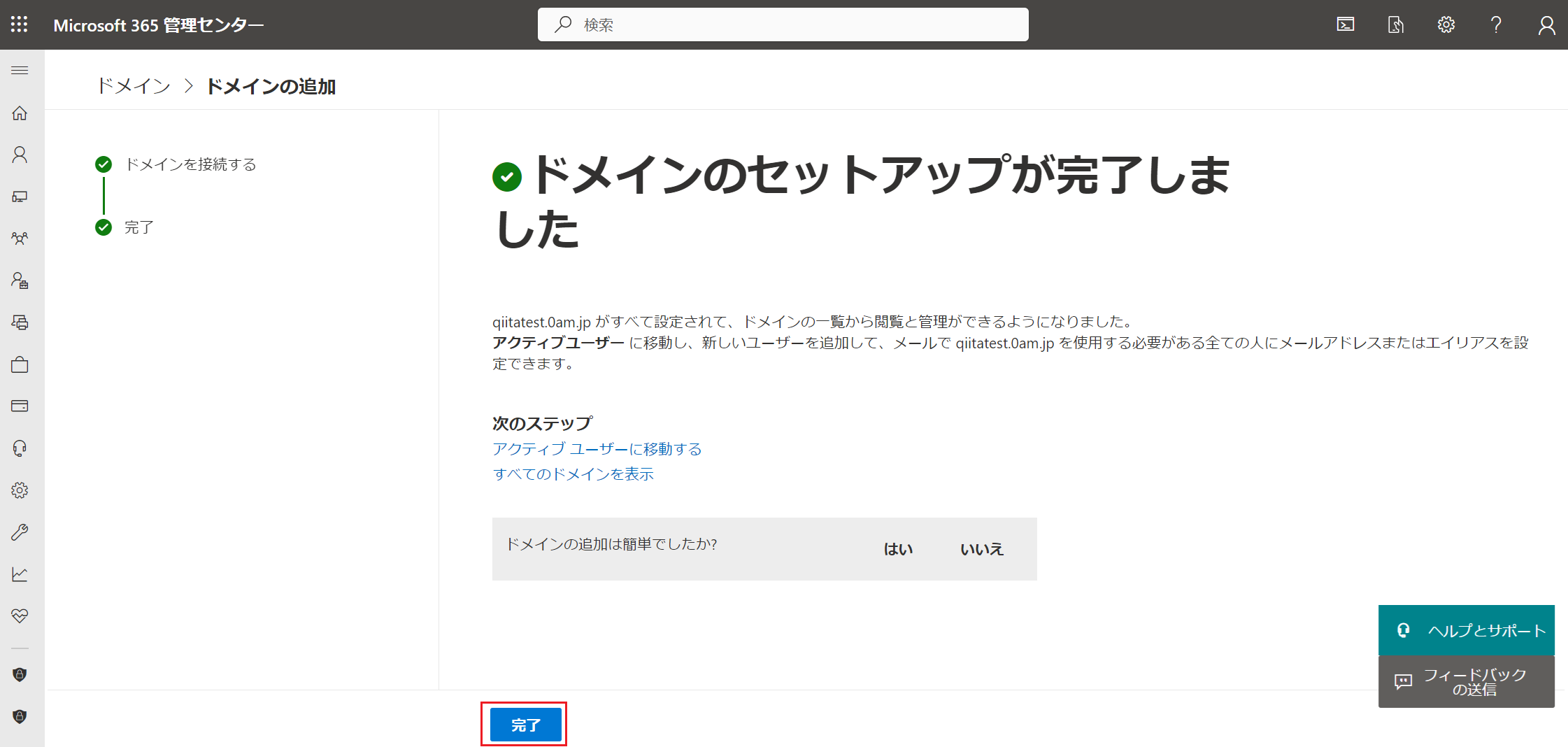
- もし、レコードのチェックでエラーがあると、以下のような画面になります。エラーになったレコードに関して、 MyDNS へ登録したレコード内容を チェックしてください。
以下は、3レコードとも 未登録の状態で チェック を行った場合です。
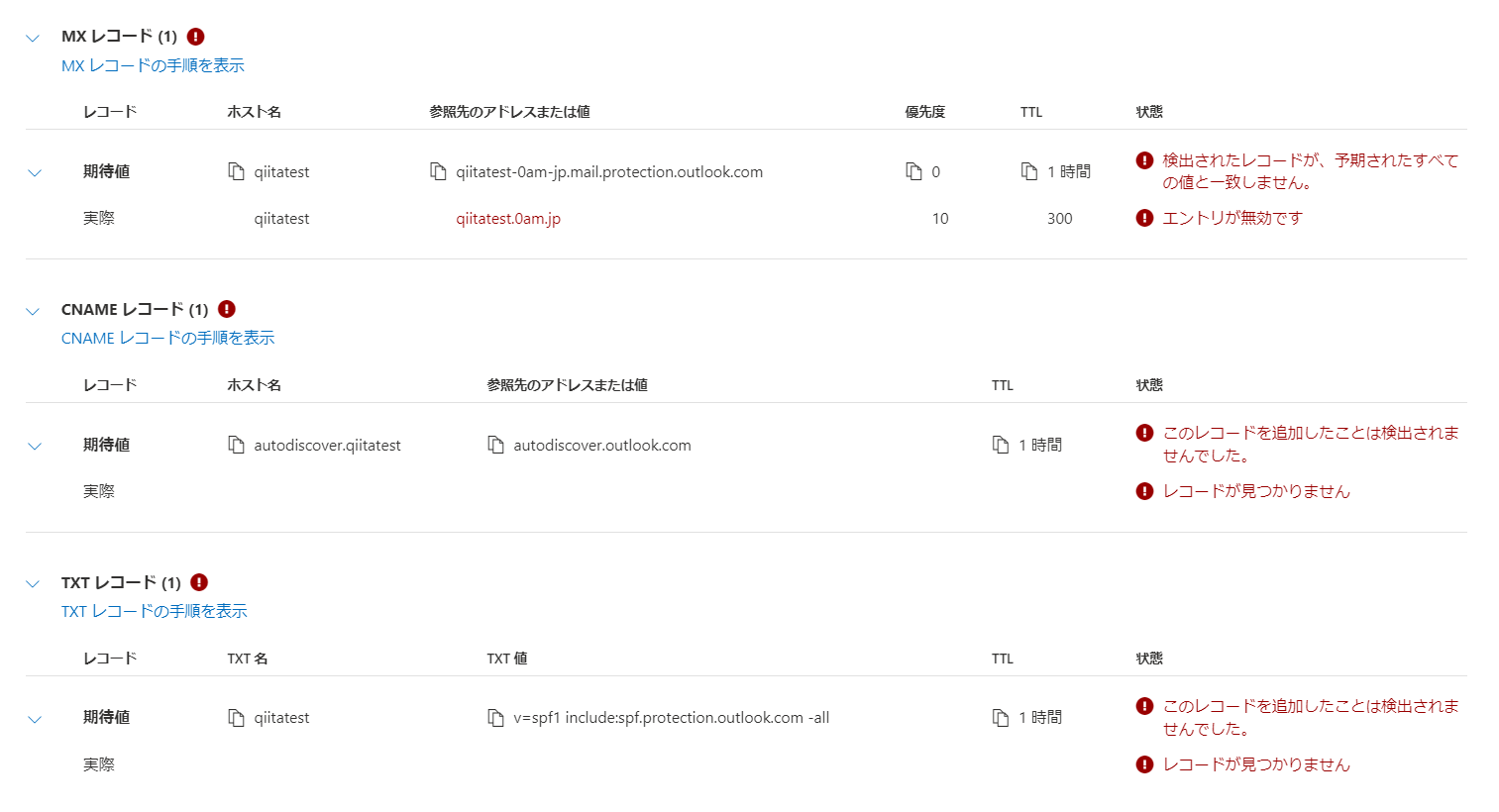
正常に登録されると、以下の画面で「状態」が「正常」になります。
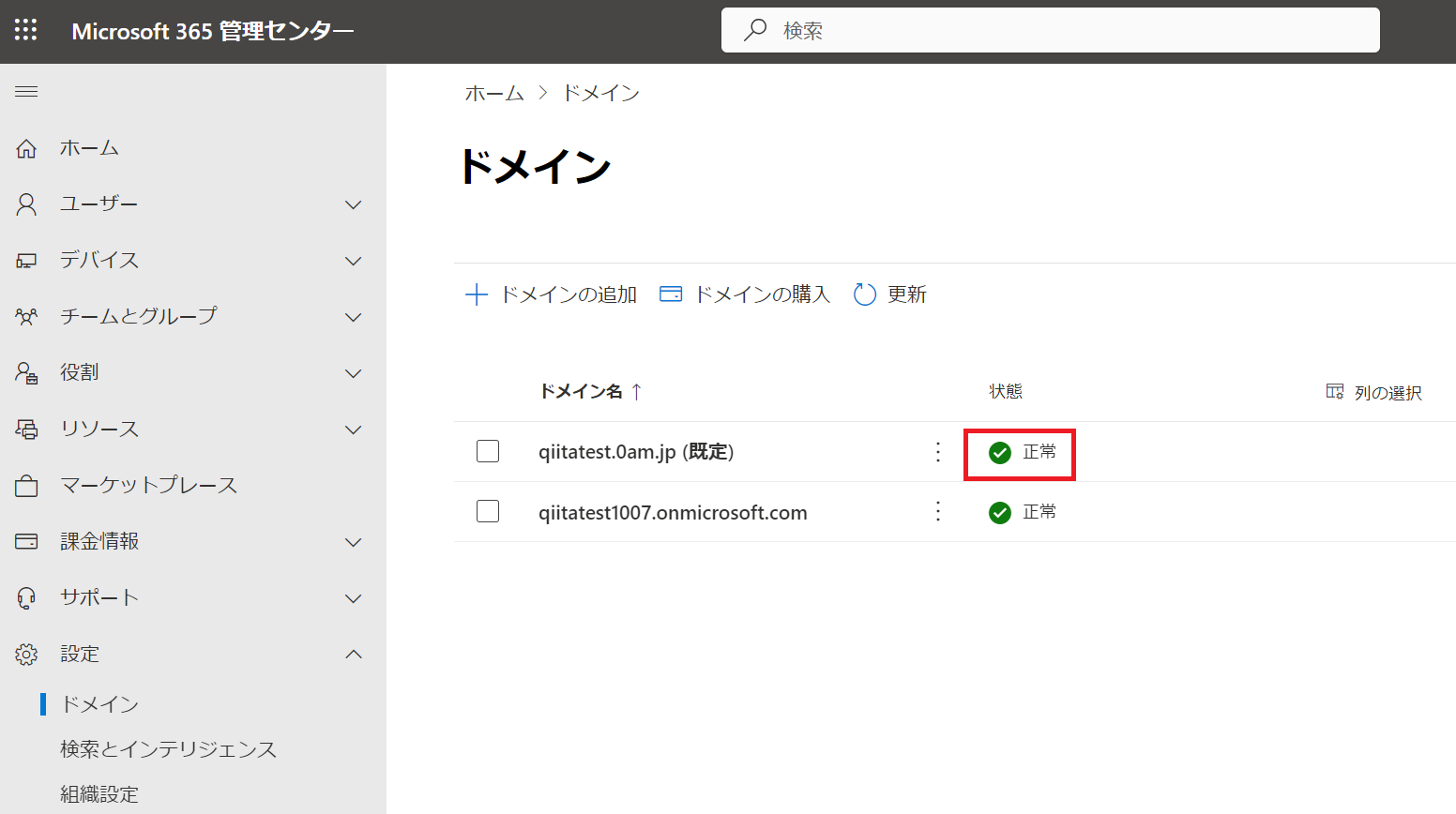
以後、このテナントでは、新しいドメイン名を使って、Microsoft 365 のサービスを利用することができます。
(参考/手順 2: DNS レコードを追加して Microsoft サービスに接続する)
https://learn.microsoft.com/ja-jp/microsoft-365/admin/get-help-with-domains/create-dns-records-at-any-dns-hosting-provider?view=o365-worldwide?wt.mc_id=MVP_407731#step-2-add-dns-records-to-connect-microsoft-services
さいごに
この記事で紹介をさせていただいたとおり、MyDNS を利用する事で ややこしい Azure の カスタムドメイン の構成を 無料でいますぐに試すことができます。
私も Azure を学ぶ生徒たちに MyDNS を紹介して、活用してもらっており、大変重宝しています。
このようなサービスを提供いただいている MyDNSの運営様に、感謝いたします。
なお、以下の URL より、MyDNS への寄付を行う事も可能となっています。
https://www.mydns.jp/#terms
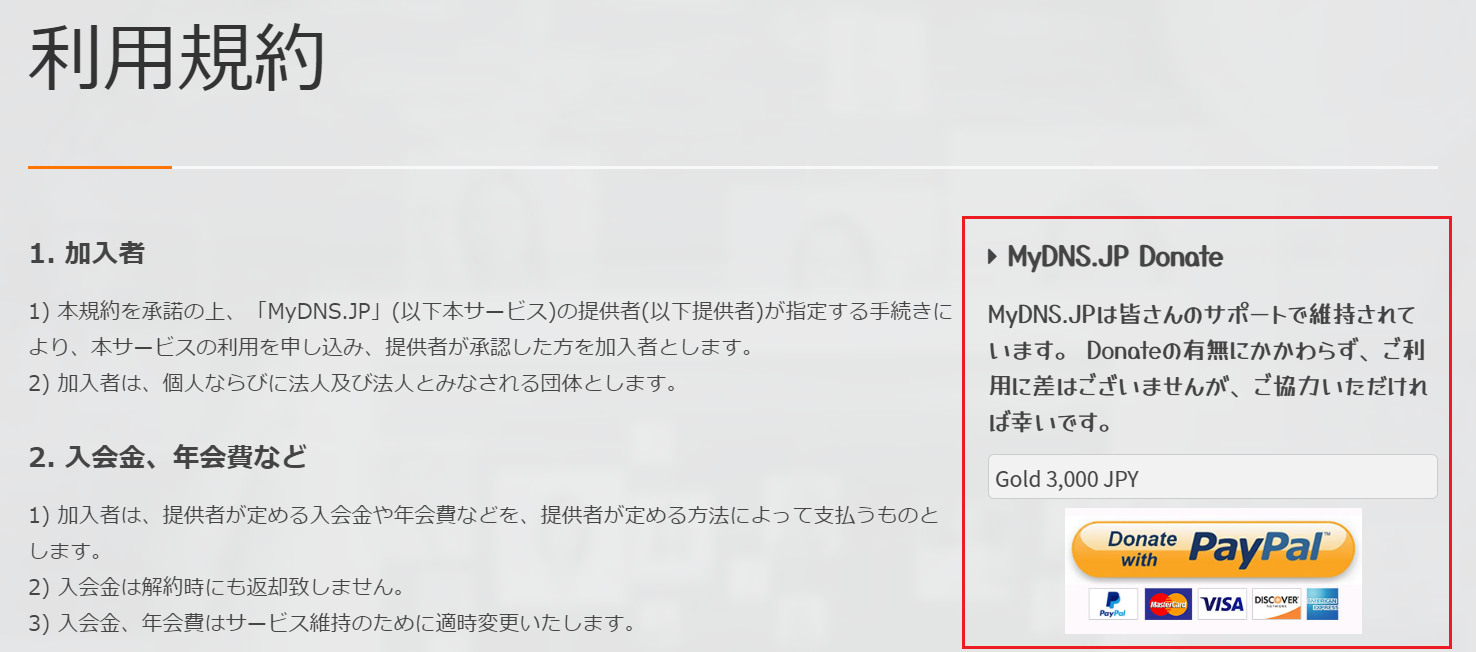
Next Step
カスタムドメインの構成が終わったら、次は テナント で ライセンスを購入して、Microsoft 365 のサービスの利用を試してみましょう(無料試用版の説明も記載してあります)
参考情報
無料の MyDNS ではなく、App Service ドメイン + Azure DNS ゾーン を使って、カスタムドメインを構成することも可能です。以下の記事で紹介していますので、併せて参照ください。