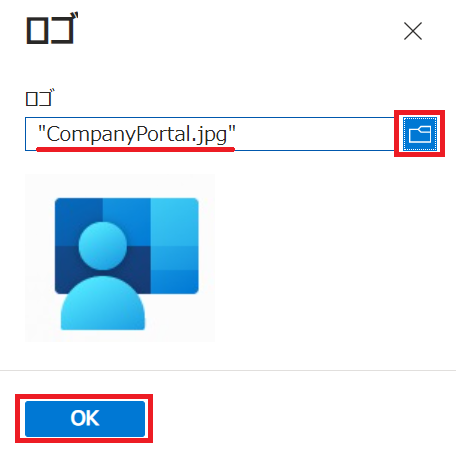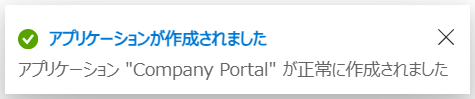はじめに
Intune には、"ポータルサイト アプリ" と呼ばれるアプリがあります。
"ポータルサイト アプリ" を使うと、ユーザー用に提供されたアプリを一覧からインストールできたり、デバイスを Intune サービス と同期をしたり出来ます。
iOS や Android の場合は 個人 (BYOD) デバイス の登録を行う段階で必要なため、あらかじめ導入されている形になることが多いと思います。
しかし、Windows の場合は、デバイス登録 の際に OS の機能を使って行います。
そのため、ポータルサイト アプリ が未導入のままになる可能性があります。
Windows Autopilot を使った場合は、"ポータルサイト アプリ" は既定で 自動的に インストールされます。本手順での展開は不要です。公開情報にも記載されていますが、検証でも確認済みです。
本記事では、ポータルサイト アプリ を Intune で展開する方法について 紹介したいと思います。
なお、手順については、以下の公開情報の記事をもとにして、画面キャプチャや解説を加えた形となっています。
ポータルサイト アプリ の展開について
ポータルサイト アプリ の利用について
1. 展開手順
- Intune 管理センター に グローバル管理者 でサインインします。
https://intune.microsoft.com
- 左ペイン「アプリ」を選び、プラットファーム別の「Windows」を選択します。
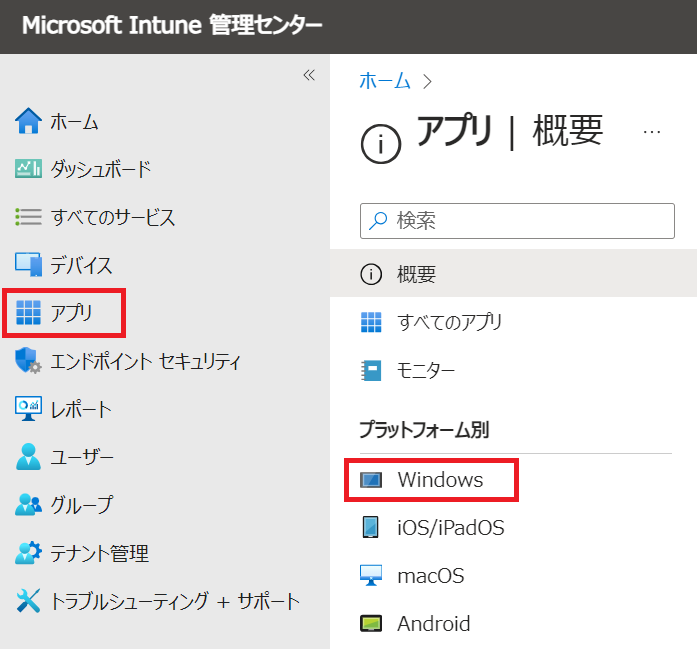
- 「追加」ボタンを押します。
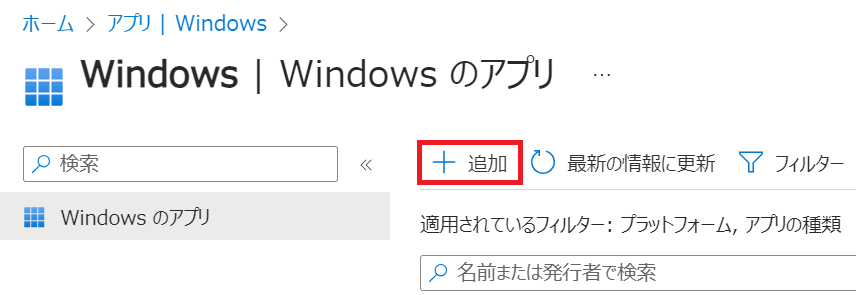
- アプリの種類で「Microsoft Store アプリ (新規)」を選択します。
ポータルサイト アプリ のアプリの種類は、Microsoft Store アプリ (新規) です。
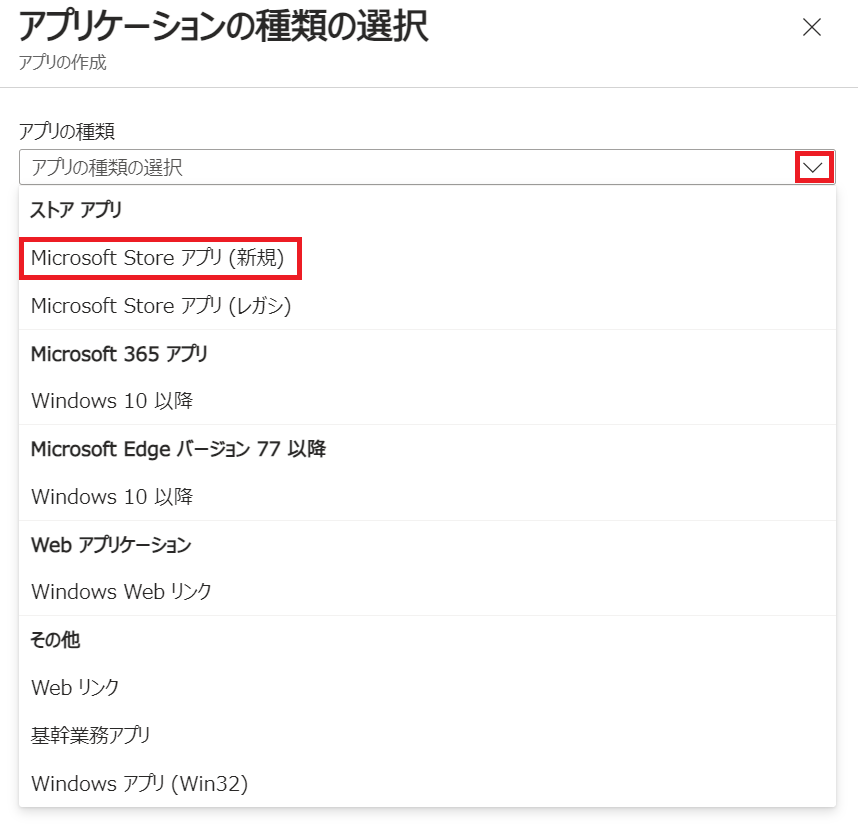
- 以下の画面になったことを確認し「選択」を押します。
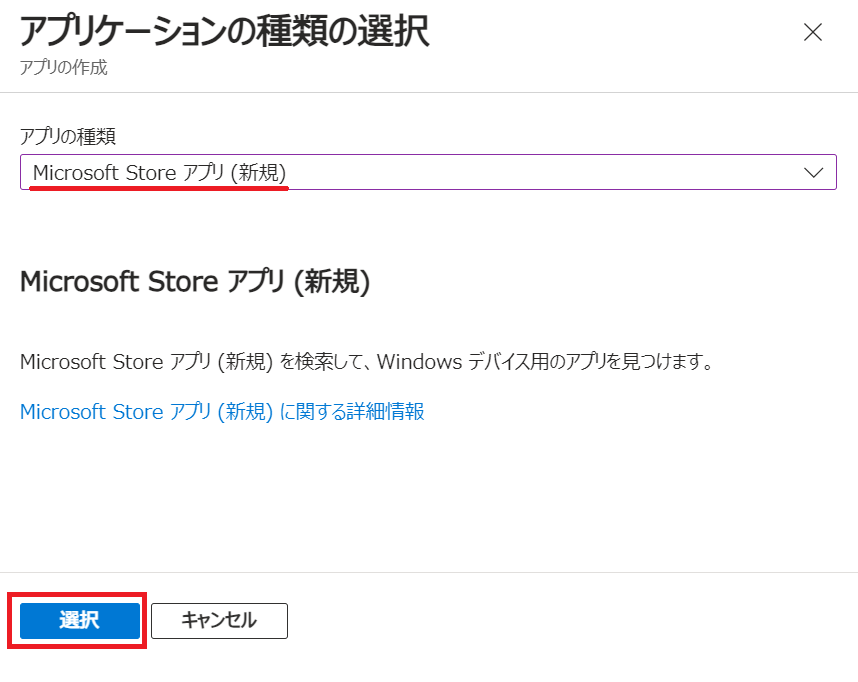
- 「アプリ情報」タブでは、導入する Store アプリ を選択するために、"Microsoft Store アプリ (新規) を検索する"(赤枠)をクリックします。
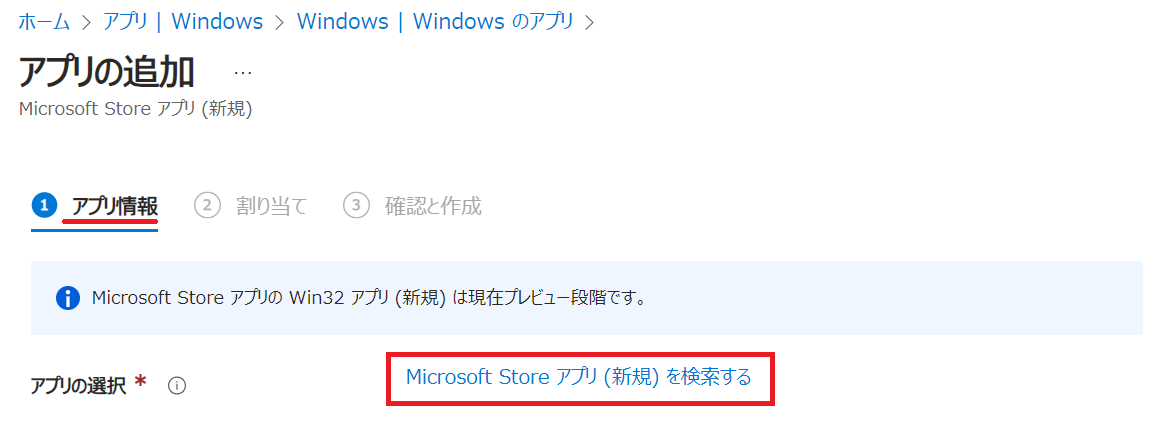
- 以下の検索ウィンドウでは、"company" と入力して、検索された一覧から "Company Portal" を選択して「選択」ボタンを押します。
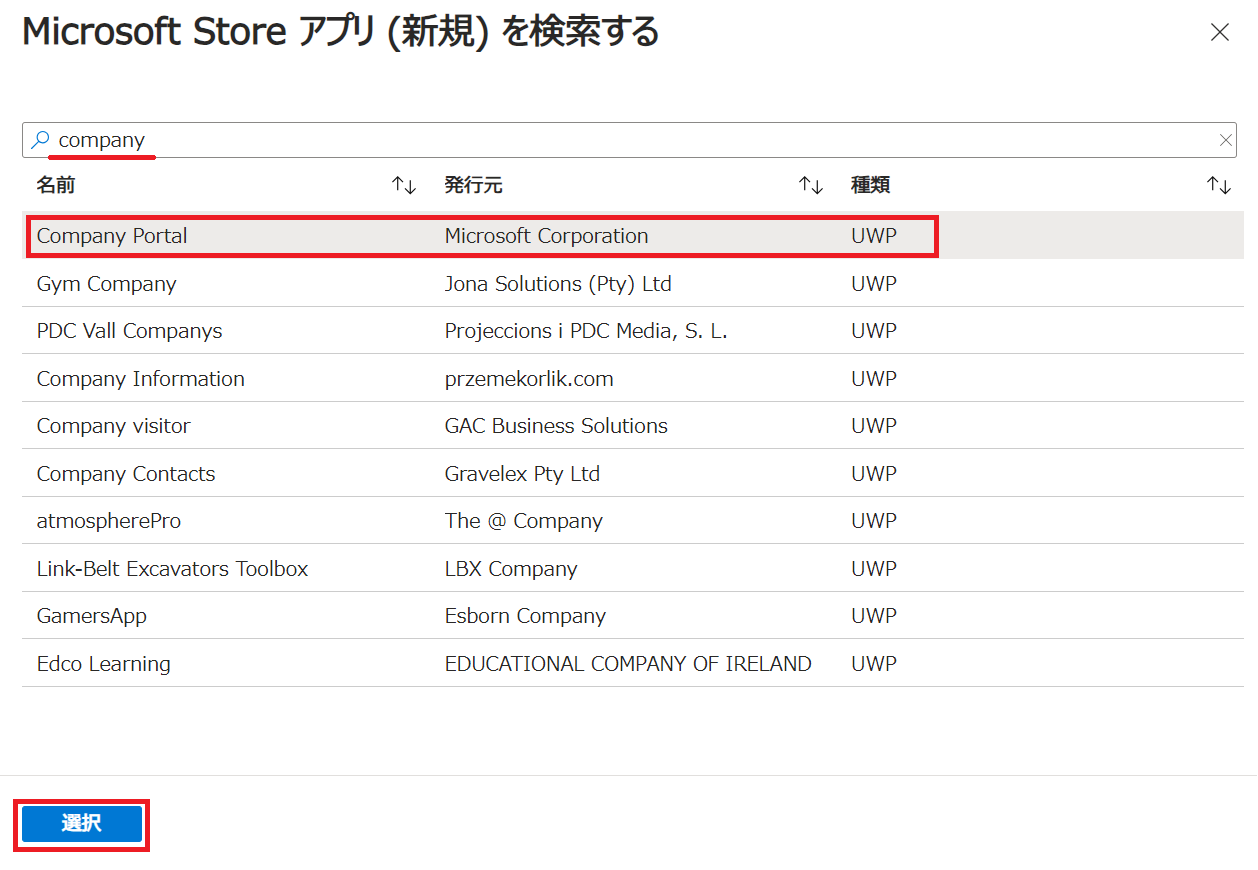
"ポータルサイト" という名前で探しても見つかりません。
私が初めて試そうとした際は 英語名の "Company Portal" で登録されていることを知らなかったので、見つけられずに ハマった経験があります。
8.以下の画面の通り Company Portal の設定が展開されるため、インストールの処理 を "システム" にします。
("システム" は、デバイス にサインインしたユーザー全員が利用できるので、お薦めです)
ロゴの "画像の変更" は任意で行ってください。
対応が終わったら「次へ」を押します。
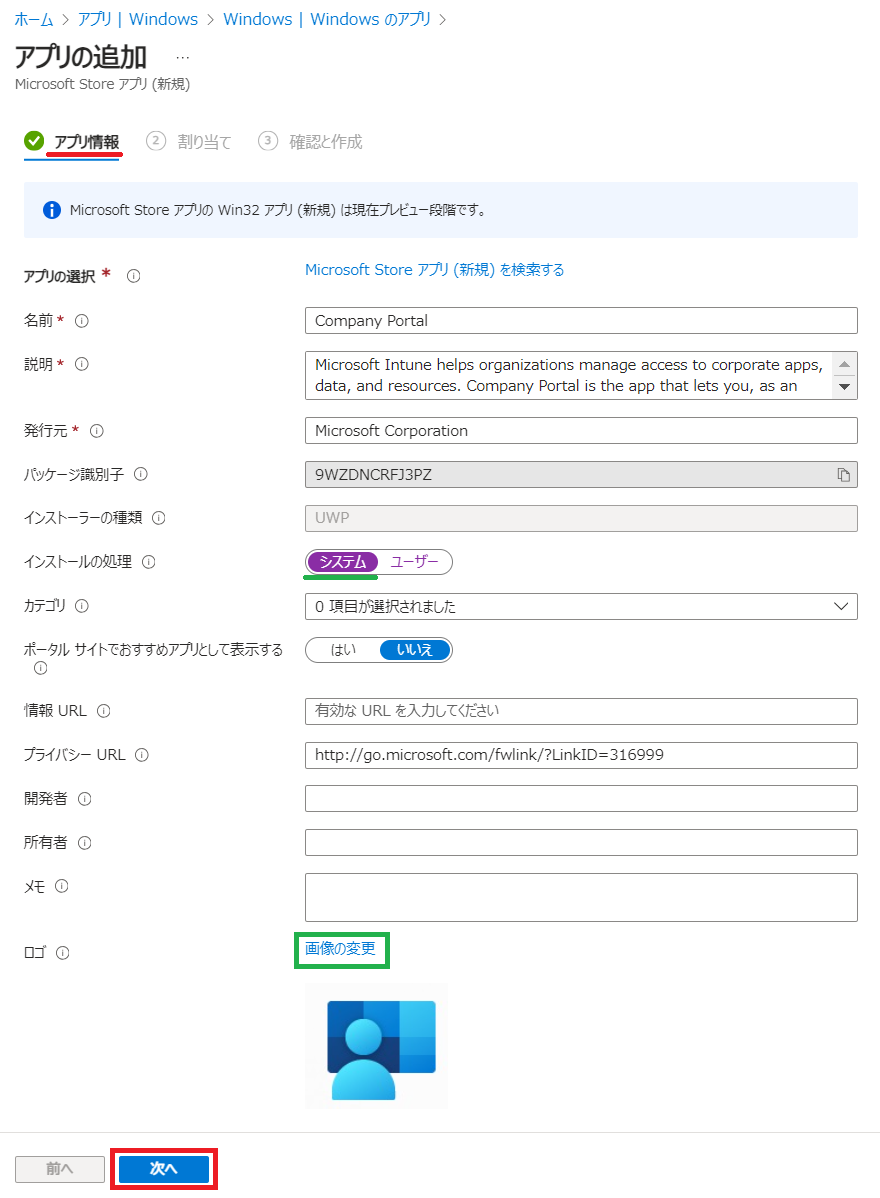
9.「割り当て」タブでは、"必須" の箇所で指定します(理由は後述)
「グループの追加」を押して、アプリを展開する デバイス や ユーザー が含まれるグループを選択できます。
なお、本手順では "すべてのデバイス" を割り当てています。
一般的には、"システム" として展開する場合は、"デバイス" が含まれるグループを、 "ユーザー" として展開する場合は、"ユーザー" が含まれるグループ を指定するものだと考えていただくと良いと思います。
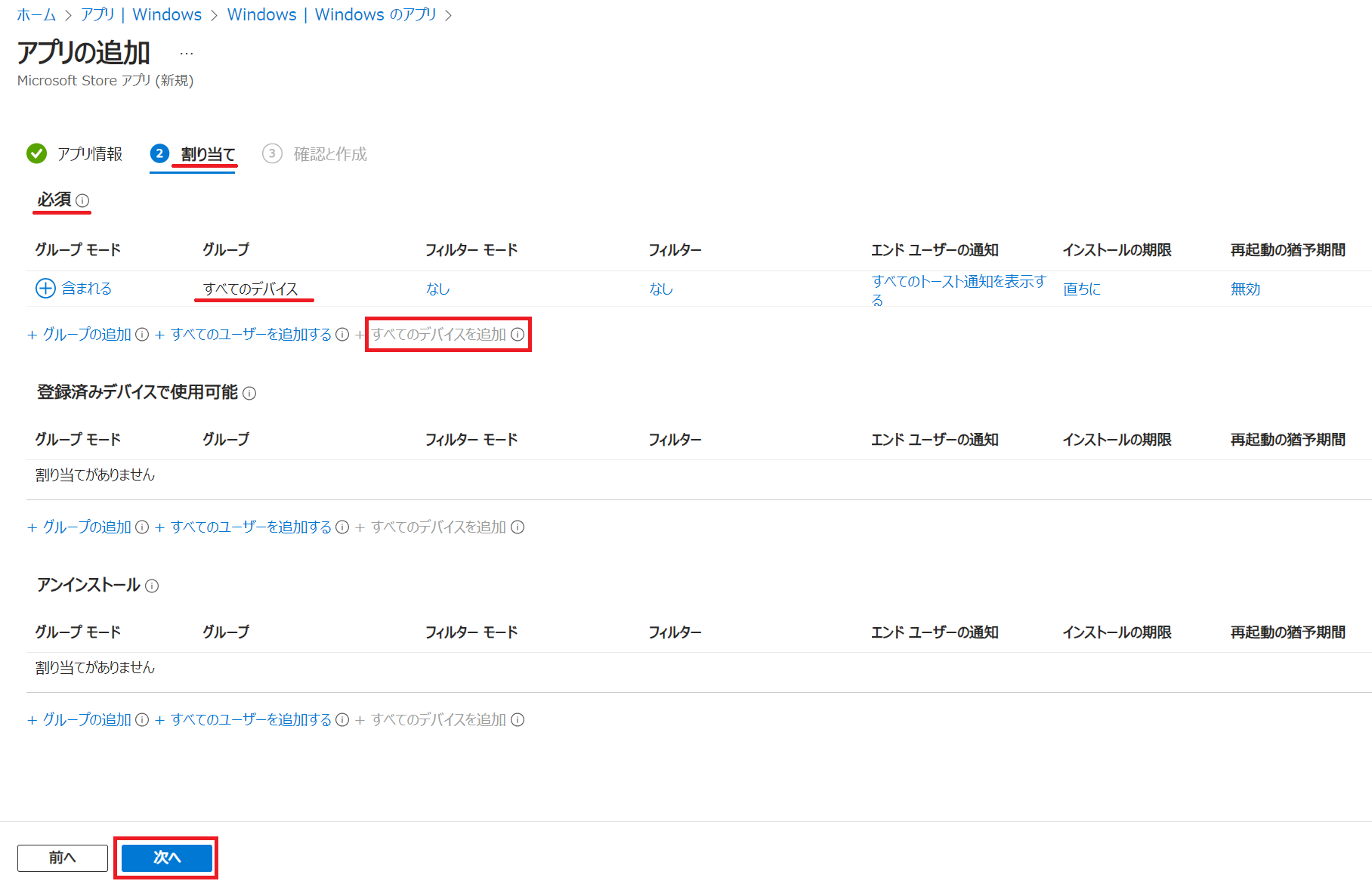
ポータルサイト アプリ は、任意のアプリを選択して導入するための 入り口 になります。
"登録済みデバイスで使用可能" は、任意のアプリを選択して導入する方法なので、鶏と卵 状態にならないように、"必須" で展開することにしています。
厳密には、"ポータルサイト の Web サイト" を使えば、ポータルサイト アプリ が無くても 一覧から選択は可能なのですが、扱いに癖があります。
今回は "ポータルサイト の Web サイト" は使わずに済む方法を想定しました。
10.「確認と作成」タブで設定値を確認して「作成」を押します。
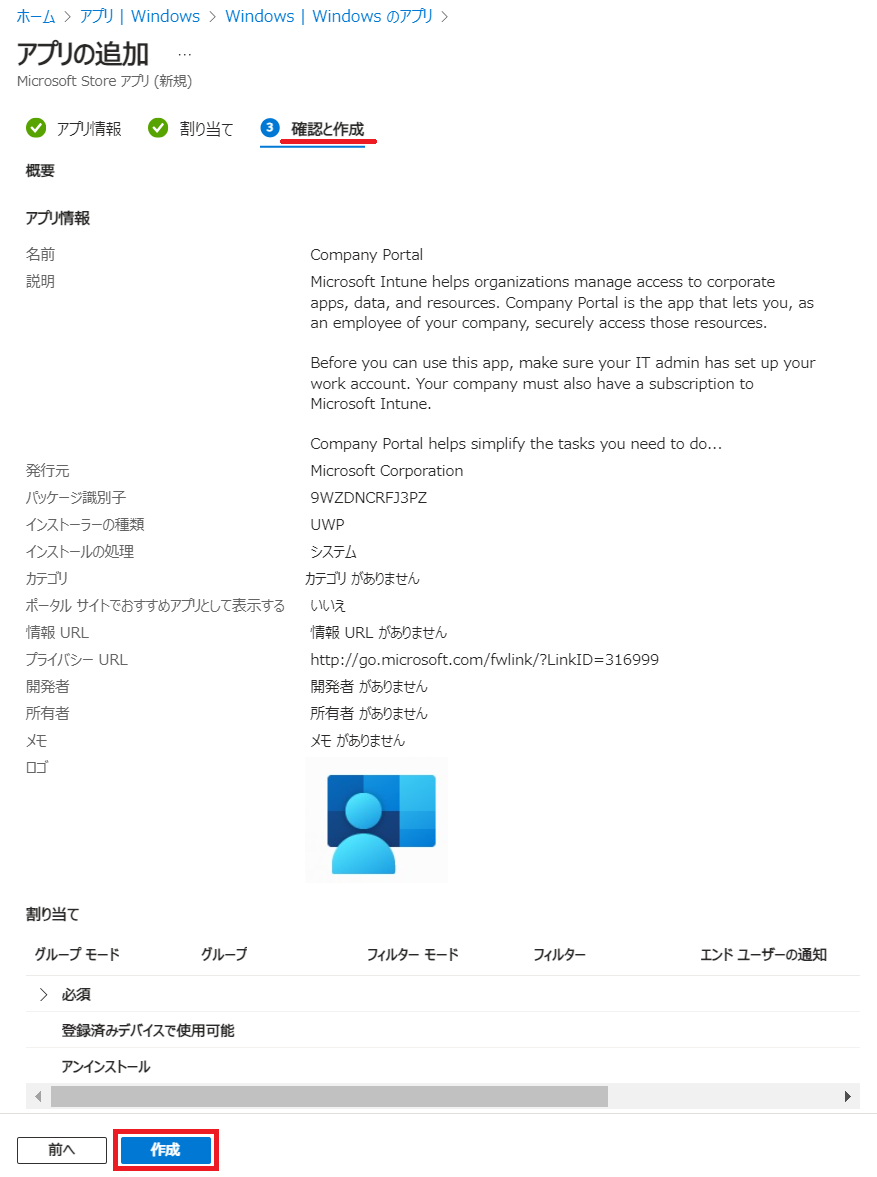
12.「Windows のアプリ」の一覧で、以下のように表示されます。
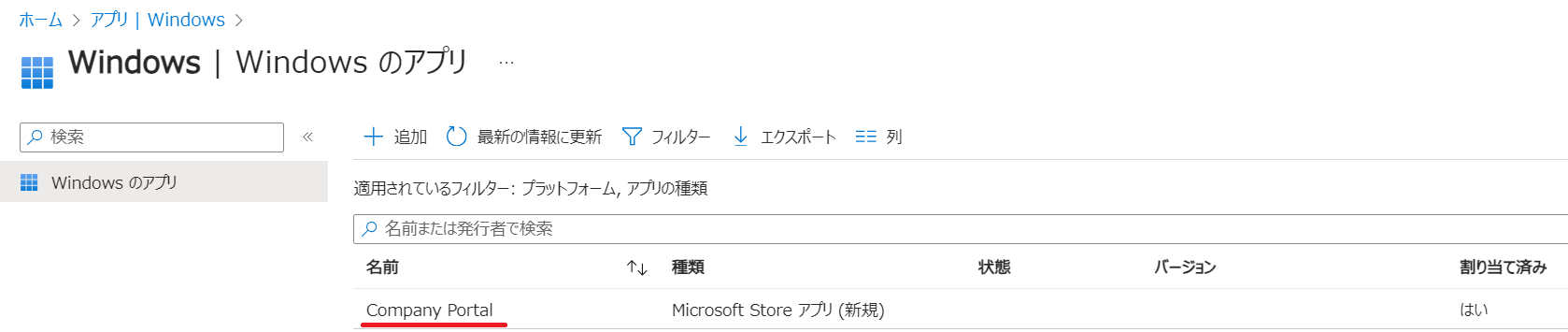
2. 展開の実施
- 展開対象の任意のデバイスを選び、左ペインの "管理対象のアプリ" を選択すると、そのデバイス の "インストールの状態" を確認することができます。
さらに、赤枠 のアプリ名をクリックすると、"インストールの詳細" を確認できます。
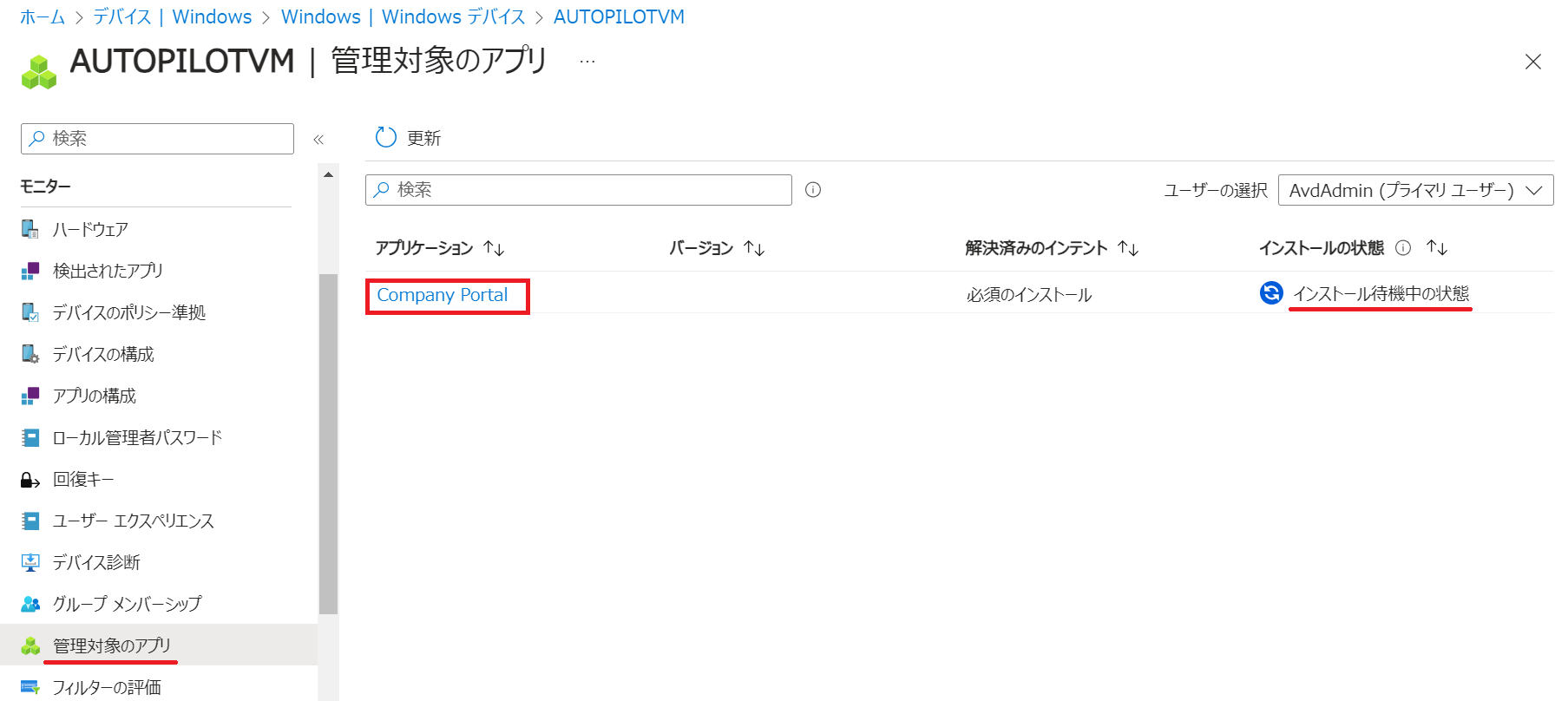
"インストール待機中の状態" は、アプリ展開の設定が行われて、このデバイスへの 割り当て が実施できている状態です。まだ インストールは行われていません。
2.上図の一覧から アプリ名(赤枠)の箇所をクリックすると、以下の通り "インストールの詳細" の画面が表示されます。
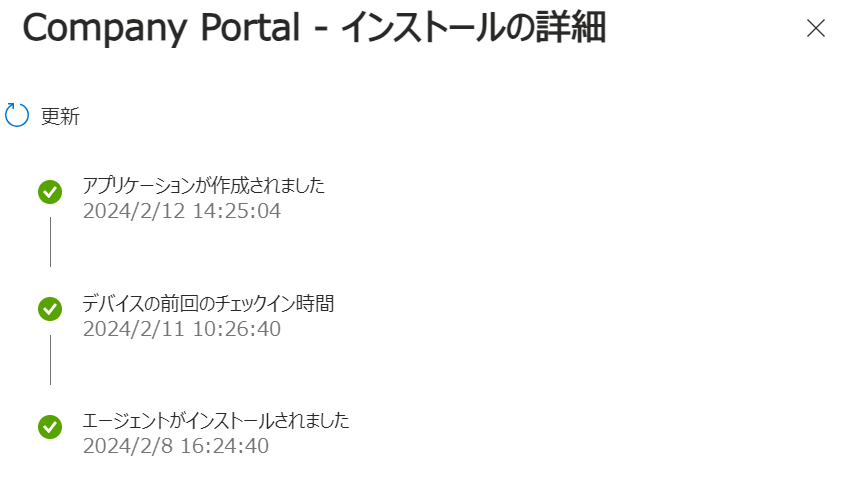
- アプリケーションが作成されました = Company Portal が作成された日時
- デバイスの前回のチェックイン時間 = このデバイスが 最後に同期された日時
- エージェントがインストールされました = Intune 管理拡張機能が導入された日時
アプリを割り当てた後に、まだ チェックイン していない・・という事が判ります。
3. 展開結果の確認
デバイスの電源を入れて、インターネットに接続して、サインインします。
あとは、ひたすら待ちましょう。忍耐が必要です。
すぐに 導入されることもあるのですが、数時間後とか 翌日になるなど いつ展開されるのかは分かりません。
検証などで、アプリ展開した結果を 早めに知りたい場合は、数台のマシン(こういう場合は、仮想マシンがお薦め)を用意して どれかに展開されるのを気長に待つのが良いと思います。
複数台あれば、いずれか 1 台の結果が得られれば OK とすることができます。
検証デバイス 1 台だけで、ひたすら待っているとストレスになるだけです。
アプリは、展開されるまでのタイムラグがある事に加えて、注意すべき条件などもあります。
以下の記事にまとめてありますので、参照ください。
3-1. 展開される際の観察事項
- アプリが展開されると、デバイス の 画面の右下に 以下のような "通知" が届きます。
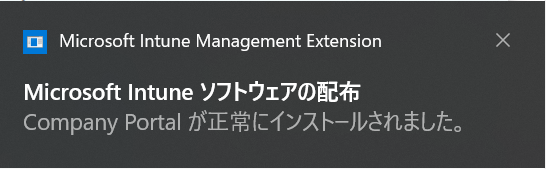
- インストールが完了したあと、Intune 管理センター側で "管理対象のアプリ" を確認すると、以下の通り インストールの状態が、"インストール済み" に変化しています。

- アプリ名をクリックして、"インストールの詳細" を表示させると、以下の表示になっています。
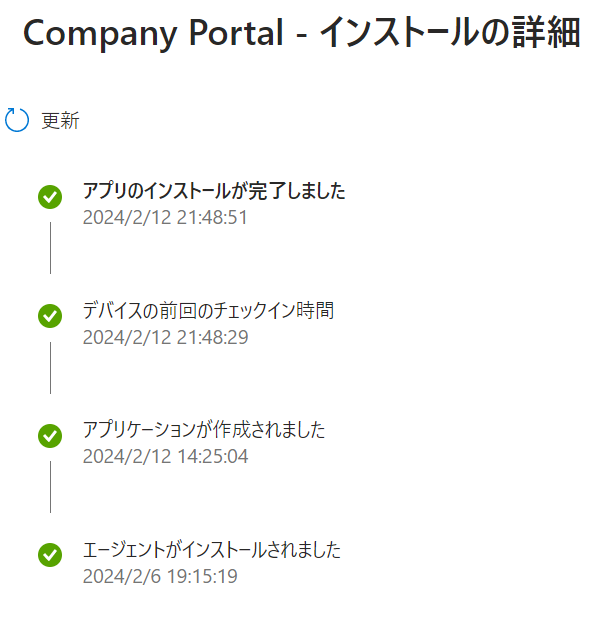
"インストールの詳細" ※展開される前との差分
- 前回のチェックイン時間 = 最後に同期された時間が 最新の日時に更新されています
- アプリのインストールが完了しました = 新しく1行追加されています
3-2. 展開後のオペレーション
- デバイス の スタートボタンを押して「ポータル サイト」アプリ を起動します。
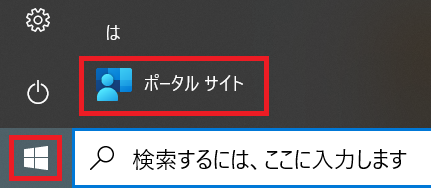
- 「ポータルサイト アプリ」を 起動すると、以下のように "登録済みデバイスで使用可能" で割り当てたアプリが表示されるため、ここから選んでインストールが行えます。
なお、この画面に表示されるまでは Intune 管理センターで アプリ を割り当ててから タイムラグがある様子です。10分くらい待つと表示されている印象です。
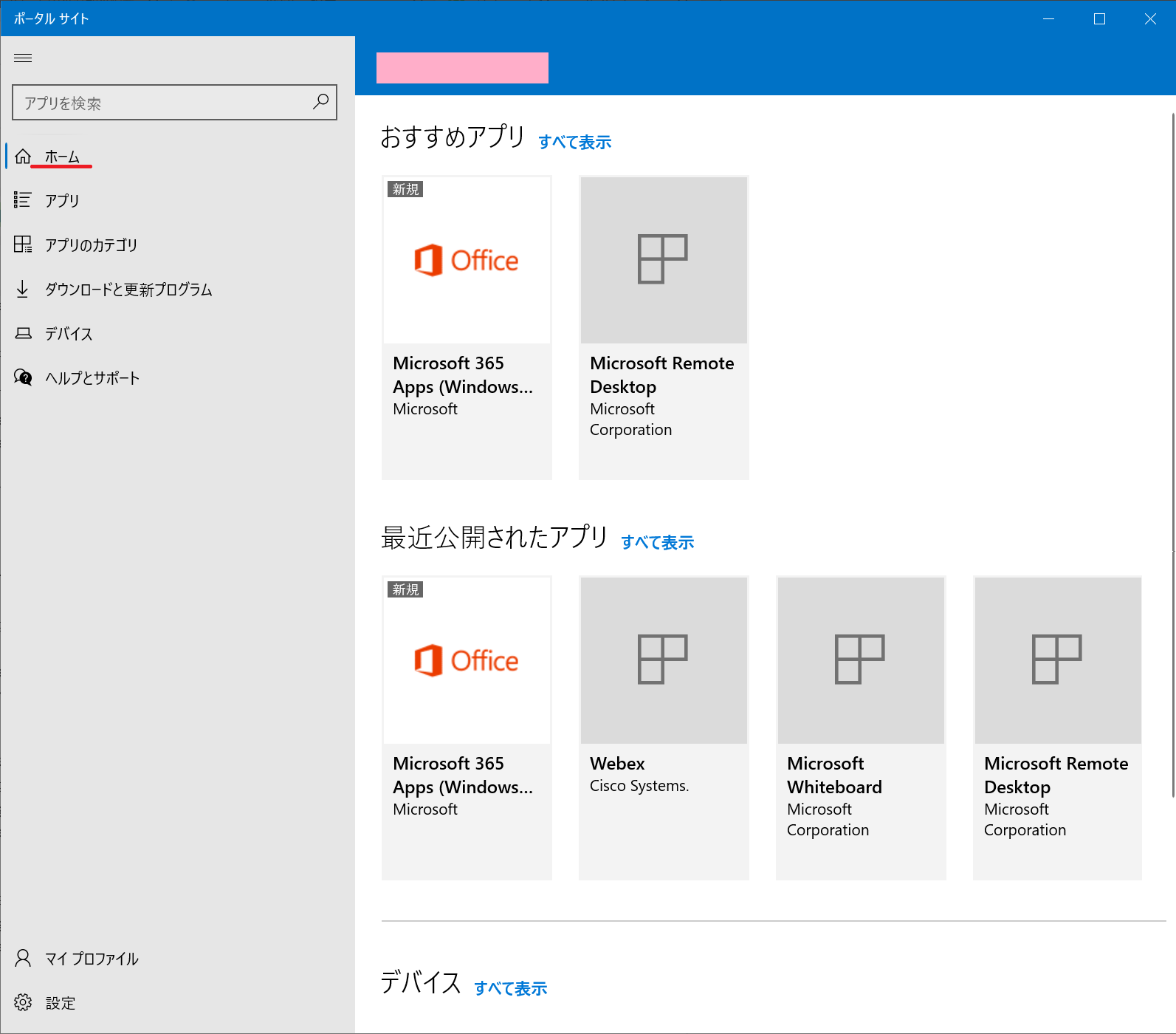
上図の場合は、「Microsoft 365 for Apps」と「Remote Desktop」の2つのアプリで、「ポータルサイトでおすすめアプリとして表示する」を ON にしました。
「WebEX」と「Whiteboard」は、OFF にしています。
アイコンを設定した方が見栄えが良いですが、手抜きしてます。
3.左ペインで「ダウンロードと更新プログラム」を選ぶと インストール済み のアプリの一覧が表示されます。
"組織で必要" が "はい" になっているアプリが "必須" で展開したアプリです。
"組織で必要" が "いいえ" になっているアプリが "管理対象のアプリ" で展開したアプリです。
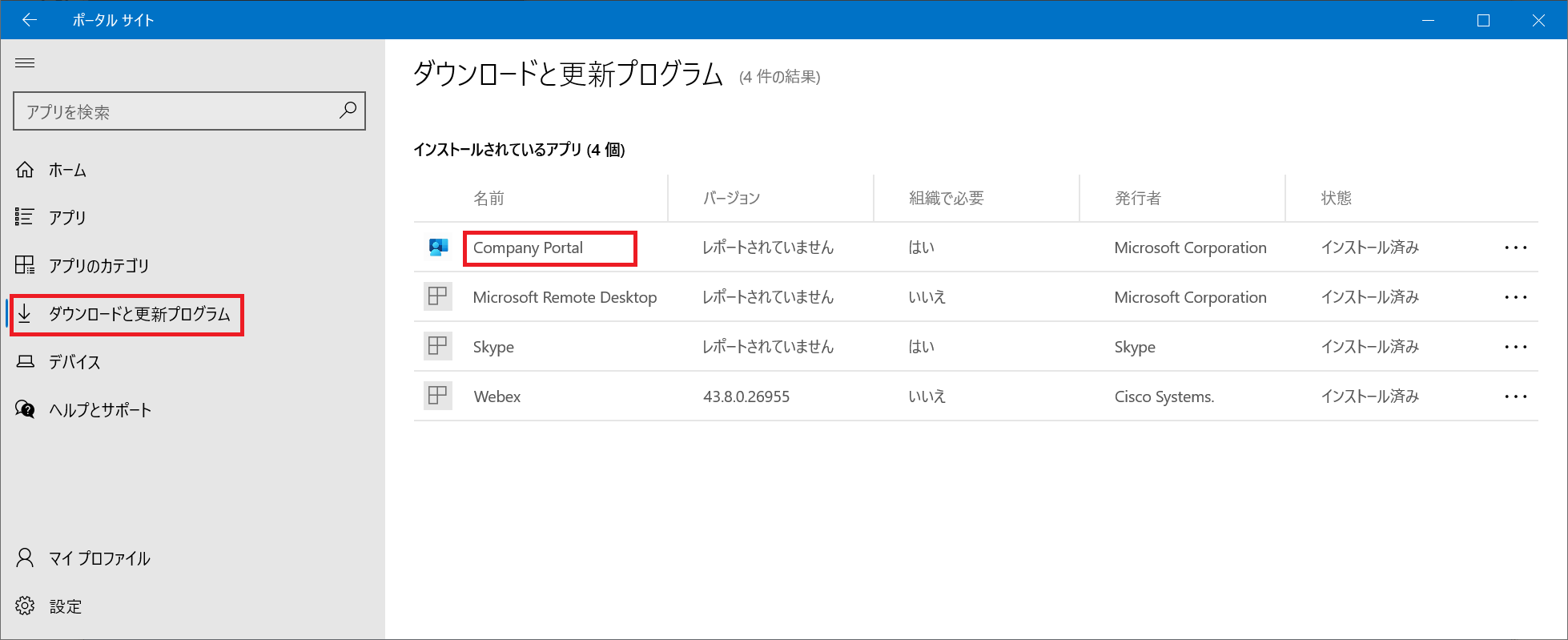
アプリのロゴは、本記事で紹介した手順のとおりに設定した場合に表示されます。
ロゴを設定していないと、Remote Desktop や Skype、Webex のように 単一のロゴのままです。
4.アプリの名前(Company Portal) の赤枠の箇所をクリックすると、以下のように詳細画面が表示されます。
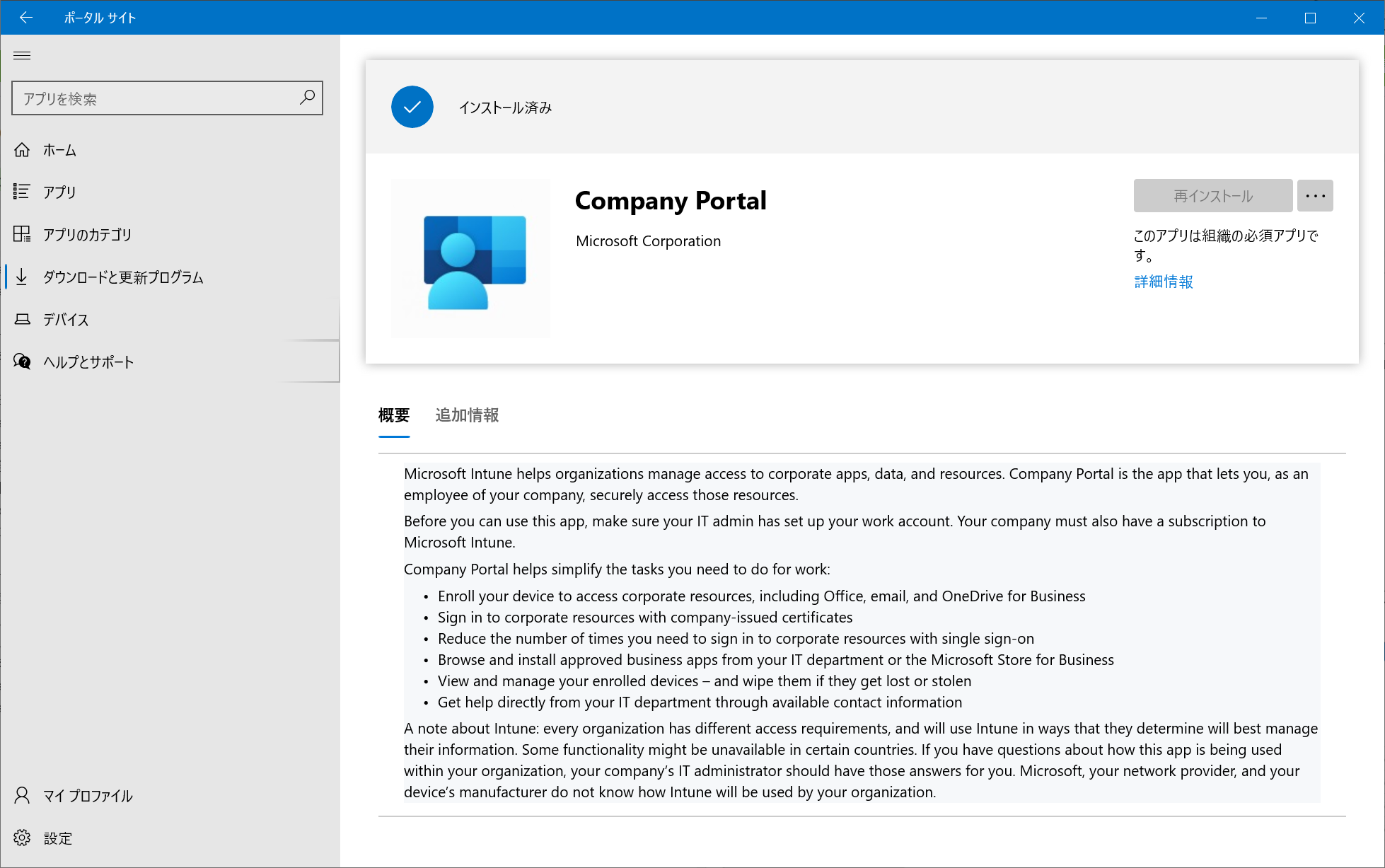
4. ポータルサイト アプリ で 他に 実施できること
アプリ展開の操作以外に、ポータルサイト アプリ で実施できることを紹介します。
4-1. デバイス アクション
左ペインから「デバイス」を選択したあと、任意のデバイス名を選択します。
すると、以下の "アクション"(赤枠)の箇所を押すことで、PIN のリセット、名前の変更、リセット を実施できます。
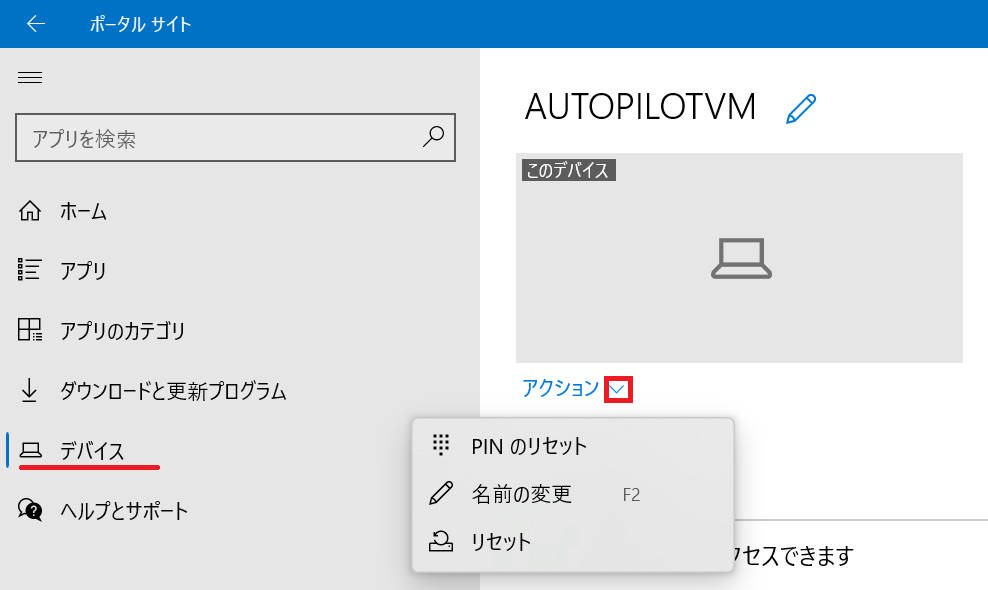
4-2. 同期
左ペインから「設定」を選択すると、以下の画面になります。
"同期" の実施のほかに、ポータルサイト アプリの 色調の変更や 使用状況データの提供についての可否を選択できます。
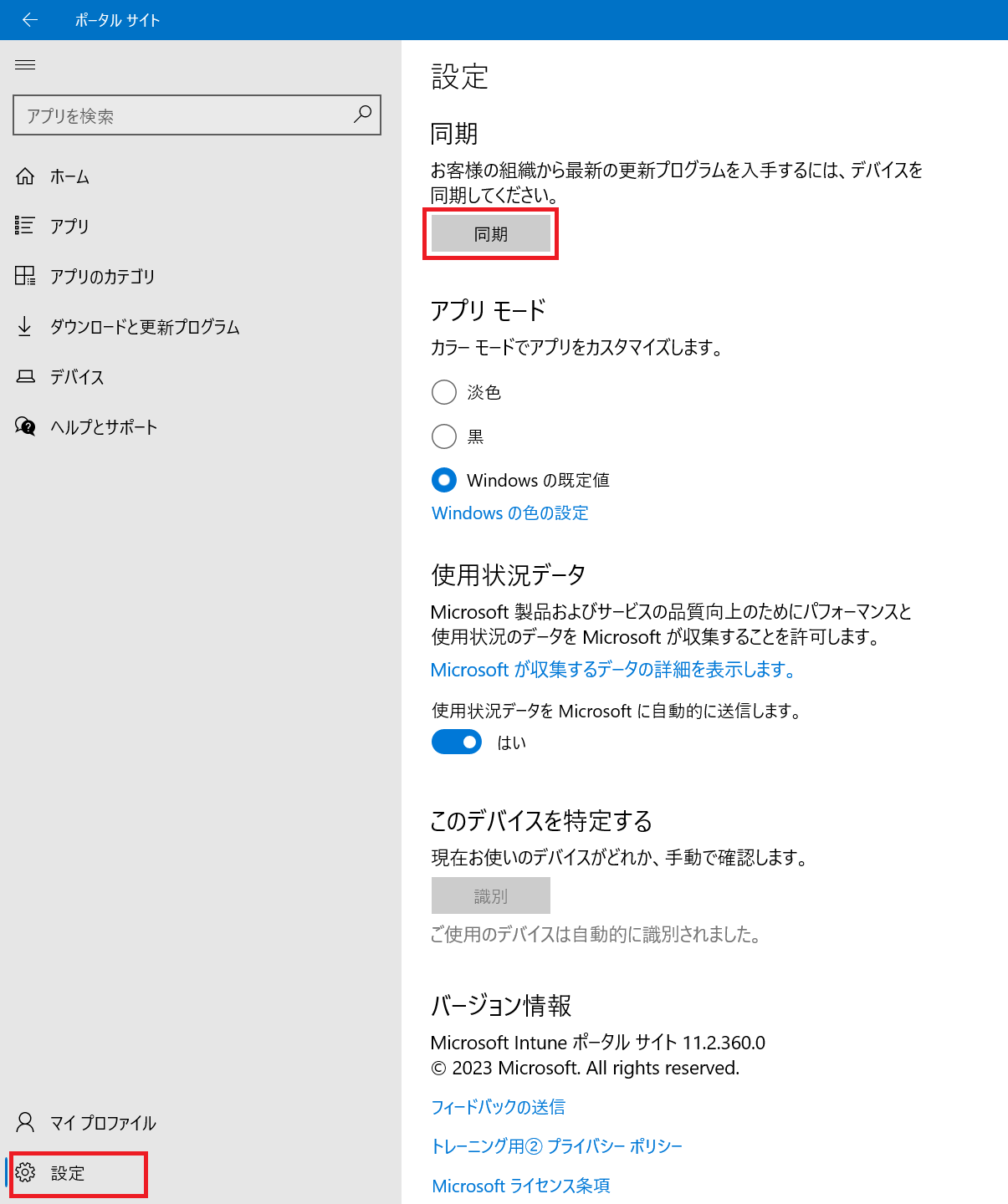
あとは、タスクバー上 の ポータルサイトアプリ を右クリックすると "このデバイスを同期" を押すことで "同期" を簡単に実施できます。アプリ を タスクバーに ピン留め しておくとより使いやすくなると思います。
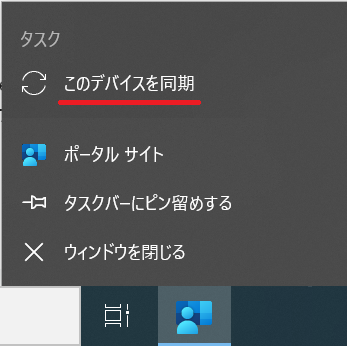
さいごに
ポータルサイト アプリ の展開を扱えるようになったら、その他の アプリ を "登録済みデバイスで使用可能" で展開していくと良いと思います。
そうすれば、利用者に対して、ポータルサイト アプリ から、アプリを選んでダウンロードしてください・・・と案内しやすくなると思います。