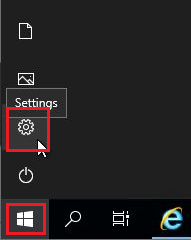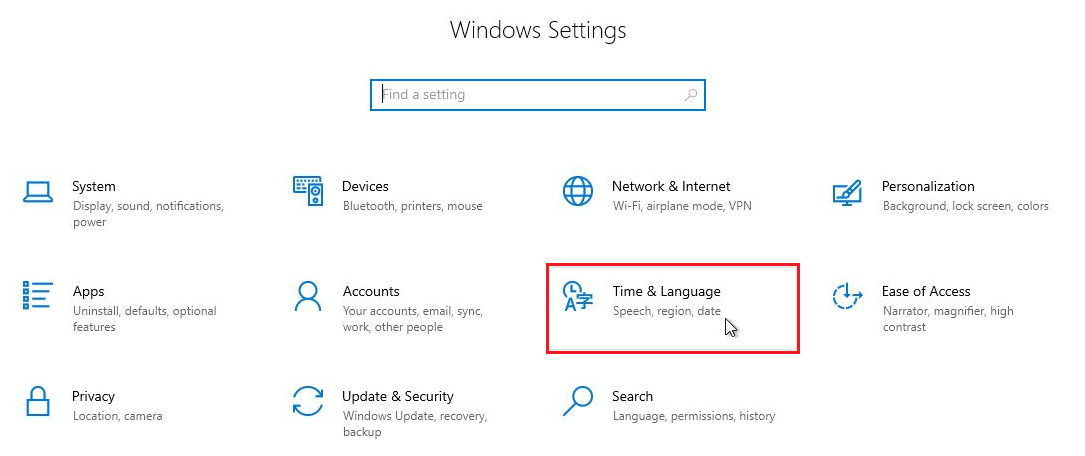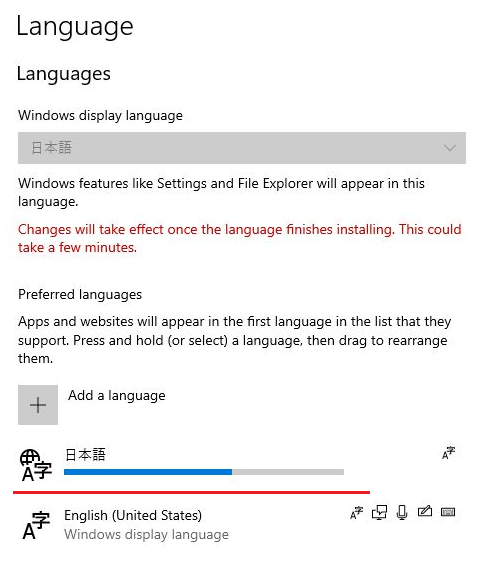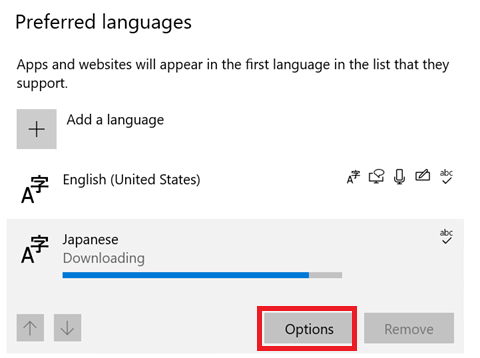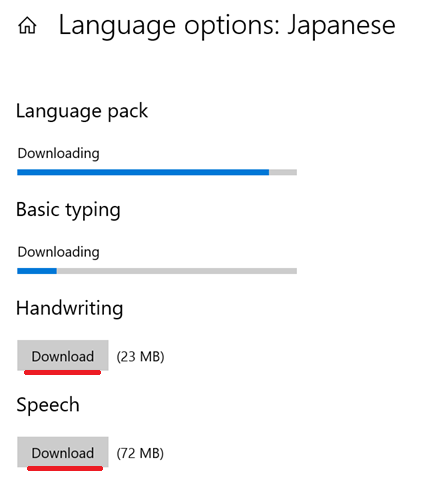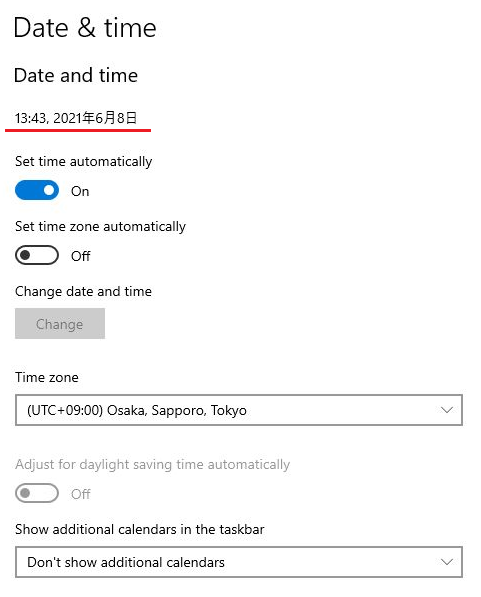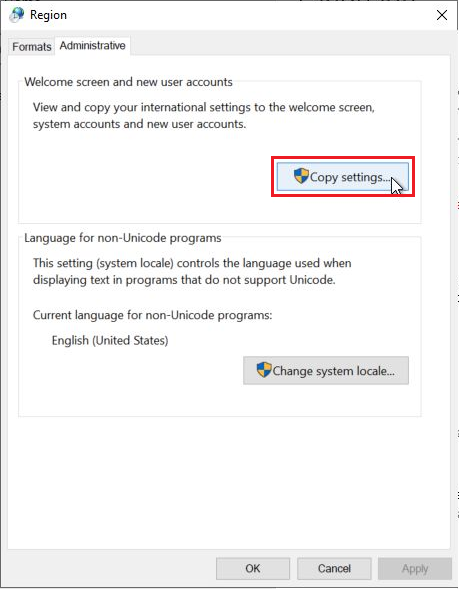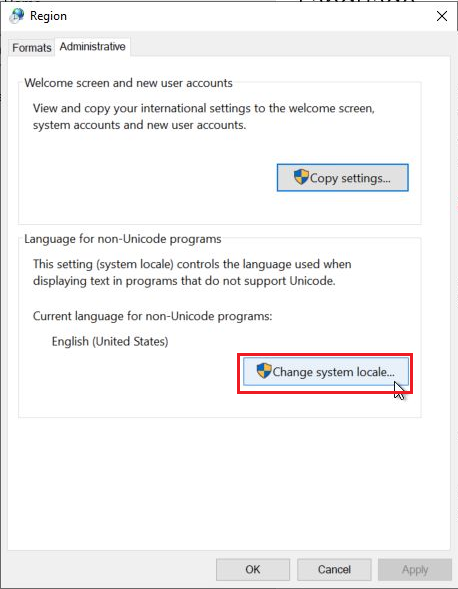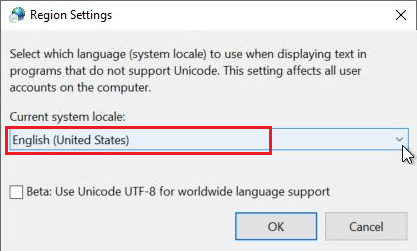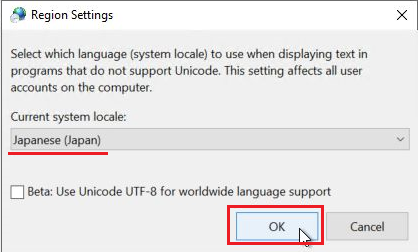はじめに
Azure 上の VMイメージは、英語版で提供されているため、日本語化されていません。
日本語化するための手順をまとめました。
Windows 10 , Server 2022 の場合は、次章から 順に手順の実施をするだけで 日本語化 できます。
なお、Windows 10 / 11 では、スクリプトを使ってデプロイ時に 全自動で日本語化することも可能です。
以下の記事で取り上げていますので、そちらも参照いただけると幸いです。
https://qiita.com/carol0226/items/c1b47e953f98c0646e91
Windows 11 の 手動日本語化は、以下の記事で取り上げています。
https://qiita.com/carol0226/items/27d6c1b58e4e0f73539d
Windows Server 2019 では、事前に 以下の 言語パックの導入が必要な場合があります。
https://qiita.com/carol0226/items/454271ea7924bc587d1e
Display Language で 日本語 の設定
- スタートボタンを開き、歯車 アイコンをクリックします。
-
左ペインのメニューから Language を選択した画面が以下です。
ここで、+ Add a language をクリックします。
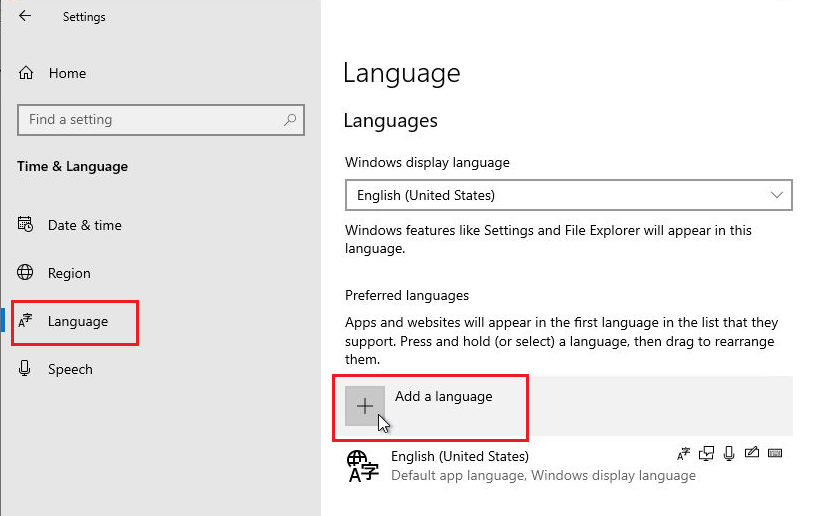
-
各国語の一覧が表示されますが、検索窓に jap を入力することで、日本語 がすぐに見つかります。
これを選択して、Next をクリックします。
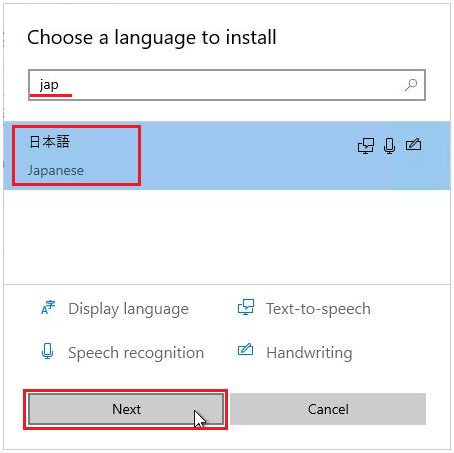
-
以下の画面が表示されるため、Next をクリックします。
一番上のチェックボックス (Install language pack and set as my Windows display language) にチェックが入っていればOKです。
その他の選択肢は、音声や手書きなどに関する言語情報ですが、この画面では 規定値 のままとしています。
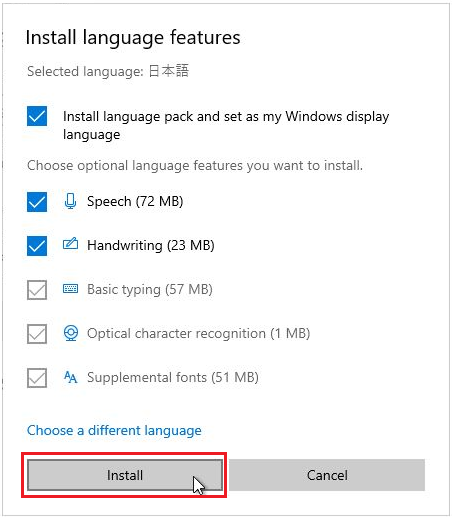
-
導入が完了したら、下図のようになるため、Windows display language が 日本語 になっていることを確認します。多くは、自動で 日本語 が選択された状態になるのですが、たまになりません。その場合は、手動で 日本語 を選んでください。

その他の日本語に関連する設定
前章で Windows Display Language の設定まで完了しています。
サインアウト後に、サインインすれば、日本語で利用ができますが、待ってください。
これで、最低限 OSの日本語化はされていますが、関連して日本語化すべき設定が残っています。
本章では、その手順について説明します。
タイムゾーンの設定
-
Time & Language の画面で、左ペインから Date & time を選択します。
その後、Time zone の選択項目(赤枠)をクリックします。

-
下図の通り、選択肢から (UTC+09:00) Osaka, Sapporo, Tokyo を選択します。
日本語を使うけど、海外で利用される場合は、現地のタイムゾーンを選びましょう。
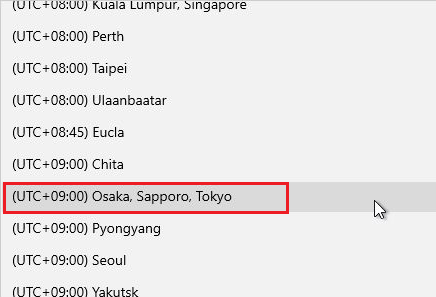
リージョンの設定
-
Time & Language の画面で、左ペインから Region を選択します。
その後、Country or region の選択項目(赤枠)をクリックします。

-
下図の通り、選択肢から Japan を選択します。
じつは、ここで キーボードから j a p と打っていくと、Japan が検索されます。
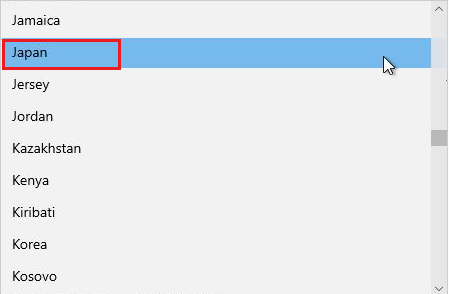
-
Regional format の欄で、Current format の内容を確認します。
多くの場合は、ここまで手順を進めると、自動的に Japanese(Japan) が選択された状態になります。
ですが、まれに 選択されていない場合があるので、その際には選択しなおしてください。
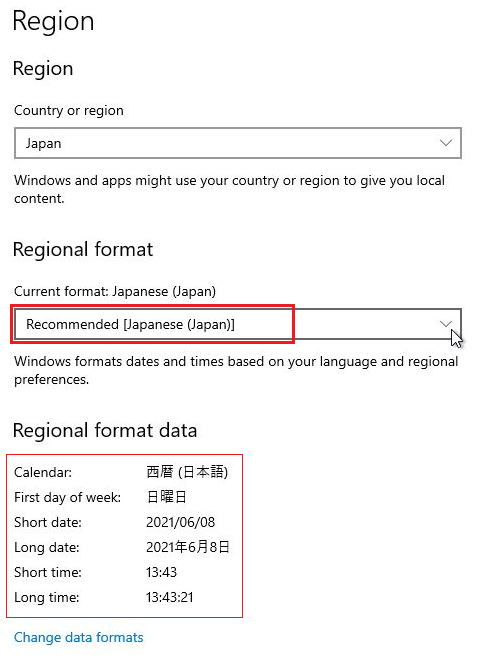
管理者設定
ここまでの設定が完了すると、この VM にサインインしているユーザーは 日本語化された状態で利用が可能です。
ですが、サインイン前の画面や、その他のユーザーがサインインした場合は、日本語化されていない状態です。それらを日本語化するためには、本章の手順を実施します。
-
Time & Language の画面で、左ペインから Language を選択します。
その後、Related settings 欄にある、Administrative language settings をクリックします。
下図では、画面の右側にレイアウトされていますが、PCの画面サイズなどによっては、下部にある場合があります。
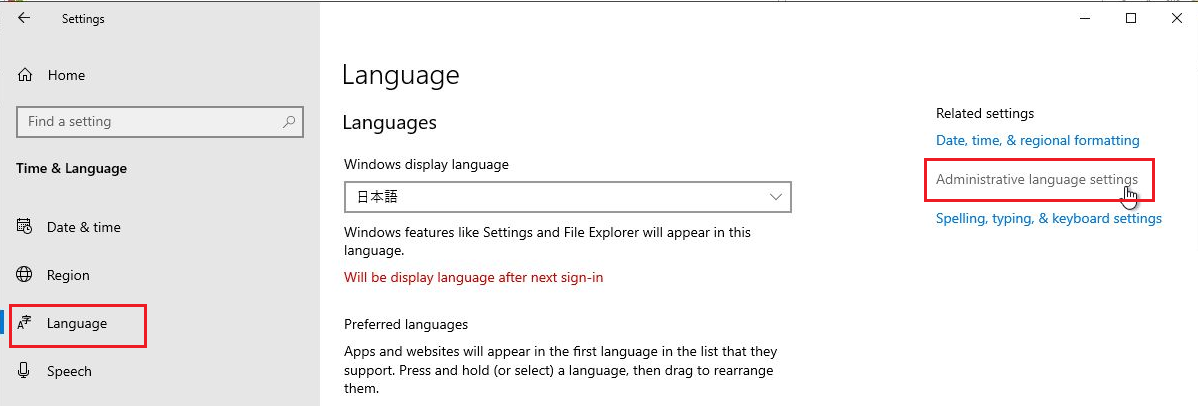
-
2か所にチェックを入れると、以下のように Welcome screen と New user accounts が日本語 に変更された状態になります。ここで、OK をクリックします。
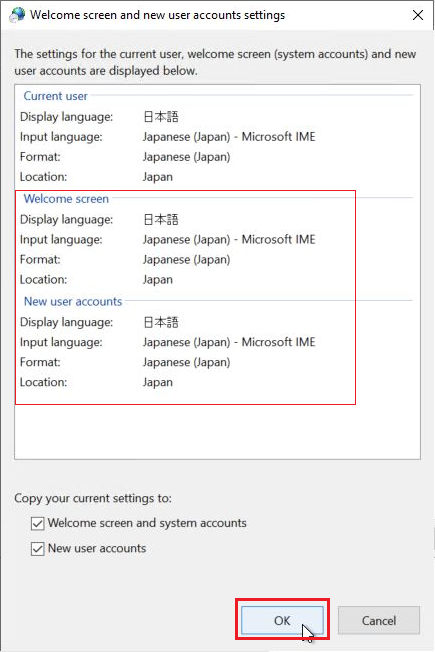
-
下図の通り、再起動を促す画面が表示されますが、Cancel ボタンをクリックしてください。
Restart now をクリックしても良いのですが、再起動されるまでの間に待つ必要があります。
この後の手順を実施後も再起動が必要になるので、ここでは Cancel しています。作業を早く終えるための工夫です。
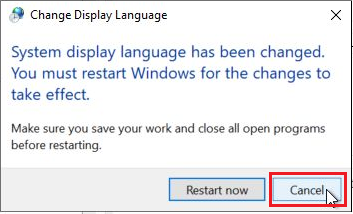
-
選択リストが表示されるので、Japanese(Japan) を選択します。
ここで、キーで j a p を入力すると 自動で検索してくれます。

再起動
Windows Update の実施(推奨)
以下の記事で説明されている通り、言語パックを導入した際に 再起動後に RDP接続ができない等の不具合が出る事があります。私も 100回に 1~2回 くらいの割合だと思いますが、RDP接続できない不具合に見舞われた事があります。
それを防止するためには、このタイミングで、Windows Update の実施を推奨します。
※ただし、頻度は低いし ダメなら VM 作り直せばいいや・・・という人は SKIP でも良いかもしれませんが・・・・
「言語パックインストール時のご留意点」の記事には、こんなことが書かれています。
「Azure VM にて、言語パックのインストール後、リモート デスクトップ接続に失敗する。」
【注意】
再起動中に OS の日本語化処理が行われるため、通常の再起動よりも時間が掛かります。
この処理の途中で、リモートデスクトップ接続 を行っても繋がらない事があるため、少し待ってから再接続してみてください。
私の経験では、5分くらい待てば十分だと思います。
※Windows Update を実施した場合は、さらに +10~20分
作業完了
リモートデスクトップで再接続が成功すると、以下の通り 日本語化された OS を利用できます。
お疲れさまでした。
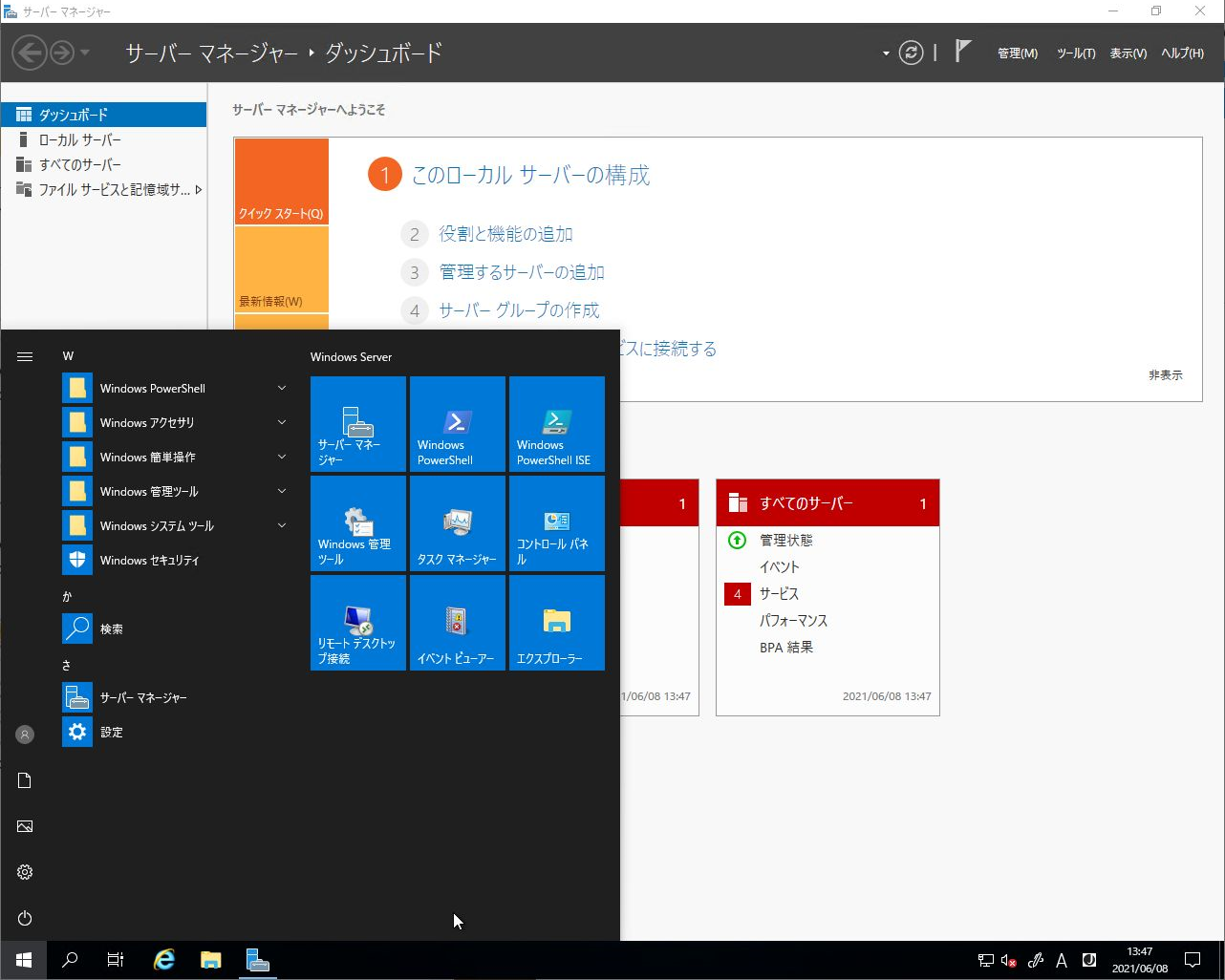
参考
慣れないと、かなり多くの手順に見えますが、毎回実施していれば慣れてきます。
しかし、数多くの 日本語化された VM を作らなければならない場合は、この方法で1台1台作業していては非効率ですね。
冒頭でも紹介しましたが、カスタムスクリプト拡張 の仕組みを使って、全自動で 日本語化するスクリプトの記事も投稿してありますので、参考にしてみてください(クライアントOS のみ)