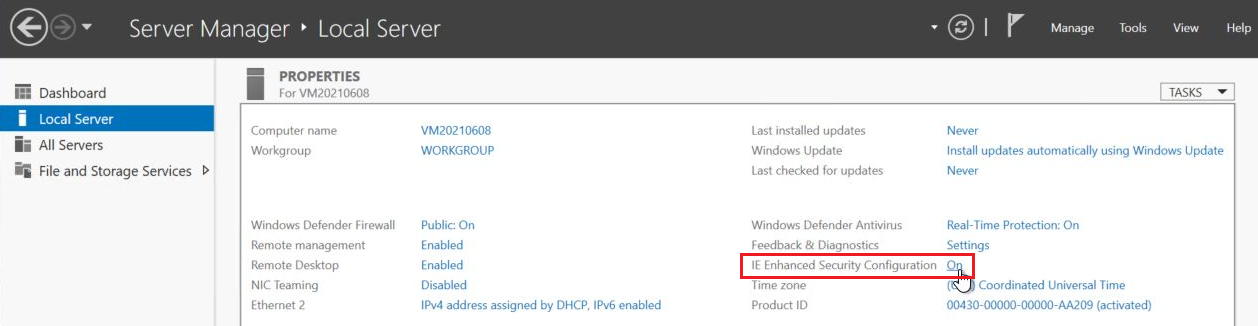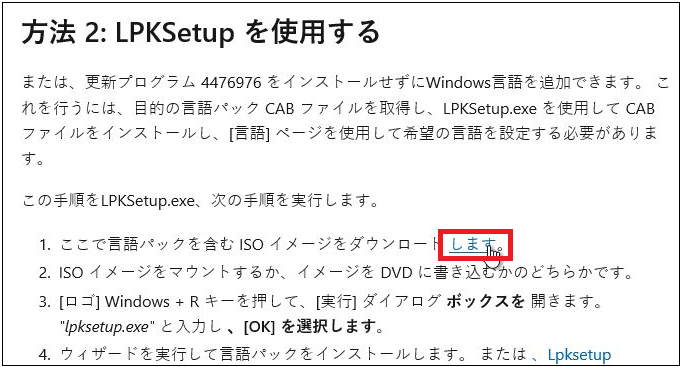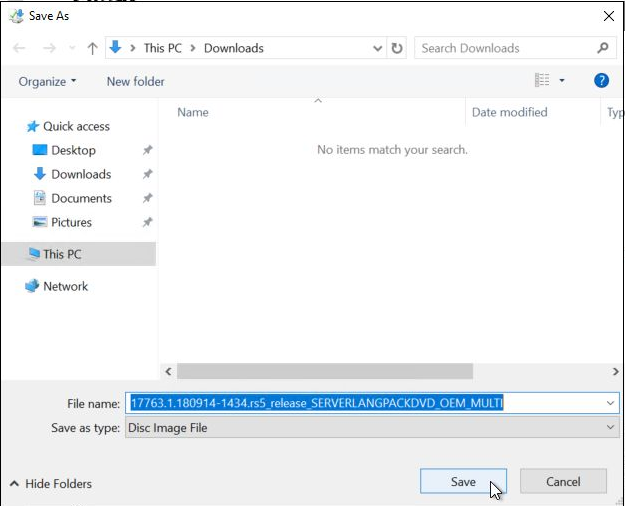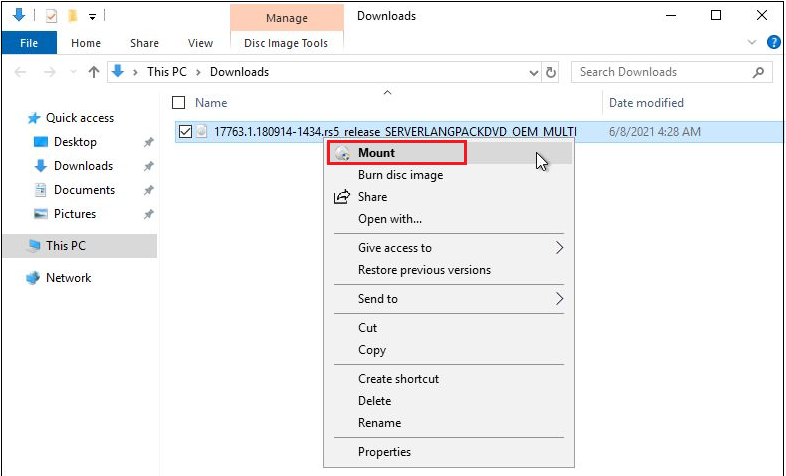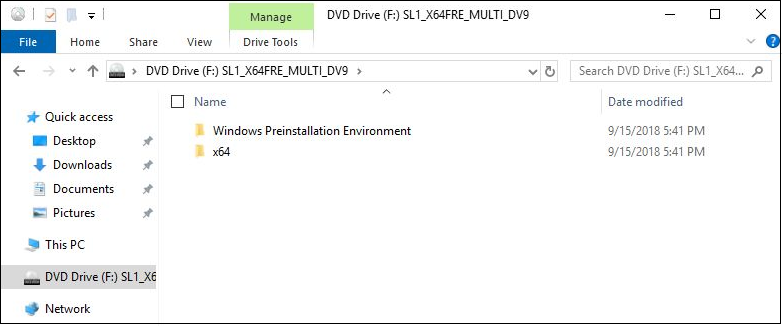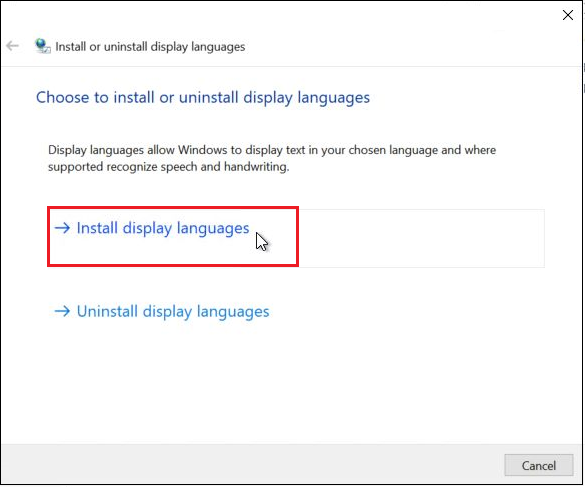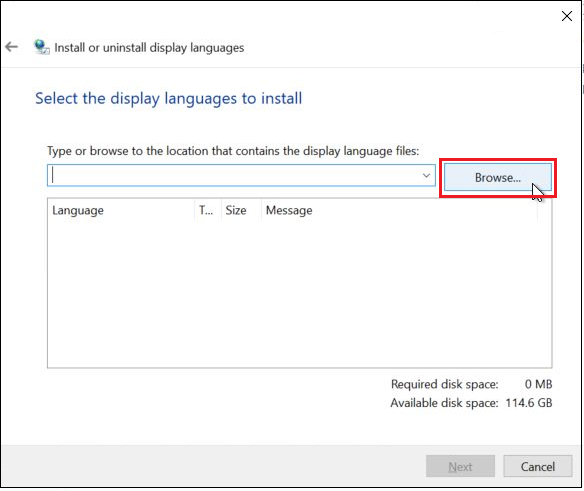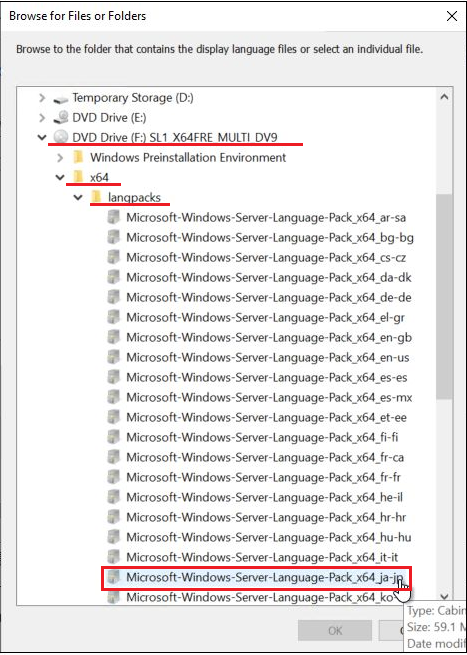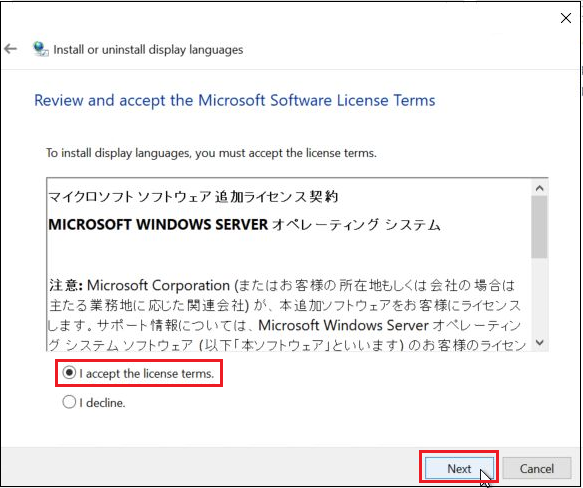はじめに
私自身、初めて Windows Server 2019 を日本語化する際に、ハマったところや その後も良く聞かれることがあるため記事にまとめました。
(2023.9.20追記)
以下の情報がありました。2019 の 最新のイメージでは 言語パックの導入が不要になったかもしれません。うまく日本語化出来ない場合に 本記事を参考にしてみてください。
https://jpaztech.github.io/blog/vm/win2019-jp-lpk/
なお、Windows Server 2022 や、Windows 10 / 11 は、このような問題は発生しません。
以下の記事の手順を実施いただくだけで OK です。
初めてやる時にハマるところ
-
Azure VM のイメージは 原則 英語版となっており、ユーザー自身で日本語化する必要がある
どうやったら日本語に出来るのだろう・・・と思って、色々調べてみるが、情報が色々あってどれを採用して良いか判らない。 -
Windows Server 2019(英語版)の日本語化は注意が必要
Windows Server 2019 の User Interface は、Windows 10 と同様デザインになっています。ところが、日本語化する手順は異なっています。そのため、Windows 10 の日本語化を経験した人が、Windows Server 2019 も同様に実施できると思って操作してしまうと失敗します。 -
Windows Server OS で、ブラウザを使って 言語パックをダウンロードする
Windows Server 2019 を日本語化するために 言語パックをダウンロードする必要がありますが、ここで Internet Explorer の制限に引っ掛かってダウンロードできません。Windows10のブラウザと同様のアクションができる設定に変更する必要があります。 -
言語以外の設定
言語パックをダウンロードして設定する方法が判っても、その他の設定も行わないと完全な日本語化にはなりません。その他の設定についても注意が必要です。
これらの設定を行わないまま、日本語化したつもりになっている人も たまに見かけるため、忘れずに実施しましょう。 -
タイムゾーン
-
単位表記
-
他ユーザーの設定
この設定を行わないと、この VM へ別のアカウントでサインインした時に 英語になります。
別のユーザーでもサインインすることがあり、それも日本語にする必要がある場合は必須です。
前提事項
この記事は、以下の方々を想定しております
- Azure VM を展開することができる
- 作成した Azure VM へ RDP接続することができる
目標
Windows Server 2019 の Azure VM を日本語化できるようになる
VMの展開
Windows Server 2019 のイメージを指定して VM を展開してください。
VMを作成する際に、VMのサイズは 遅すぎるVMはお勧めしません(日本語化の処理でかなり待たされる)
私の経験上では、8千円以上のもの(D2s_V3)なら十分だと思います。
VMサイズは、後で変更できますので、コストが気になる人でも、まずは このサイズで作って、後で安価なVMへ変更することをおススメします。
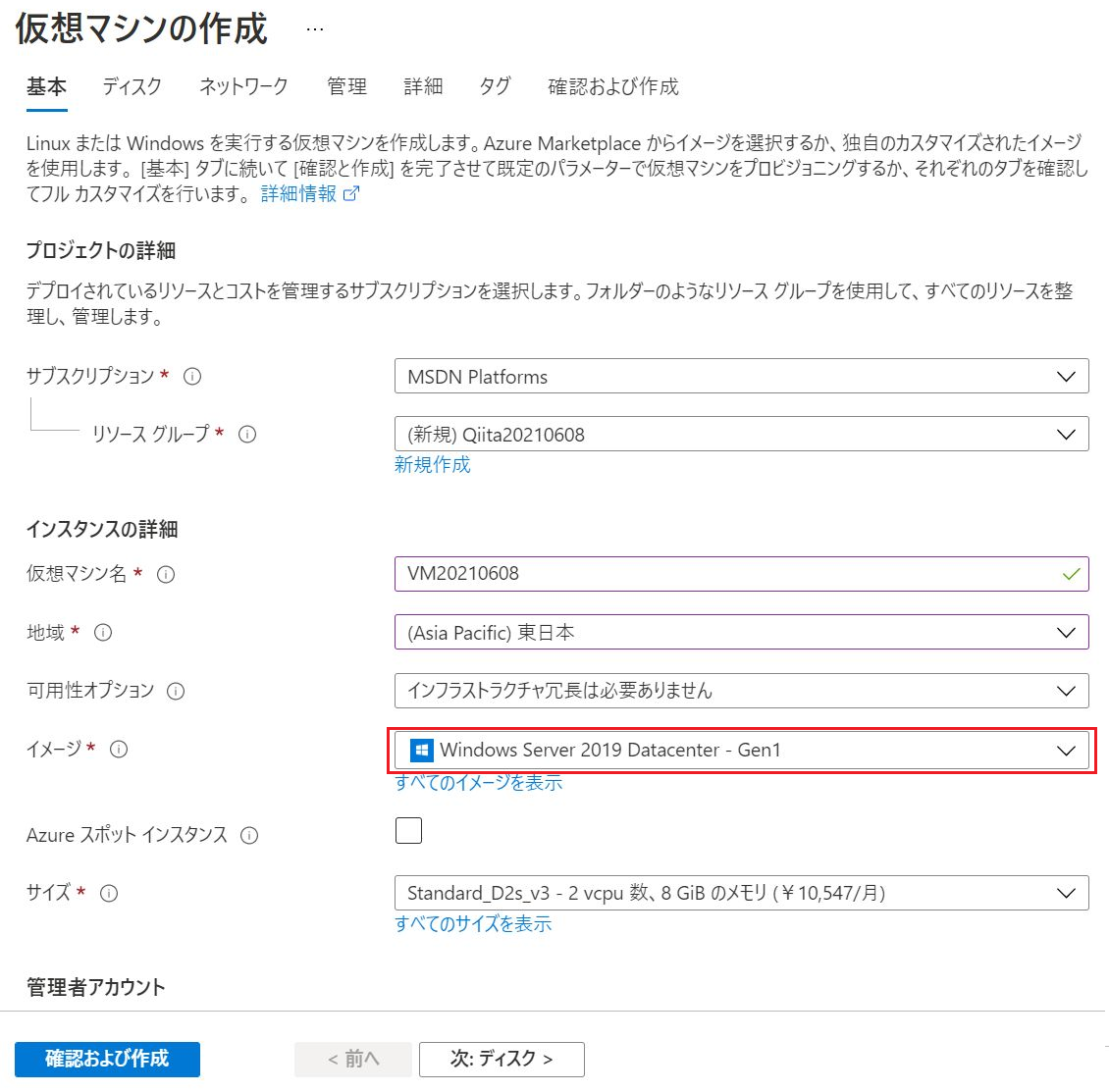
言語パックの導入
Internet Explorer の設定変更
言語パックを入手して 日本語化したいVM上で 言語パックをマウントする必要があります。
言語パックを入手する方法として、VM上のブラウザを使ってダウンロードする方法を紹介します。
※この方法以外でも、入手した言語パックを VM上へコピーすることでもOKです。
Windows Server 2019 では、Internet Explorer が制限されていて、Windows 10 のように自由にアクセスできません。そのため、同様に利用できるようにするために、サーバーマネージャーの Local Serverメニューを選択し、IE Enhanced Security Configuration の設定を変更します。
この設定が On のままで、Internet Explorer を利用すると、Webサイトが正しく表示できないばかりか、ダウンロードも行えません。
【参考】
https://learn.microsoft.com/ja-jp/previous-versions/troubleshoot/browsers/security-privacy/enhanced-security-configuration-faq?wt.mc_id=MVP_407731
-
下図の通り、Administrators: の設定を On (Recommended) から、Off へ変更してください。
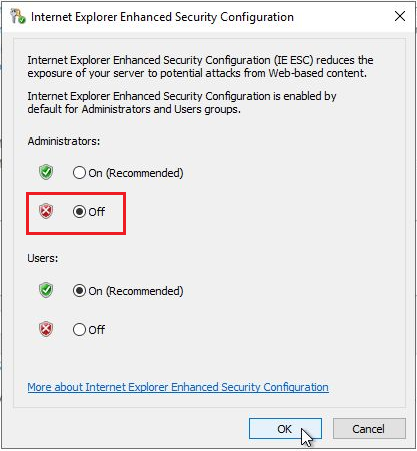
-
サーバーマネージャーの IE Enhanced Security Configuration の設定値が Off に変更されるまで待ってから、Internet Explorer (IE) を起動してください。もし、設定変更前に IE を起動してしまったら、一度終了させてから、再度 IE を起動してください。
この状態で、Windows 10 と同様に ブラウジングしたり、ファイルをダウンロードしたりできるようになります。
言語パックのダウンロード
ブラウザの準備ができたら、言語パックが提供されているサイトへ移動し、ダウンロードします。
-
Internet Explorer を起動し、URL欄へ 以下のアドレスをコピペしましょう。
https://support.microsoft.com/ja-jp/help/4466511/cannot-configure-language-pack-for-windows-server-2019
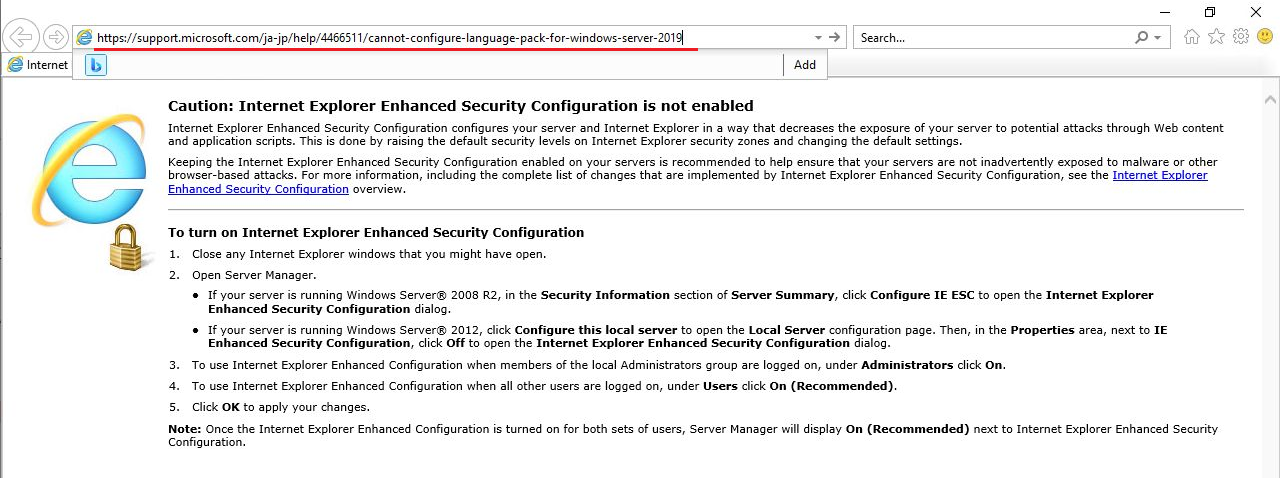
URLへアクセスすると、下図のサイトが表示されます。
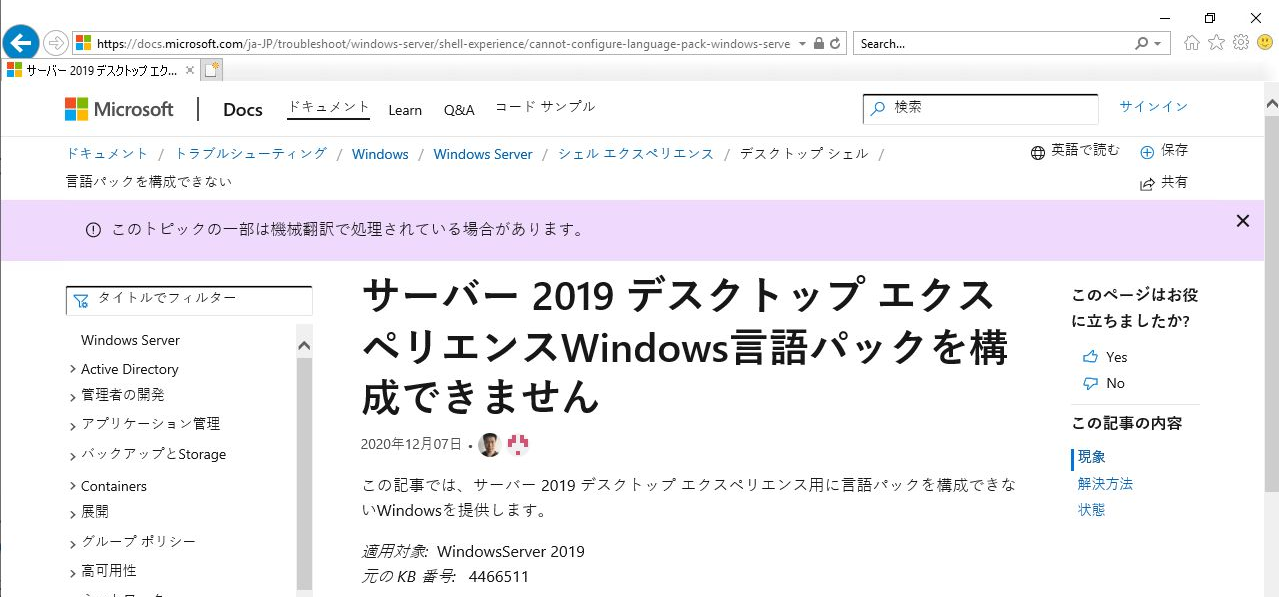
言語パック (ISO) のマウント
言語パックは、ISO というファイル形式で提供されています。
ISO形式のファイルを利用するためには、OS へマウントする作業が必要です。
手順は簡単ですが、以下の通り作業を実施してください。
言語パックのインストール
言語パックのマウントが完了したら、インストールを行う事ができます。
Windows には、言語パックを導入するためのプログラム (lpksetup) があらかじめ用意されているため、これを利用します。
-
スタートボタンの右にある、虫眼鏡 のアイコンをクリックし、下線部の通り lpksetup と入力します。
検索結果として、lpksetup が表示されるため、クリックします。
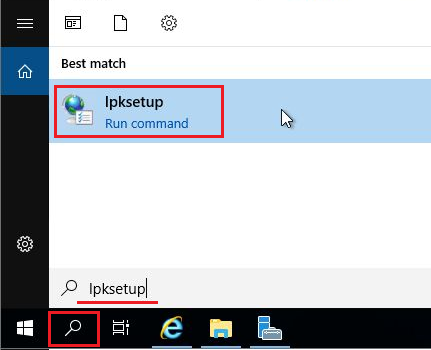
-
正しく 日本語(ja-jp) が選択できていると、下図のように表示されるため Next を押します。
違った言語が表示された場合は、再度 Browse を押してやり直してください。
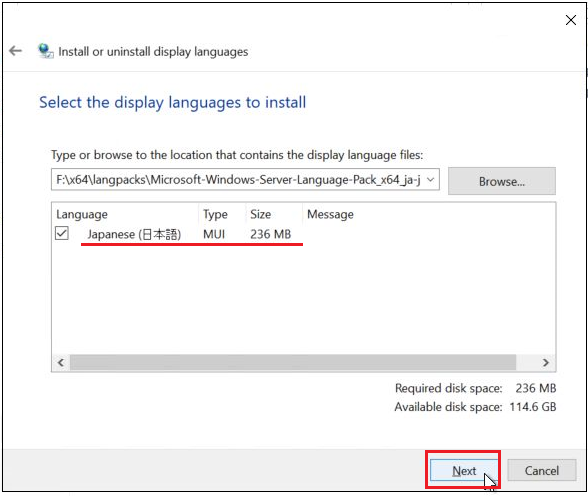
-
言語パックがインストールされるため、このまま待ちます(5分~10分程度)
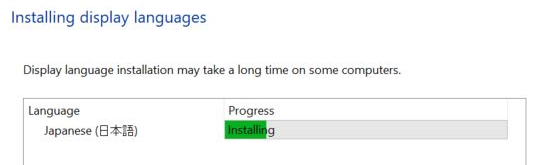
下図のように Completed と表示されれば完了です。 Close を押してください。
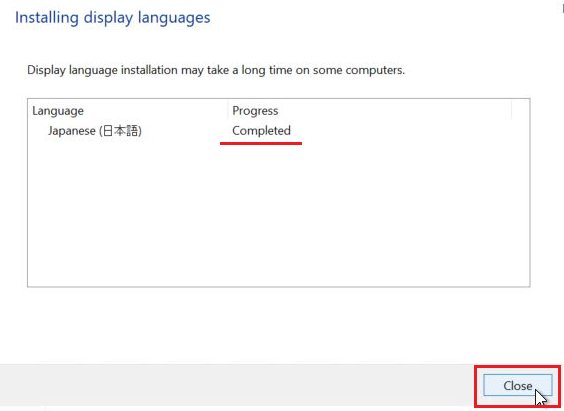
以上で、Windows Server 2019 の 日本語化に必要な言語パックの導入が完了しました。
次の作業
前章までの作業で、日本語化のための前作業(言語パックの導入)が完了しました。
しかし、これだけでは、OS は日本語化されていません。
引き続き、以下のリンク先 の 日本語化の手順(Windows 10 / 11 / 2022 と同じ)を実施してください。