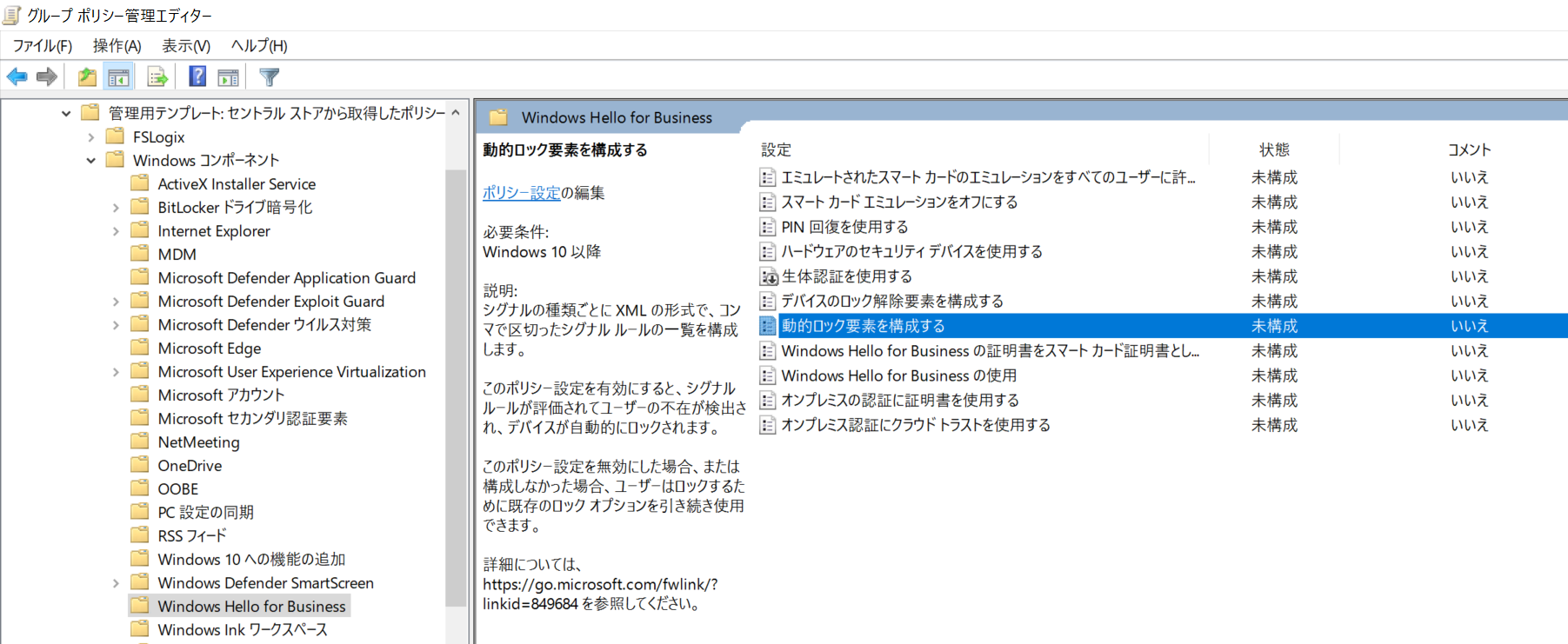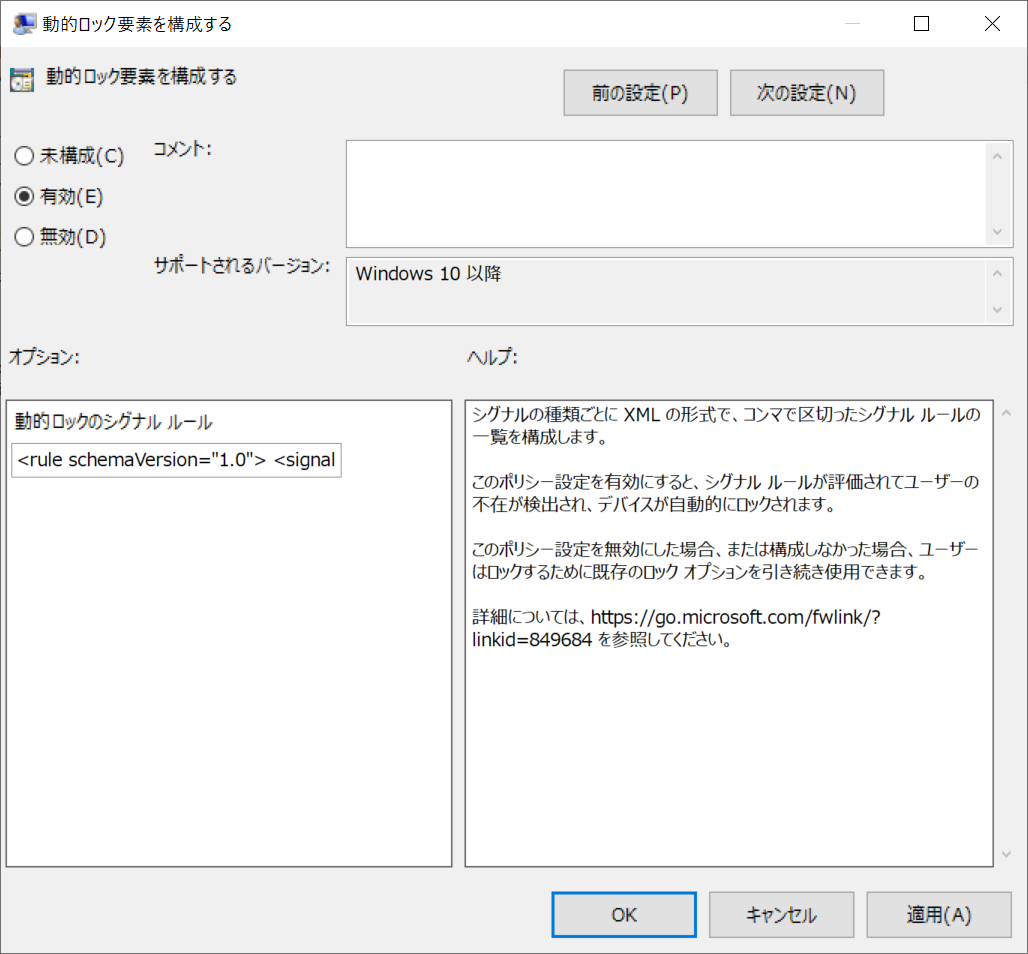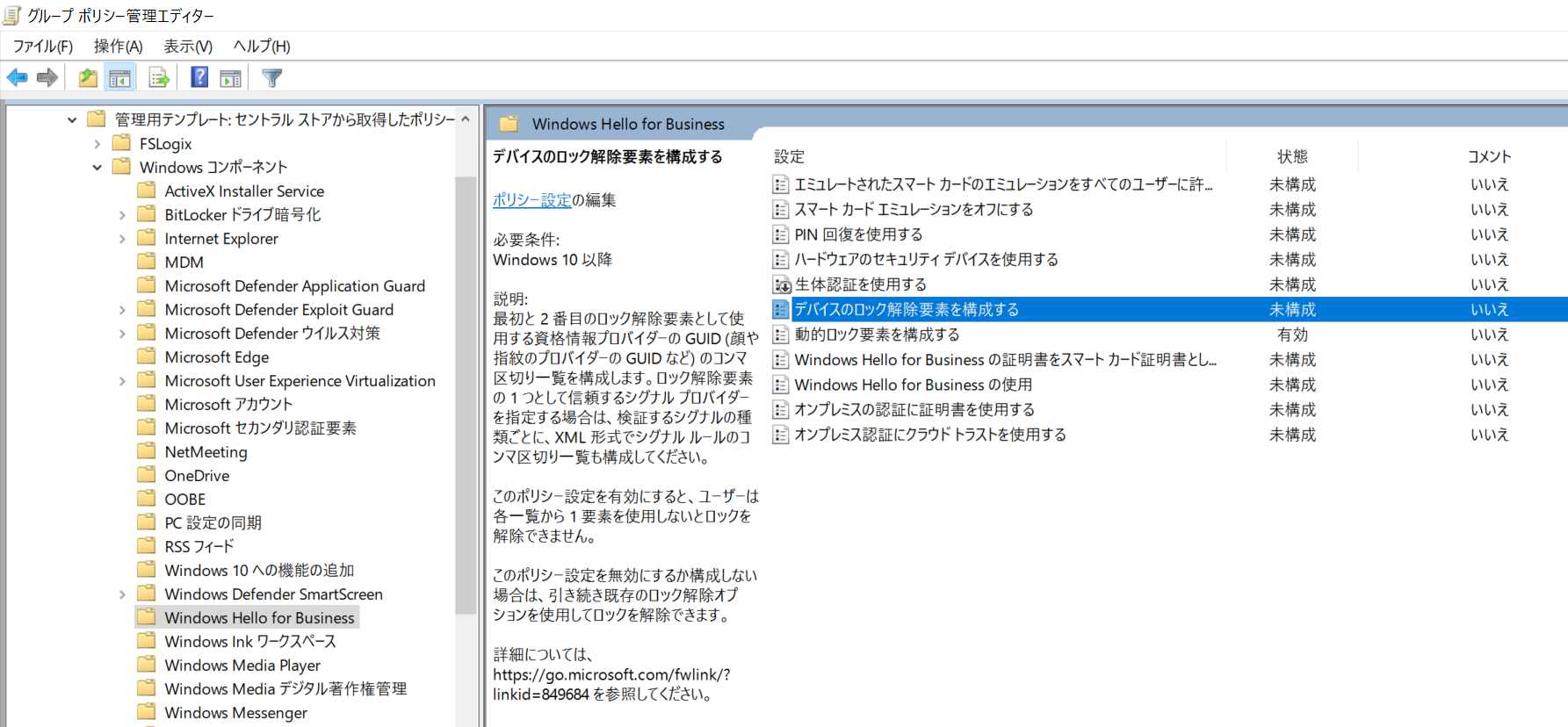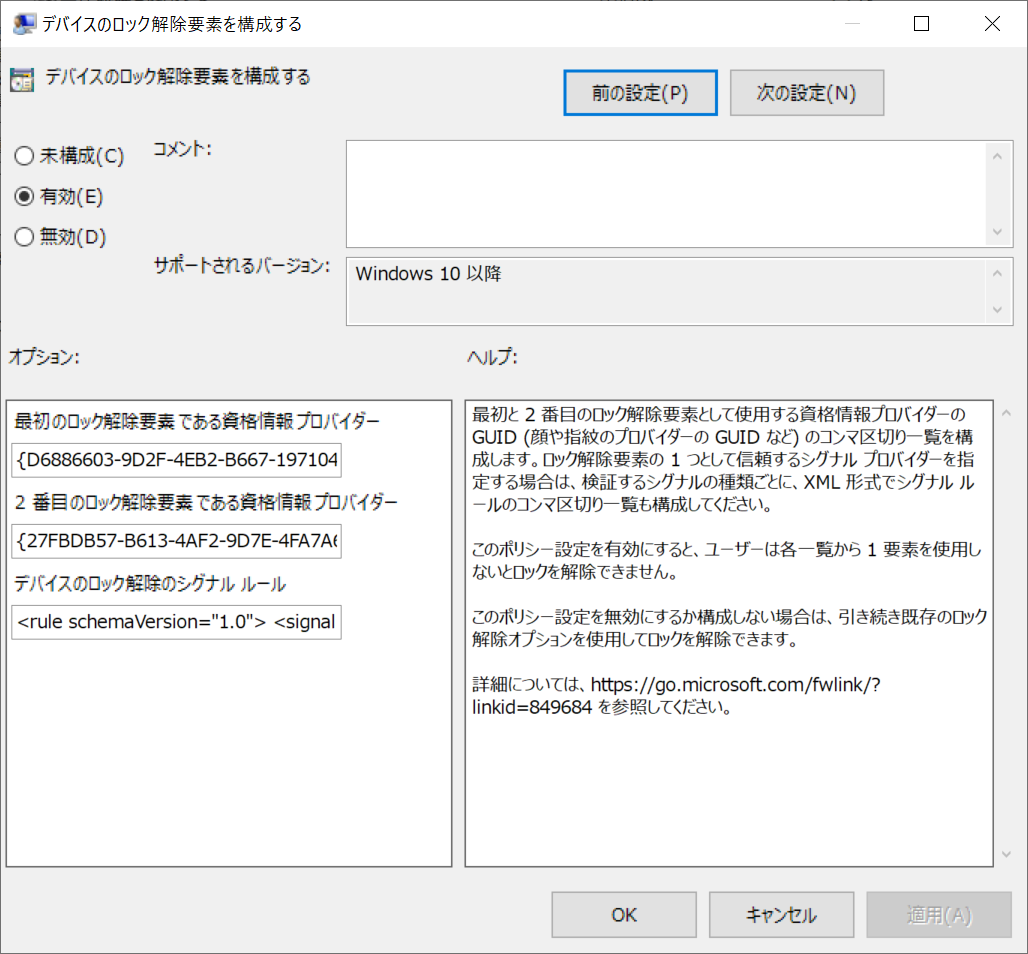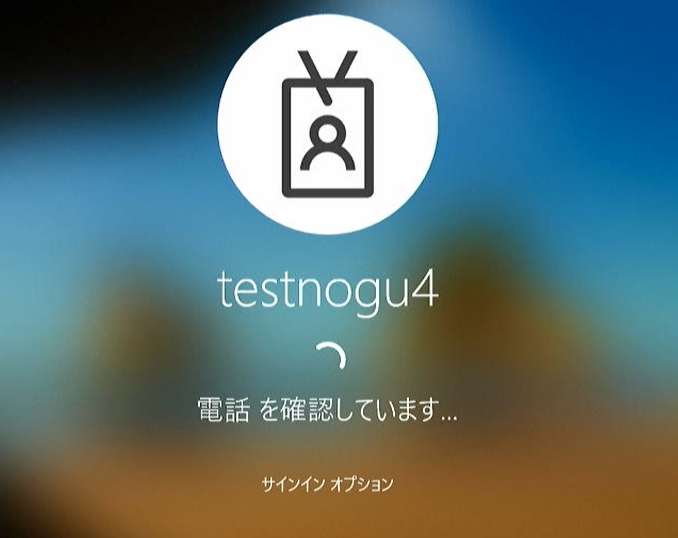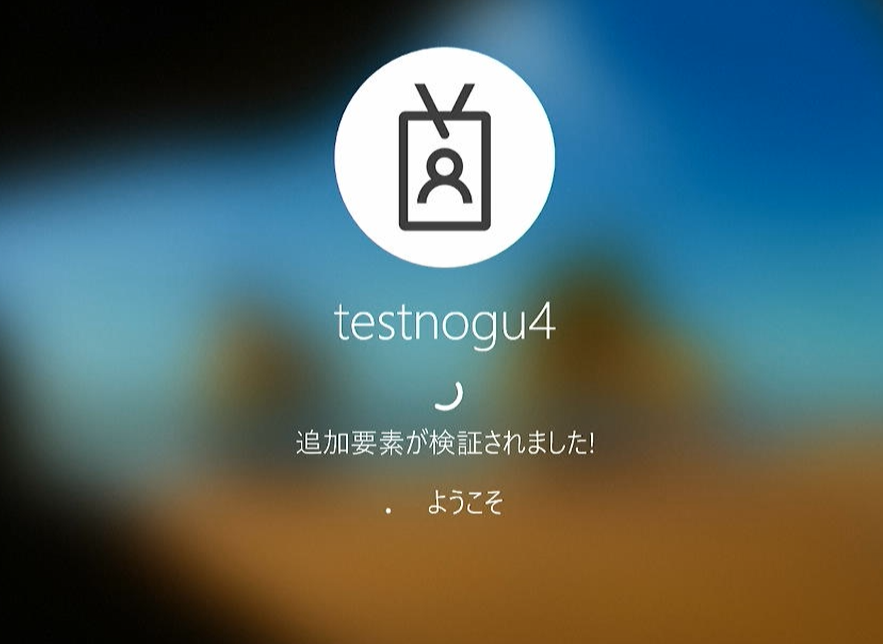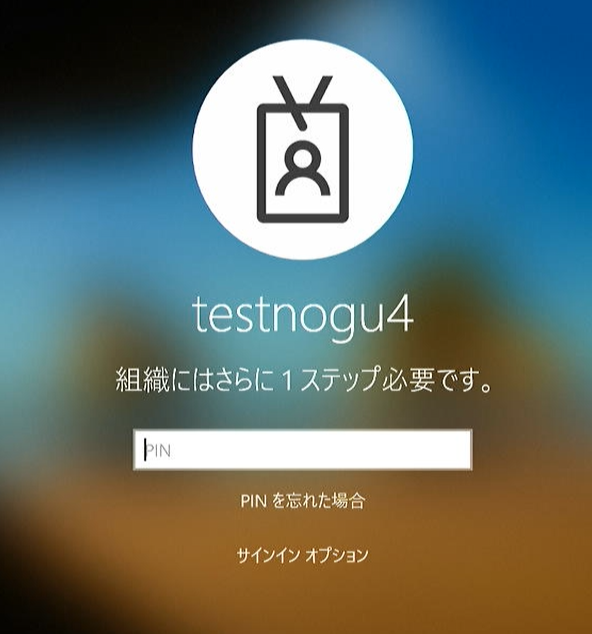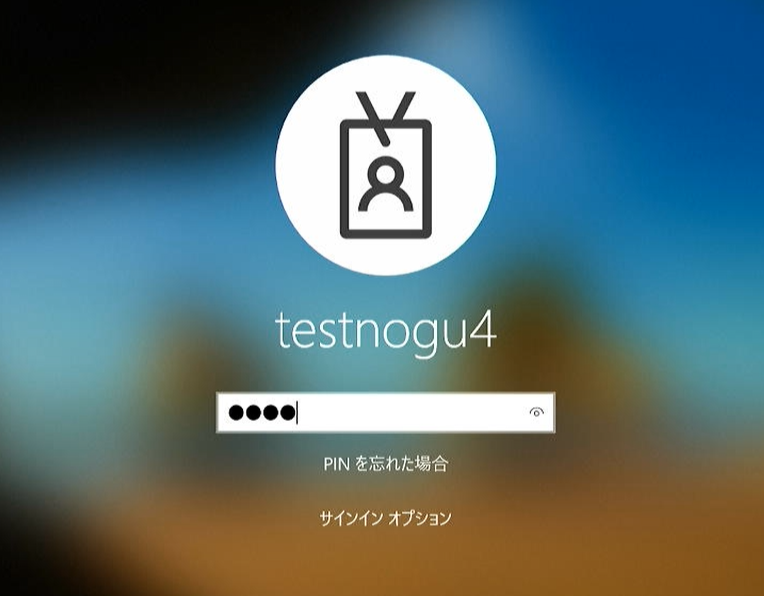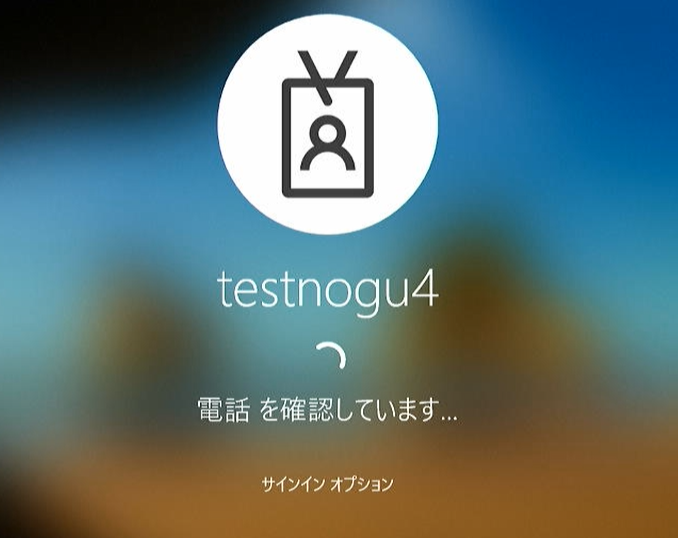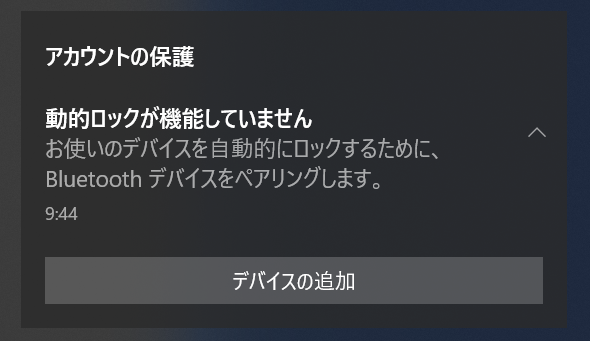はじめに
動的ロック と 多要素ロック解除は、Windows Hello for Business(以後 WHfB と表記)を構成することで利用可能になる機能です。
動的ロック と 多要素ロック解除 は、動作が目に見えて判る機能なので、効果を実感できます。
WHfB を導入したら、ぜひ初めに試して欲しい機能です。
1. 機能概要
1-1. 動的ロックとは
事前にペアリングされた スマホ が PC から遠ざかると、1分で 画面ロックになります。
つまり、利用者が 画面ロック をし忘れて離席(スマホを持って)した際に、予防策として 画面ロック を実施する・・・という機能になります。
利用者が席を立ったあと、隙をみて 即座に他人が席に座って PC を操作する(乗っ取る)という事は可能なため、意識的に画面ロックをする事は必要です。動的ロックは あくまで予防策という位置づけになります。
※セキュリティを気にする 情報システム部 としては、導入しておくと保険になりますね。
ロックする際の Bluetooth の信号は、スマホと ペアリング がされていれば OK です。
常時 PC と スマホが Bluetooth 接続 している必要はありません(ココがミソです)
そのため、検証を行う際の注意点として、スマホ と PC の Bluetooth 接続の解除だけでは、画面ロックは発動しません(引き続き、相互に信号は受信できているので・・・)
スマホの Bluetooth 機能を無効化することで、信号が遮断され、デバイスが遠ざかったと判定されて、動的ロックが発動します。
公開情報:WHfB の 動的ロック
以下の2つのリンクで紹介しているのは、WHfB ではなく コンシューマー向けの Windows Hello で提供される 動的ロック についての情報です。
WHfB の場合と同じ動作をするので、動きを見てみたい人は、まずは この機能でテストしてみると良いと思います。
公開情報:コンシューマー向けの 動的ロック
コンシューマー向けの わかりやすい画面付きの記事
1-2. 多要素ロック解除とは
WHfB が構成されていると利用可能になる機能です。
「ロック解除」という名称になっていますが、実は「サインイン時」も 同じ認証が必要になります。
やってみれば判る話なのですが、公開情報には書かれていないです。
多要素ロック解除は、ロック解除 または サインイン時に、以下の認証要素のうち、かならず いずれか 2 種類の認証を行わなければならない・・・という機能となります。
「顔認証」・「電話」・「PIN」・「指紋」・「パスワード」
ここで、着目すべきは「電話」です。
「顔認証」や「PIN 入力」をしたあと、利用者が所持する スマホ の Bluetooth 信号が検知されれば、認証 OK になるので、実質的に 追加の手間は掛かりませんし、待ち時間も 0.5 秒くらい伸びるくらいかなという印象です。
それと、前章で紹介した 動的ロック で使う 電話 が そのまま 多要素ロック解除 でも使わます。
解除する際の Bluetooth の信号は、スマホ と ペアリング がされていれば OK です。
PC と デバイス間の 接続状態 になっている必要は ありません。意識的に デバイスを 接続したり切断したり・・・という事とは関係無く、制御されるので、うまく考えられているな・・・と思います。
Bluetooth の接続状態を監視しているわけではなく、ペアリング されたデバイスの Bluetooth 信号の強弱を見て、制御しているみたいですね。
そのため、利用者には あまり負担を掛けずに 認証のセキュリティを向上させられる機能となり、情報システム部 には 強く導入を推奨したい機能です。
本記事の 4 章に画面キャプチャ付きで動作イメージを紹介していますので、先に そちらで流れを掴んでいただくのもアリかと思います。
https://qiita.com/carol0226/items/51487eeb06871cb65a7a#4-動作イメージ
既定では、「電話」の電波で制御されますが、これは カスタマイズ が可能です。
電話は 信頼された信号 というジャンルに分類されていて、その信頼された信号は、その他の Bluetooth デバイスや、WiFi , 有線 LAN の情報と組み合わせて条件化することもできますし、信号の強弱も調節できます。
最終章に、カスタマイズ について触れていますので、参照ください。
公開情報:WHfB の 多要素ロック解除
2. 前提事項
- PC は、物理デバイス(ノート PC が推奨)が必要
※Bluetooth や WiFi を利用するため。
- WHfB が構成されていること
WHfB は、複数の展開方法(クラウド、ハイブリッド、オンプレ)がありますが、いずれも可。
これから構築する場合は、環境に合わせて 以下のいずれかの記事を参考にしてください。
クラウド単独展開 で WHfB を構成する (Entra Join する PC 向け)
PC を Microsoft Entra Join するだけです。
ハイブリッド展開 で WHfB を構成する (オンプレミスドメイン向け)
3. 展開手順
動的ロックと多要素ロック解除は、WHfB が構成されていれば、以下のいずれかの仕組みを使って設定を展開できます。
- 3-1. GPO で展開する場合
- 3-2. Intune で展開する場合
3-1. GPO で展開する場合
ドメインコントローラーで、グループポリシーの管理 を開き、OU に対して 以下のポリシーを適用します。
(ポリシーのパス)
コンピューターの構成 - 管理用テンプレート - Windows コンポーネント - Windows Hello for Business
- 動的ロック要素を構成する
- デバイスのロック解除要素を構成する
ポリシーを保存したら、gpupdate /force のコマンドを実行して ポリシーを適用させてください。
3-1-1. 動的ロック
3-1-2. 多要素ロック解除
3-2. Intune で展開する場合
- Intune 管理センター を開き、管理者アカウントでサインインします。
http://intune.microsoft.com
- 左ペインの デバイス を選び、構成 の ポリシー タブから 新しいポリシー を選択します。
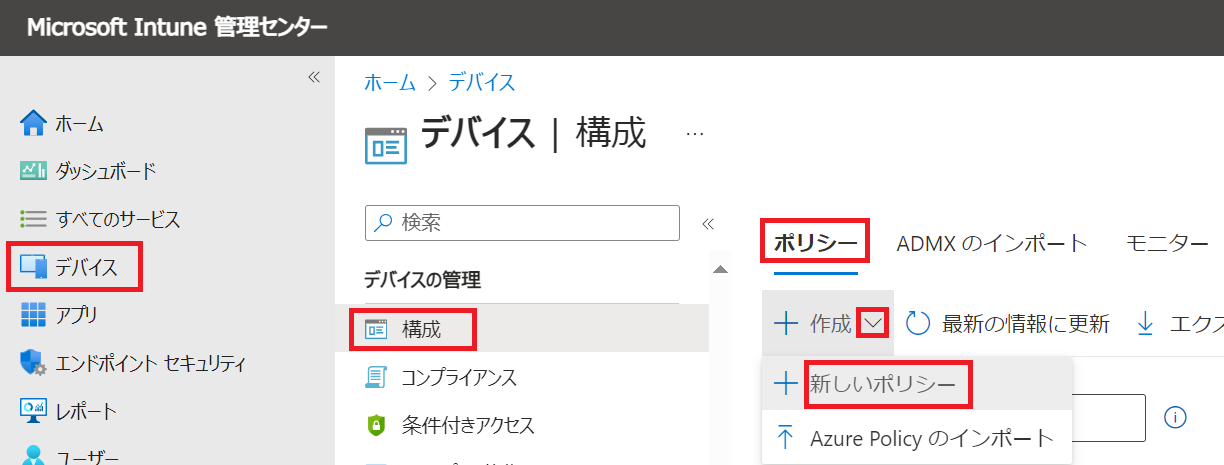
-
Windows 10 以降 と 設定カタログ を選び 作成 を押します。
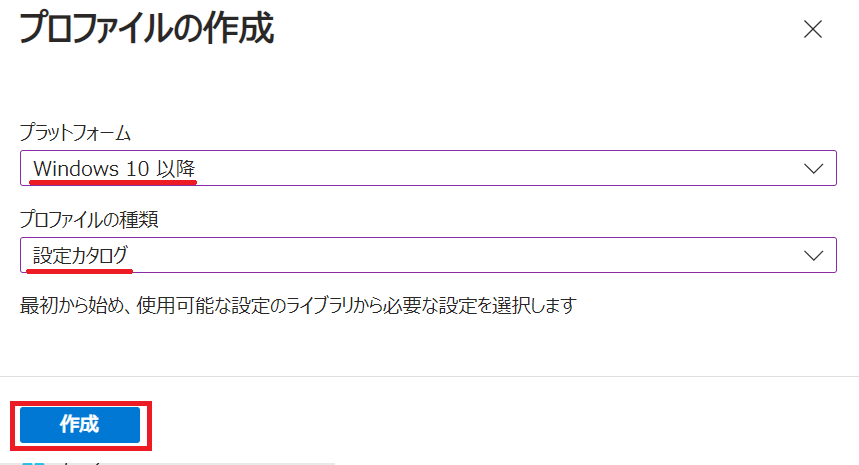
-
基本 タブでは、任意の名前 を記入して 次へ を押します。
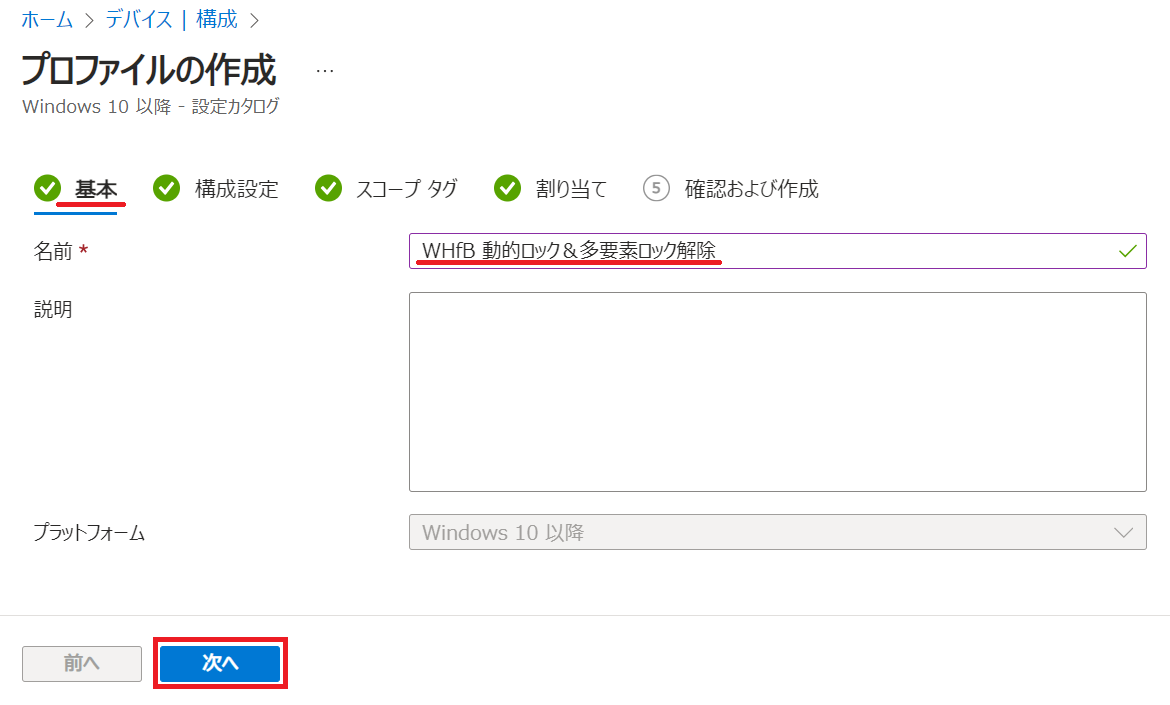
-
構成設定 タブでは 設定の追加 のリンクを押します。
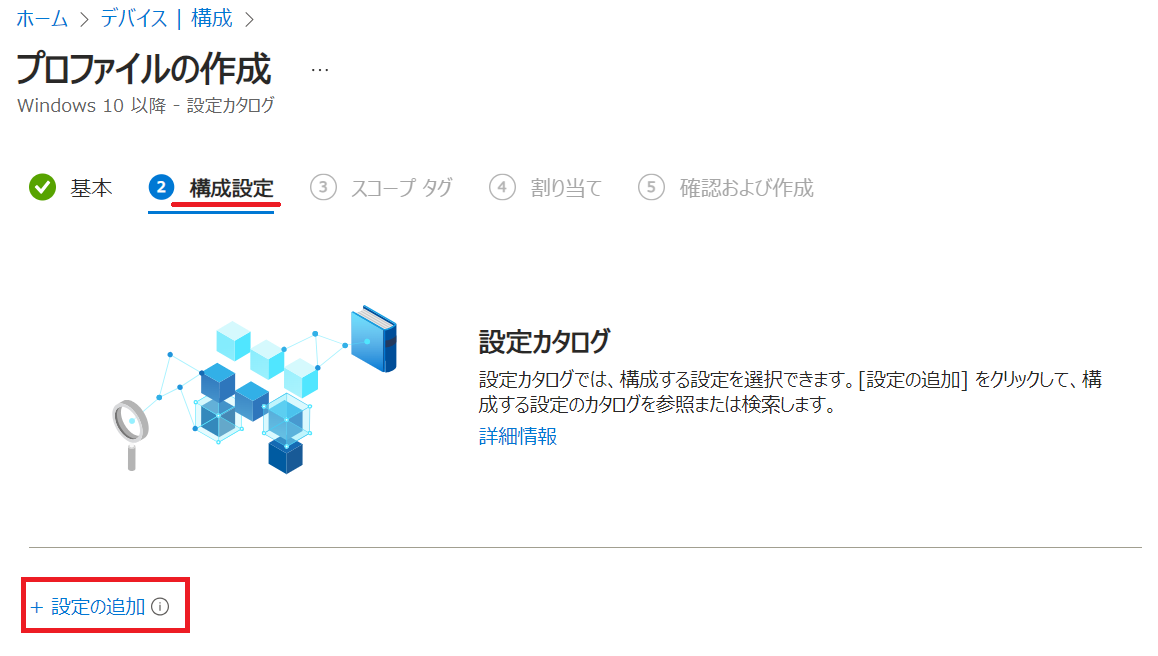
-
設定ピッカー では、検索窓 で Windows Hello for Business を探して選択し 設定名 欄から、青枠(動的ロック)と 緑枠(多要素ロック解除)用の項目に チェック を入れたあと、右上の ✖ を押して閉じます。
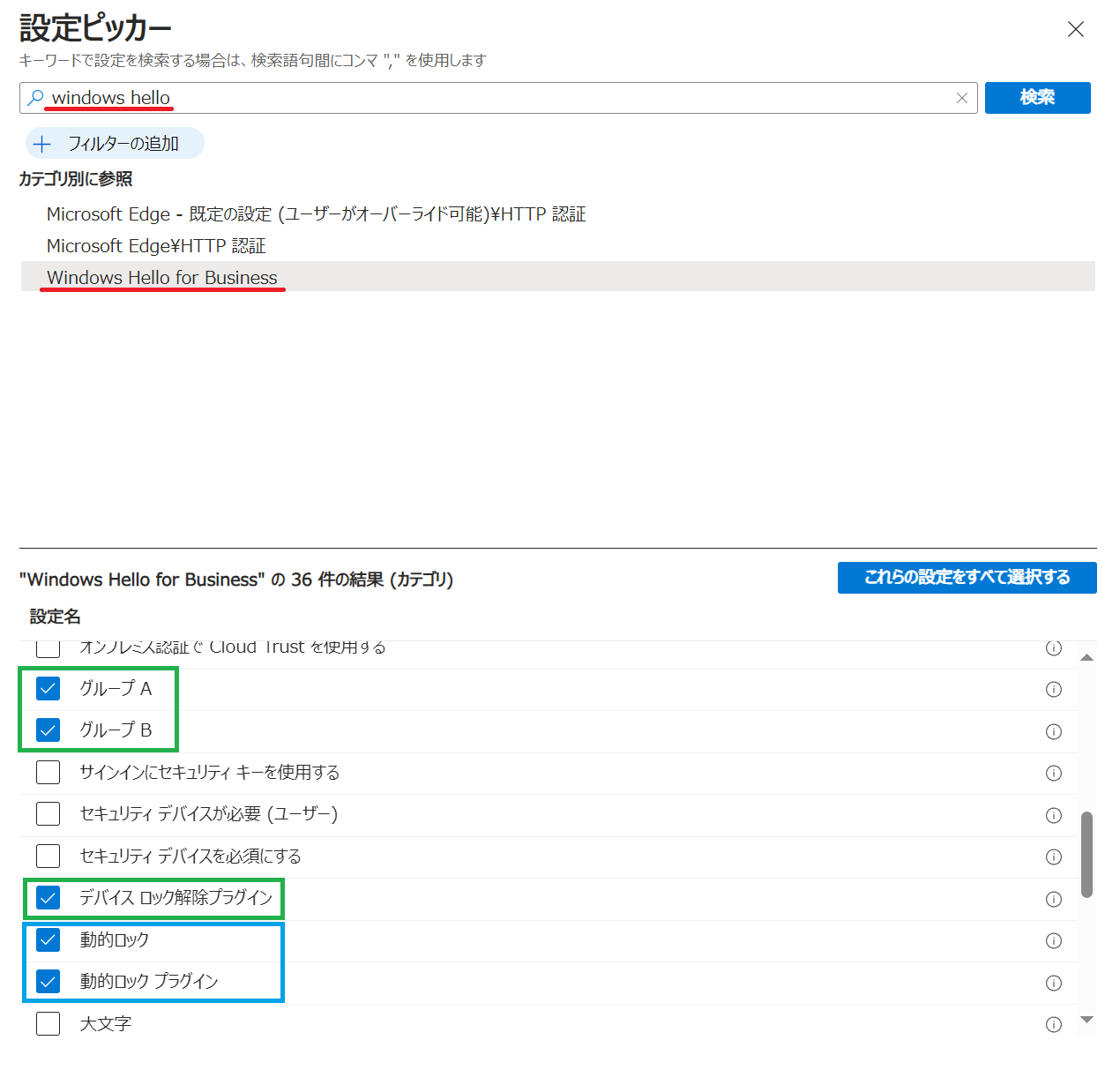
-
構成設定 タブ に戻り、各項目を 設定します。
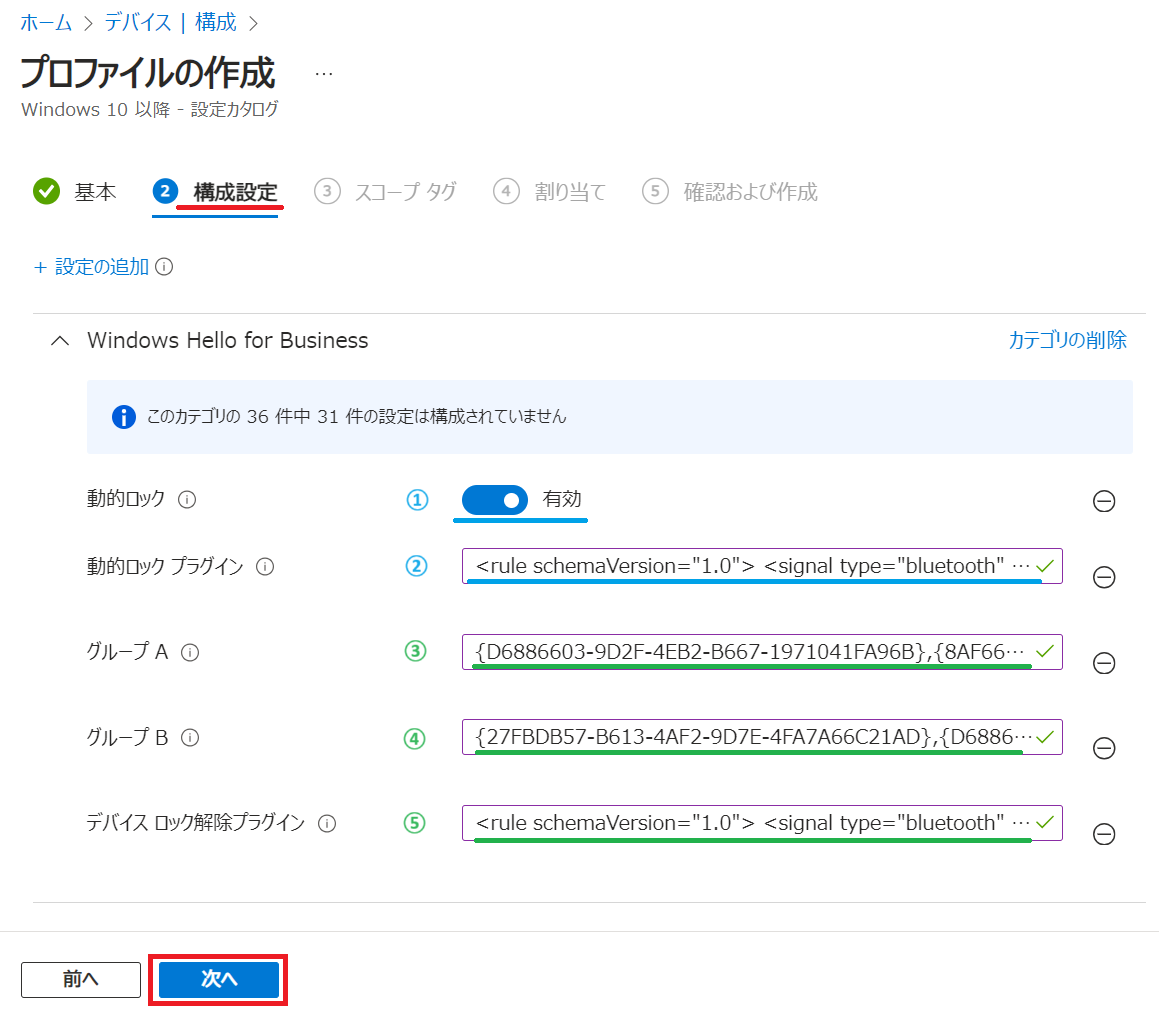
①:動的ロック
この機能を使う場合は、有効 に設定します。
②:動的ロック プラグイン
以下の枠内のテキストをコピーして、設定欄に貼り付けます。
<rule schemaVersion="1.0"> <signal type="bluetooth" scenario="Dynamic Lock" classOfDevice="512" rssiMin="-10" rssiMaxDelta="-10"/> </rule>
③:グループ A = 最初のロック解除要素である資格情報プロバイダー
(既定値)PIN , 顔認識 , Fingerprint
{D6886603-9D2F-4EB2-B667-1971041FA96B},{8AF662BF-65A0-4D0A-A540-A338A999D36F},{BEC09223-B018-416D-A0AC-523971B639F5}
④:グループ B = 2 番目のロック解除要素である資格情報プロバイダー
(既定値) 信頼された信号 , PIN
{27FBDB57-B613-4AF2-9D7E-4FA7A66C21AD},{D6886603-9D2F-4EB2-B667-1971041FA96B}
⑤:デバイス ロック解除プラグイン = デバイスのロック解除のシグナルルール
(既定値)Bluetooth
<rule schemaVersion="1.0"> <signal type="bluetooth" scenario="Authentication" classOfDevice="512" rssiMin="-10" rssiMaxDelta="-10"/> </rule>
7.スコープ タグ タブ では 特に変更はせずに 次へ を押します。
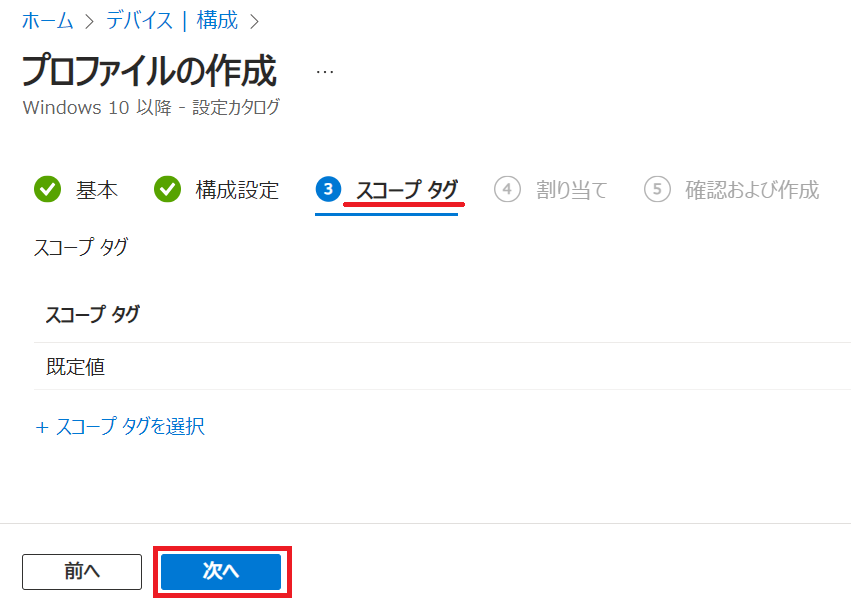
8.割り当て タブでは、ポリシーを適用させたい デバイス を指定して 次へ を押します。
下図は、すべてのデバイス を指定した場合です。
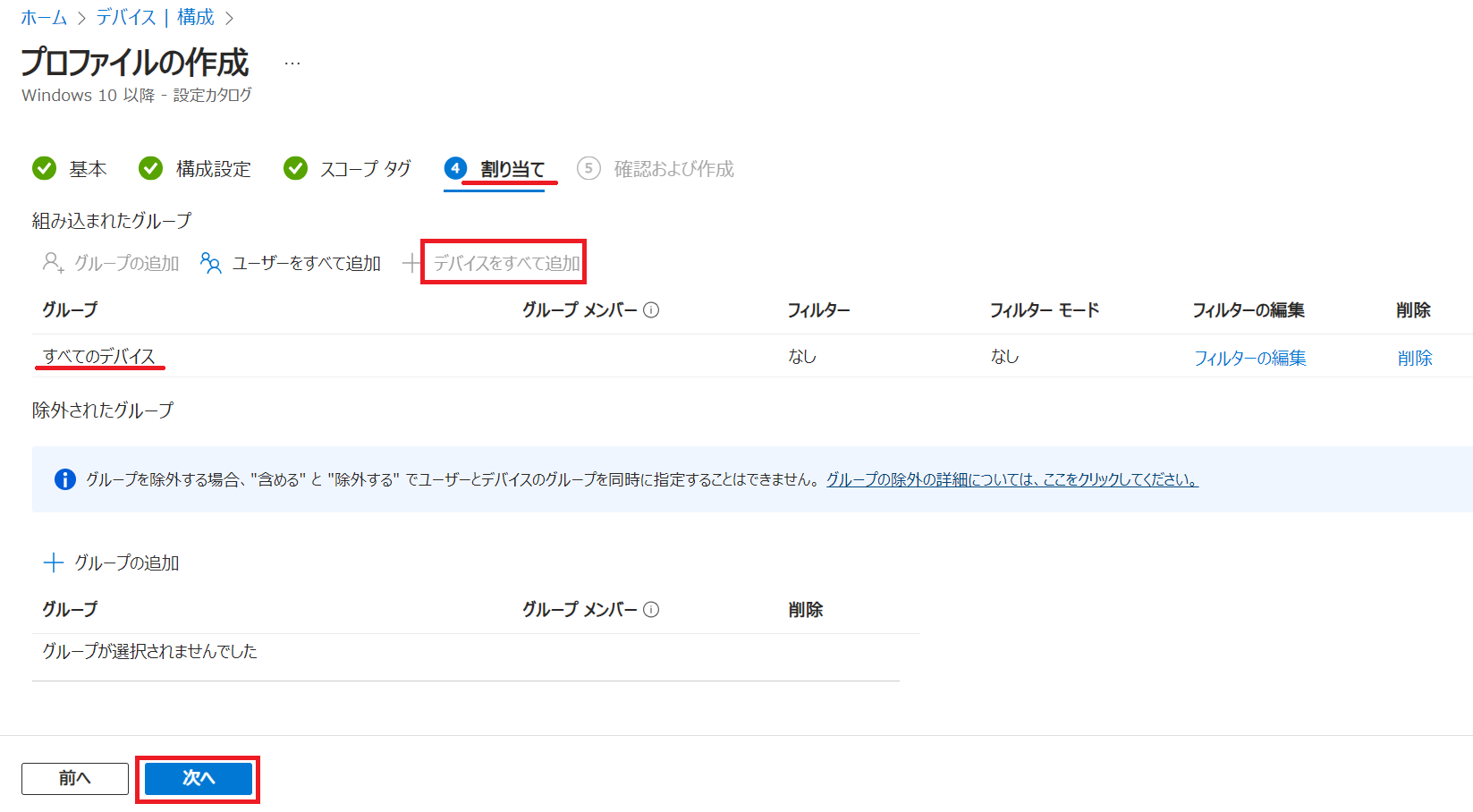
9.確認および作成 タブでは、最終確認を行い 作成 ボタンを押します。
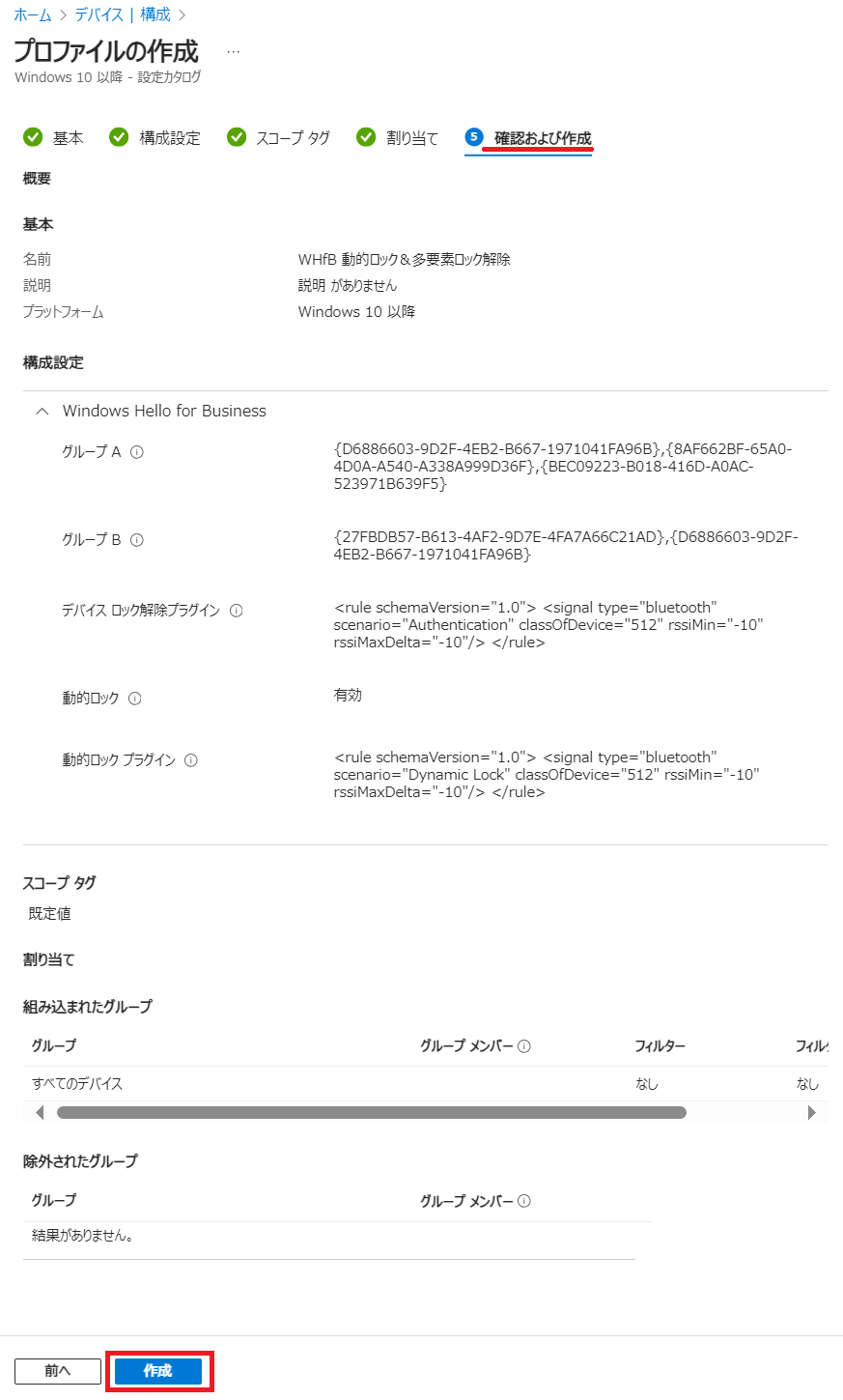
ポリシーを保存したら、デバイス側で 同期 ボタンを押せば 設定が反映され、すぐに機能を利用できるようになります。
4. 動作イメージ
WHfB で構成済みの 資格情報プロバイダー のみが利用できます。
※資格情報プロバイダー とは、顔・指紋・PIN・電話 などの認証方法のことです。
その中から、デバイスに登録されている 資格情報プロバイダー の組み合わせで、多要素認証の動作が決まります。
以下に紹介している動作イメージは、3章の展開で構成した値が、既定値 の場合に対して、デバイスに実際に登録されている資格情報プロバイダーの組み合わせ毎に、動作結果を説明しています。
4-1. 顔 + 電話 + PIN の登録がある場合
4-1-1. 認証 1 要素目
4-1-2. 認証 2 要素目
4-1-2-1. 電話が Bluetooth 圏内にある場合
4-1-2-2. 電話が Bluetooth 圏内になかった場合
4-2. 顔 + PIN の登録がある場合(電話の登録なし)
4-2-1. 認証 1 要素目
4-2-2. 認証 2 要素目
電話の登録が無い場合は、「電話を確認しています」の画面は出ません。
4-3. 電話 + PIN の場合(顔の登録なし)
4-3-1. 認証 1 要素目
4-3-2. 認証 2 要素目
4-3-2-1. 電話が Bluetooth 圏内にある場合
4-3-2-2. 電話が Bluetooth 圏内になかった場合
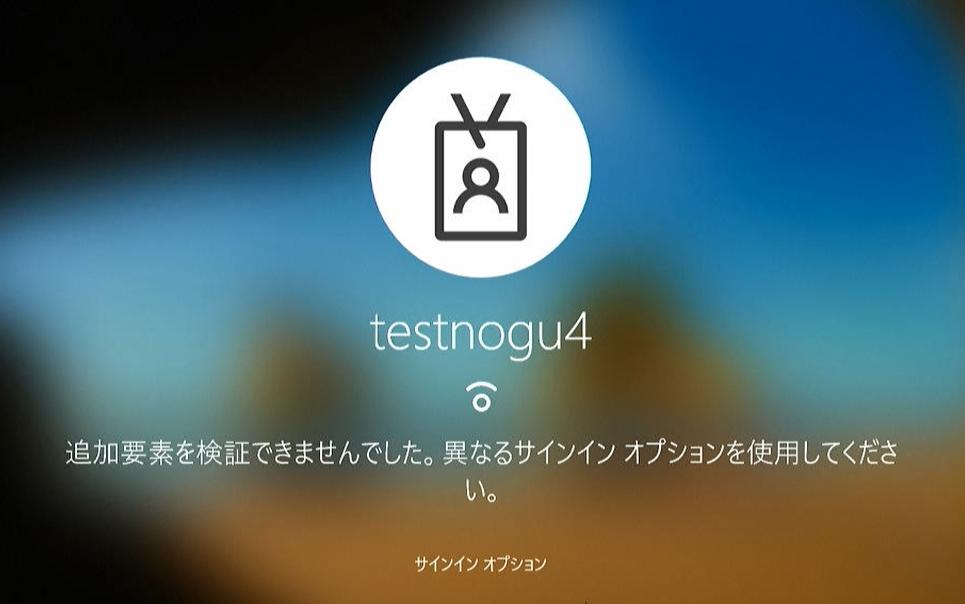
→ このあとでも 電話が圏内に入れば、「追加要素が検証されました!」と表示され ロック解除されます。
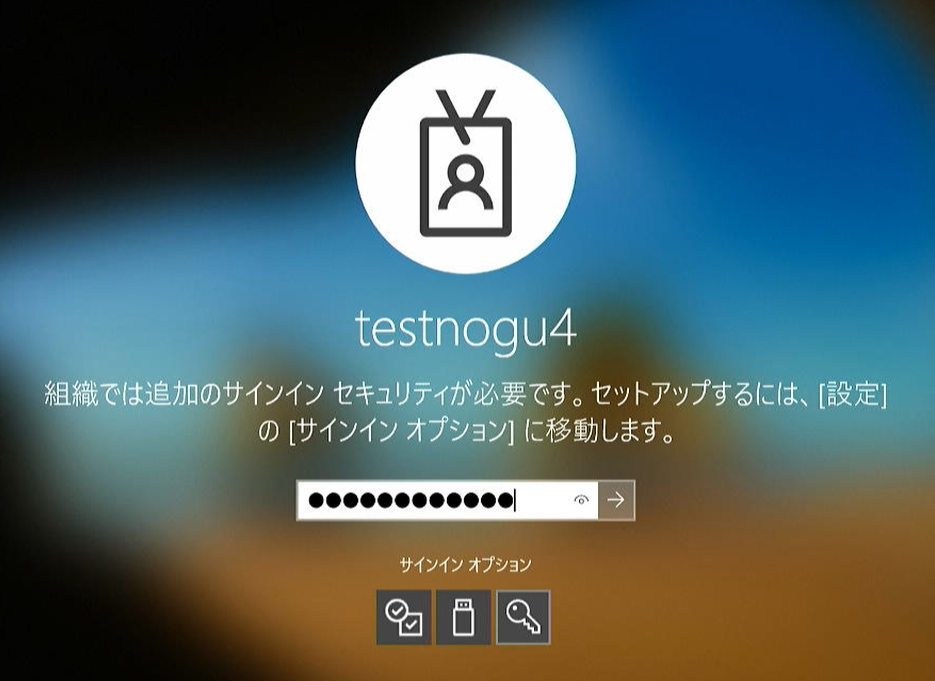
→ サインイン オプション をクリック後に、鍵マーク を選択し、パスワード を入力することで ロック解除 できます。
4-4. PIN のみの場合(顔と電話の登録なし)
4-4-1. 認証 1 要素目
4-4-2. 認証 2 要素目
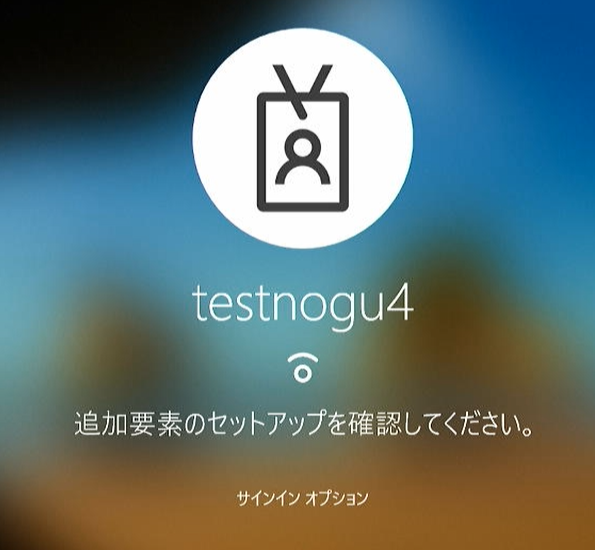
→ PIN しか登録がないため、「追加要素のセットアップを確認してください」と出ます。
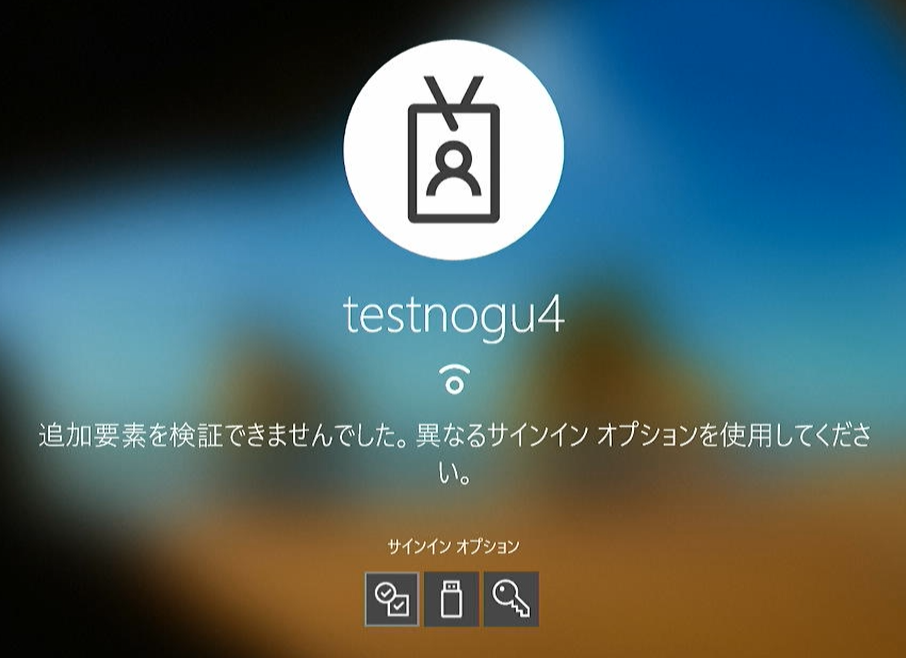
→ サインイン オプション をクリック後に、鍵マーク を選択します。
5. カスタマイズ
既定では、「PIN」「顔認証」「指紋」「電話」の組み合わせで動作していましたが、任意の組み合わせを定義する事もできます。
例えば、「顔認証」と「指紋」の2つに絞ることもできます。
「電話」と「PIN」だと、ある意味なりすましも出来てしまいますが、それを許さない構成にも出来るという訳です。
5-1. ロック解除要素 の カスタマイズ
多要素ロック解除 を行う際に利用できる 資格情報プロバイダー の種類をカスタマイズ可能です。
以下の表のうち、GUID は、その認証を ポリシー で設定する際に記入する値です。
| 資格情報プロバイダー | GUID |
|---|---|
| PIN | {D6886603-9D2F-4EB2-B667-1971041FA96B} |
| Fingerprint(指紋) | {BEC09223-B018-416D-A0AC-523971B639F5} |
| 顔認識 | {8AF662BF-65A0-4D0A-A540-A338A999D36F} |
| 信頼された信号 (スマートフォンの近接通信、 ネットワークの場所) |
{27FBDB57-B613-4AF2-9D7E-4FA7A66C21AD} |
信頼された信号 の意味が分かりづらいですが、前章まで 電話 と呼んでいた認証の種類のことです。信頼された信号の 既定値が 電話 になっています。
上記の表の値を踏まえて、3 章 の展開手順で説明した 以下の 項目の値に反映させることで、多要素ロック解除 で利用する 資格情報プロバイダー の組み合わせを カスタマイズ できます。
- 最初の ロック解除要素 である資格情報プロバイダー
- 2 番目の ロック解除要素 である資格情報プロバイダー
公開情報:ロック解除要素のカスタマイズ
https://learn.microsoft.com/ja-jp/windows/security/identity-protection/hello-for-business/multifactor-unlock?wt.mc_id=MVP_407731&tabs=intune#configure-unlock-factors
5-2. 信頼された信号 の カスタマイズ
動的ロック および 多要素ロック解除 それぞれで利用する 信頼された信号 の種類をカスタマイズ可能です。さらには、その信号 の 強度 もカスタマイズ可能です。
- 動的ロック プラグイン(動的ロック用の設定項目)
- デバイスロック解除 プラグイン(多要素ロック解除の設定項目)
下記の公開情報を熟読して、XML ファイルを 各プラグイン のテキストボックス内に設定すれば、動作をカスタマイズできます。いくつか例も記載されているので、そのまま コピペもできます。
イヤホンの Bluetooth とか、社内 WiFi など、色々な組み合わせが構成可能です。
例1:Bluetooth or WiFi を構成すると、在宅ワークの際には自分のスマホ、出社した時には 会社の WiFi に接続されている場合 のいずれかを 2 要素目の条件にすることができます。
例2:Bluetooth and LAN を構成すると、社内の 有線 LAN に接続されており、かつ 会社支給のスマホが近くにある場合を 2 要素目の条件にすることができます。