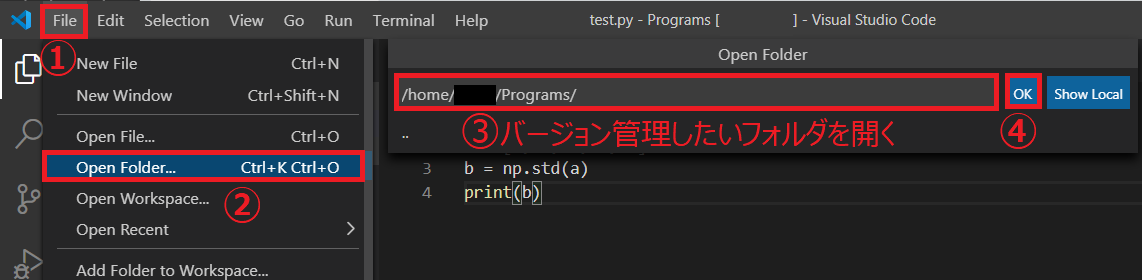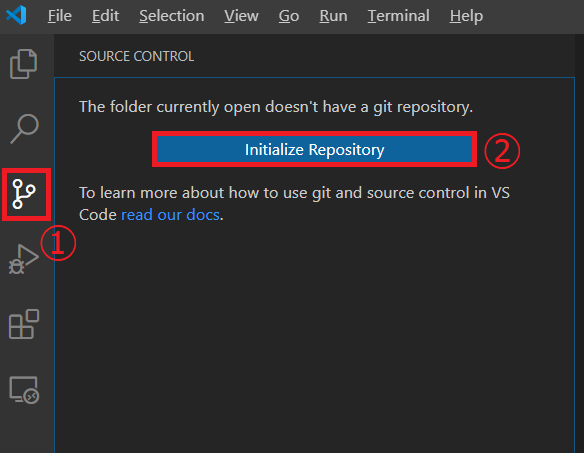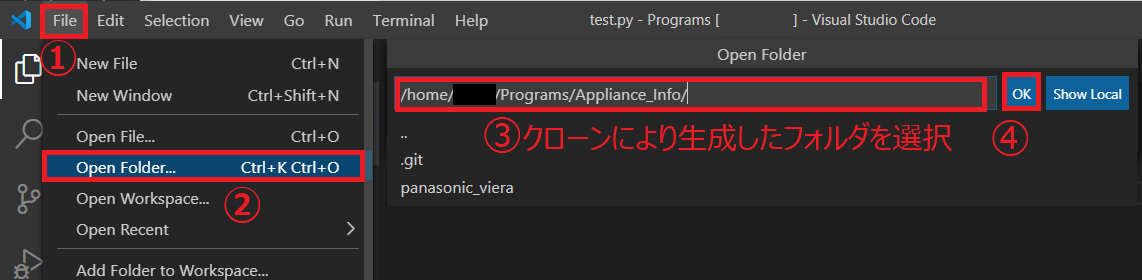RaspberryPiとバージョン管理
安価でハイスペックなRaspberryPi!
しかし、ハイスペックゆえにコードの規模や台数が増えると、
「どのコードが最新か分からん」問題!!
が発生します。そんなとき役立つのがバージョン管理です。
試行錯誤の結果、特にこだわりがなければ
大抵のバージョン管理機能はMicrosoft製コードエディタ「VSCode」内で実現できる
と分かったので、本記事で紹介したいと思います
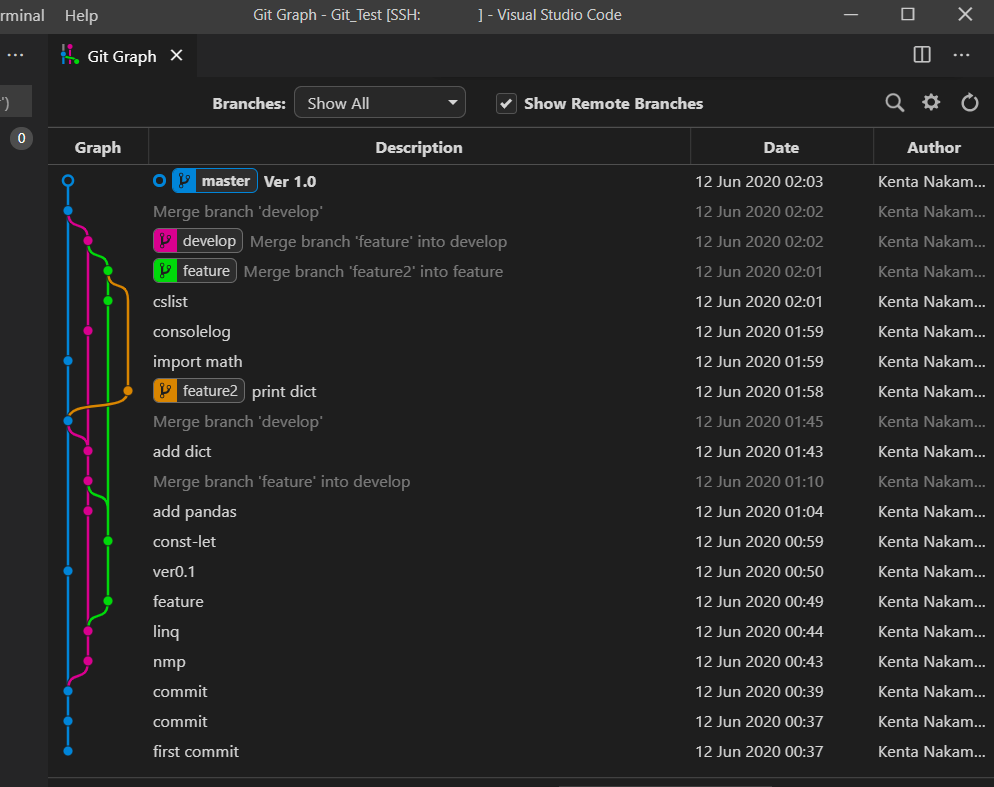
RaspberryPiでこんなに美しいツリー表示ができる感動を、ぜひ皆さんも味わってください!
システム構成
下図のような構成でバージョン管理をします。
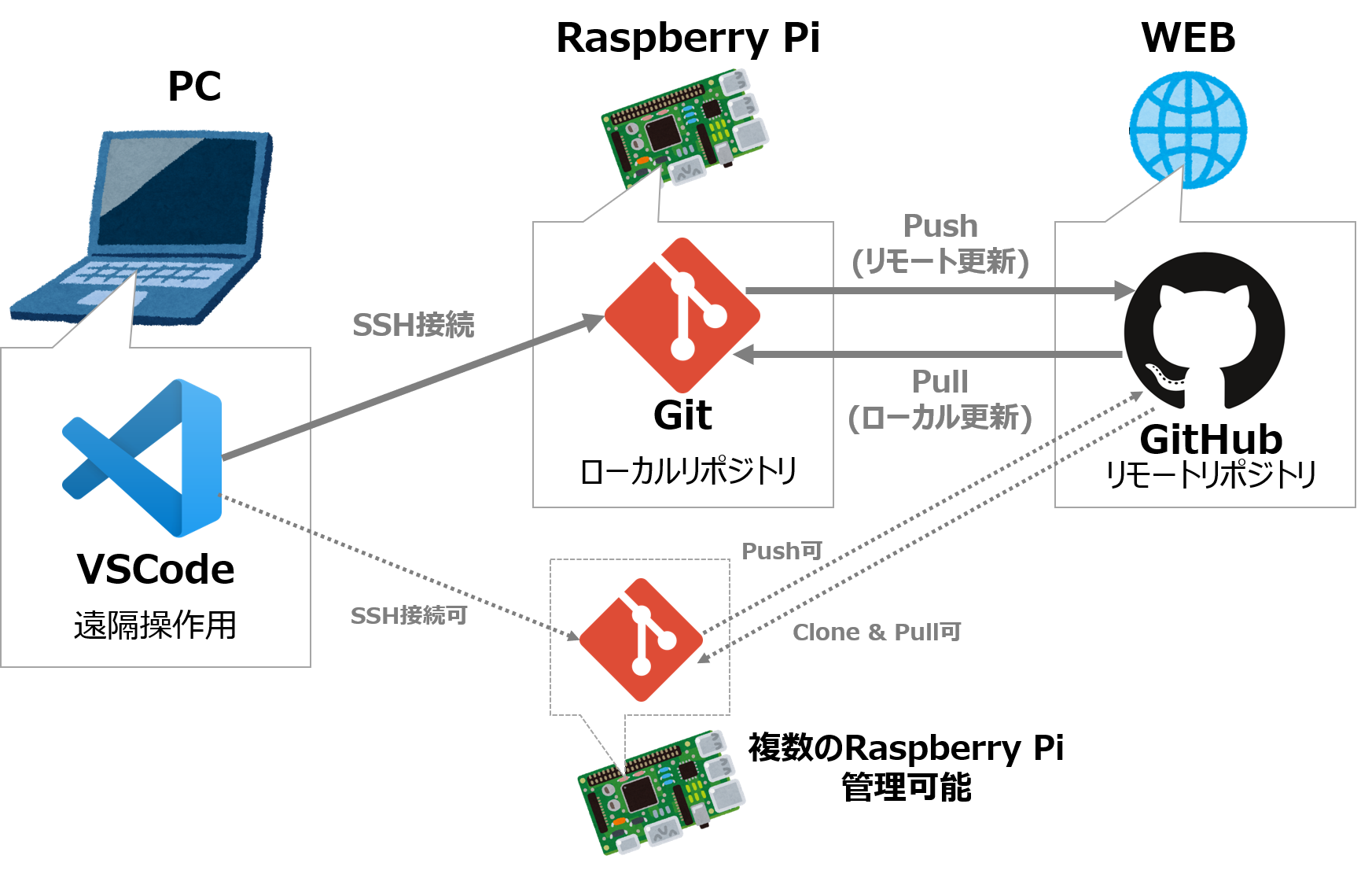
上記構成で、
・CommitやPush、Pull等のGitコマンド操作
・Cloneによる複数のローカルリポジトリの同期
・GUIによるブランチの可視化(冒頭のキレイな図)
を、PC内のVSCodeからSSH遠隔接続のみで実現可能です。
ラズパイに画面接続不要なので、とてもフレキシブルな管理ができます!
※「バージョン管理ってなんやねん!」「Gitわからん!」という方は、こちらの記事が分かりやすいです。
プログラミングに関わるのであれば絶対役立つツールなので、これを機に学習されても良いかと思います。
必要なもの
・RaspberryPi (本例ではRaspberryPi4 ModelB)
・上記と同じネットワークにつながったPC (本例ではWindows10)
・Visual Studio Code 1.39.2以降(上記PCにインストール、本例では1.44.2使用)
手順
①VSCodeによるSSH接続のセットアップ
②Githubでリモートリポジトリ作成
③Gitでローカルリポジトリ作成
④Git Graphによる可視化
⑤ローカルリポジトリとリモートリポジトリの連携
⑥リモートからローカルへのリポジトリクローン
詳細
①VSCodeによるSSH接続のセットアップ
こちらを参考に、PC上のVSCodeからRaspberryPiにSSH接続できる環境を構築してください
②Githubでリモートリポジトリ作成
バージョン管理のマスターとなるリモートリポジトリをGithubで作成します。
RaspberryPi内にGitサーバを立てる事もできるようですが、今回はWEB上で手軽に管理できるGithubを使用します。
Githubアカウント作成
こちらを参考にGithubのアカウントを作成してください
リモートリポジトリ作成
GithubトップからNewをクリックします
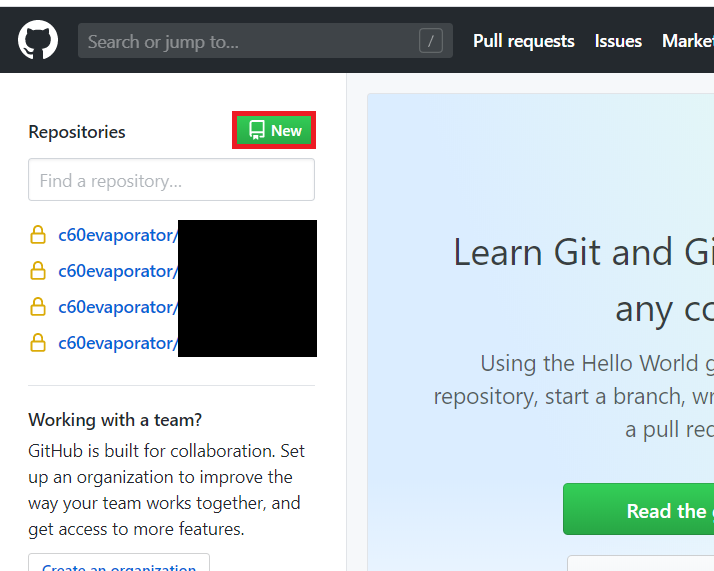
リポジトリ名、公開の有無を入力し、Create repositoryします
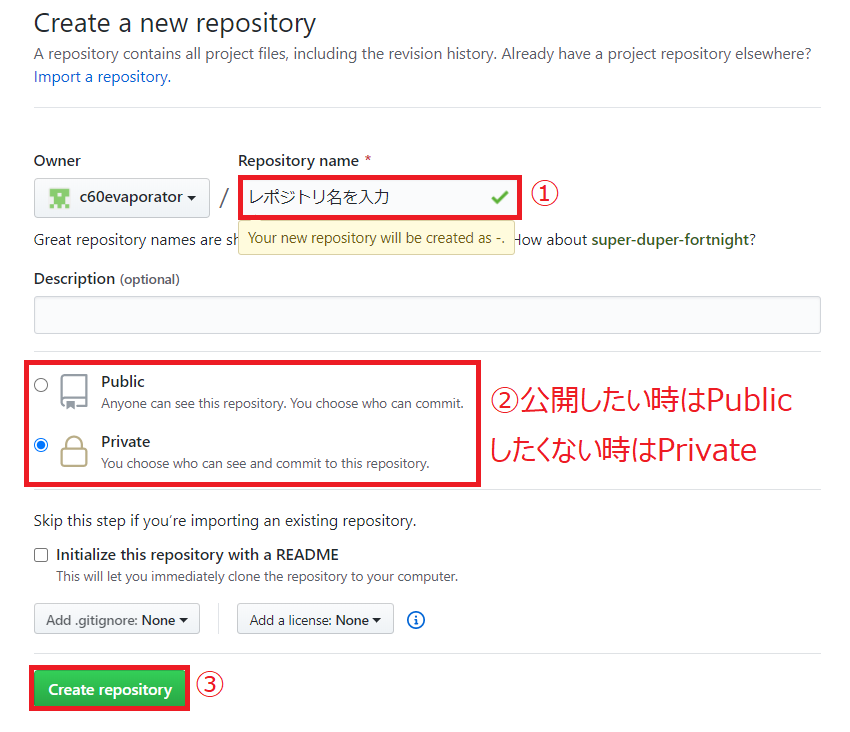
以上でリモートリポジトリが作成されました。この時点で中身は空ですが、気にしないでください。
ここで出てくるアドレスは後で使うので、控えてください
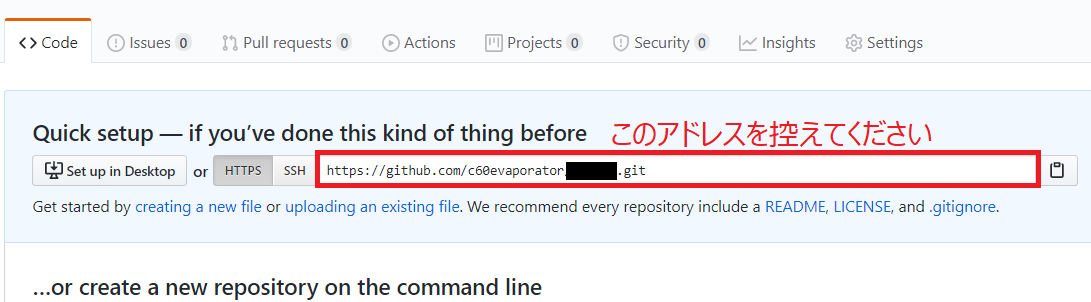
③Gitでローカルリポジトリ作成
Gitにより、ローカルでバージョン管理できる環境を構築します
ユーザ名とメールアドレスの登録
※最初の1回のみの操作です
(参考にさせて頂いた記事)
リポジトリ作成に必要な、ユーザ名とアドレスを登録します。
「Terminal」→「New Terminal」でコンソールを開き
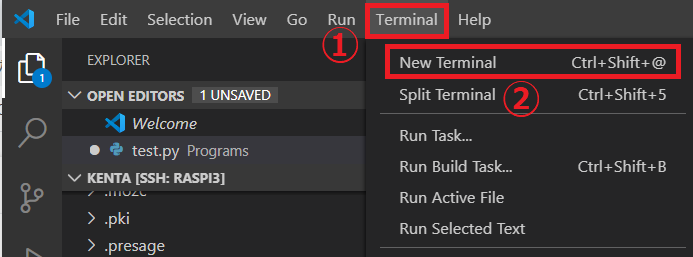
下記コマンドでユーザ名とアドレスを登録します
※ダブルクオーテーションはユーザ名のみ必要
git config --global user.name "ユーザ名"
git config --global user.email メールアドレス
リポジトリの作成
※管理対象のコードが既に作成されている前提です
更新対象に加えたいファイルを「+」ボタンでコミットに追加します
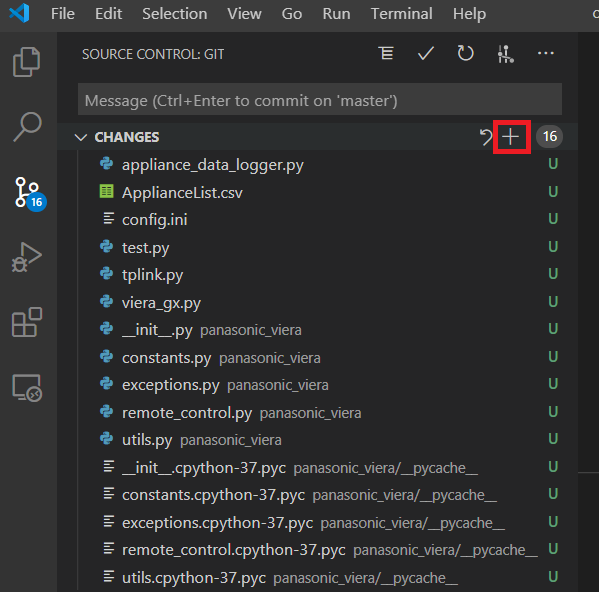
※管理対象に加えたくないファイルは、右クリックして「Add to .gitignore」で除外可能です。
.gitignoreの記法についてはこちらが分かりやすいです。
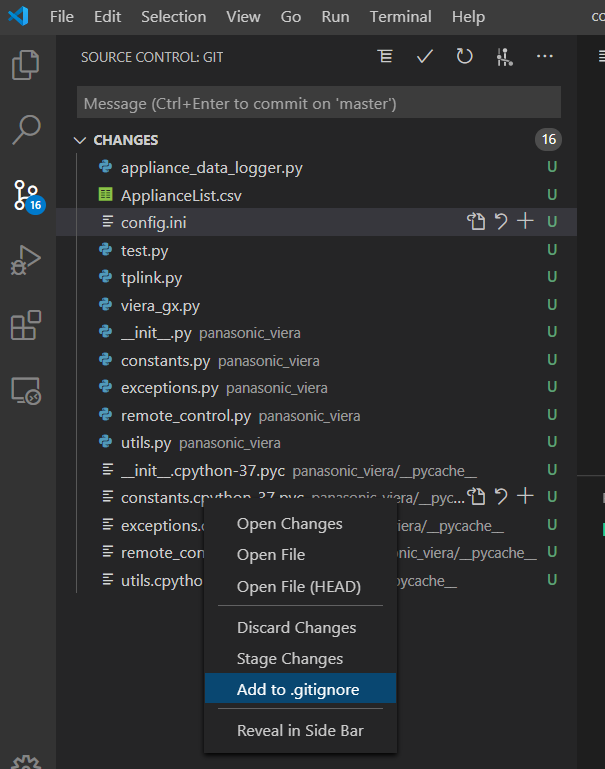
コミット名(自分で適当に決めてください)を指定してコミットします
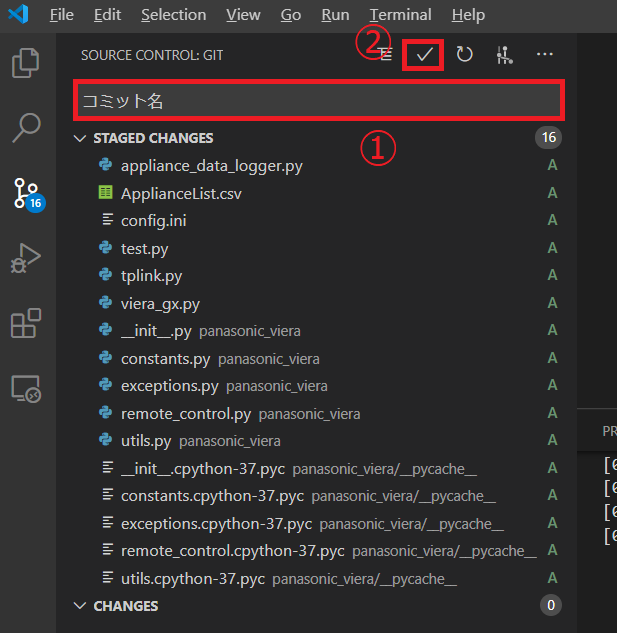
これでGitによるローカルでのバージョン管理ができるようになりました。
④Git Graphによる可視化
Git Graphは、VSCode上でブランチをGUI可視化できるアドインです。
Git Graphのインストール
下記手順で、Git GraphをRaspberryPi内にインストールします
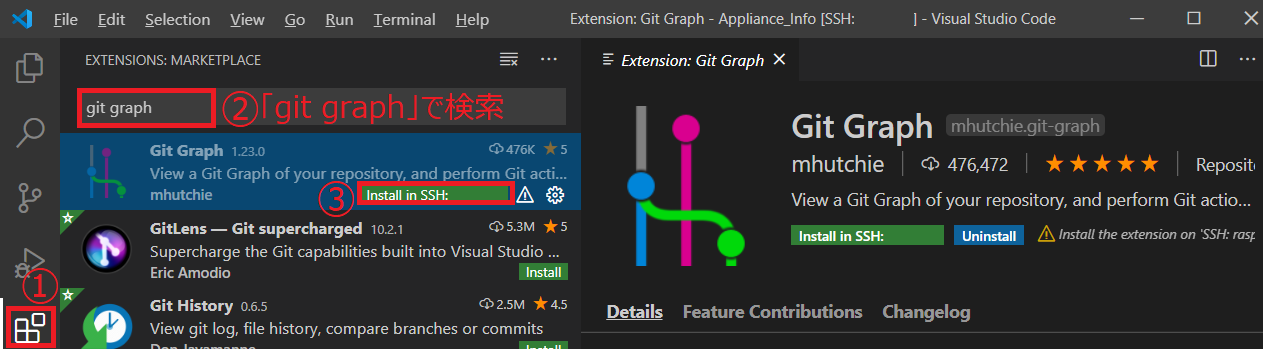
Git Graphによるツリー可視化
ブランチのツリー構造が可視化できます。
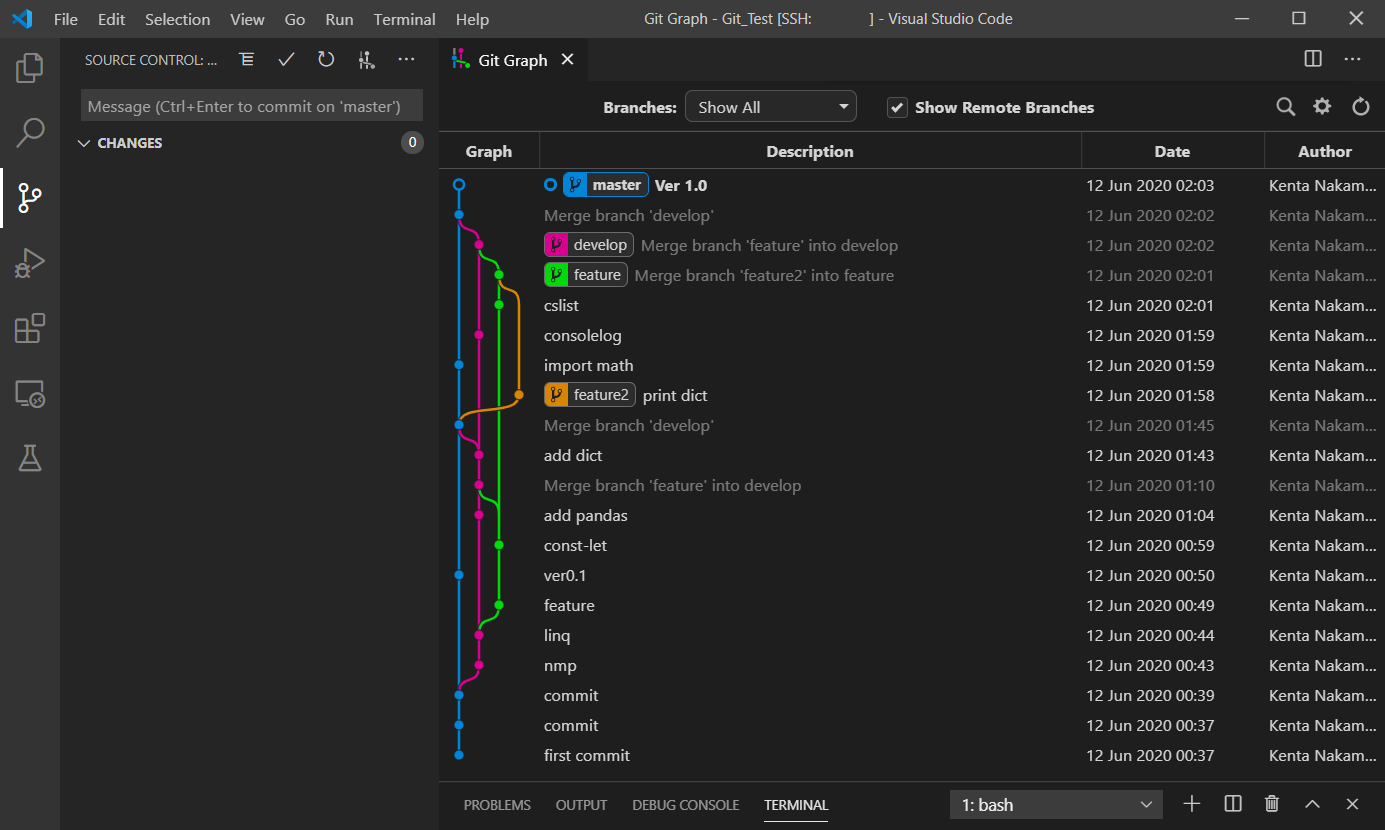
カラフルで非常に分かりやすいので、RaspberryPiのみならずPC内のバージョン管理にもおすすめです。
Bashで管理したい人はVSCodeのターミナルで
GUIで管理したい人はVSCodeのGit Graphで
といった具合に、流派を問わずSSHで遠隔管理できるVSCode、素晴らしすぎます!!
具体的な方法は本記事の最終章で解説します。
⑤ローカルリポジトリとリモートリポジトリの連携
RaspberryPi内に作成したGitローカルリポジトリと、Github上に作成したリモートリポジトリを連携させます。
これにより万が一RaspberryPiが壊れてもコードを復旧できますし、他のRaspberryPiにコードをクローンすることもできます。
ターミナルで下記コマンド実行し、ローカルリポジトリのあるフォルダに移動します
cd ローカルリポジトリのパス
下記コマンドを実行し、ローカルリポジトリとGithubリモートリポジトリを紐づけます
git remote add origin ②の最後に控えたURL
下記コマンドで、ローカルの内容をリモートにPush(アップロード)します
※ブランチ名は「master」である前提です
git push -u origin master
ブラウザが開いて認証を求められるのでContinueします
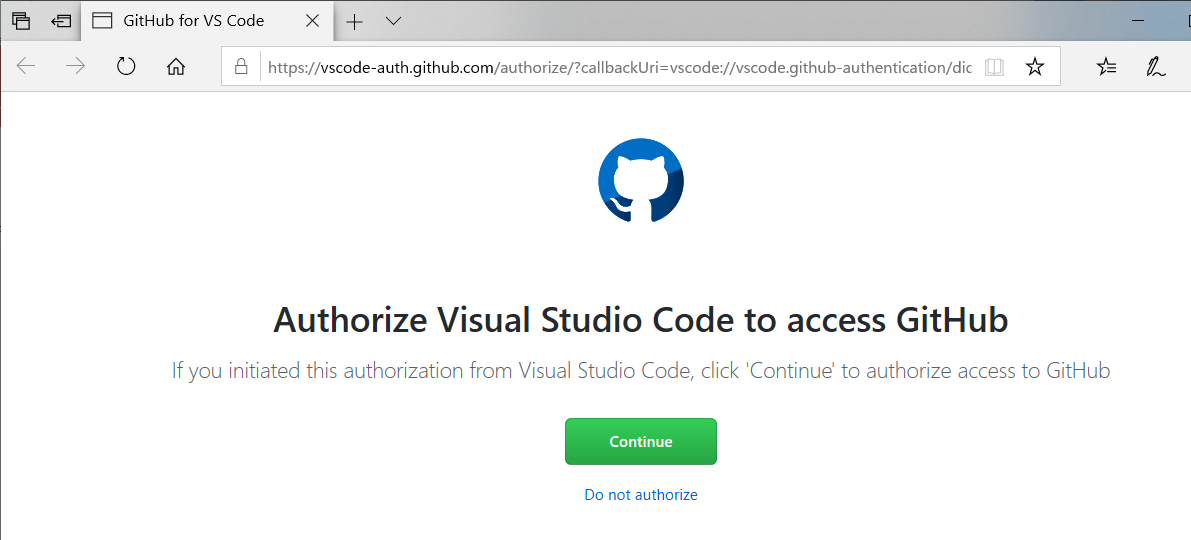
Githubのログインユーザ名とパスワードを入力します
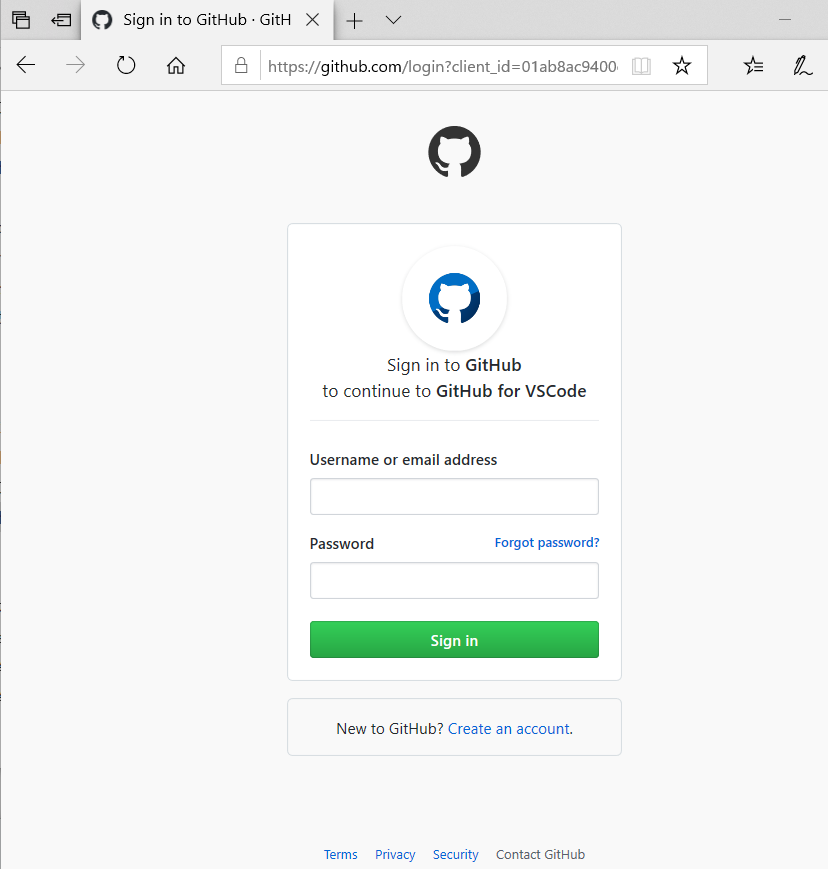
Authorize Githubボタンを押します
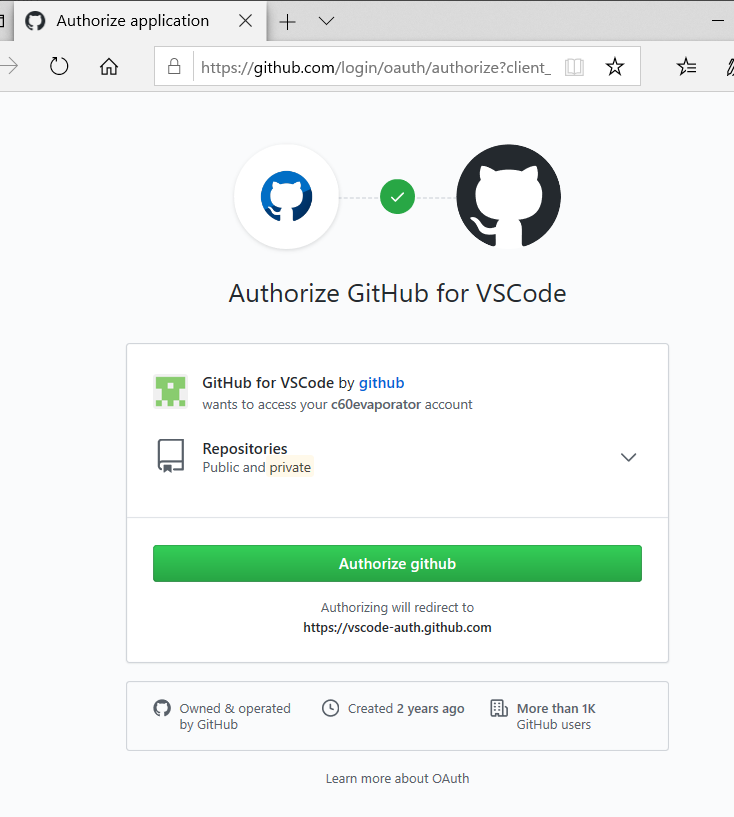
VSCodeに戻るとGithubパスワード入力が求められるので、入力
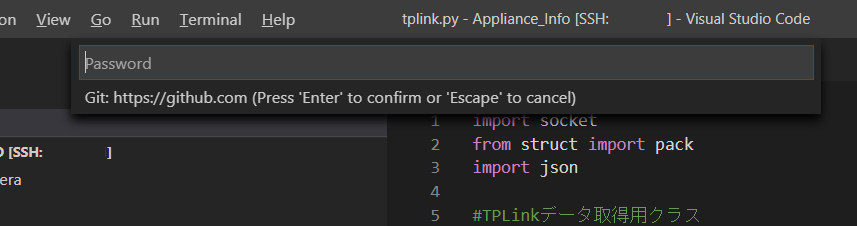
私の場合、このタイミングでエラー(タイムオーバー?)が出て終了してしまったので、再度下記コマンドを実行しました
※ここを見る限り、Edgeが既定のブラウザとなっているとエラーが出やすいようなので、Chromeをデフォルトにした方が良いようです。
git push -u origin master
下記認証が求められるので、Open
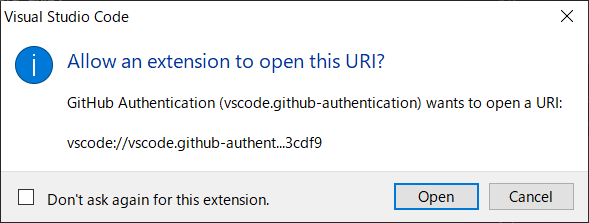
Githubユーザ名が求められるので、入力
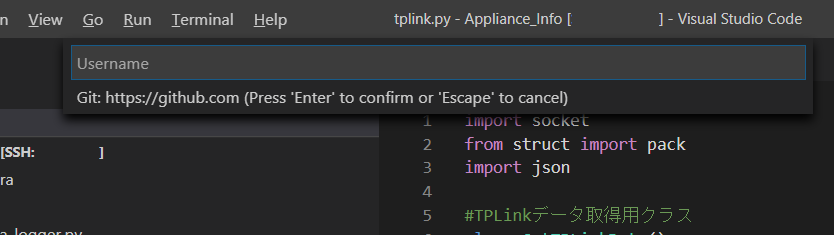
成功したら以下の画面が出るようです。
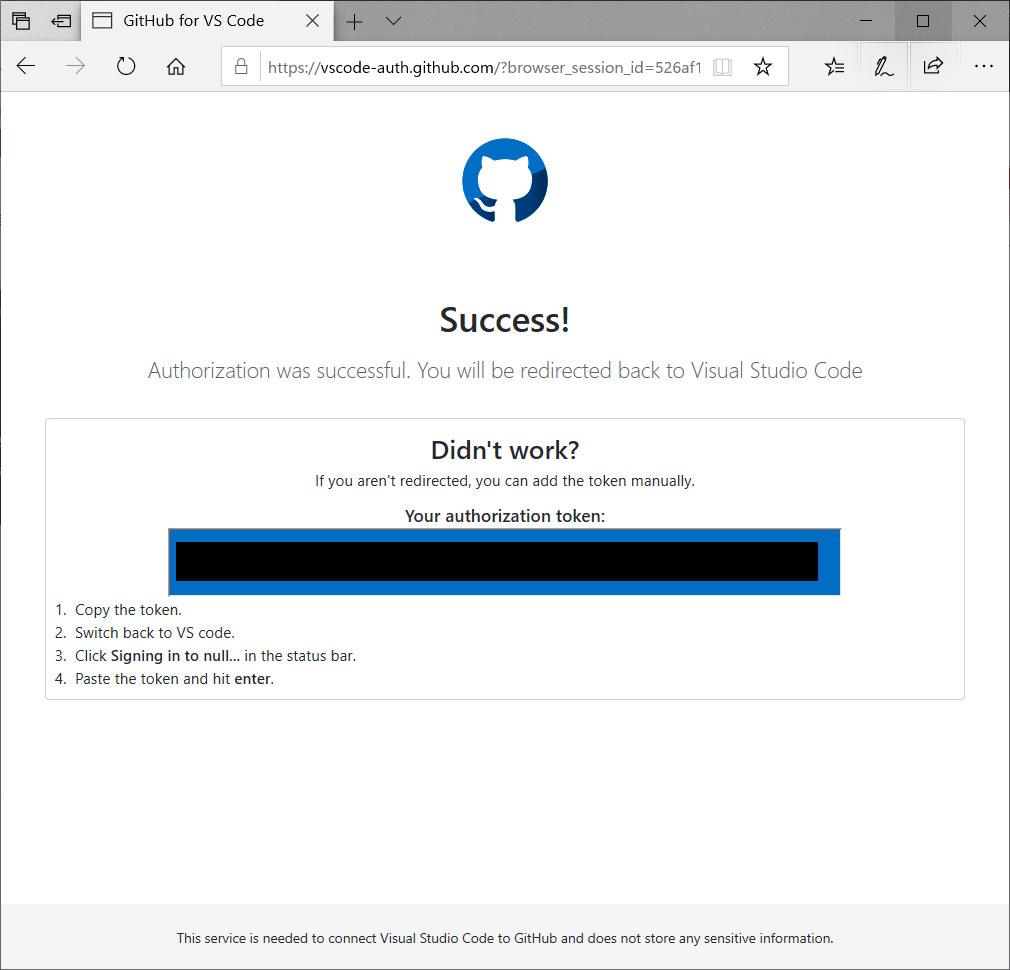
⑥リモートからローカルへのリポジトリクローン
⑤とは逆に、リモート上に存在するリポジトリを、ローカルにクローン(複製)する方法を解説します。
リモートリポジトリのURL取得
Githubのリモートリポジトリにアクセスし、「Clone or Download」をクリックします
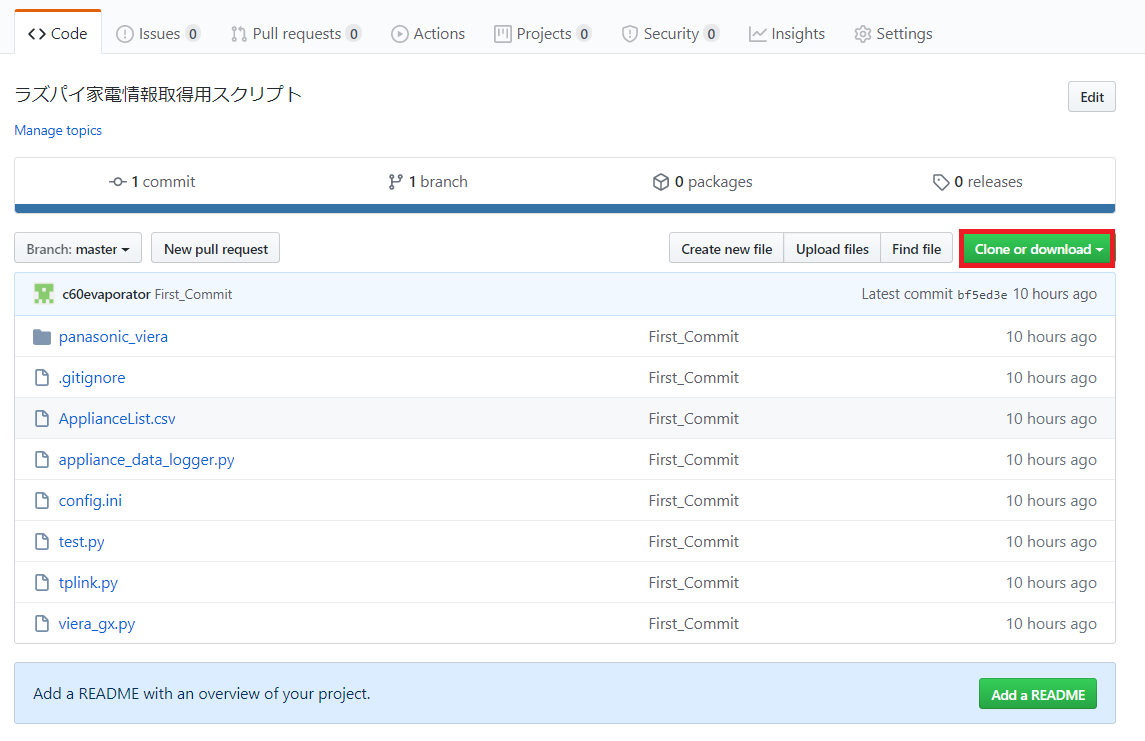
出てきたURLを控えます
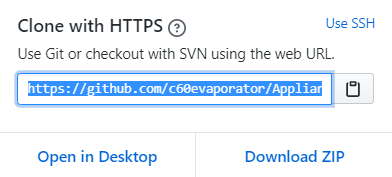
ローカルリポジトリをクローン
VSCodeで、リポジトリを作成したいフォルダ(リポジトリの上位フォルダとしたい場所)を開きます
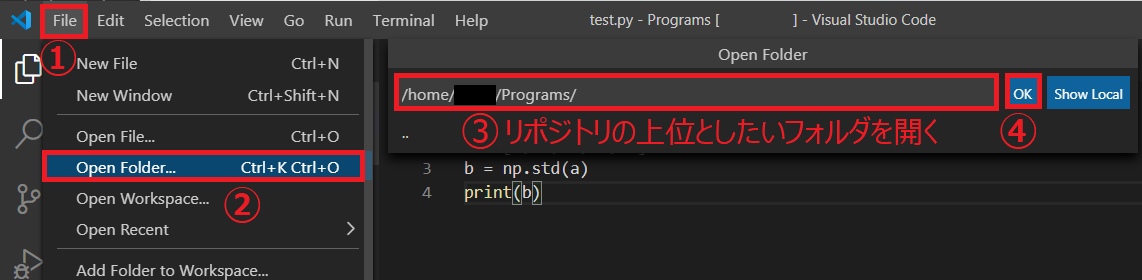
ターミナルで下記コマンドを実行し、クローンを実施します
git clone 上で控えたURL
クローンされていることを確認
Git Graphでブランチを表示させ、リモートリポジトリの内容が再現されていれば成功です
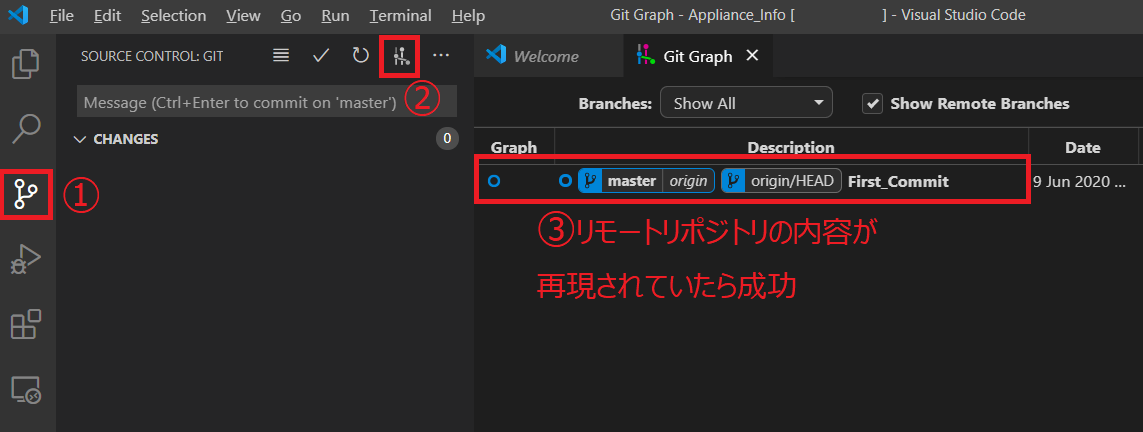
上記リポジトリはもちろんリモートと紐づいているので
Push:ローカルからリモートにブランチ更新内容反映
Pull:リモートからローカルにブランチ更新内容反映
Fetch:リモートの更新情報を取得
することができます
各種コマンド
上記で初期設定は終わりです。
実際にGitの各種コマンドを実行する方法を下記します
ターミナル
これは通常のGit Bashと同じコマンドを、VSCodeのターミナルから打つだけです
cdでリポジトリのあるフォルダに移動してから、下記コマンドを実行してください
・Checkout(ローカル内でブランチ切替)
git checkout ブランチ名
・新しいブランチの作成
git checkout 元となるブランチ名
git checkout -b 作成するブランチ名
・Stage(ファイルをコミット対象に追加)
git add .
※git addのオプションはこちら参照
・Commit(コミットしてバージョン更新)
git commit -m "コミット名"
・Merge(ブランチ同士を結合)
git checkout マージ元のブランチ名
git merge マージ先のブランチ名
※マージ後に結果のログがnanoかvimで表示されます
・Push(ローカル→リモートに更新内容反映)
git push origin ブランチ名
・Pull(リモート→ローカルに更新内容反映)
git pull
git pull origin ブランチ名
・Fetch(リモートの更新情報を取得)
git fetch
GUI
VSCodeのバージョン管理タブを使用します。
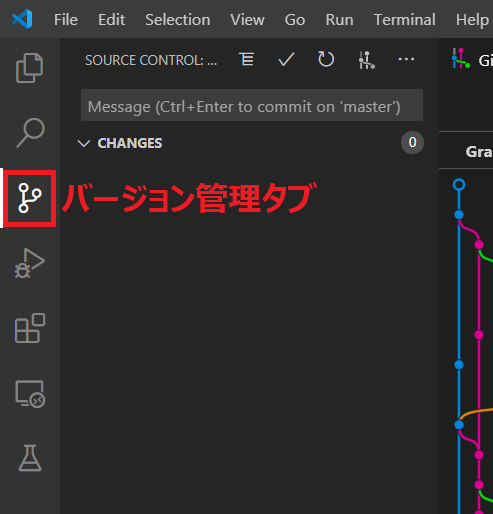
※Git Graphからも実行できますが、ここではFetch以外は割愛します
・Checkout(ローカル内でブランチ切替)
Checkout to…をクリック
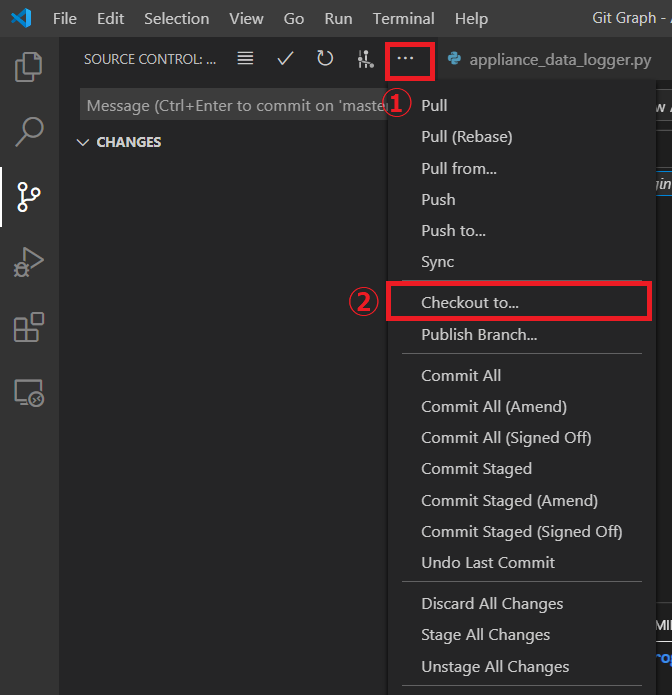
チェックアウト先のブランチ名をクリックします
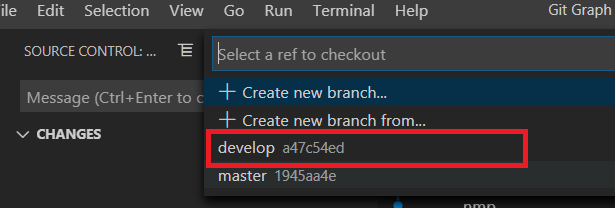
・新しいブランチの作成
Checkout to…をクリック
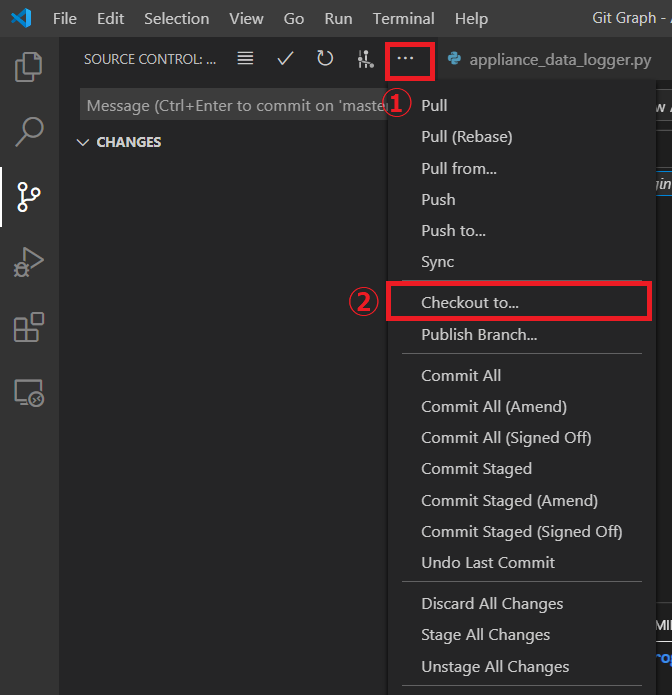
Create New Branchをクリックし、新たなブランチ名を入力してEnterします
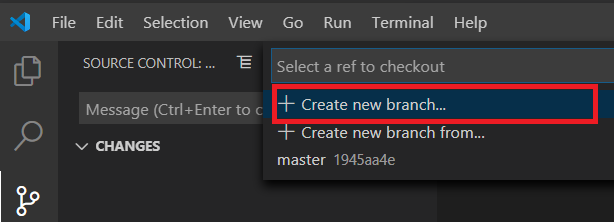
・Stage(ファイルをコミット対象に追加)
更新対象に加えたいファイルを「+」ボタンでコミットに追加します
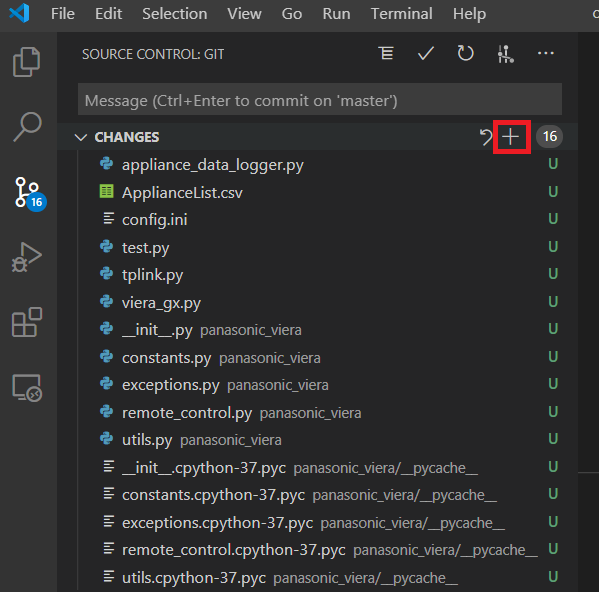
・Commit(コミットしてバージョン更新)
更新対象に加えたいファイルを「+」ボタンでコミットに追加します(上記Stageと同じ)
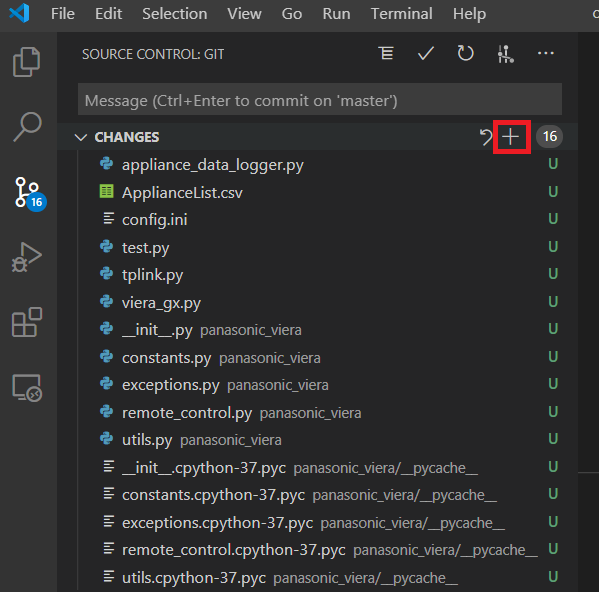
コミット名(自分で適当に決めてください)を指定してコミットします
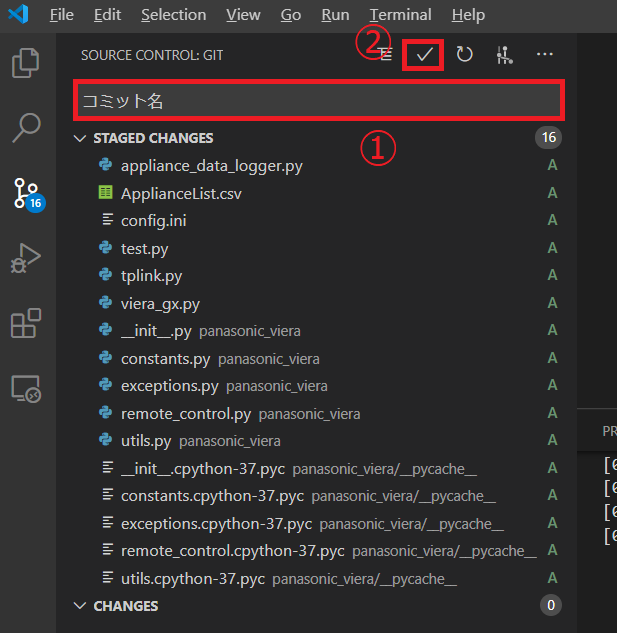
・Merge(参考)
マージ先ブランチにチェックアウトしたのち、Ctrl+Shif+Pでコマンドパレットを開く
「Git:merge‥」と打ち、見つかった「Git:Merge Branch」をクリック
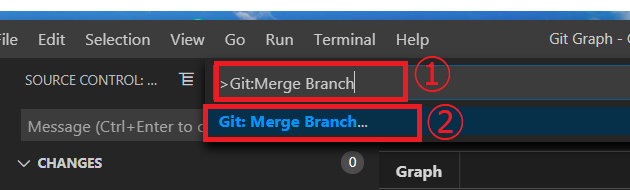
マージ元ブランチを選択
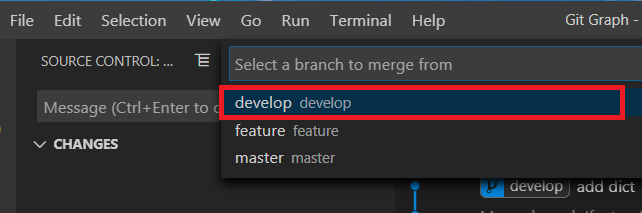
Git Graphでブランチの線が合流していたら成功です!
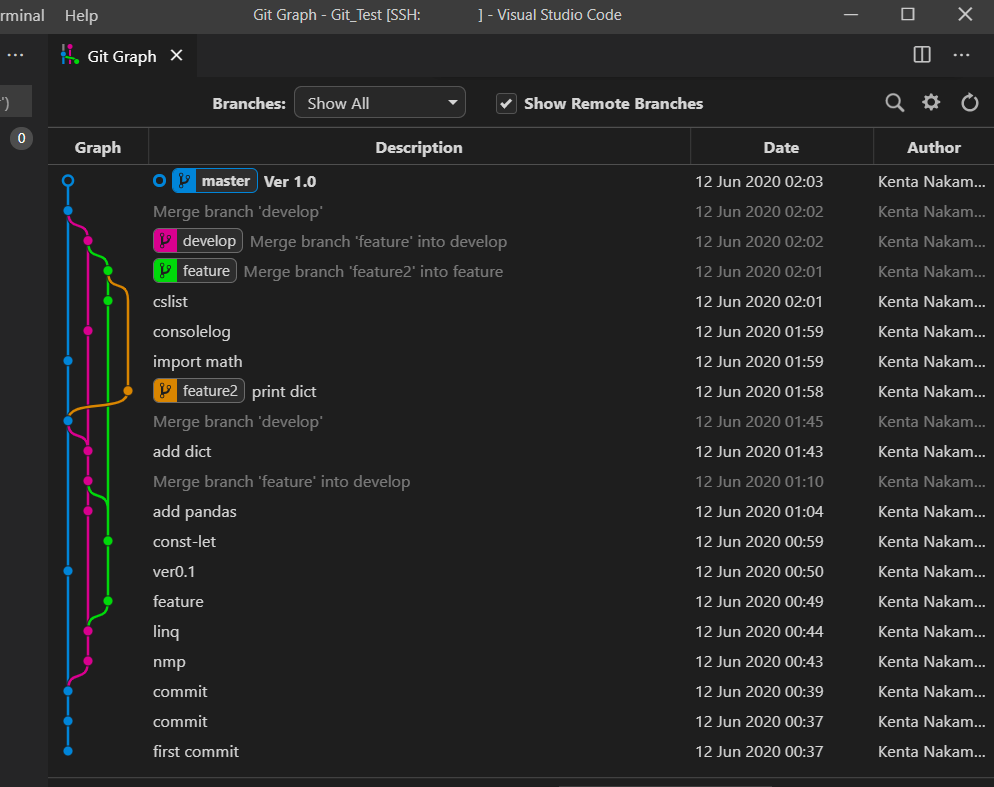
・Push(ローカル→リモートに更新内容反映)
Pushをクリック
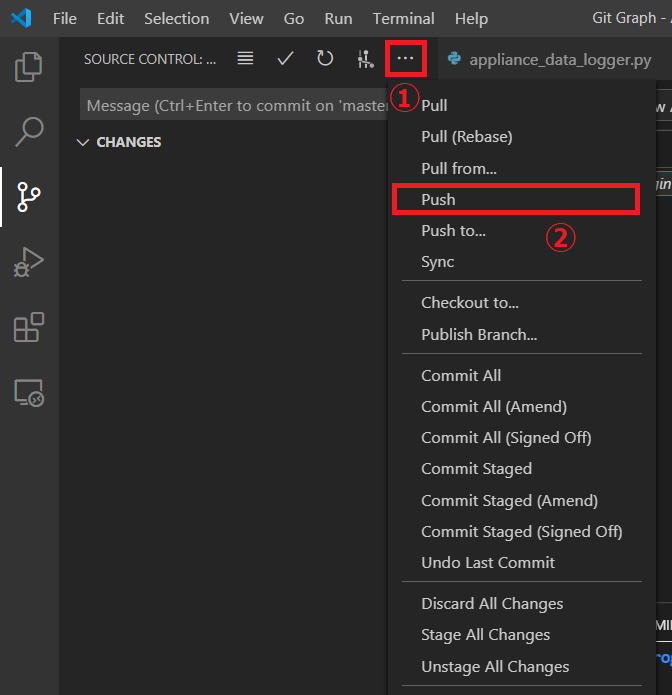
・Pull(リモート→ローカルに更新内容反映)
Pullをクリック
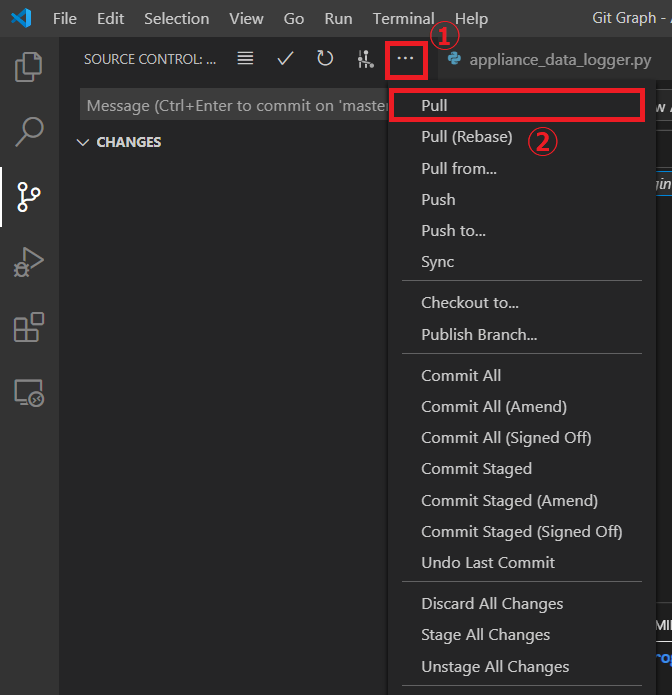
・Fetch
Git Graph画面の、雲のマークをクリック(※Git Graphの機能を使用します)
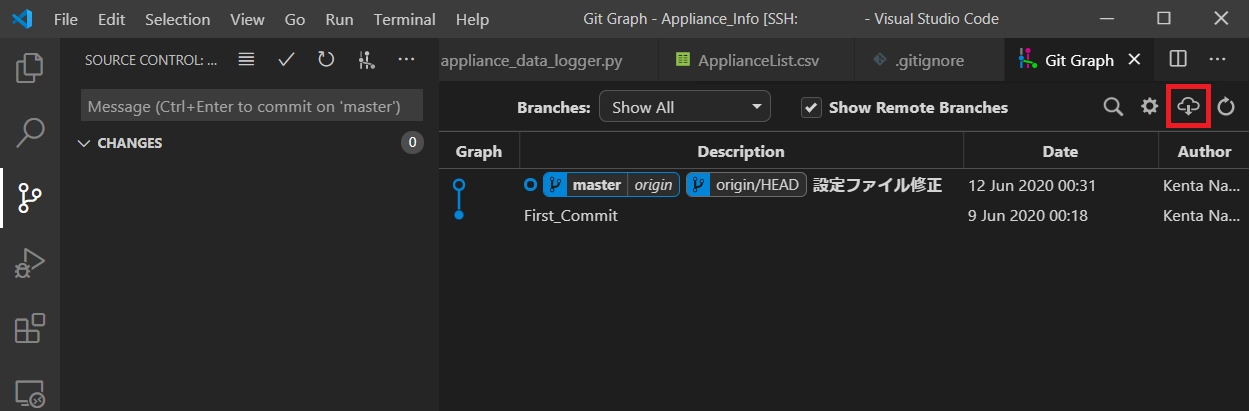
さいごに
以上がVSCodeによるRaspberryPiバージョン管理方法の概要です。
通常のバージョン管理以外にも、あるRaspberryPiで作ったコードを移植したいときにCloneを使う等、応用の可能性は広いと思います。
バージョン管理は骨が折れる作業ですが、キレイな画面で楽しく管理できればと思います!