WordPress (ワードプレス) は、個人ブログから大規模なニュースサイトまで作ることができるオープンソースのソフトウェアで、Web 上の43%のサイトが WordPress を使っています。
Oracle Cloud Marketplaceでは、WordPressのイメージが無料で提供されていて、今回はKUSANAGI 9イメージを利用してWordPressを立ち上げてみました。
Kusanagi 9はCentOS Stream/AlmaLinux OSをベースとした超高速CMS実行環境「KUSANAGI」の最新版です。
■Kusanagiのサイトから全体の作成方法が参考できます。
https://kusanagi.tokyo/
■目次
1.WordPressのインスタンス作成
2.Kusanagiの初期設定
3.Kusanagiのプロビジョニング
4.WordPressのインストール
1.WordPressのインスタンス作成
OCIコンソールにログインしCompute Instanceを作成します。
「イメージとシェイプ」の「イメージの変更」をクリックし、Marketplaceから「KUSANAGI 9 for Oracle Cloud」を選択します。

インスタンスのイメージがKUSANAGI 9になっていることを確認します。

「ネットワーキング」は事前に作成したVCNを選択し、他の項目はデフォルトのままにします。
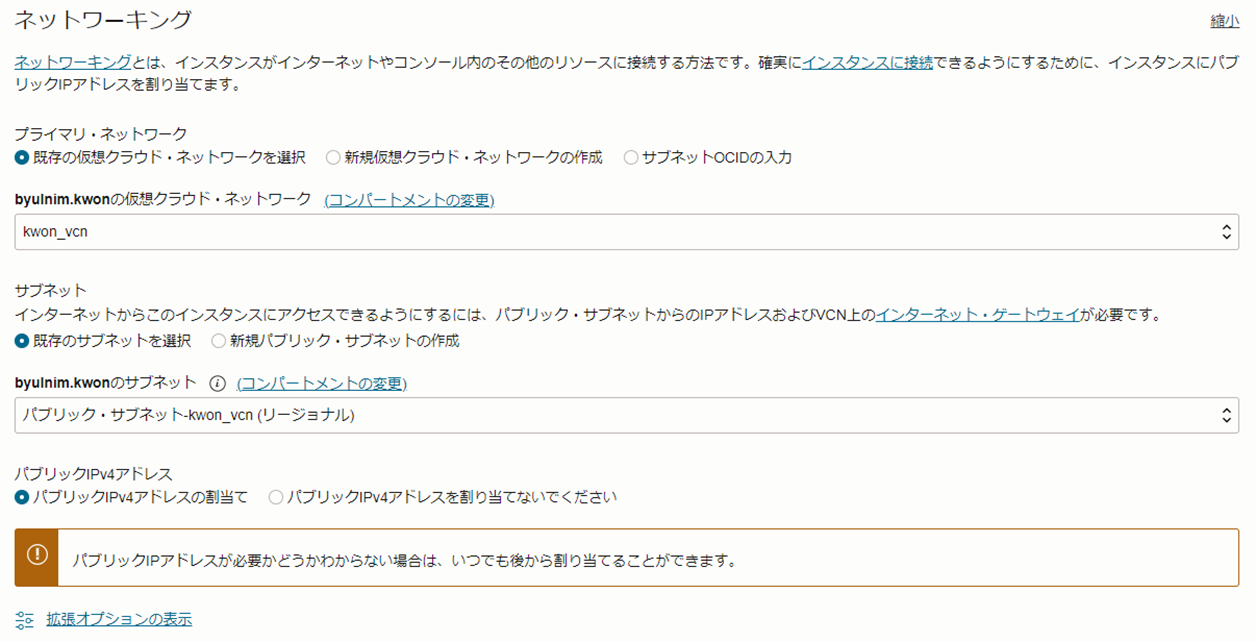
「SSHキーの追加」を行います。
事前キーペアの作成:Windows コマンドプロンプトで下記のコマンドで作成。
ssh-keygen -t rsa -b 2048
作成されたキーペアのPublic keyをアップロードします。

「インスタンス作成」ボタンを押下してインスタンスを作成します。
2.Kusanagiの初期設定
Kusanagiの初期設定をするためにRLogin等のツールでサーバに接続します。
作成されたCompute InstanceのパブリックIPアドレスでホストを設定、「SSH認証鍵」に事前作成したキーペアのPrivate Keyをセットします。
OCIのログインユーザ名は「opc」になります。
<注意点>:作られたサーバのsshの認証がsha2になっているため、ターミナルソフトからアクセスする時は、それに合わせて「sha2-256」を選択する必要があります。

「OK」ボタンを押して接続すると、以下の画面が表示されます。

初期設定には専用の「KUSANAGIコマンド」を使用します。
①root ユーザーへ切り替えます。
②CentOS Stream 8/AlmaLinux OS 8やKUSANAGIシステムのアップデートを dnf を利用して行います。

アップデートが完了したら、サーバを再起動します。

③下記のコマンドで初期設定の実行を行います。
・kusanagi init
・--passwd : ユーザー kusanagi のパスワード
・--phrese : SSHユーザ鍵のパスフレーズ (--nophrese は空文字列)
・--dbrootpass : MySQLのrootパスワード
・--nginx123 : 起動するWebサーバ
・--php80 : 使用するPHPのバージョン
・--mariadb10.5 : 使用するMariaDBのバージョン

④コマンドを実行して初期設定を完了します。
詳しくは下記のサイトを参考にして下さい。
https://kusanagi.tokyo/kusanagi9/document/kusanagi-init/
3.Kusanagiのプロビジョニング
次は、KUSANAGIでWordPress などを使用するためのプロファイルを作成します。
下記のコマンドでプロビジョニングを行います。
・kusanagi provision
・--wp : WordPress をプロビジョニング
・--wplang : WordPressの言語選択 (ja:日本語)
・--fqdn: 作成するプロファイルで使用するホスト名
・--email : 指定したホスト名に対応するLet’s EncryptのSSL証明書を発行 (--noemail:使用しない)
・--dbname : データベース名を設定
・--dbuser : 作成したデータベースのユーザー名を設定
・--dbpass : データベースのユーザーのパスワードを設定
・"任意のプロファイル名"

詳しくは下記のサイトを参考にして下さい。
https://kusanagi.tokyo/kusanagi9/document/kusanagi-provision/
4.WordPressのインストール
ブラウザから仮想マシンにアクセスし、WordPressのインストールを開始します。
①ブラウザから作成したCompute InstanceのパブリックIPアドレスで仮想マシンにアクセスすると、下記の画面が表示されます。
必要な情報を記入して「WordPressをインストール」ボタンを押します。

②インストールの成功後、「ログイン」ボタンを押して、管理画面へログインします。
ユーザー名とパスワードは①で記入した内容になります。

ログインすると下記の画面が表示されます。

③最後にトップページの表示を確認します。

詳しくは下記のサイトを参考にして下さい。
https://kusanagi.tokyo/kusanagi9/document/wp-install/
以上で無事OCI上にKUSANAGI 9イメージを利用してWordPressを作成できました。
