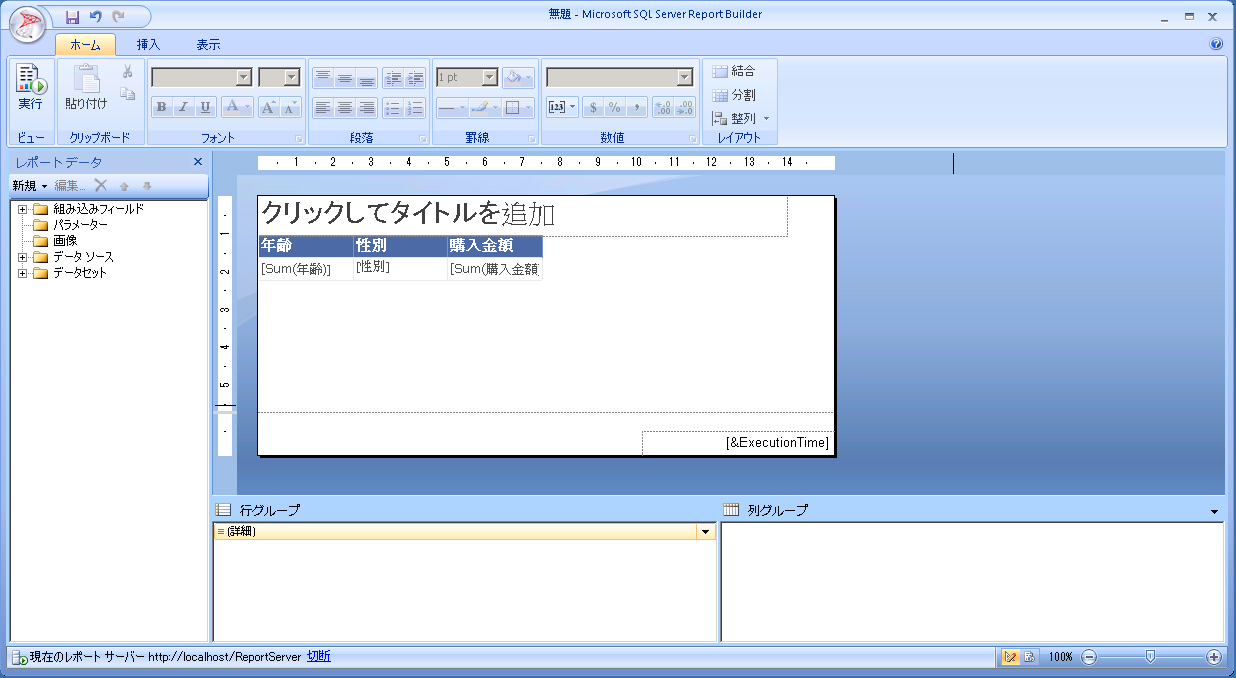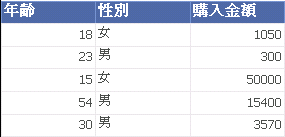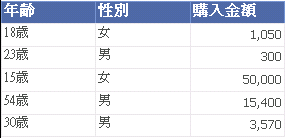想像以上に簡単なレポート作成
レポートの作成というと、
正直難しく、複雑な処理が必要なのではないかと思っていました。
しかし、実際に作成してみると
簡単なものであればものの※10分程度で作成することが出来、
少しばかりの感動を覚えました。
※実際にレポートを作成する時間のみであり
それまでの環境構築の時間は含んでいません。
環境構築
まずは、作成の前に環境の構築が必要になります。
今回は、以下のサイトを参考に環境構築を行いました。
★SSRS(SQL Server Reporting Services)のインストールと設定
★[MicrosoftSQLServer2008R2 レポートビルダー3.0のインストール]
(https://www.microsoft.com/ja-jp/download/details.aspx?id=6116)
レポートビルダーを使ったレポート作成
環境構築が完了したら、実際にレポートを作成してみます。
今回は、マトリクス機能を使って簡単な表を作成します。
<手順>
①マトリクスを作成
⇒挿入タブのマトリクスを選択後、マトリクスウィザードを選択します。
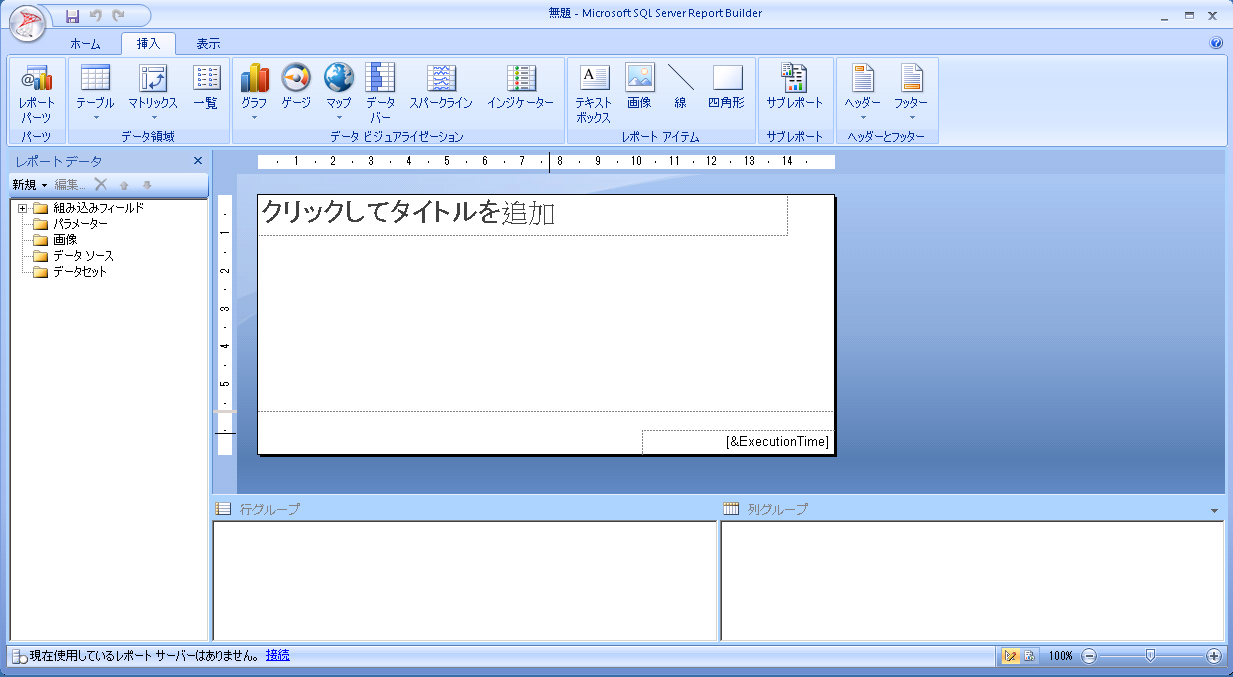
②データセットを作成するを選択し、次へボタンを選択します。
③環境構築の際に作成しておいたデータソースを選択し、次へボタンを選択します。
④左上のテキストとして編集を選択し、以下のTESTSQL1を貼り付け実行できることを確認し、次へボタンを選択します。
⑤フィールドの配置画面にて、値に「出身地」「性別」「購入金額」を配置し、次へボタンを選択します。
⑥その後のページはデフォルト設定で問題ないので、次へボタンを選択していきます。
-- TESTSQL1
WITH
顧客マスタ (ID, 性別, 年齢, 出身地)
AS (
SELECT
1 AS ID, '女' AS 性別, 18 AS 年齢, '埼玉' AS 出身地
UNION ALL
SELECT
2 AS ID, '男' AS 性別, 23 AS 年齢, '東京' AS 出身地
UNION ALL
SELECT
3 AS ID, '女' AS 性別, 15 AS 年齢, '神奈川' AS 出身地
UNION ALL
SELECT
4 AS ID, '男' AS 性別, 54 AS 年齢, '千葉' AS 出身地
UNION ALL
SELECT
5 AS ID, '男' AS 性別, 30 AS 年齢, '茨城' AS 出身地
),
購入履歴 (ID, 購入金額)
AS (
SELECT
1 AS ID, 1050 AS 購入金額
UNION ALL
SELECT
2 AS ID, 300 AS 購入金額
UNION ALL
SELECT
3 AS ID, 50000 AS 購入金額
UNION ALL
SELECT
4 AS ID, 15400 AS 購入金額
UNION ALL
SELECT
5 AS ID, 3570 AS 購入金額
)
--
SELECT
A.ID, A.出身地, A.年齢, A.性別, B.購入金額
FROM
顧客マスタ AS A
INNER JOIN
購入履歴 AS B
ON A.ID = B.ID
簡単なものですが、少し工夫を凝らし
①年齢に”歳”を付け加えて表示する②購入金額をカンマ区切りで表示する
以上2点の操作をしてみました。
①年齢に”歳”を付け加える
(1)マトリクスの年齢を表示するフィールドの上で右クリックし、式を選択します。
(2)式を以下のように変更し、OKを選択します。
※&を+にしてしまったり、"を'にしてしまうと、実行時にエラーとなります。
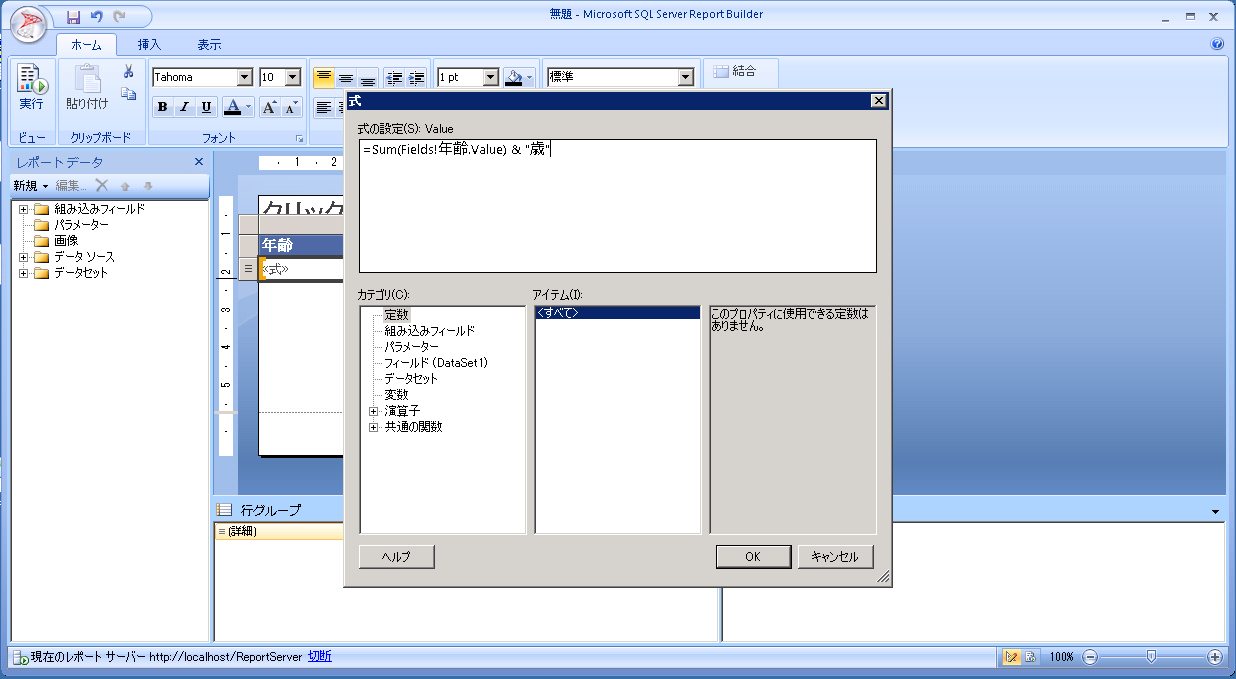
②購入金額をカンマ区切りで表示する
(1)マトリクスの購入金額を表示するフィールドを選択し、書式を数値に変更します。
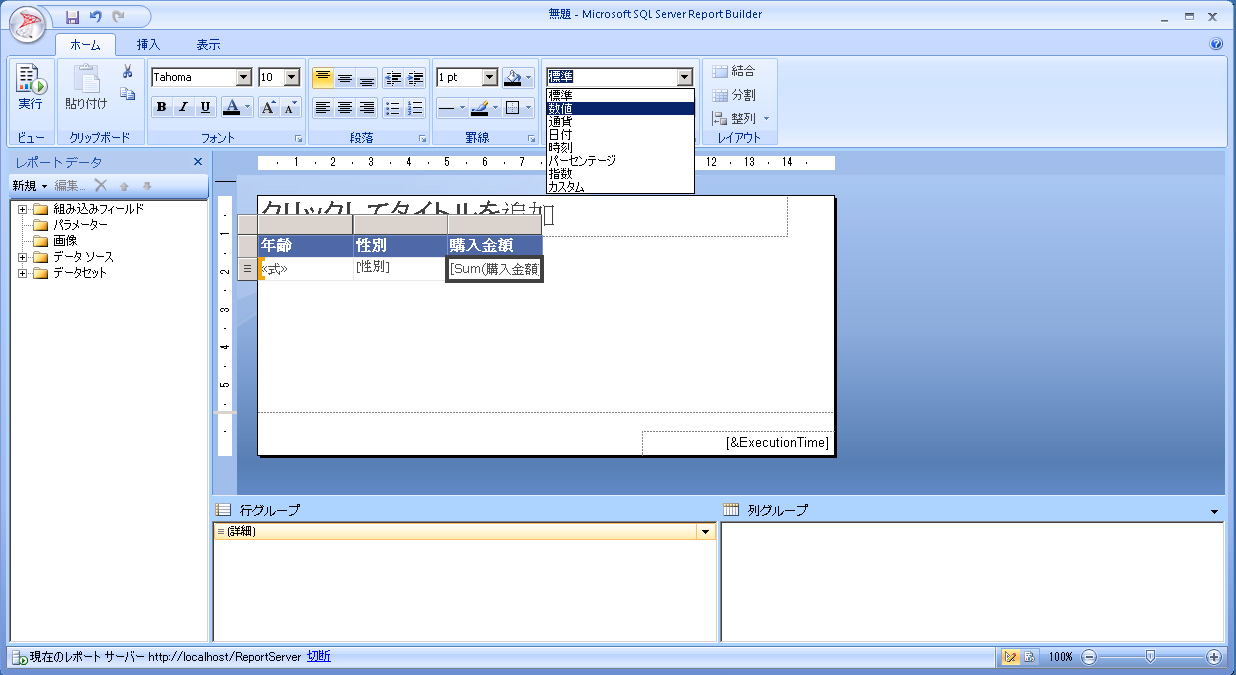
(2)書式の下にある,ボタンを選択します。
※,ボタンの隣のボタンで、小数点以下の表示桁数を変更することが出来ます。
<実行結果>
本当に簡単なものですが、マトリクスを表示することが出来ました。
さらに、マトリクスの式機能やパラメータと組み合わせて
使用することで高度なマトリクスを作成することも可能です。