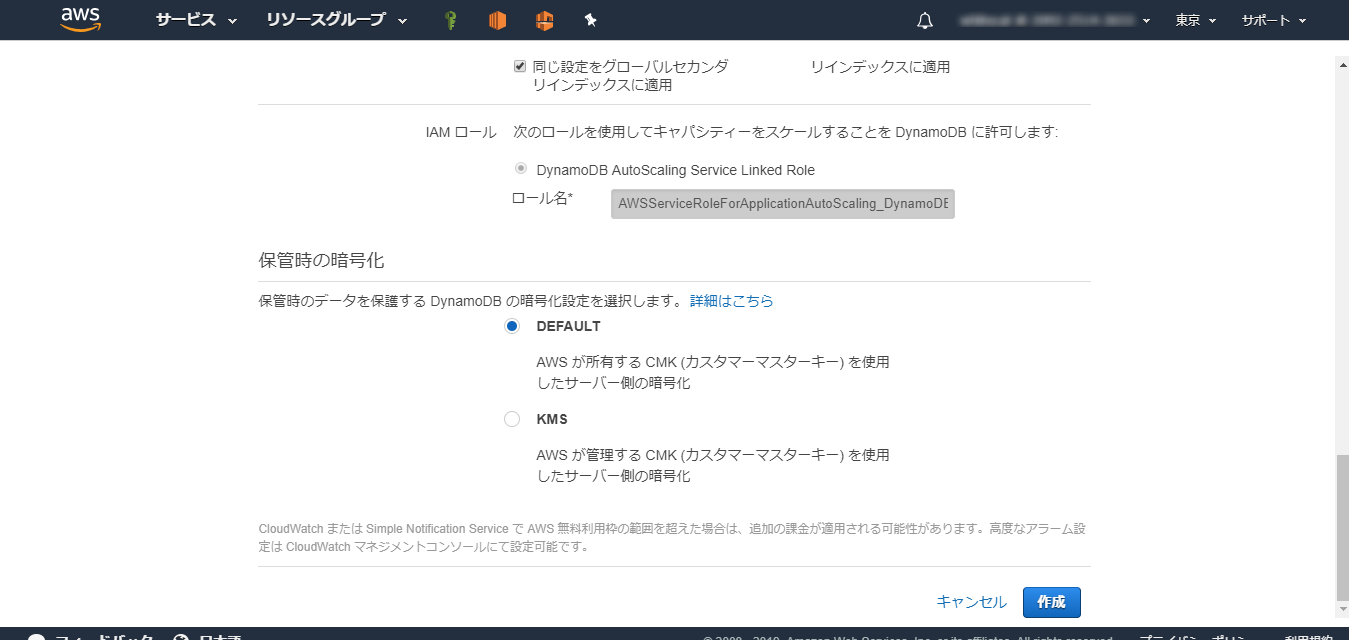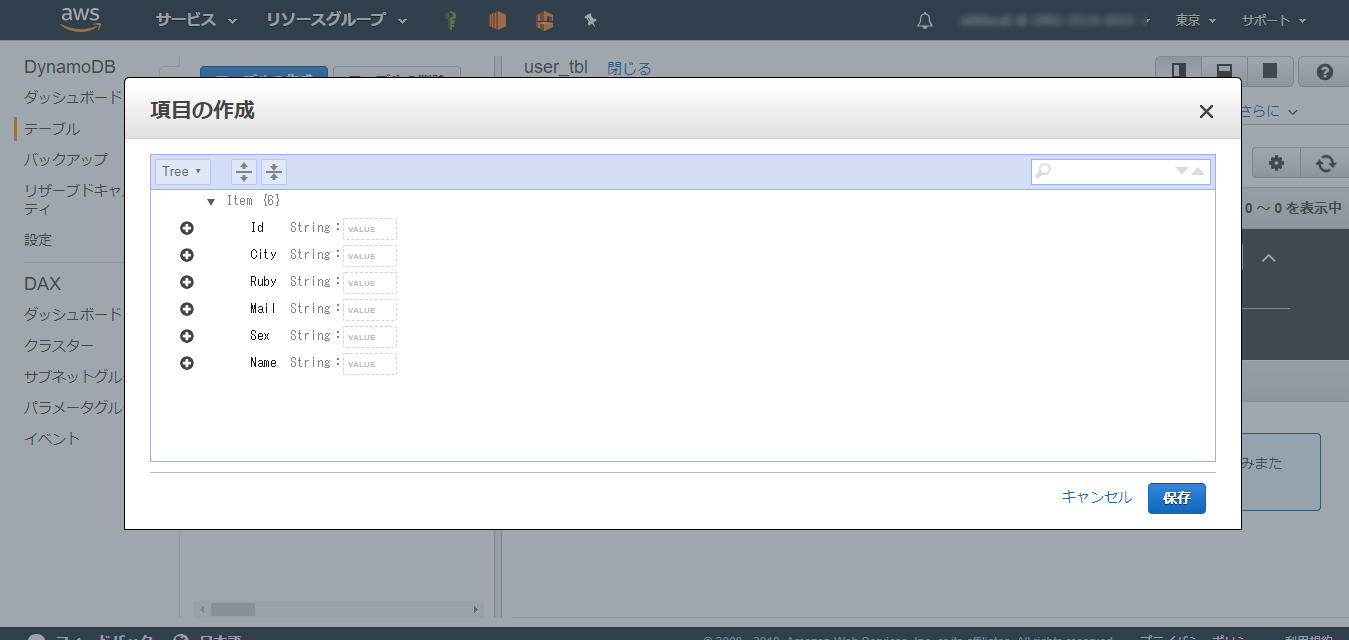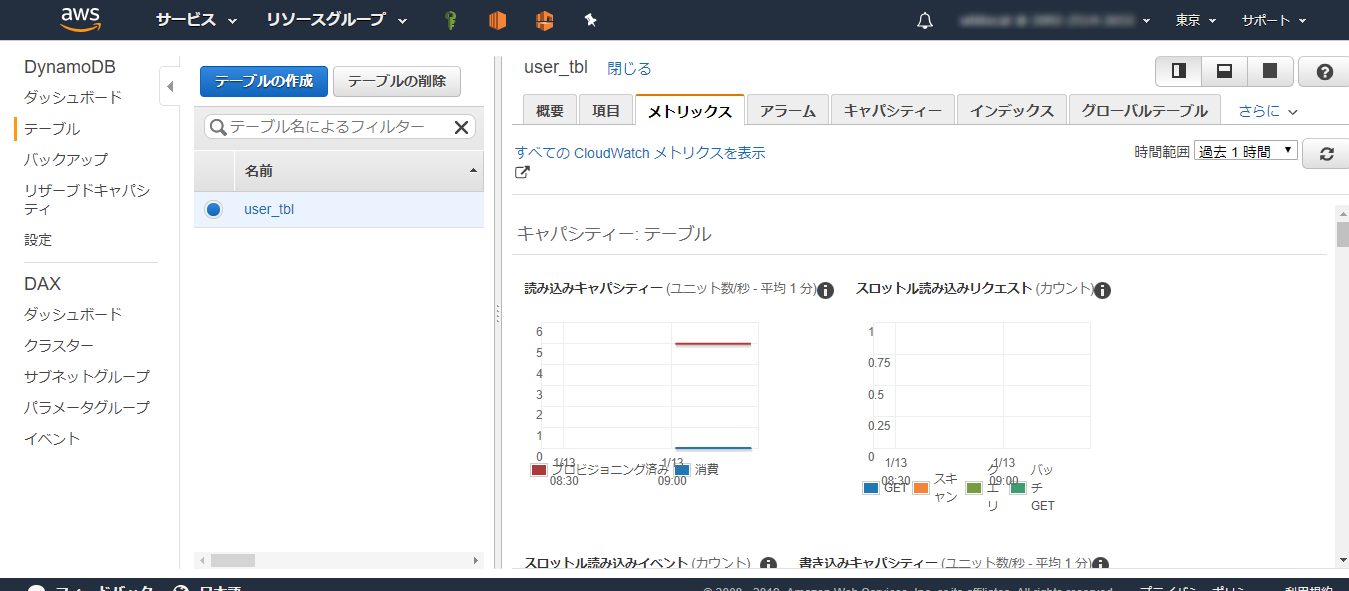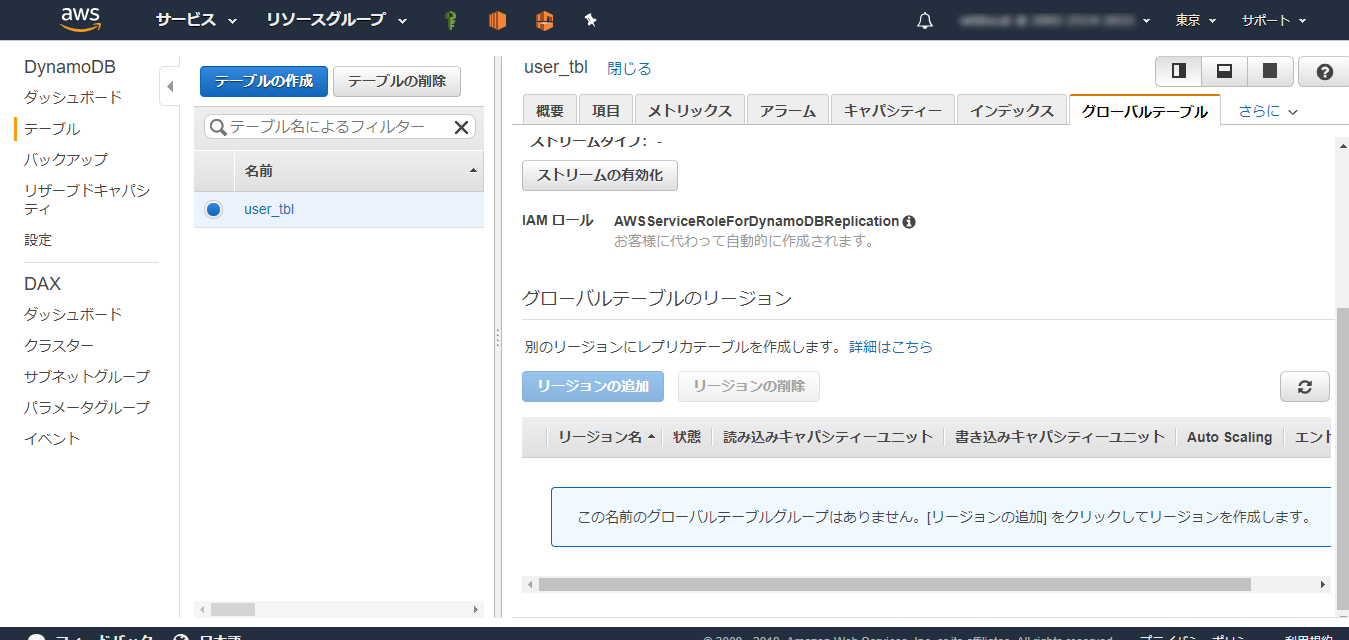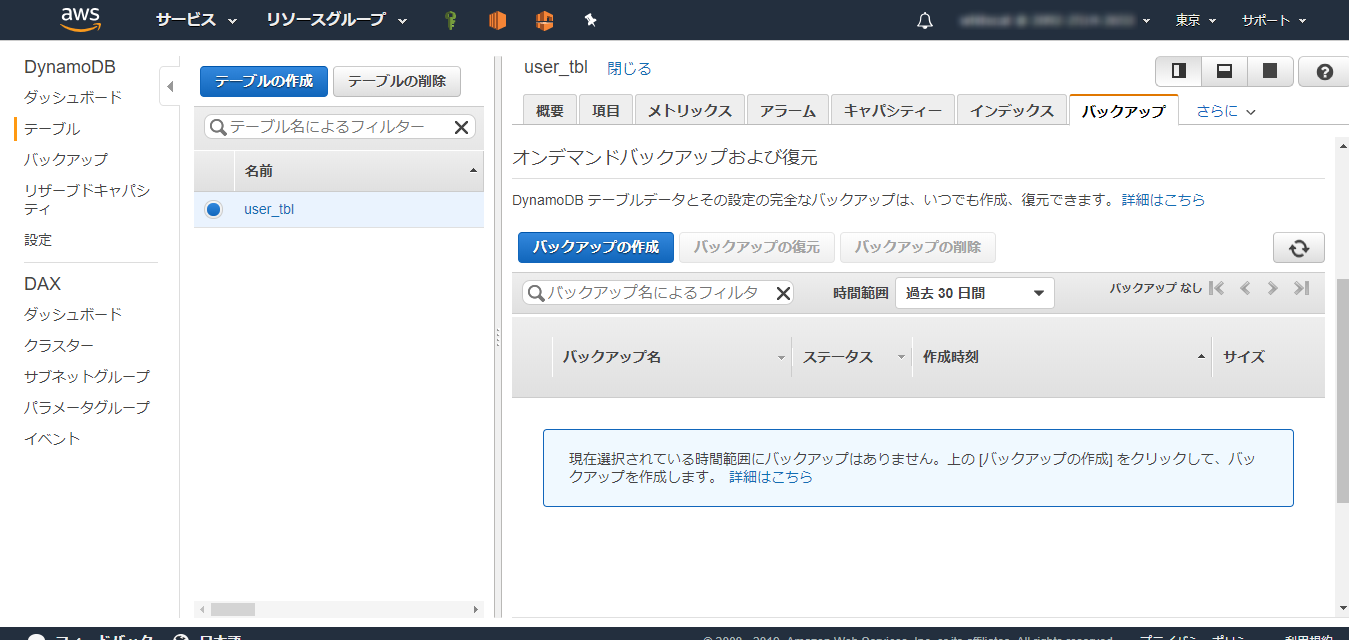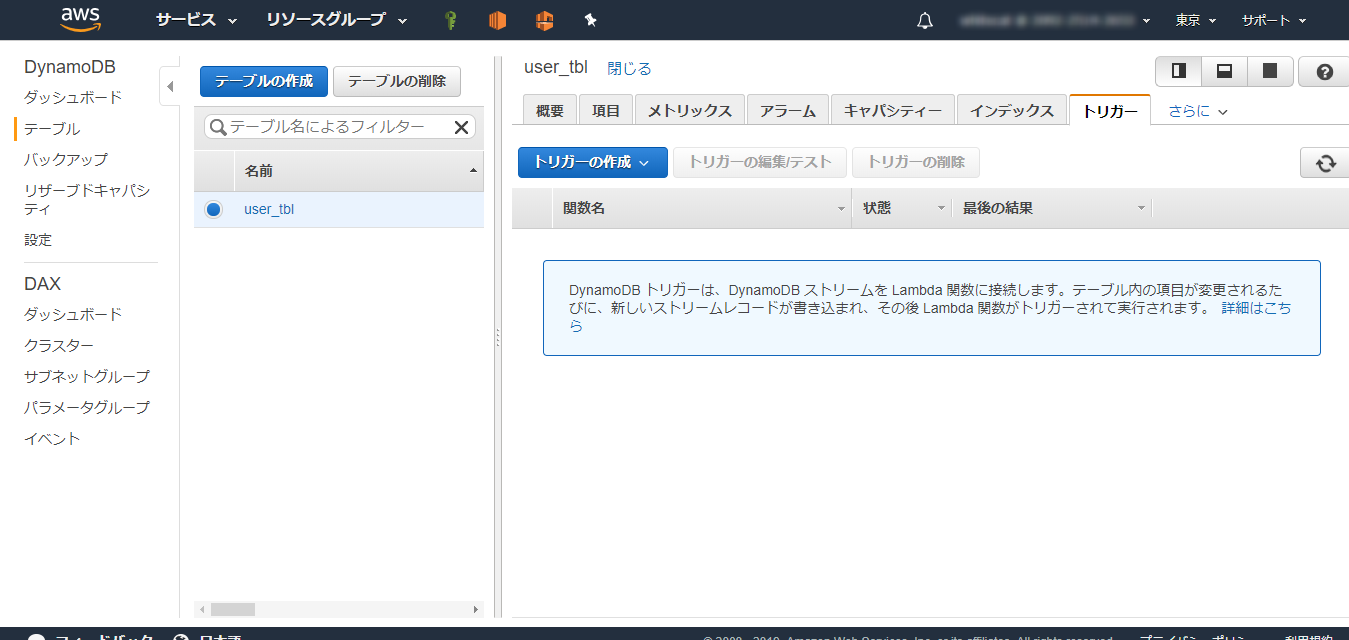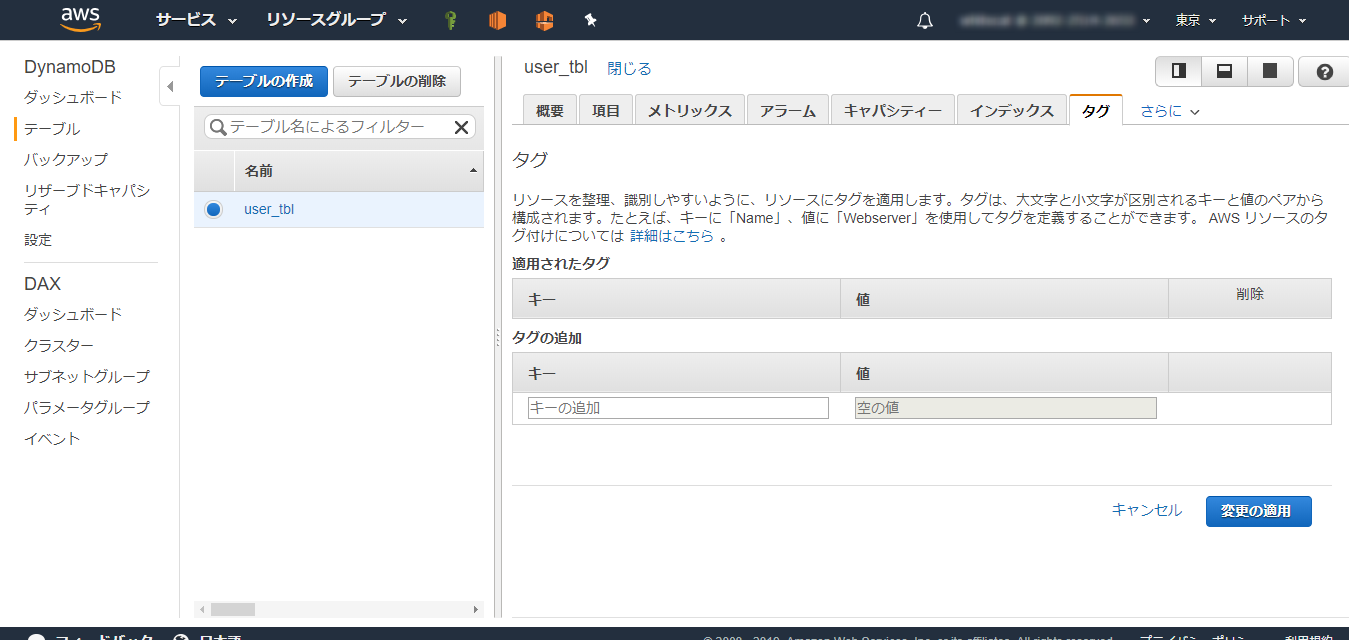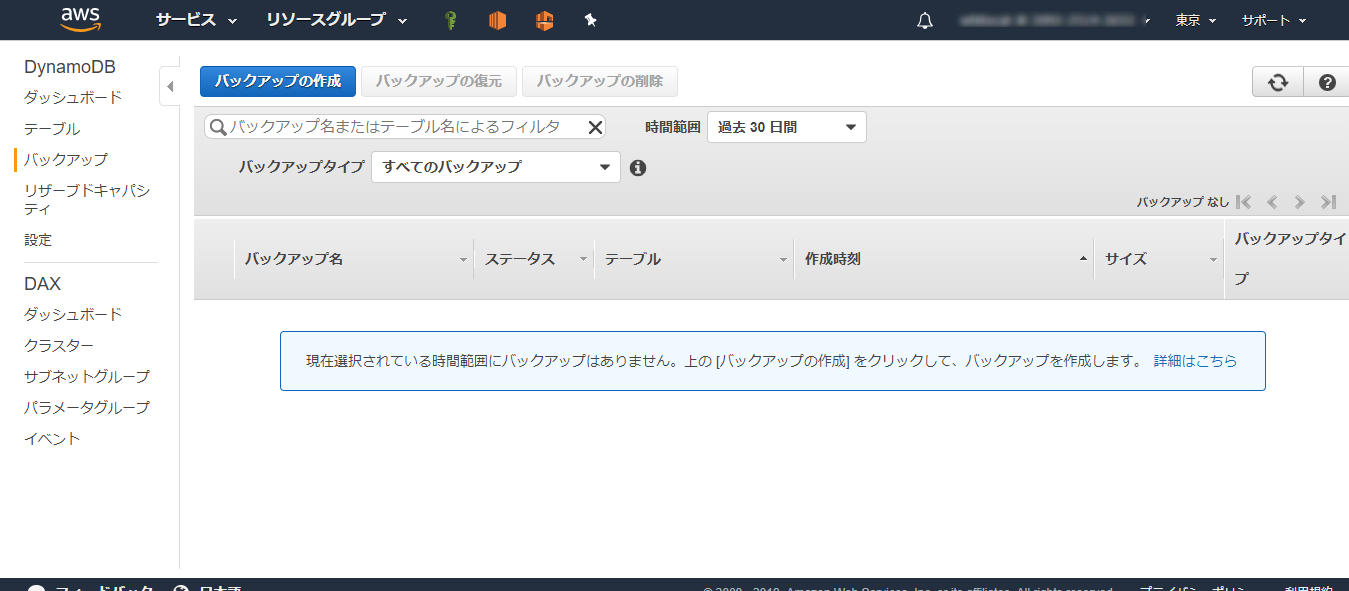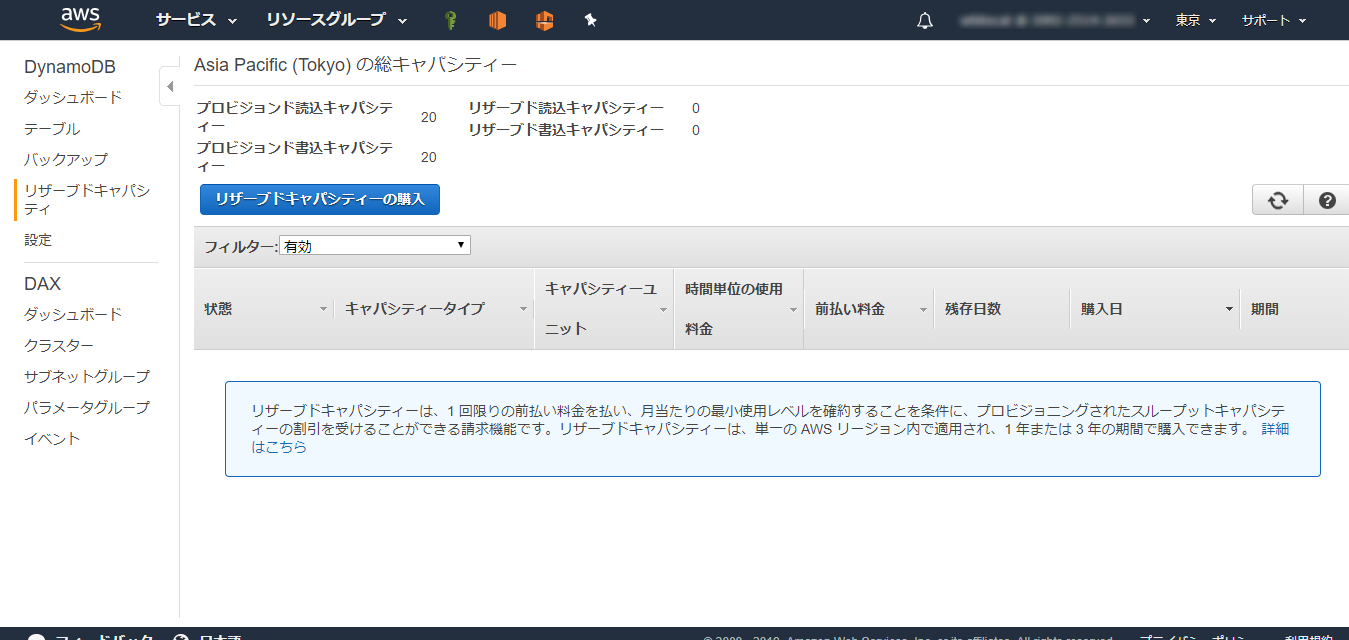はじめに
DynamoDBの概要を理解したところで、実際に画面上でテーブルを作ってみてみて理解を深める。
作成するテーブル
最終的には以下のようなユーザテーブルを作成する想定で進める。
| Id | Name | Ruby | Pass | City | Sex | Birthday | |
|---|---|---|---|---|---|---|---|
| 1 | 間宮 国男 | マミヤ クニオ | xfDvUc@sample.co.jp | PklNlcnF | 愛知県 | 男 | 1985/11/19 |
| 2 | 菊川 靖子 | キクカワ ヤスコ | VO_FsEz855@test.net | LQcibfvm | 熊本県 | 女 | 1971/9/16 |
| 3 | 神保 正平 | ジンポ ショウヘイ | ImYjX14nw_@test.jp | uR7RkP0h | 山形県 | 男 | 2007/12/3 |
- パーティションキーは[Id]のみの単独PKテーブル
- GSIとして以下を追加(射影項目は全て)
- City:Name(~県の~さんを検索できる)
- Sex:Name(性別の~さんを検索できる)
- Mail:なし(メールアドレスで検索する)
テーブル作成画面
最初にテーブルの名前とプライマリキーを指定する。[デフォルト設定の使用]のチェックは外しておく。
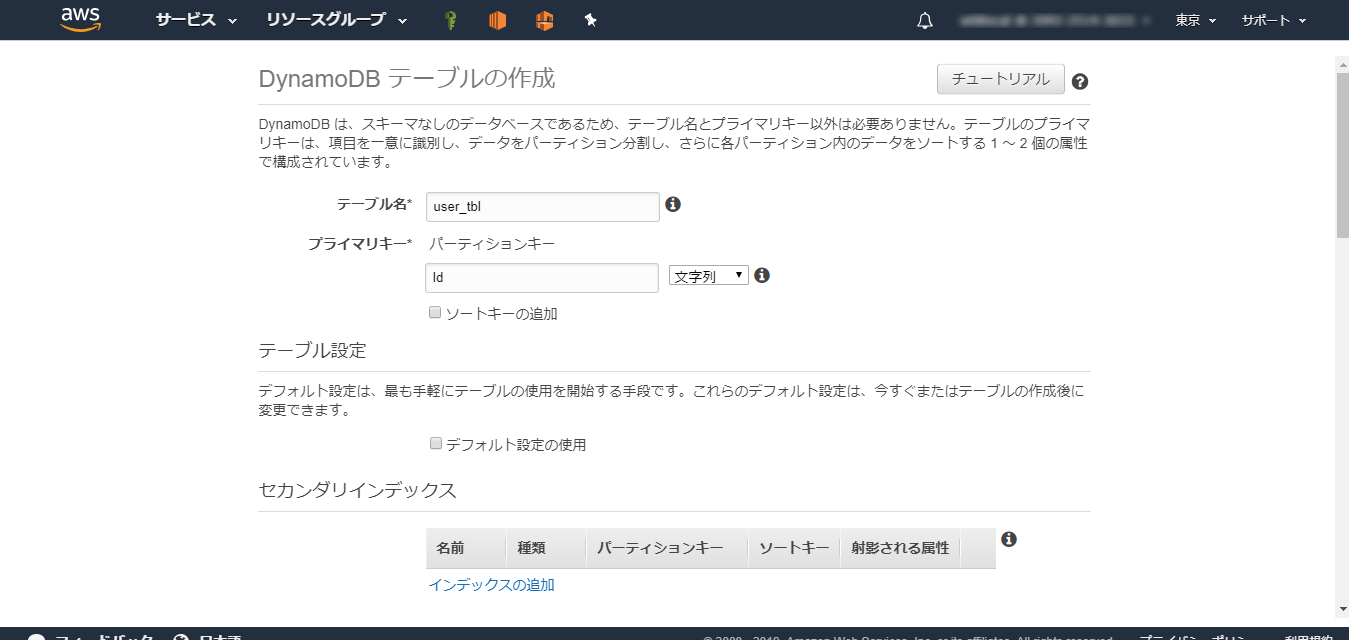
そしてGSIを作成する。請求モードは[プロビジョンドキャパシティー]を選択する。
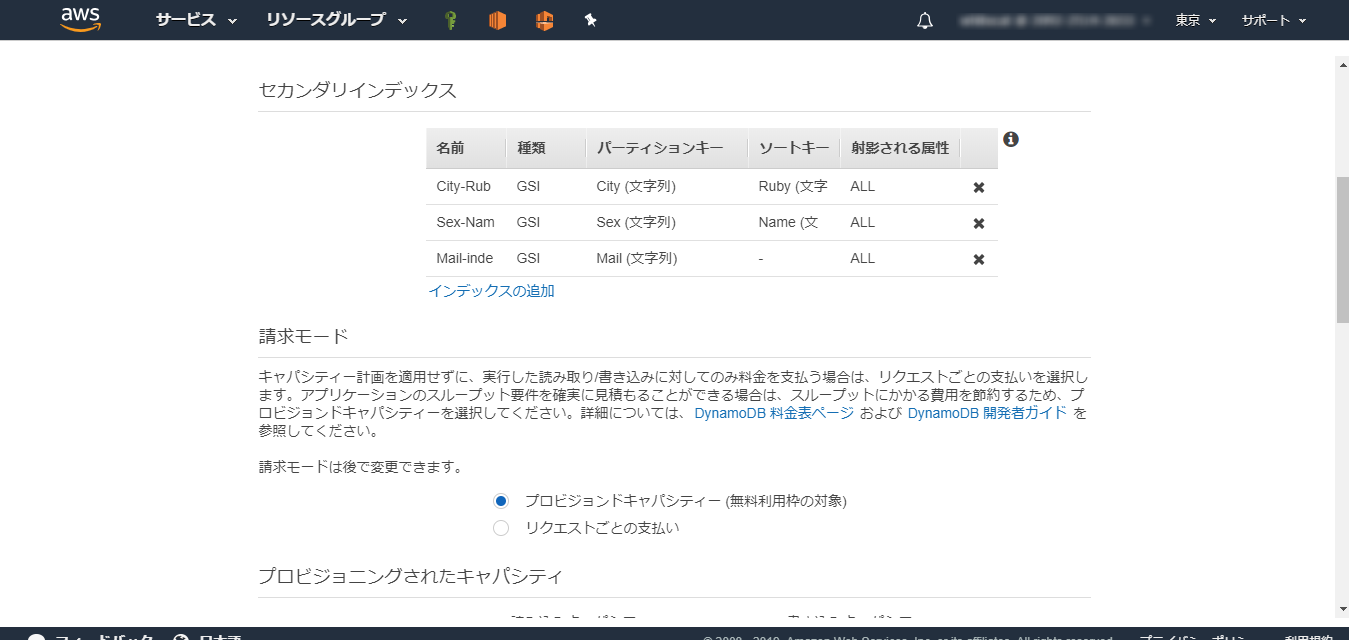
キャパシティは選択できない。なぜならAuto Scalingを利用しているから。
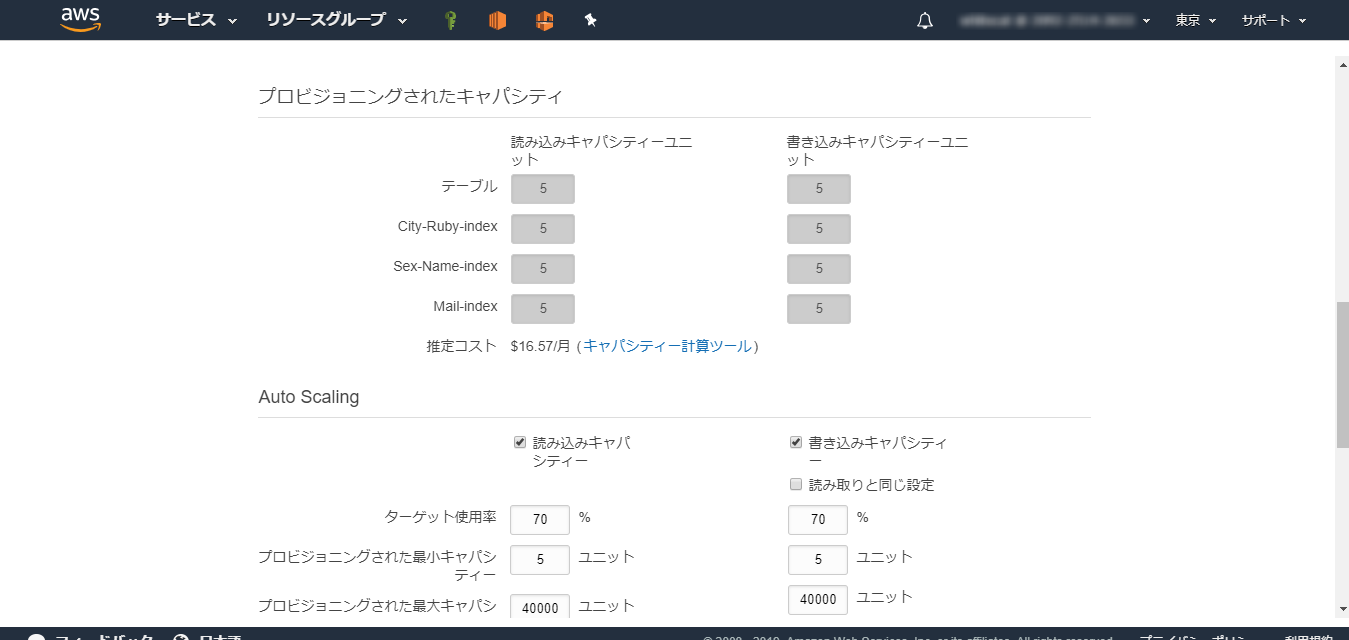
Auto Scalingの設定は読み込みと書き込みで分けることができる。GSIも別に設定できるけど、とりあえずデフォルトにする。
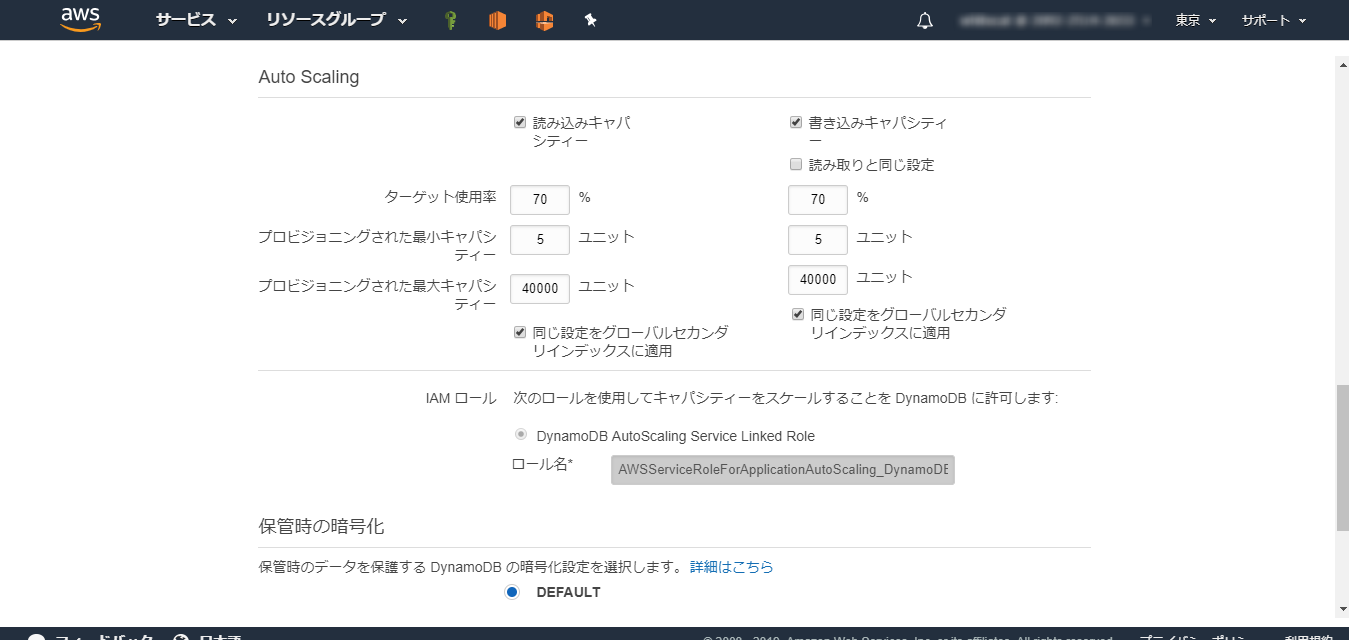
これで作成する。
テーブル管理画面
概要
作成されたテーブルの概要が表示されている。デフォルトではストリームは有効になっていない。
一方でポイントインタイムリカバリは有効になっている。
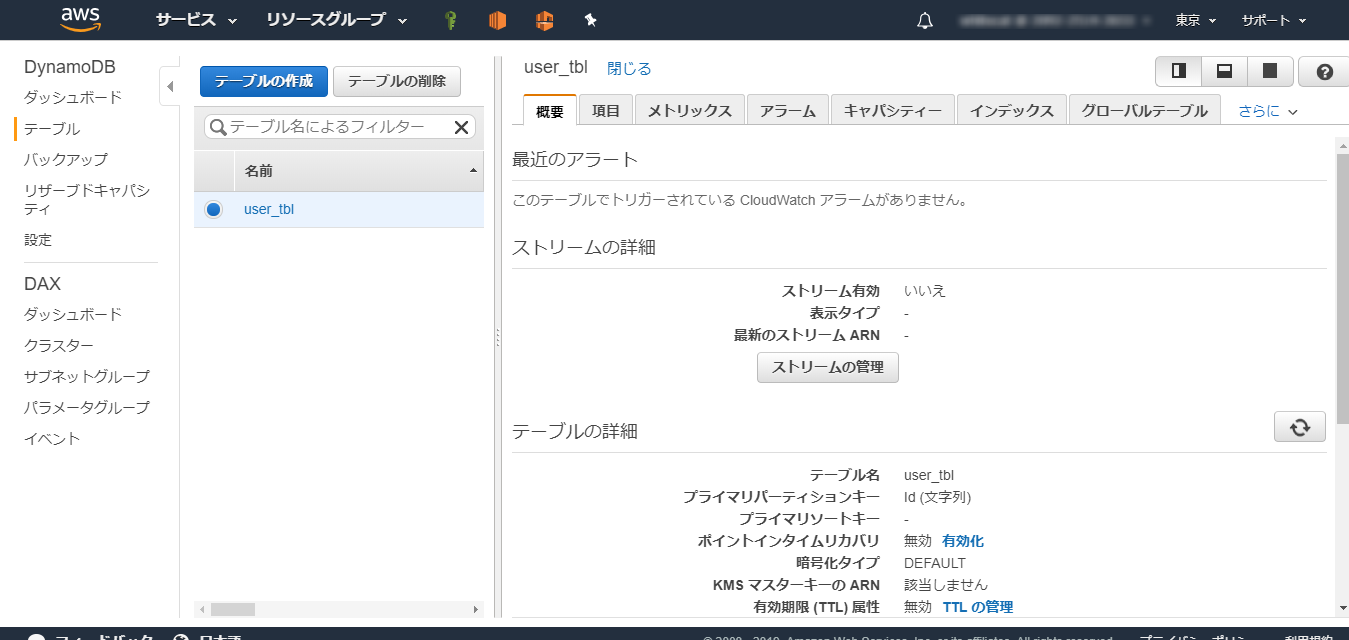
TTLも有効になっていない。キャパシティも最低限で一回も増減していないことがわかる。
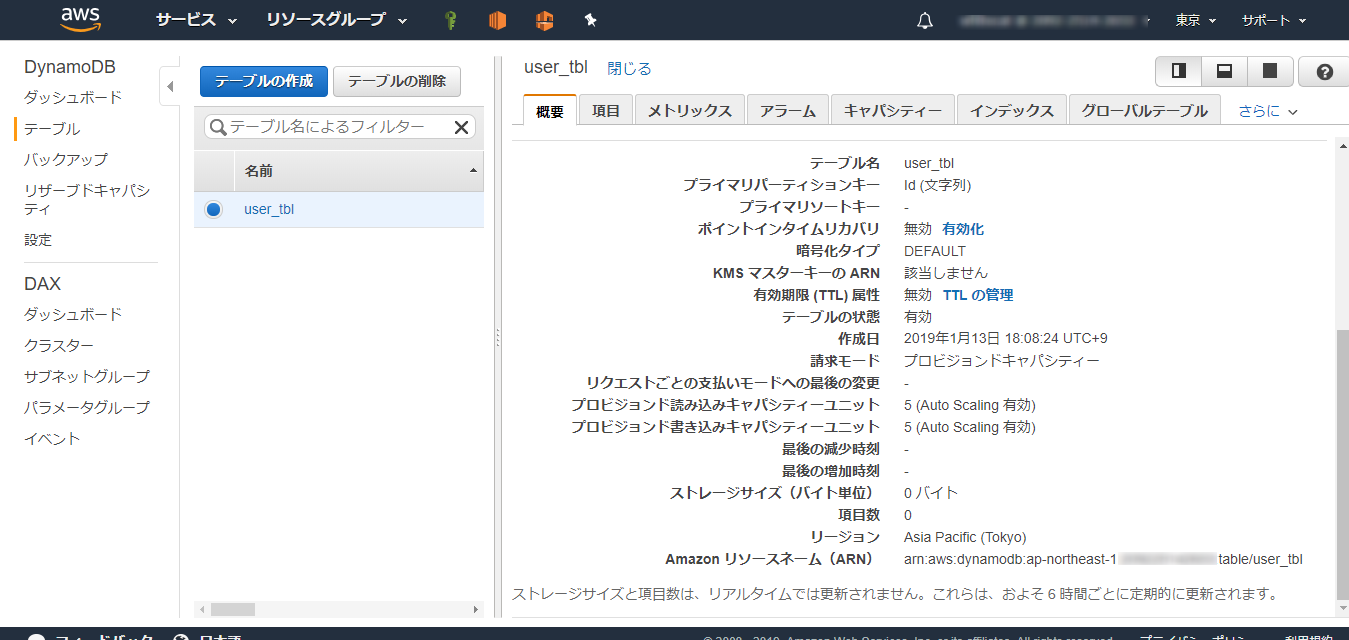
項目
項目では、テーブルの内容が確認できる。アクションはテーブル/アイテムに対する操作ができるけど、今はデータが入ってないので何もない。CSVインポートができそうにない。。。
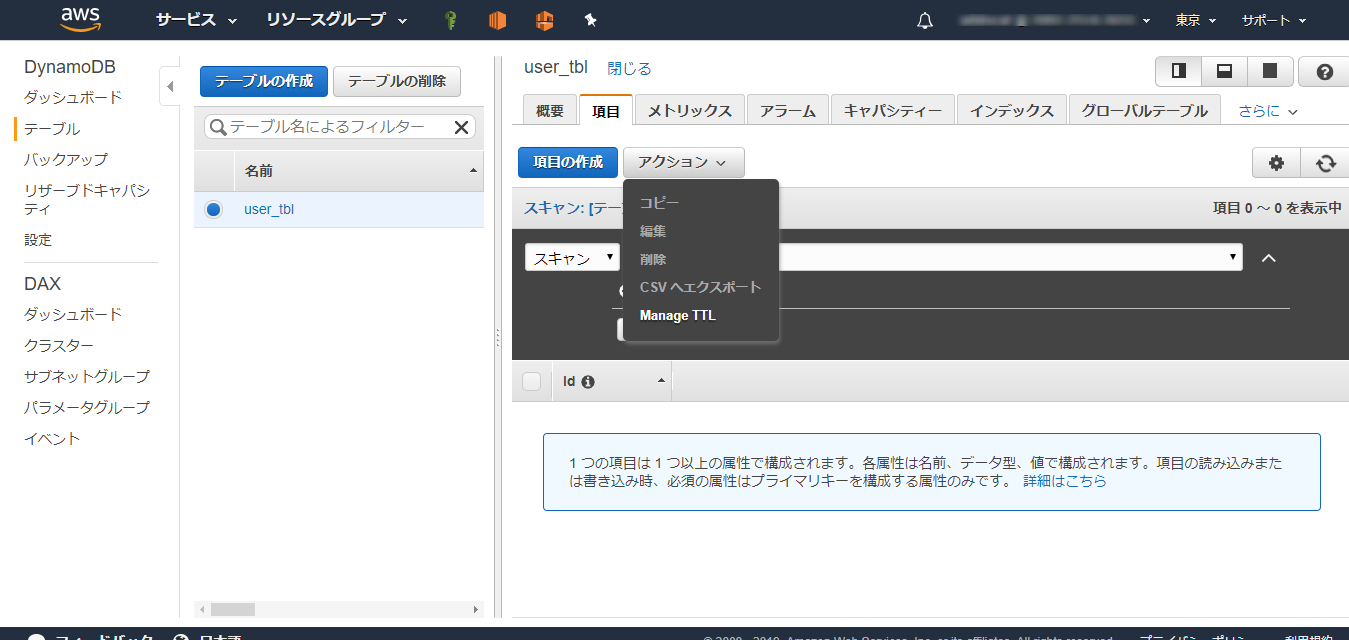
メトリックス
アラーム
アラームでは、CloudWatchへのアラームを作成できる。
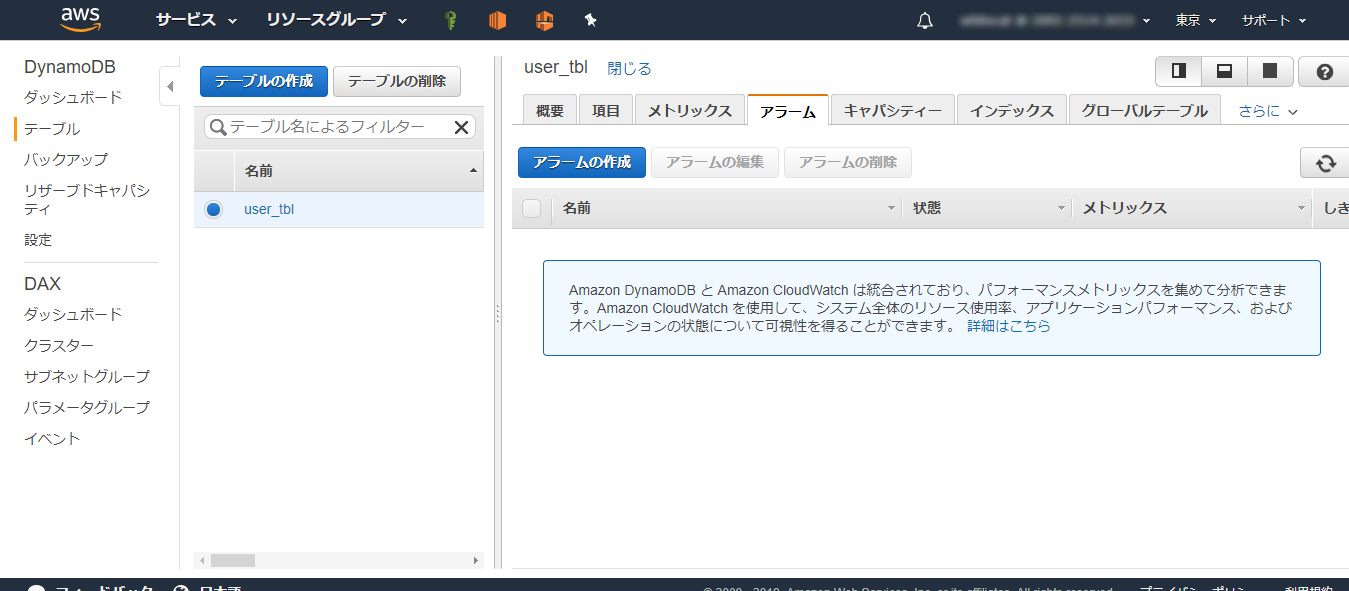
キャパシティー
キャパシティーでは、いつスケールアウト/スケールインしたかのアクティビティと、キャパシティの設定変更ができる。請求モードもAutoScalingも後から変えられる。
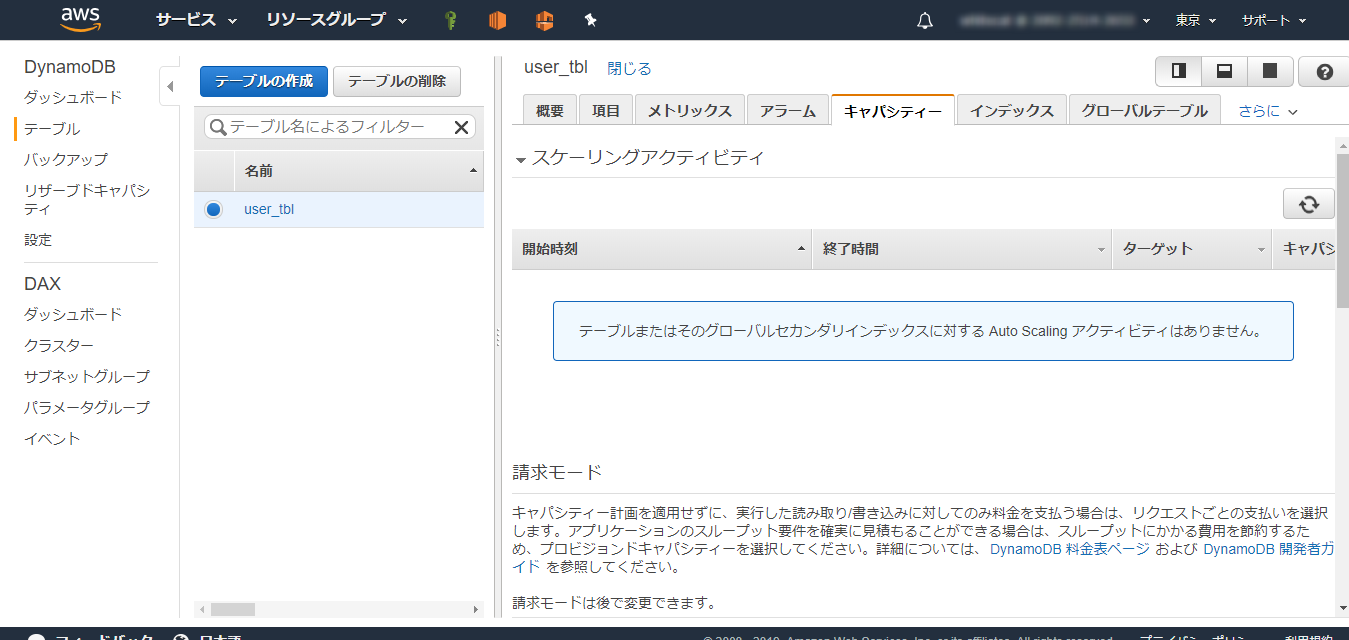
インデックス
インデックスもテーブル作成時の内容が表示されている。インデックスって後から追加できるのかは、データをいれてから別途確認する。
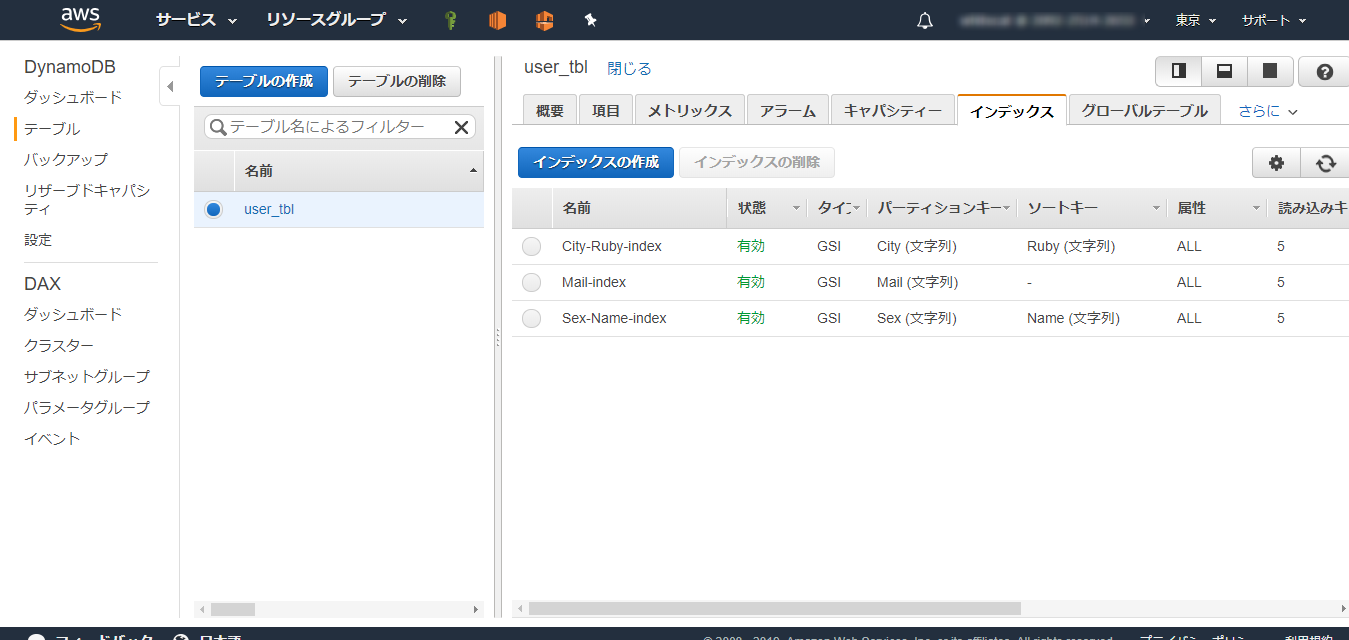
グローバルテーブル
上半分は有効化について。まだストリームを有効にしていないので、エラーが出ている。
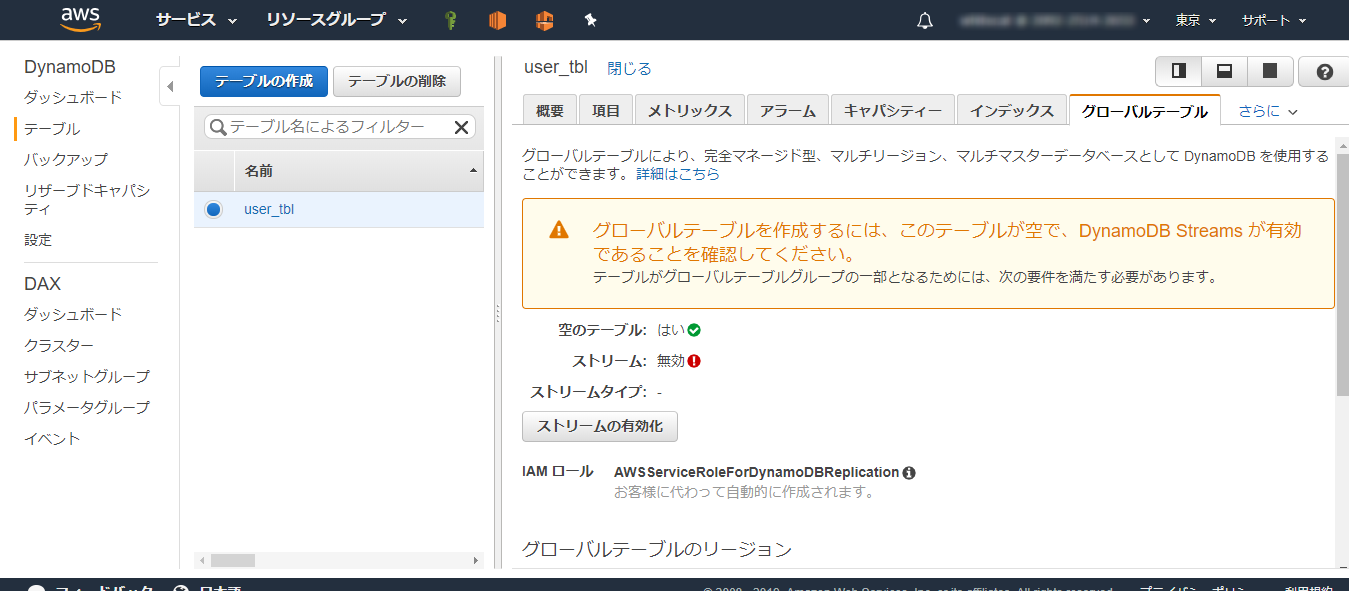
バックアップ
[さらに]を開くと表示される。上半分にはポイントインタイムリカバリの内容が表示されている。
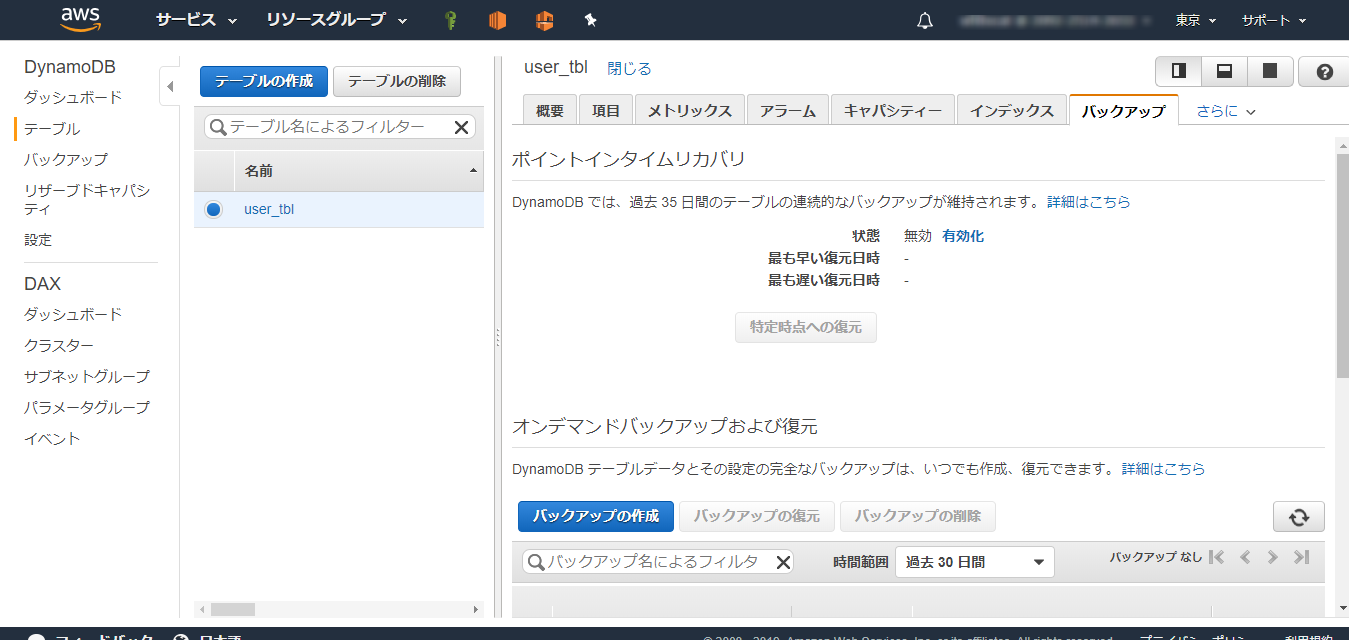
トリガー
アクセスコントロール
DynamoDBには、リソースベースでのアクセスコントロールもできる模様。
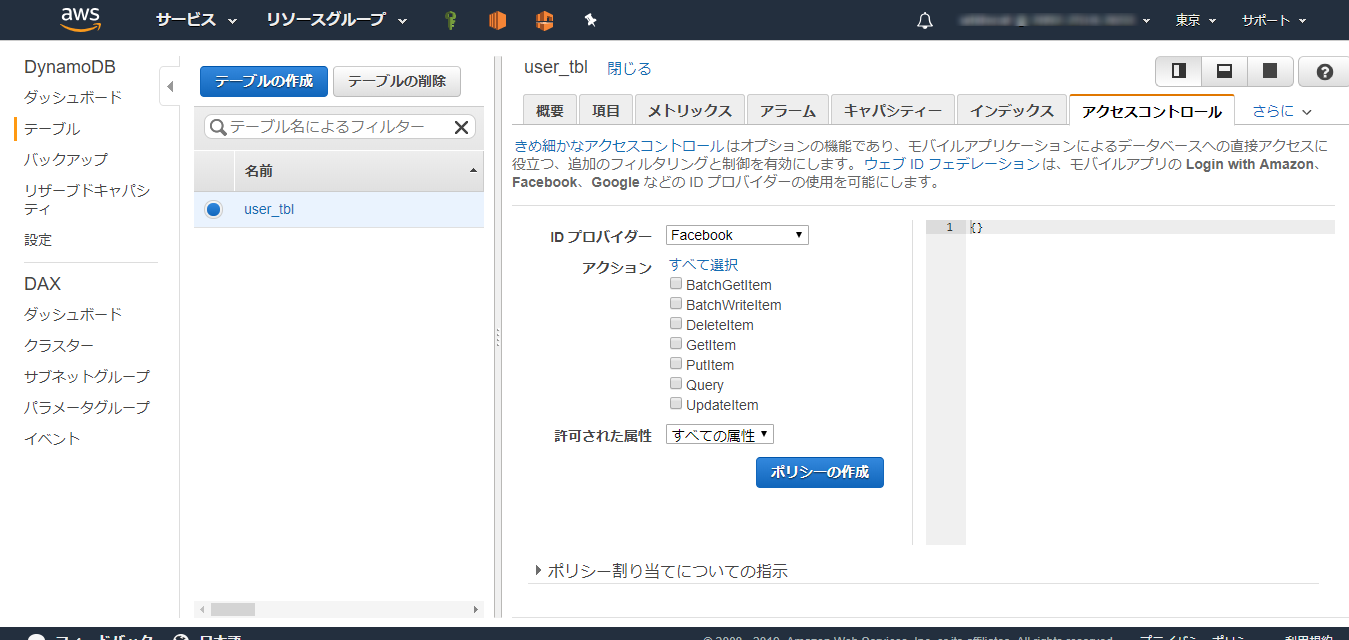
タグ
バックアップ画面
リザーブドキャパシティ画面
設定画面
設定では何が設定できるのか。コンソールの画面レイアウトを設定できるだけだった。
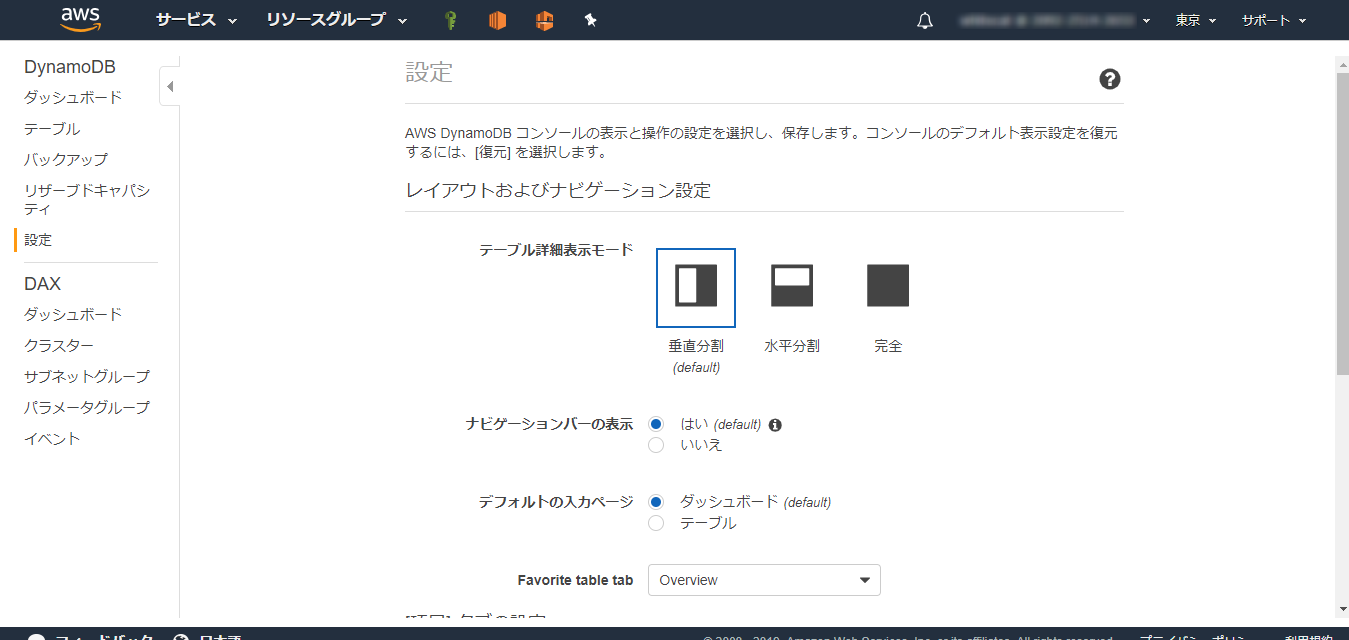
まとめ
概要を理解すれば、画面は直観的に理解できる。DAXについては、応用編として別の機会にまた確認する。次はデータのインポートをしたいが、ちょっと面倒くさそう。。。