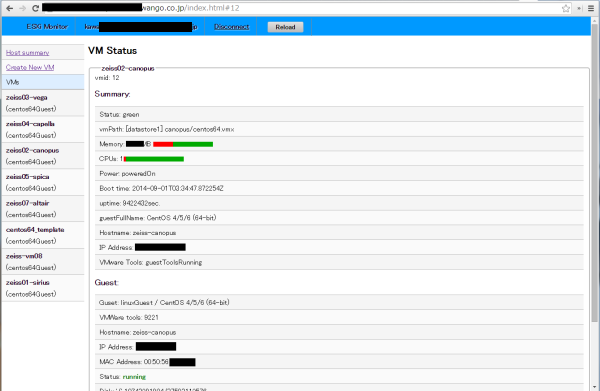ESXiにSSHでログインして操作するときのコマンド色々です.情報が少ない気もしたので備忘録を兼ねて試行錯誤の結果含めてまとめてみました.
※だいぶ前に某所と会社のLTで発表したネタです.
※ESXi5.1とかの話なので最新のでは変わっているかも.
最近はPackerでVM作れたり便利ツールも色々あるので,組み合わせて自動化するのが良いと思います.
VMware ESXi
言わずと知れたハイパーバイザです.
あんまり仮想化技術とかに明るくないので,詳しくはググってください.普段は開発用のVM置き場として使っています.
無償ライセンスの制限
- CPU・メモリの制限 (5.5で一部撤廃
- 使えない機能多い
- APIを利用するツールも使えない場合が多い
- vSphere Web Clientももちろん使えない
SSHログインを有効にする
ESXiの操作は基本的にvSphereClientから行いますが,Windowsが必要なのと,ちょっとVMを起動するだけでGUIのツール立ち上げるのも面倒だと思うこともあるので,SSH経由で操作できるようにしておくと便利です.
デフォルトではESXiホストのSSHは無効になっているので,vSphereClientからセキュリティプロファイルを変更します.
「構成」→「セキュリティプロファイル」→「サービス」からSSHを有効にしましょう.
便利コマンド色々
- vim-cmd いろいろできる
- esxcli ネットワークやホストの操作
- vmkfstools vmdk等のディスクイメージ操作
vim-cmdとesxcliは一部機能が被ってますが,使うだけならesxcliのほうが簡単で良いかもしれません.
ドキュメントも少なく,コマンドのヘルプ分かりにくいので,VMwareのKnowladge BaseやStack Overflowを検索しつつ使い方調べました.あとESXi周りのコマンドはVMWareのサイトからソースがダウンロードできたりするので参考にしましょう.
(個別の記事へのリンク列挙するべきですが,メモに残ってないものが多かったのでトップページだけ...)
vim-cmdで操作する例をつらつら書いていきます.
VM一覧
vim-cmd vmsvc/getallvms
この後出てくるVMの操作はここで取得したvmidを使います.
VMの起動・シャットダウン・再起動
起動
vim-cmd vmsvc/power.on vmid
再起動
vim-cmd vmsvc/power.reboot vmid
シャットダウン
vim-cmd vmsvc/power.shutdown vmid
VMの情報
vim-cmd vmsvc/get.summary vmid
vim-cmd vmsvc/get.config vmid
vim-cmd vmsvc/get.guest vmid
vim-cmd vmsvc/get.runtime vmid
...
色々出てきます.summary で,config, guest, runtime等のうちの良く使いそうな部分が一度に取れるので便利です.
VMの追加・削除
VMのvmxファイルをイベントリへ登録することで,VMの一覧に出てきます.
vmxファイルを指定してイベントリへの登録.
vim-cmd solo/registervm [vmxpath] [name]
イベントリから抹消.
vim-cmd vmsvc/unregister [vmid]
VM削除(VM自体が削除されます)
vim-cmd vmsvc/destroy [vmid]
VMの作成
基本的にはvmxファイルを用意してイベントリに登録すれば良いです.
vmxを手で作成する場合,ダミーのVMを作る機能があるので,作成したVMをひな形にすると少し楽ができます.
vim-cmd vmsvc/createdummyvm name
これで作ったvmはそのままでは起動できませんが,vmxファイルに使うゲストに合わせて,guestOS=~を追加するととりあえず起動するようにはなります.
例:
echo guestOS = "centos-64" >> hoge.vmx
必要に応じて,memsizeやnumvcpusも設定しましょう.また,vmdkも作成されてますが,小さいので一旦消して再作成.
vmid=`vim-cmd vmsvc/createdummyvm hoge`
echo guestOS = "otherlinux-64" >> hoge.vmx
echo memsize = "2048" >> hoge.vmx
echo numvcpus = "2" >> hoge.vmx
rm hoge.vmdk
vmkfstools --createvirtualdisk 20G -d thin hoge.vmdk
# ...
vim-cmd vmsvc/reload $vmid
あとは,VNCとNICとCD-ROMドライブの設定をして起動すればOSインストールできます.
VMの複製
基本的には,VMのファイルを丸ごとコピーしてイベントリに登録すれば良いです.
vmdkファイルはcpコマンドでコピーすることもできますが,vmkfstoolsを使って複製するほうがプロビジョニングなども指定できますし,高速です.
- コピー元のVM止める(止められないなら vim-cmd vmsvc/snapshot.create スナップショット取る)
- vmdkディスク複製 vmkfstools -i from to
- .log以外のファイル諸々コピー
- .vmxファイルを良しなに編集(名前,MACアドレス等)
- イベントリに登録 vim-cmd solo/registervm vmxfile name
イベントリに登録するとvmidが返ってきますが,このままだと起動途中で止まってしまいます.
vmsvc/power.onで起動
コピーしたのか移動したのか聞かれているのでメッセージを確認して質問に答えると起動します.
vim-cmd vmsvc/message vmid
vim-cmd vmsvc/message vmid msgid answer
msgidはメッセージに含まれるIDです.answerは今回は複製したので, 2 を指定.
ゲストOSのコンソールを見たい
ゲストにSSHで入れないときに備えて.
VNCで接続するか,シリアルコンソールを使います.
VNC
まず,ESXiのセキュリティプロファイルでVNCで使えそうなポートが開いているのを確認.
vmxに以下の行を追加します.
RemoteDisplay.vnc.enabled="true"
RemoteDisplay.vnc.port="5901"
RemoteDisplay.vnc.password="hoge"
RemoteDisplay.vnc.keyMap="jp"
あとはVMを起動した後に適当なVNCクライアントから接続できます.
シリアルコンソール
無償版はネットワークシリアルポート使えません.ただし,名前付きパイプをシリアルポートとして登録できるのでシリアルコンソールのりようは不可能ではないです.
- 必要ならゲストのgrubとか/etc/inittabとか設定
- ゲストにシリアルポートデバイス追加
- 設定:名前付きパイプ,サーバ,仮想マシン
名前付きパイプへの接続は,別のVMに同じ名前のパイプのクライアントとしてシリアルポートを追加するか,ESXi内のDomain Socketに直接接続するかです.前者の場合はログイン可能な別のVMが必要になります.
Unix Domain Socketの場所
特に説明は無いっぽいですが,/var/run/vmware以下に指定したパイプ名でUnix Domain Socketが作られてるようなので自由に出来ます.(ソケットなのでファイルとしては不可視)
netcat等でSocketに接続すればとりあえずログインくらいは出来ると思います.Pythonは入っているようなので,適当なプロキシを作るなり仮想端末で直接繋ぐなりするのが良さそうです.
色々面倒なので他のゲストVMにクライアントとしてシリアルポートを作って,接続したほうが実用的かもしれません.
Webインターフェイス
コマンドラインからやるのが面倒なのでWebインターフェイス作って見ました.
- 仮想マシンの状態の確認
- 起動・再起動・シャットダウン
- VMの作成・削除・複製(やっつけ実装)
普段使う機能だけ実装してあります.
最後に
- そこまでしてESXi?という感がしないでもない
- Webインターフェイスはdokkuサーバにデプロイして使っている.Docker便利!
- 今日も一日がんばるぞい!