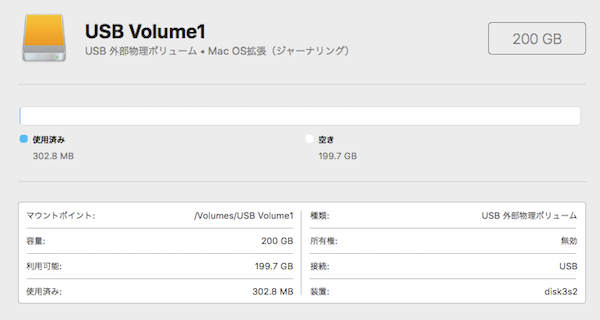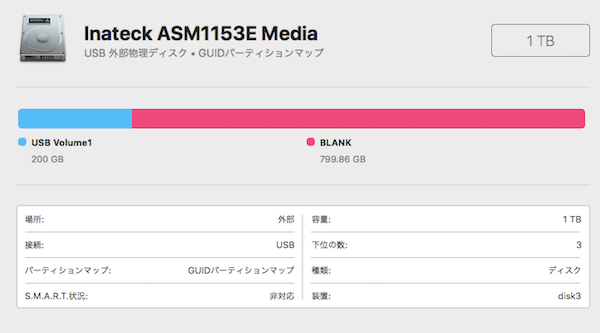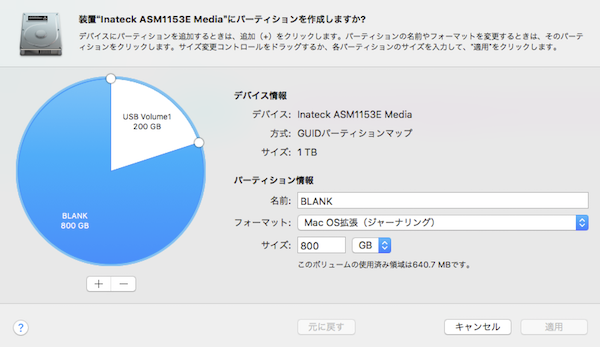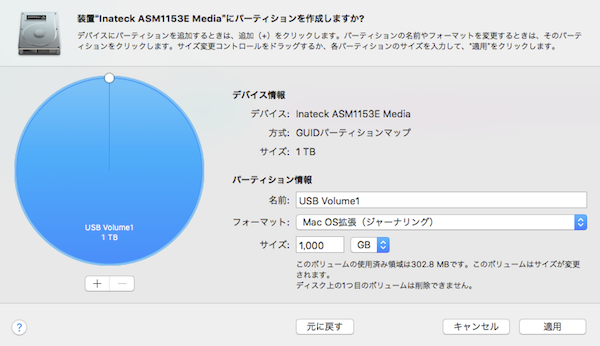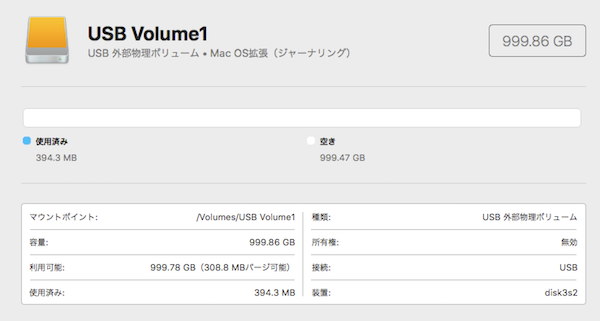GUIで見えないボリューム
古いMacのHDDを再利用したくてディスクユーティリティで要らないボリュームを削除して1番目のボリュームを拡張しようとした。下図のように「USB Volume1」だけ残した。この容量が200GB。Finderではもちろんこのボリュームしか見えていない。
ところがボリュームの状態を見ると容量は1TBになっていて、使用済み領域は302.8MBと書かれているのにグラフでは80%くらい使用されている雰囲気。
diskutil list で調べる
$ diskutil list
...
(略)
...
/dev/disk3 (external, physical):
#: TYPE NAME SIZE IDENTIFIER
0: GUID_partition_scheme *1.0 TB disk3
1: EFI EFI 209.7 MB disk3s1
2: Apple_HFS USB Volume1 200.0 GB disk3s2
3: Apple_Boot Recovery HD 800.0 GB disk3s3
...
(略)
上のように「Recovery HD」という名前のボリュームが800GB占めていた。このHDDは以前使っていたMacのブートボリュームだったのでもともとこれがあった。それが他のボリュームを削除したりしてるうちに800GB占めるようになっていたらしい。
diskutil eraseVolume で要らないボリュームを削除する
diskutil eraseVolume フォーマット パーティション名 DiskIdentifier
-
フォーマット:削除後のパーティションのフォーマット形式 -
パーティション名:削除後のパーティションの名前 -
DiskIdentifier:diskutil list で表示されたIDENTIFIER
フォーマットに何を指定するかは次のコマンドで参照
$ diskutil listFilesystems
Formattable file systems
These file system personalities can be used for erasing and partitioning.
When specifying a personality as a parameter to a verb, case is not considered.
Certain common aliases (also case-insensitive) are listed below as well.
-------------------------------------------------------------------------------
PERSONALITY USER VISIBLE NAME
-------------------------------------------------------------------------------
APFS APFS
(or) APFSI
Case-sensitive APFS APFS (Case-sensitive)
ExFAT ExFAT
MS-DOS MS-DOS (FAT)
MS-DOS FAT12 MS-DOS (FAT12)
MS-DOS FAT16 MS-DOS (FAT16)
MS-DOS FAT32 MS-DOS (FAT32)
(or) FAT32
HFS+ Mac OS Extended
Case-sensitive HFS+ Mac OS Extended (Case-sensitive)
(or) HFSX
Case-sensitive Journaled HFS+ Mac OS Extended (Case-sensitive, Journaled)
(or) JHFSX
Journaled HFS+ Mac OS Extended (Journaled)
(or) JHFS+
Free Space 空き領域
(or) FREE
参考:ジャーナリングって何?
→ [Apple Support:Mac OS X:ファイルシステムのジャーナリングについて 2016/08/25](https://support.apple.com/ja-jp/HT204435)フォーマットは「Mac OS拡張(ジャーナリング)」でフォーマットしたいので JHFS+ を指定する。名前は後で統合しちゃうんで適当な名前 BLANK としておいた。
diskutil eraseVolume JHFS+ BLANK disk3s3
Started erase on disk3s3 Recovery HD
Unmounting disk
Erasing
Initialized /dev/rdisk3s3 as a 745 GB case-insensitive HFS Plus volume with a 65536k journal
Mounting disk
Finished erase on disk3s3 BLANK
実行結果:
/dev/disk3 (external, physical):
#: TYPE NAME SIZE IDENTIFIER
0: GUID_partition_scheme *1.0 TB disk3
1: EFI EFI 209.7 MB disk3s1
2: Apple_HFS USB Volume1 200.0 GB disk3s2
3: Apple_HFS BLANK 799.9 GB disk3s3
要らないボリュームをGUIで削除
後は出来上がったBLANK パーティションをGUI ディスクユーティリティで削除すればOK
以上で終わり