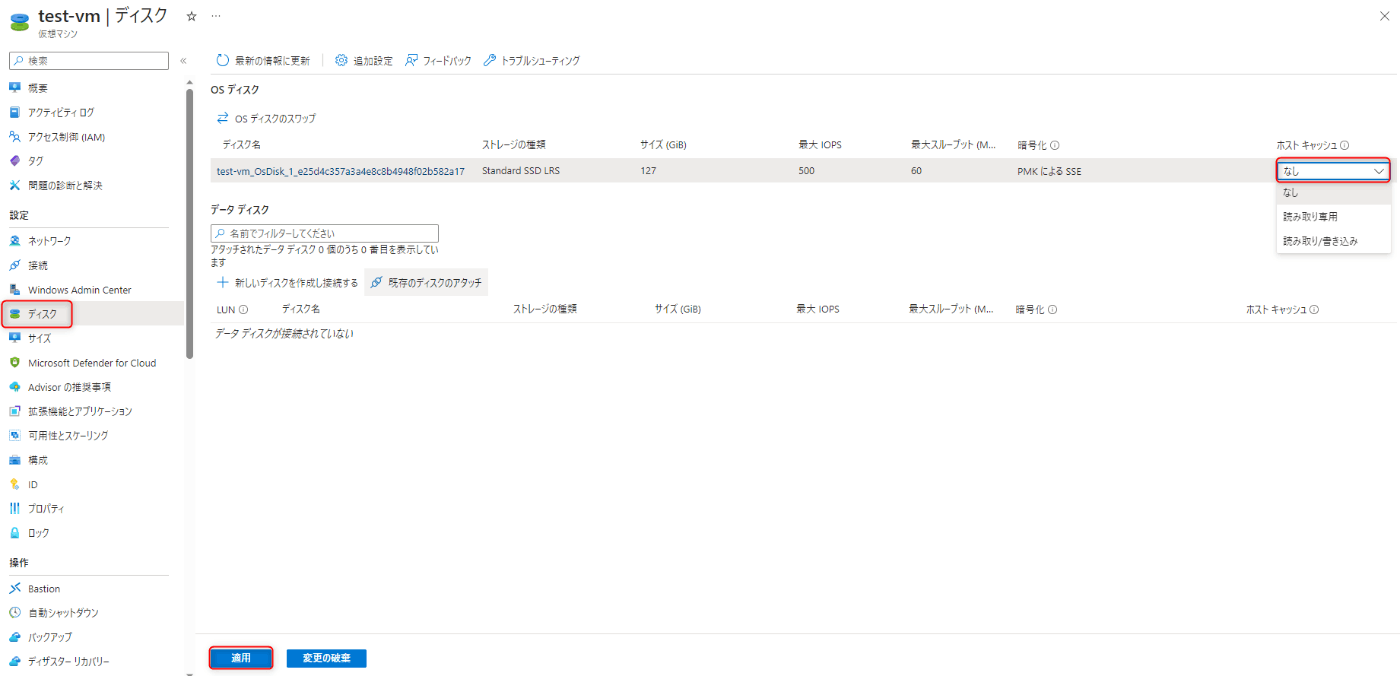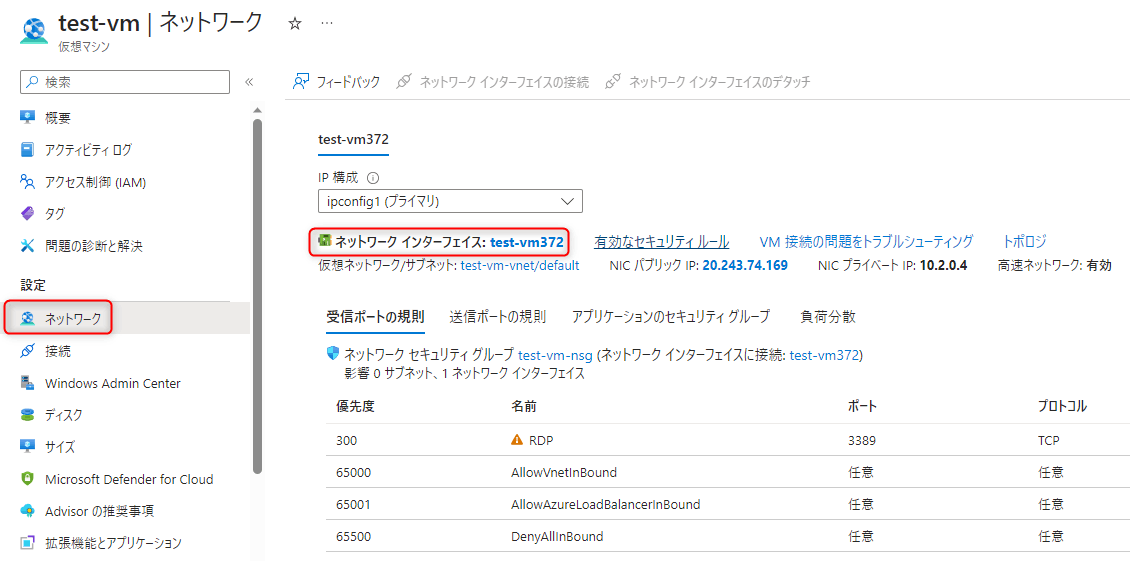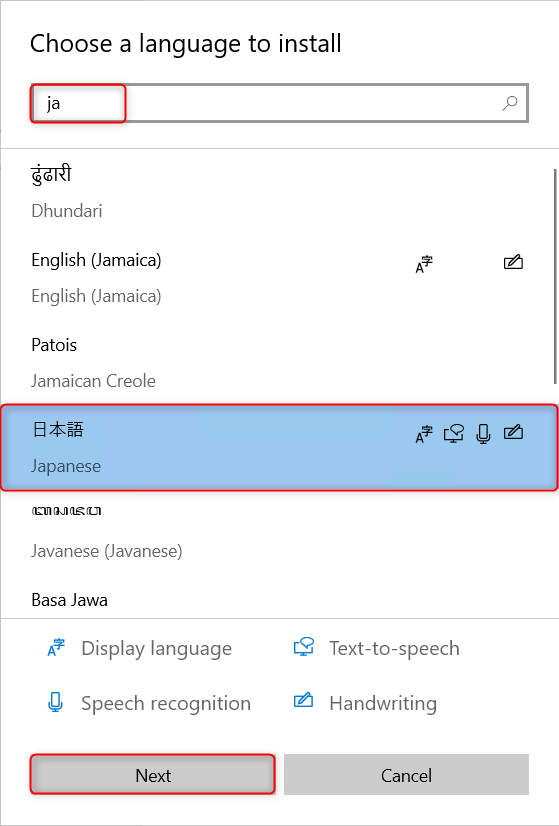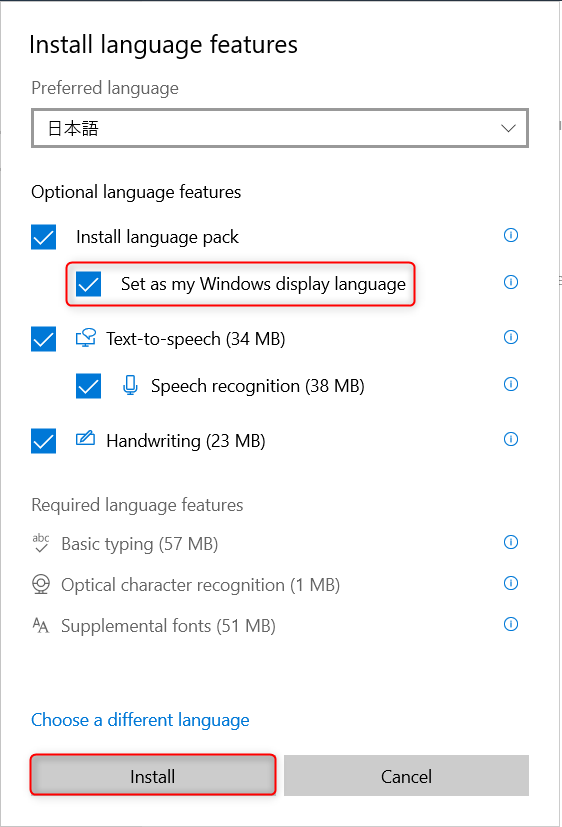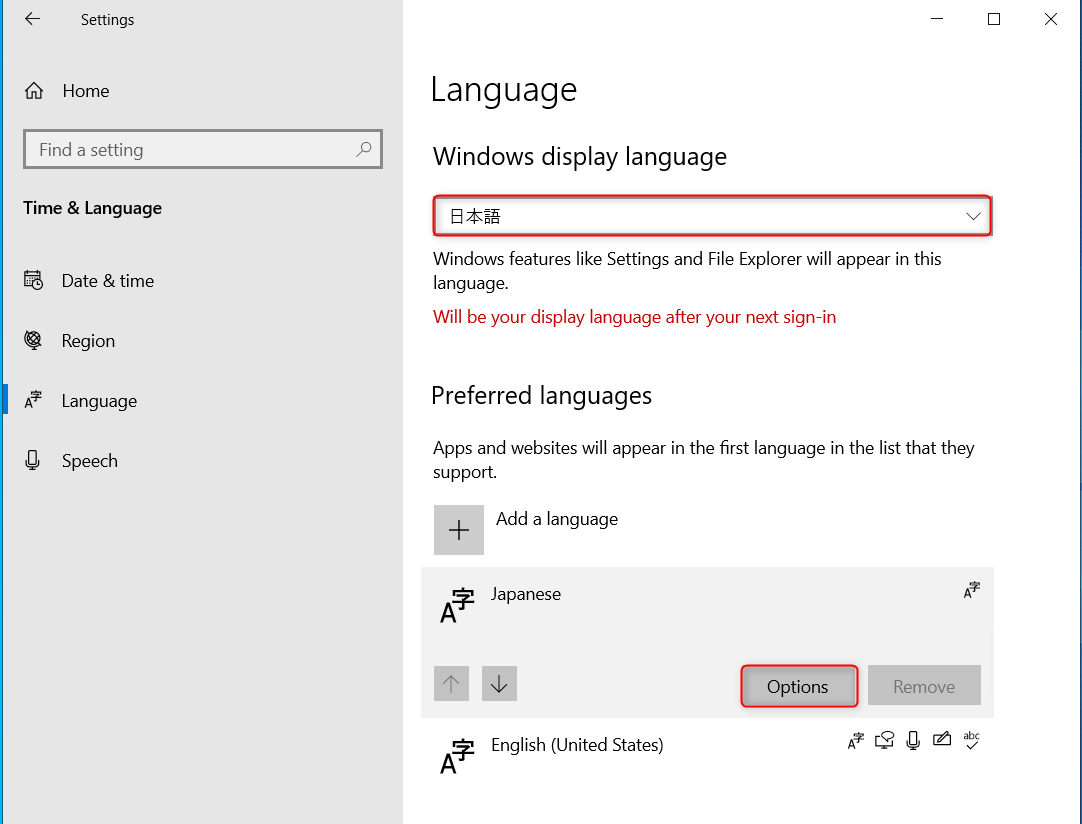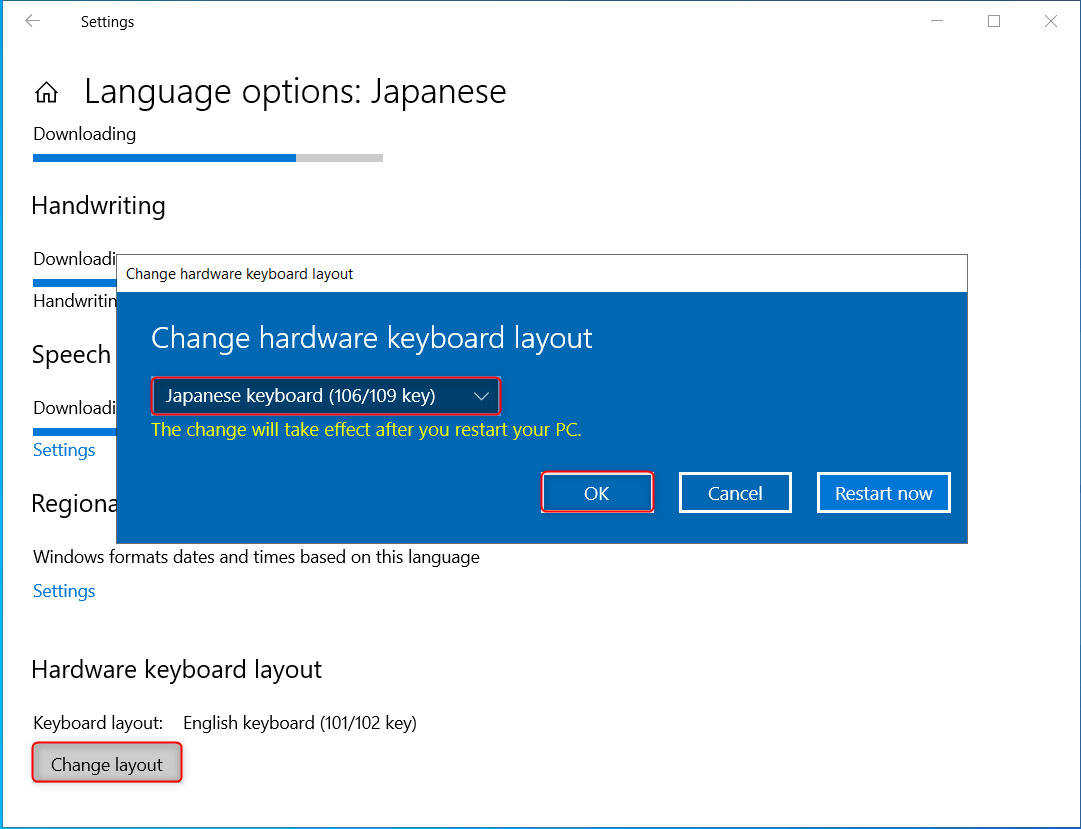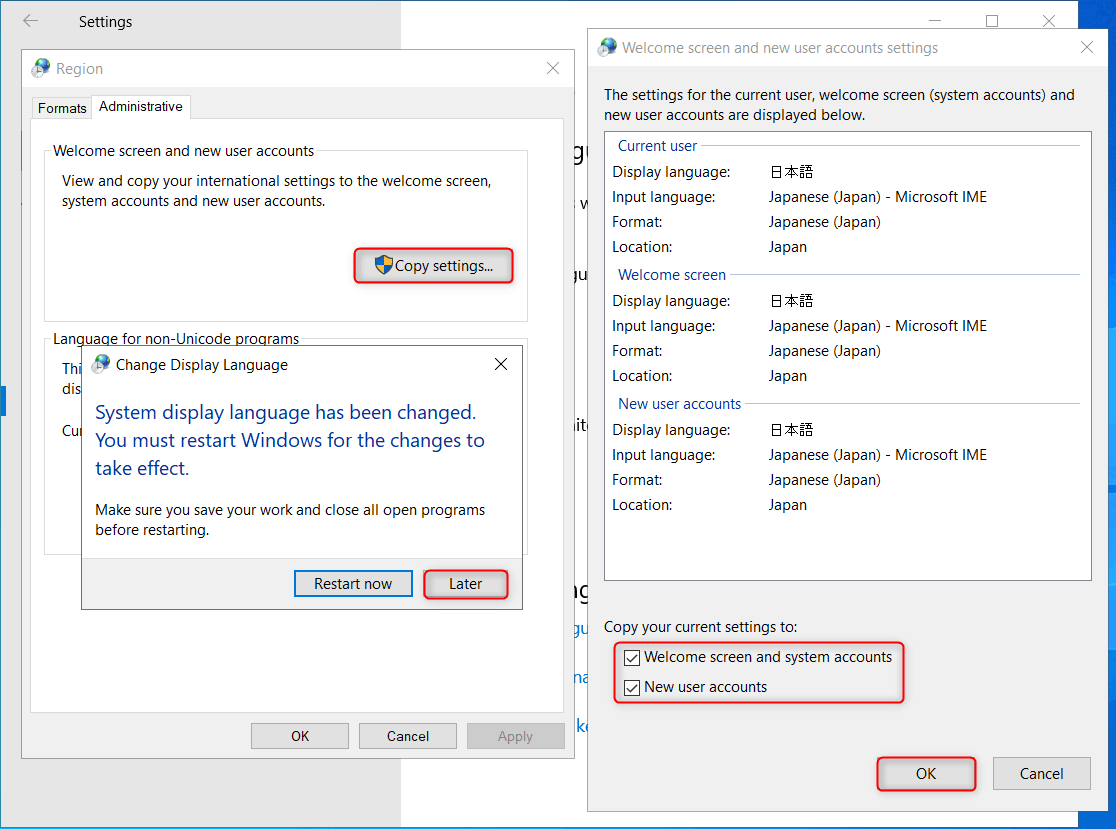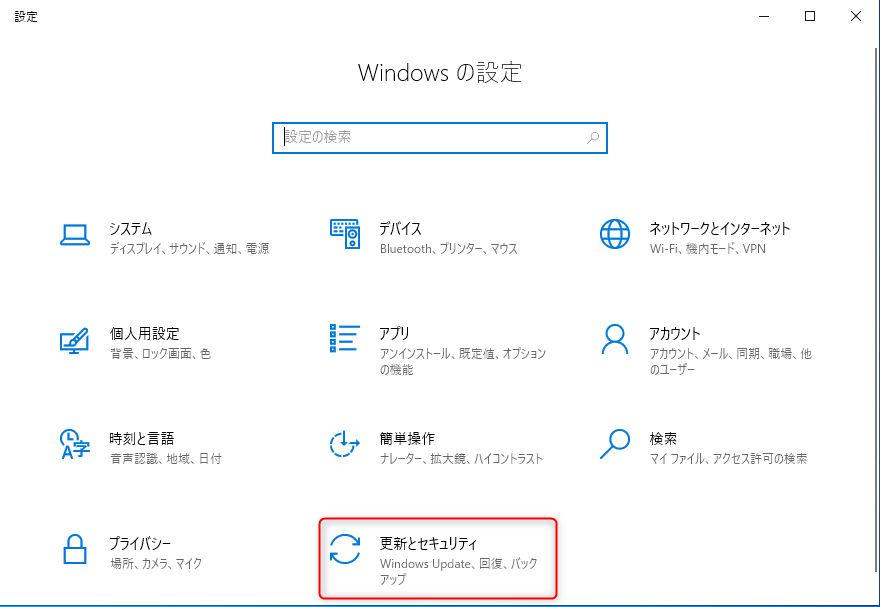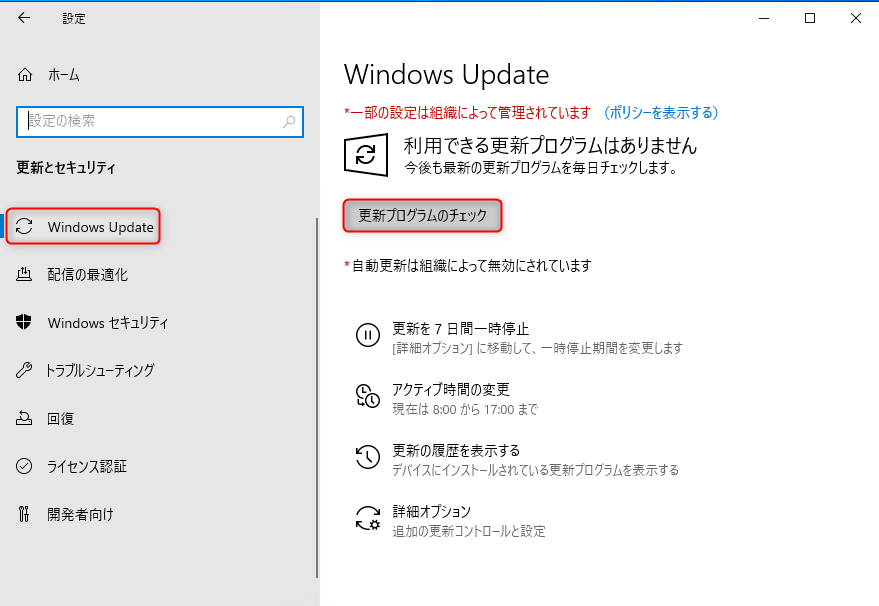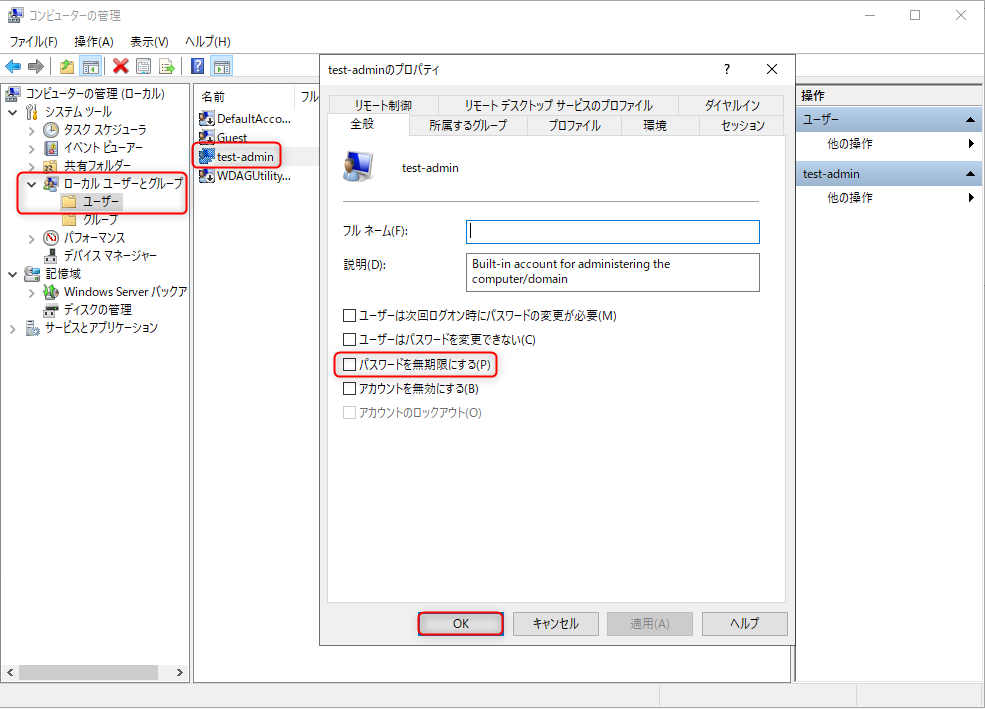はじめに
Azure上でWindowsOSのVMを作成した際は言語が英語となっており、使用するには日本語の言語パックのインストール等、日本語化の初期設定が必要になります。設定漏れがないようにAzureでWindows Server OSのVMを作成した際にいつも行っている初期設定を残します。
※2023年9月時点でのGUIになります。
ディスクのホストキャッシュ無効化
Azure PortalからGUIでVMを作成した際、OSディスクのホストキャッシュはデフォルトで「読み取り/書き込み」となっております。
このホストキャッシュを「無効」にします。
ホストキャッシュは直接ディスクに読み書きせずキャッシュに読み書きをすることで待機時間を減らすことができるというメリットがありますが、キャッシュからディスクにデータが書き込まれていない段階でVMをシャットダウンをするとデータが消えてしまうというデメリットがあります。
ホストキャッシュを「無効」にしておけば、直接ディスクに読み書きしますのでデータの損失は起こりません。
参考
- 作成したVMの左のメニューから「ディスク」を選択します。
- 「ホストキャッシュ」で「なし」を選択します。
- 「適用」を選択します。
プライベートIPアドレスを静的に変更する
VMのプライベートIPアドレスはデフォルトで「動的」で作成されます。IPアドレスを固定しておかないと思わぬトラブルとなる可能性がるので、固定IPである「静的」に変更します。
- 対象のVMの左のメニューから「ネットワーク」を選択します。
- 「ネットワークインターフェース」を選択します。
- 左のメニューから「IP構成」を選択します。
- 「ipconfig1」を選択します。
- 「プライベートIPアドレスの設定」で「静的」を選択します。
- 「保存」を選択します。
VMの日本語化
サーバーの中の設定は行うことが多いので分けて説明します。
- 言語パックのインストール
- タイムゾーン、地域の変更
- キーボードの設定変更
- 管理者設定
言語パックのインストール
- VMにRDP接続します。
- 「スタート」>「Settings」>「Time&Language」を選択します。
- 左側から「Language」を選択します。
- 「Add a language」を選択します。
- 検索ボックスで「ja」と入力します。
- 「日本語」を選択します。
- 「Next」を選択します。
- 「Set as my Windows display language」にチェックを入れます。
- 「Install」を選択します。
- インストールは10分程度時間がかかります。
- インストール完了まで違う設定を進めます
日付・地域の変更
サーバーの日付と地域を日本に変更します。
- 左から「Date&time」を選択します。
- 「Time zone」で「UTC+09:00」を選択します。
- 左から「Region」を選択します。
- 「Country or region」で「Japan」を選択します。
- 「Regional format」で「Japanese」を選択します。
キーボードと管理者設定
言語パックのインストールが完了したらキーボードと管理者設定の変更を行います。
- 「Language」のタブを選択します。
- 「Japanese」から「Options」を選択します。
- Keyboard layoutで「Change layout」を選択します。
- 「Japanese keyboard」を選択します。
- 「OK」を選択します。
- 左から「Language」を選択します。
- 「Administrative language settings」を選択します。
- 「Copy settings」を選択します。
- 2つのチェックボックス両方を選択します。
- 「OK」を選択します。
- 再起動が求められますが「Latar」を選択します。
- 「Change system locate」を選択します。
- 「Current system locale」で「Japanese」を選択します。
- 「OK」を選択します。
- 再起動を求められますので「Restart now」を選択します。
Windows Update
デプロイ後には最新のWindows Updateが適用されていませんので、手動で実行します。
- 設定を開きます。
- 「更新とセキュリティ」を選択します。
- 左から「Windows Update」を選択します。
- 「更新プログラムのチェック」を選択します。
- インストールが完了するまで待ちます。
- インストールが完了して再起動を求められれば再起動します。
ローカル管理者のパスワード無制限に変更
ローカル管理者のパスワード有効期限を無制限に変更します。デフォルトでパスワードの有効期限が設定されていて、それを過ぎるとパスワード変更が求められて少々面倒ですので無制限に変更しておきます。
- サーバーマネージャーを開きます。
- 右上の「ツール」を選択します。
- 「コンピューターの管理」を選択します。
- 左側から「ローカルユーザーとグループ」>「ユーザー」を選択します。
- 対象のユーザーを選択します。
- 「パスワードを無制限にする」を選択します。
- 「OK」を選択します
まとめ、所感
AzureでWindows VM を作成した際の日本語化等の初期設定の手順を書きました。
設定はGUIベースで行いましたが、一部の手順はPowerShellで設定可能だと思います。
個人的にはすべてPowerShellで設定を行いたいですが、言語パックのインストールが対応していないので仕方なくGUIで行っています。
参考