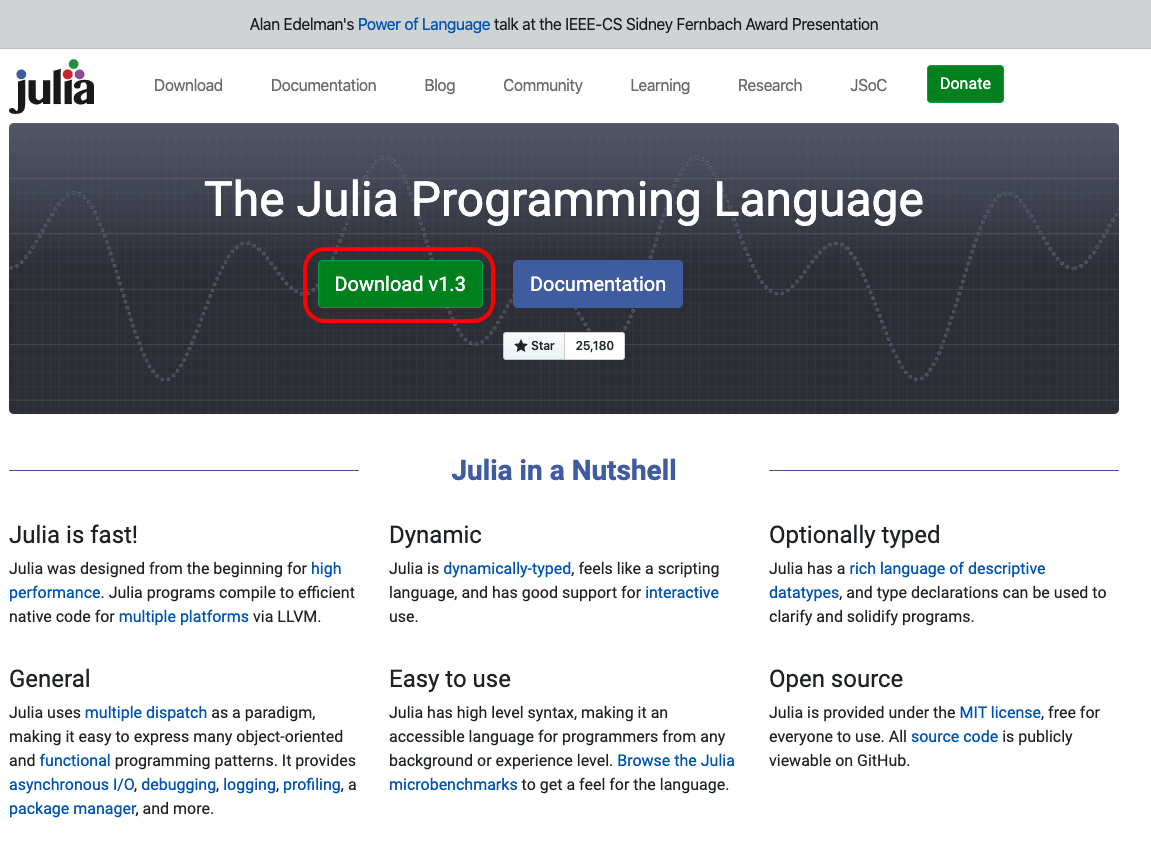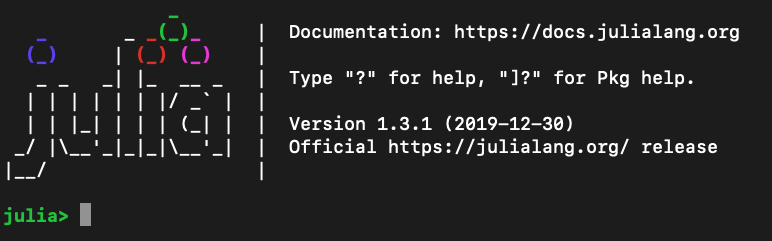概要
mac に Julia をインストールします。
この記事では、ターミナルでコマンドを実行できるところまでを扱います。
IDEの利用やライブラリのインストールなどについては、今後の記事で書く予定です。
ちなみに、この作業を行ったのは 2020/1/19 です。
バージョンや、公式サイトの更新等によって手続きが変わる可能性があります。
環境
macOS:10.15.2 (Catalina)
Julia:1.3.1
Juliaのインストール手続き
ダウンロード
公式サイトより、dmgファイルをダウンロードしてきます。
The Julia Language
https://julialang.org/
トップページ
ダウンロードページ
mac OS10.8+ の項目にある 64-bit をクリック。
julia-1.3.1-mac64.dmg がダウンロードされる。
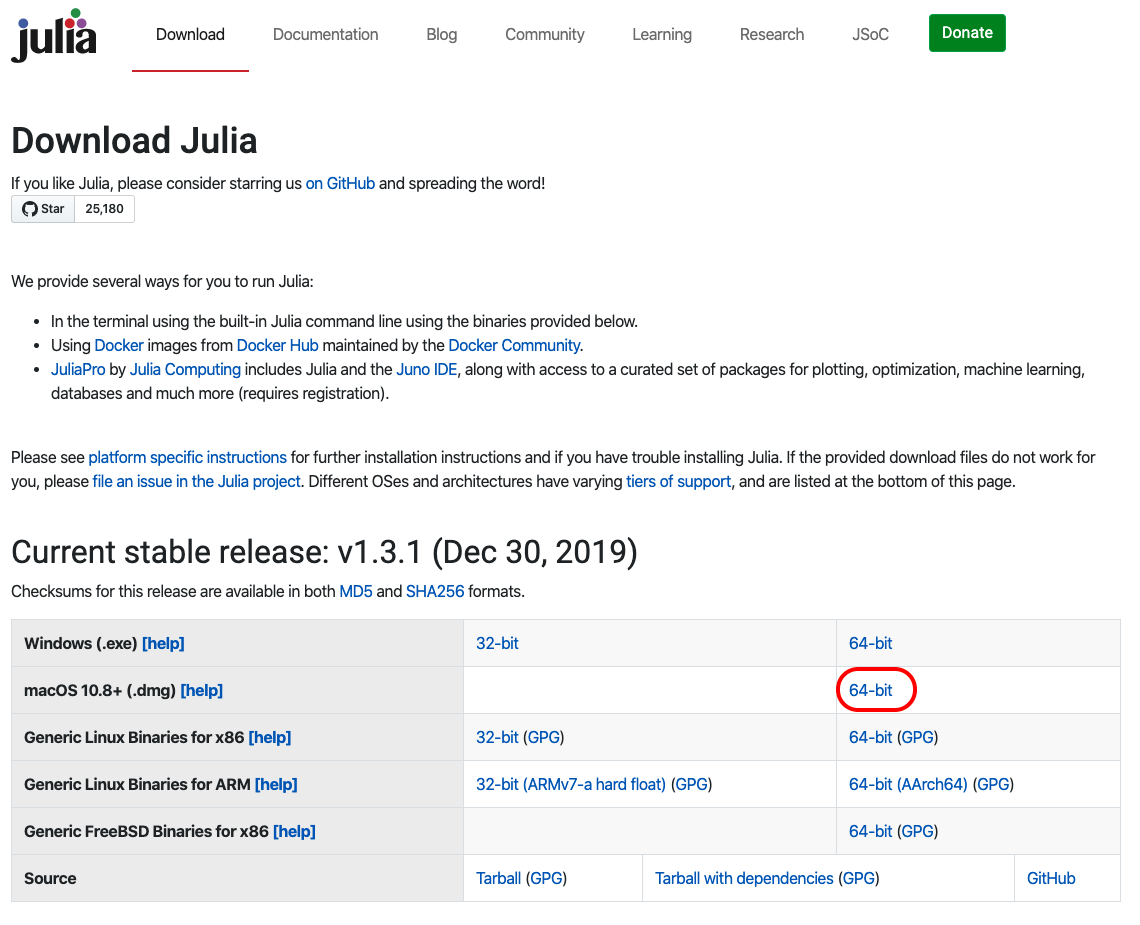
インストール
dmgファイルを実行して、 app ファイルを Application フォルダに入れるだけです。
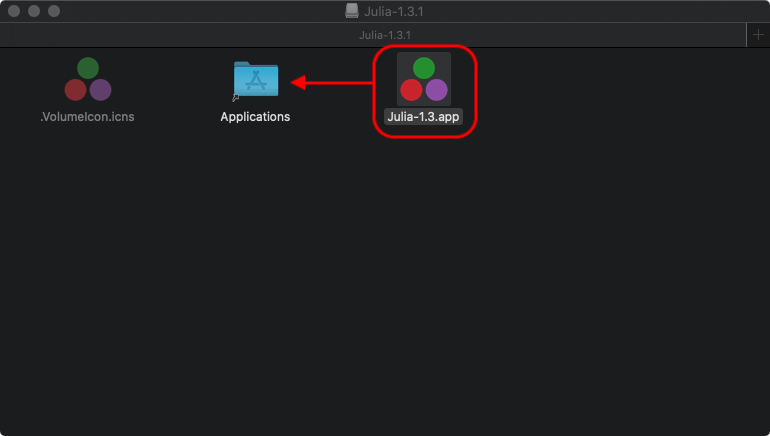
Juliaを使ってみる
Juliaの起動
Application フォルダに入れた app ファイルを実行すると、
ターミナルが起動し、 Julia が起動した状態となります。
また、この状態は、REPL(インタラクティブモード)と呼ばれ、
enterが押されるたびに、一行ずつ命令が実行されます。
REPLの使い方については、以下記事で解説しています。
JuliaのREPL(インタラクティブモード)の使い方
https://qiita.com/beckyJPN/items/bde9913498f789c8d144
起動できない場合
インターネットから落としてきたファイルの場合、セキュリティ上の関係で直接実行できない場合があります。
その場合は、以下サイトなどを参考に、実行できる状態としてください。
Mac - インターネットからダウンロードしたアプリの実行許可 - PC設定のカルマ
https://pc-karuma.net/download-app-security/
何か表示してみる
試しに以下コマンドを入力して、文字を表示してみましょう。
print("Hello Julia!")
Juliaにパスを通す
とりあえず、これで準備は完了ですが、現在の状態だとパスが通ってないため、
単にターミナルを起動した状態では、 julia のコマンドを認識しません。

なので、ユーザーのHomeフォルダにある、 .bash_profile にPATHを書いておきましょう。
ファイルがない場合は、作成しつつ書き込みます。
$ cd ~
$ echo "export PATH=${PATH}:/Applications/Julia-1.3.app/Contents/Resources/julia/bin" >> .bash_profile
これで、パスが通りました。
ターミナルを再起動して、 julia と打ち込んで立ち上がるか確認してみてください。