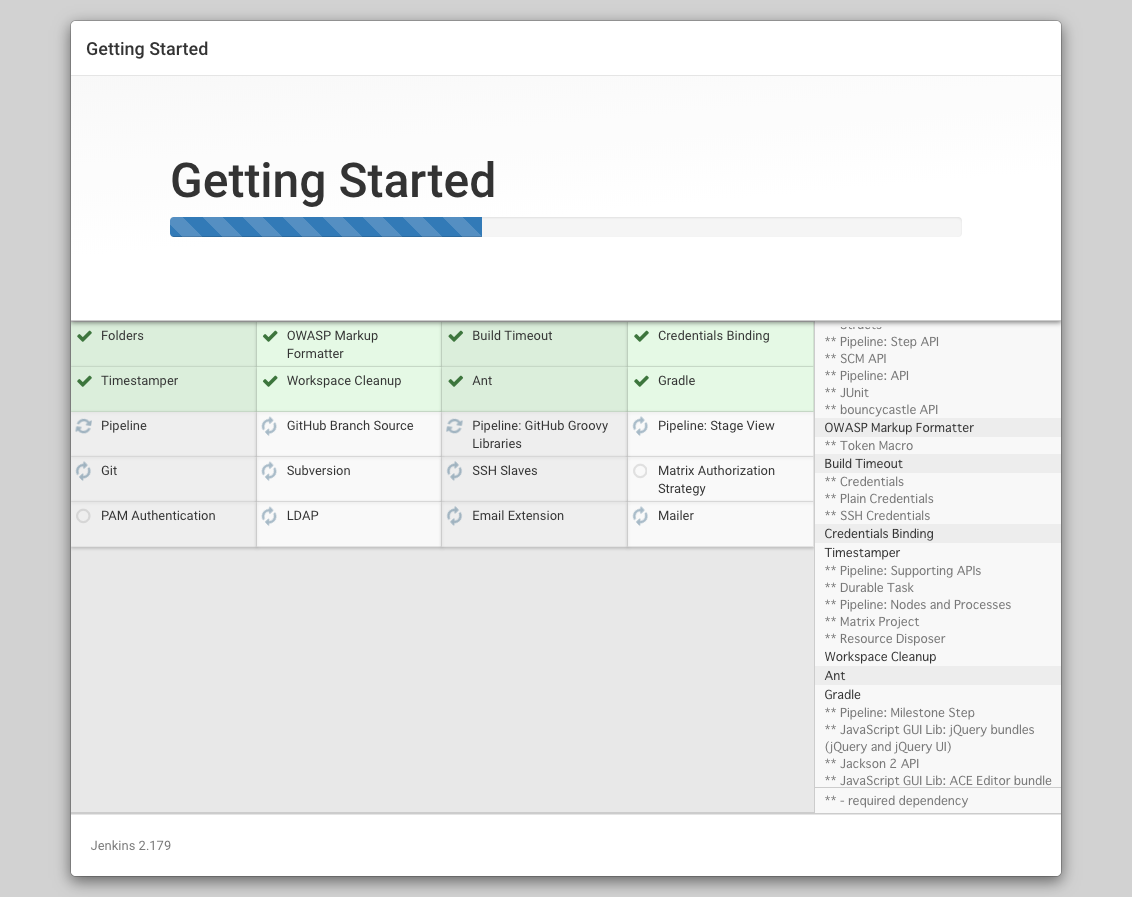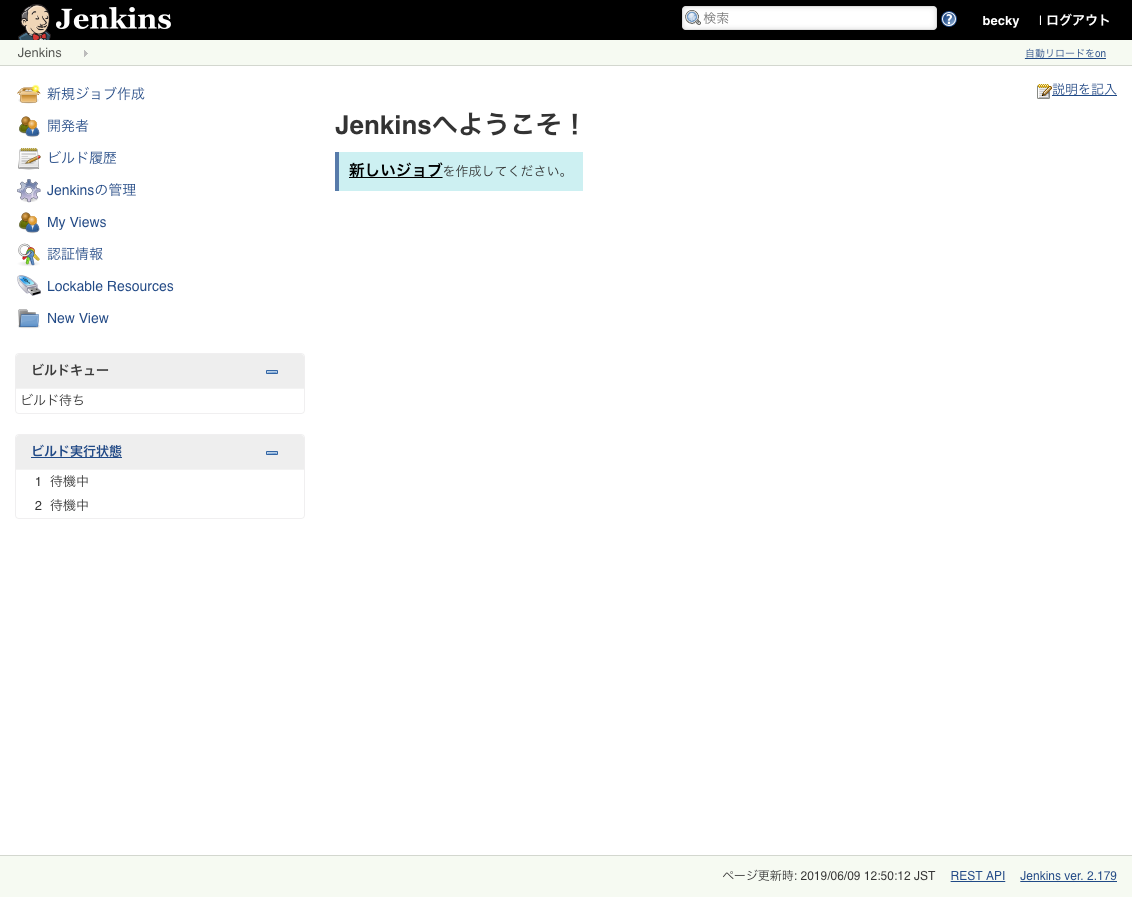概要
MAMP環境のmacにインストールしたJankinsのセットアップを行います。
Jenkinsのインストールについては、 こちら の記事を参照してください。
MAMP環境のインストールは、 こちら を参照してください。
Jenkinsの起動
ターミナルより次のコマンドでJenkinsを起動します。
brew services start jenkins
また、起動途中に以下のようなメッセージでセットアップを進めるために必要なパスワードが表示されるので、メモしておきます。
Jenkins initial setup is required. An admin user has been created and a password generated.
Please use the following password to proceed to installation:
パスワード文字列
Jenkinsへアクセス
起動後、ブラウザで次のURLにアクセスすることでjenkinsへアクセスすることができます。
Jenkinsのセットアップを開始
Jenkinsへアクセスするとセットアップ手続きが始まります。
Administrator passwordの欄に起動時に表示されていたパスワードを入力し、「Continue」ボタンで次に進みましょう。
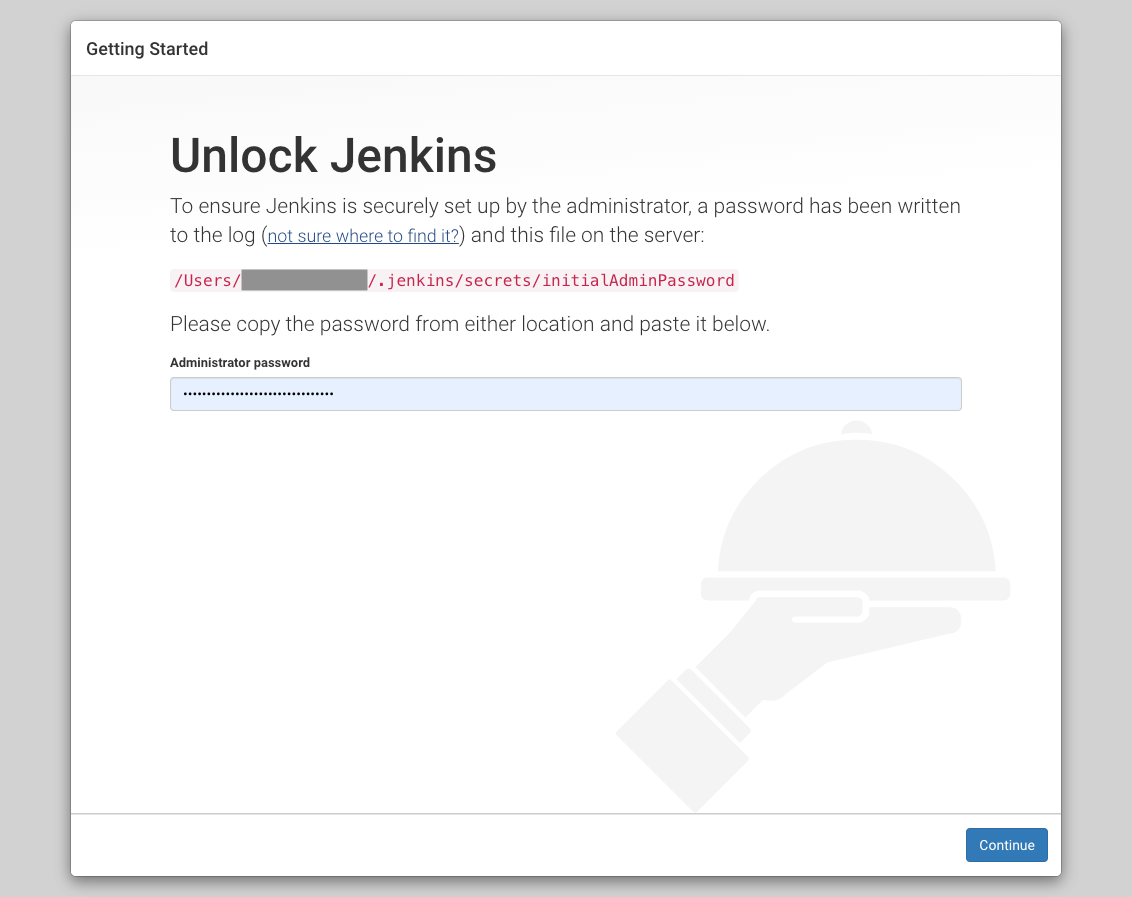
インストール方法の選択
続いてインストール方法の選択をします。
通常はおすすめのプラグインも自動導入してくれる、「Install suggested plugins」で良いかと思います。
また、プラグインについては後で追加、削除も出来ます。
ただ、どんなプラグインがデフォルトで追加されるのか確認したいので今回は「Select Plugins to install」で進めてみました。
インストールpluginの選択
プラグインの選択画面です。
おすすめのプラグインがすでに選択されているので、右上の「Selected」をクリックする事で、選択されているもののみの表示絞り込みができます。
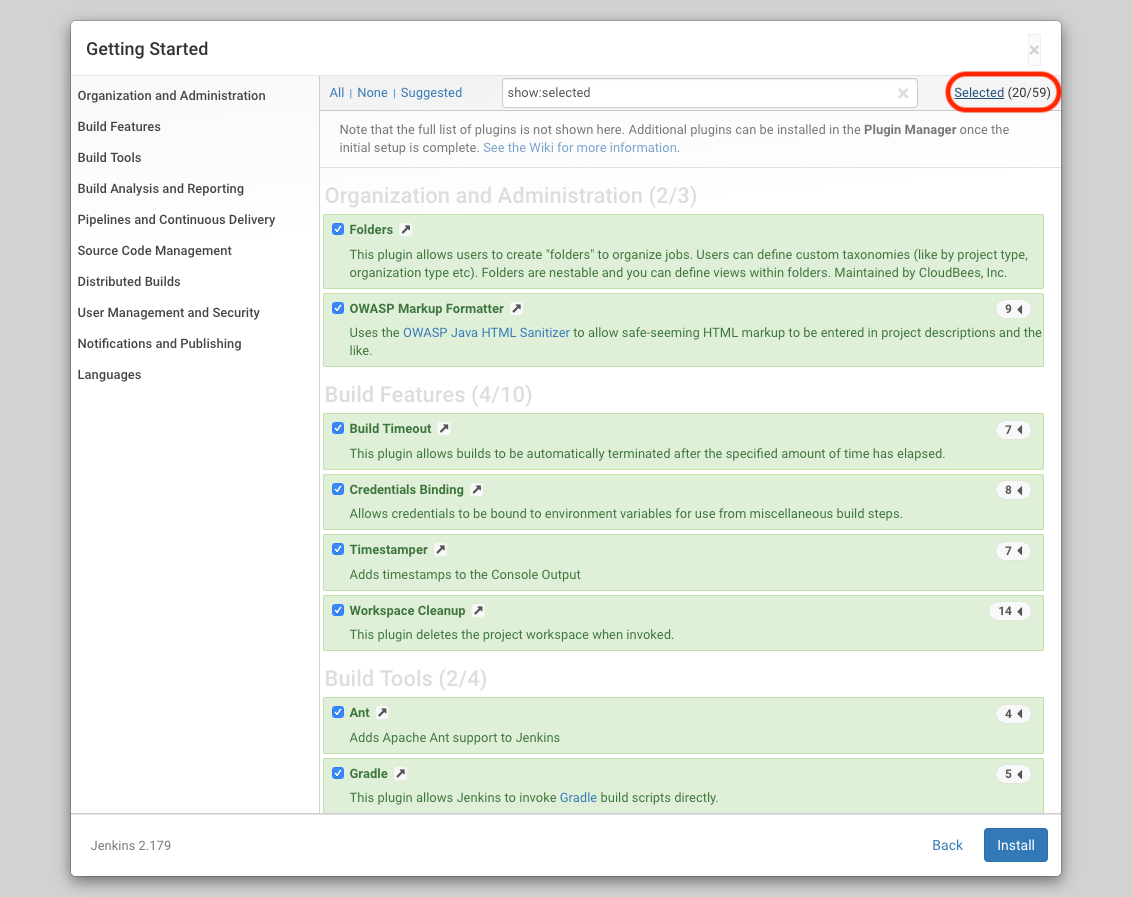
デフォルトで以下のものが選択されていました。
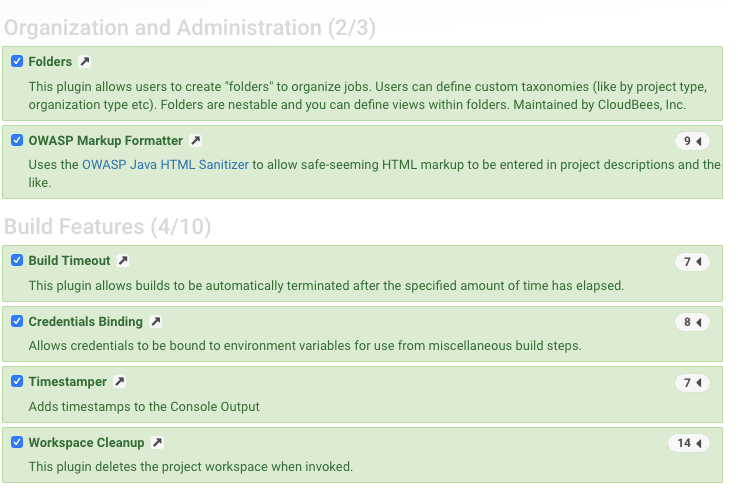
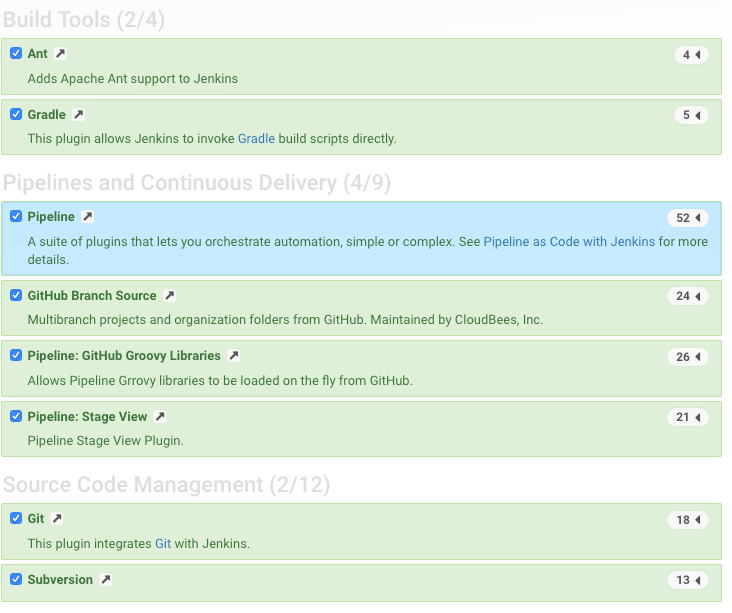
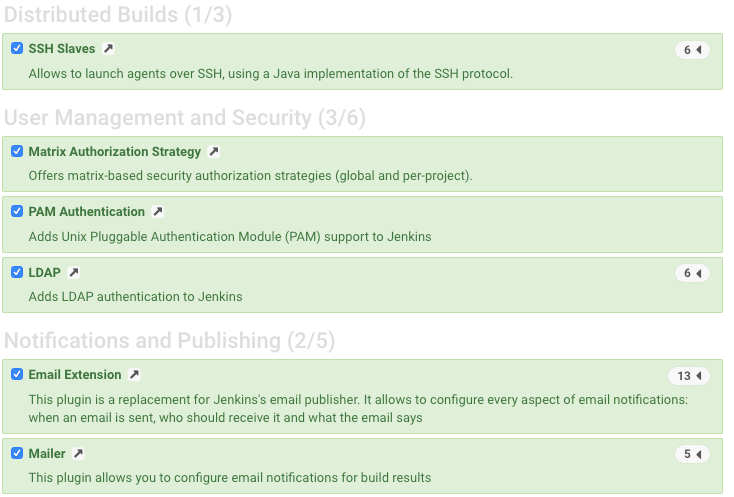
とりあえず、確認だけなのでそのまま右下の「Install」ボタンよりインストールを開始します。
インストール中
インストール中は以下画面が表示され、状況が確認できます。
管理ユーザーの作成
インストールが完了すると管理ユーザーの作成画面となります。
必要情報を入力し右下の「Save and Continue」で次に進みます。
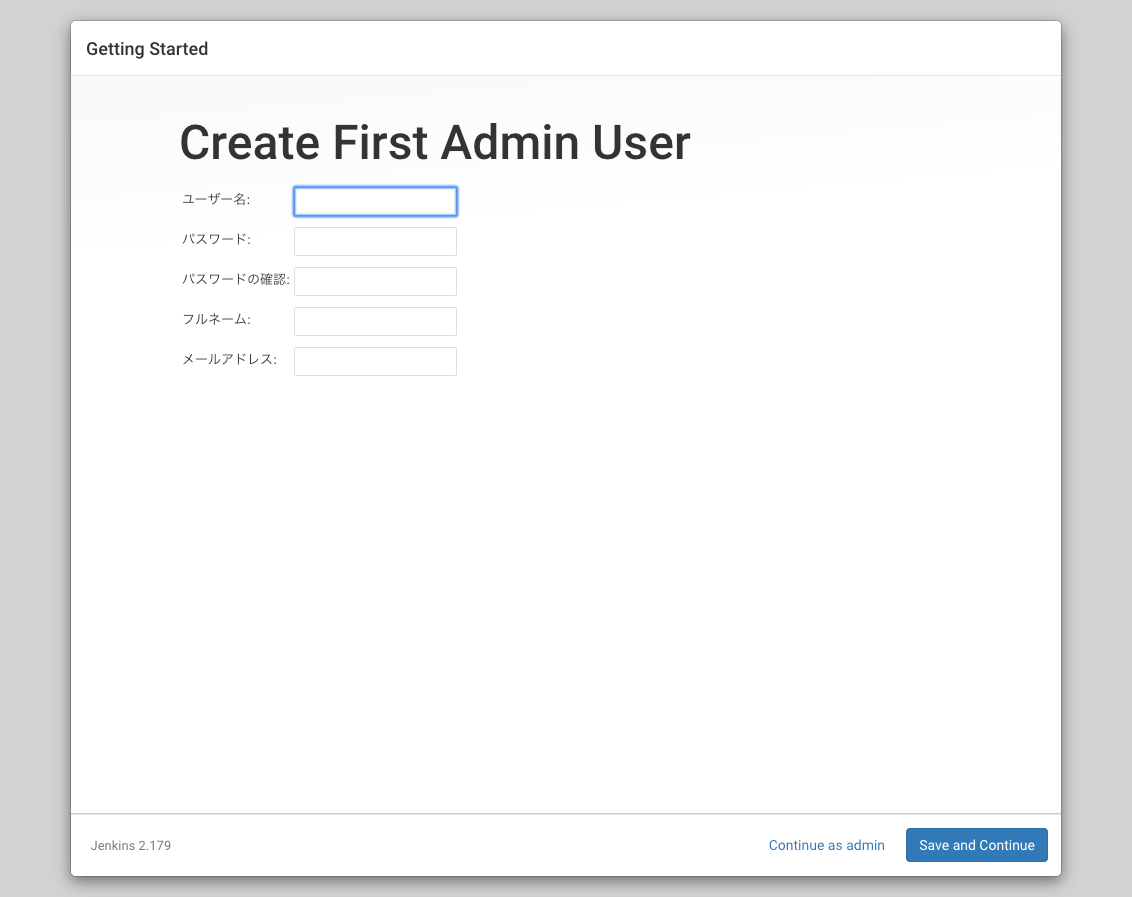
urlの設定
次にURLの設定画面が表示されます。
ここを変更するとアクセスURLが変更できるのかな?
よくわからなかったので、そのまま右下の「Save and Finish」で次に進みました。
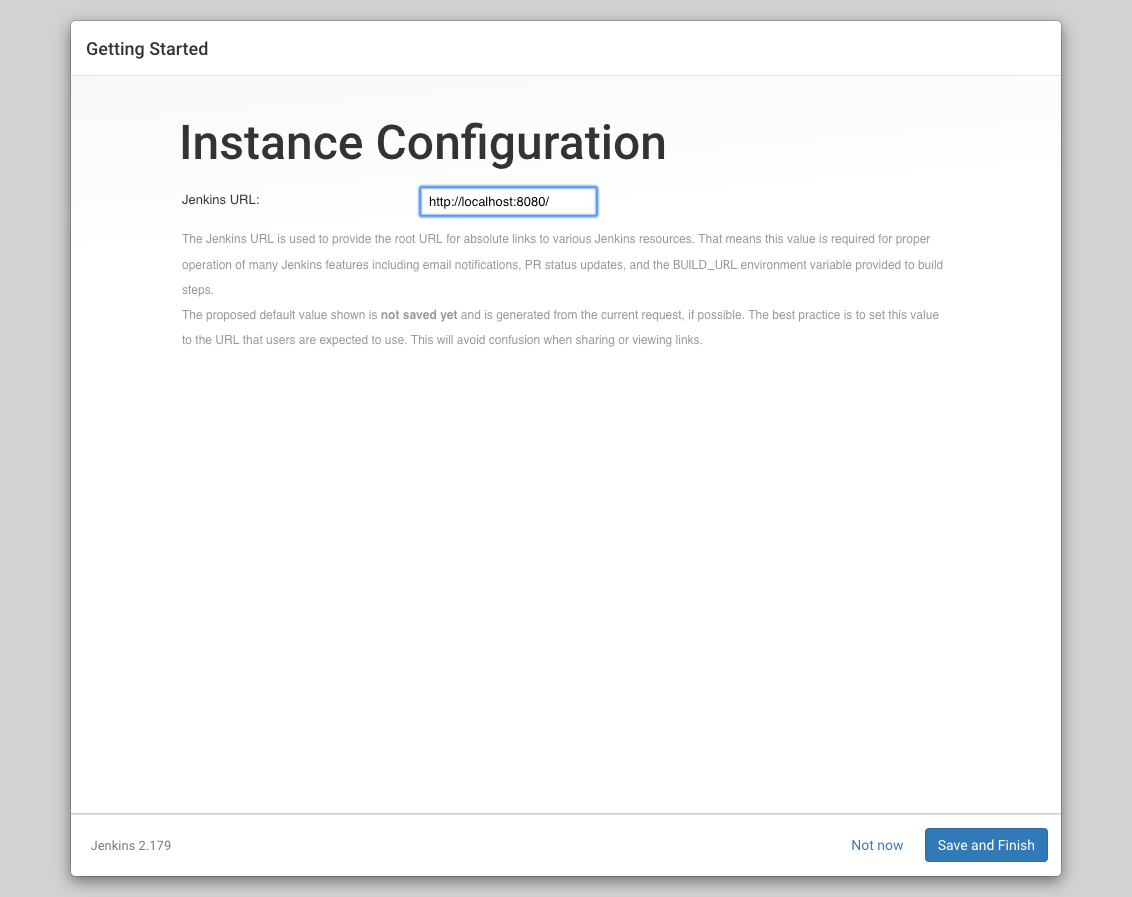
jenkins is ready! の画面が表示されるのでそのまま「Start using Jenkins」ボタンを押して次に進みます。
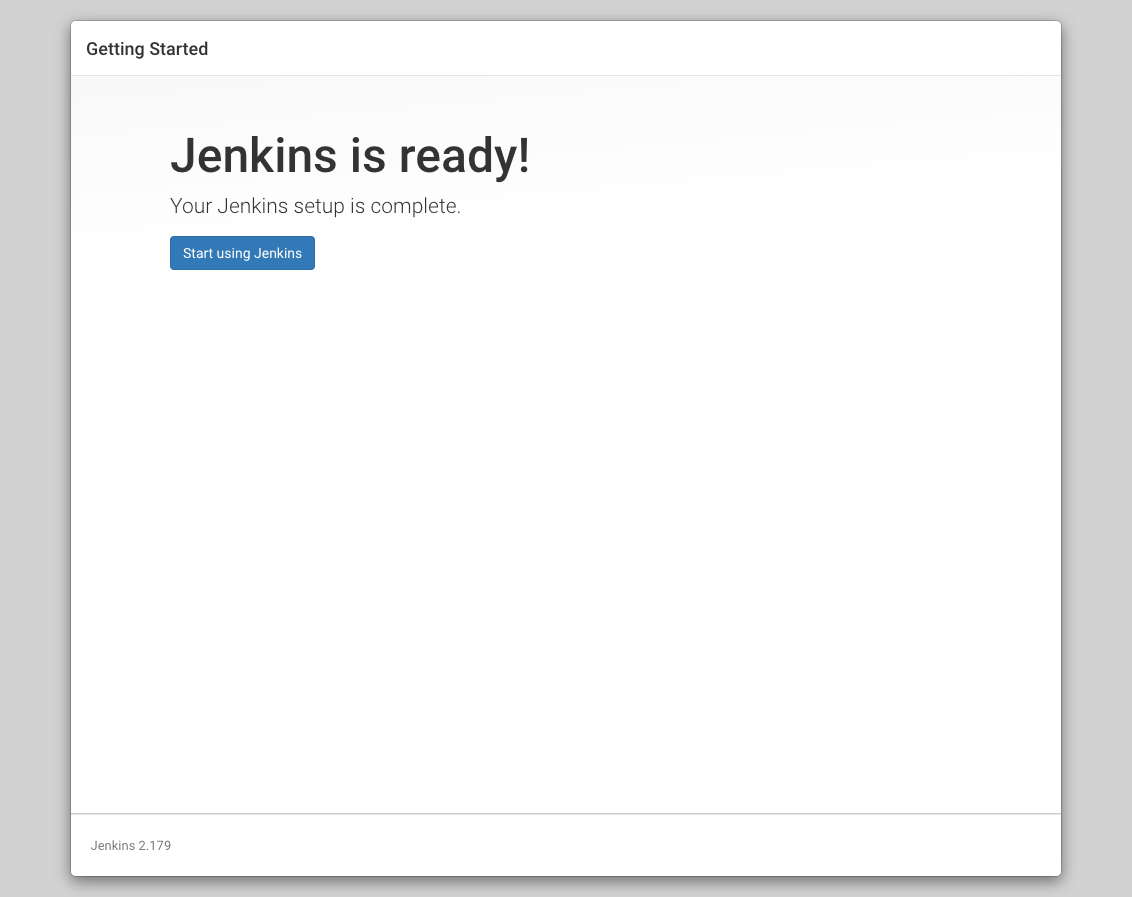
Jenkins画面の表示
以下画面が表示されればインストール完了です。
Jenkinsの停止
そのままだと裏でjenkinsサービスが起動し続けます。
サービスなので普段は起動しっぱなしにすると思いますが、止めておきたい場合は以下コマンドで停止ができます。
brew services stop jenkins