1. はじめに
先日OpenStudioのチュートリアルを試してみる その8の記事にて、以下のリンクの動画シリーズで紹介されているOpenStudioを用いたfire station(消防署)のモデル作成・シミュレーションの10番目の動画についての手順を追っていきました。今回はこの動画シリーズの11番目の動画の手順を追っていきたいと思います。
2. 実施環境
CPU: CORE i5 8th Gen
メモリ: 8GB
OS: Windows 11 22H2
3. 手順
本記事で内容・手順を追った動画(上記動画シリーズの11番目の動画):
3.1 Geometryタブの機能説明と編集する内容について
解説動画では、以下の図で赤枠で囲んだGeometryタブをクリックすると表示されるモデルの形状について、操作方法や表示方法の解説が行われています。ただし、モデルに対して修正を加えることはなかったため、この記事ではその部分を省略します。
そして今回は、以下の図で赤枠で囲んだ"Editor"をクリックすると表示される画面で、Spaceの105/106の部分(以下の図で黄枠で囲んだ部分)を2つに分離する編集を行います。
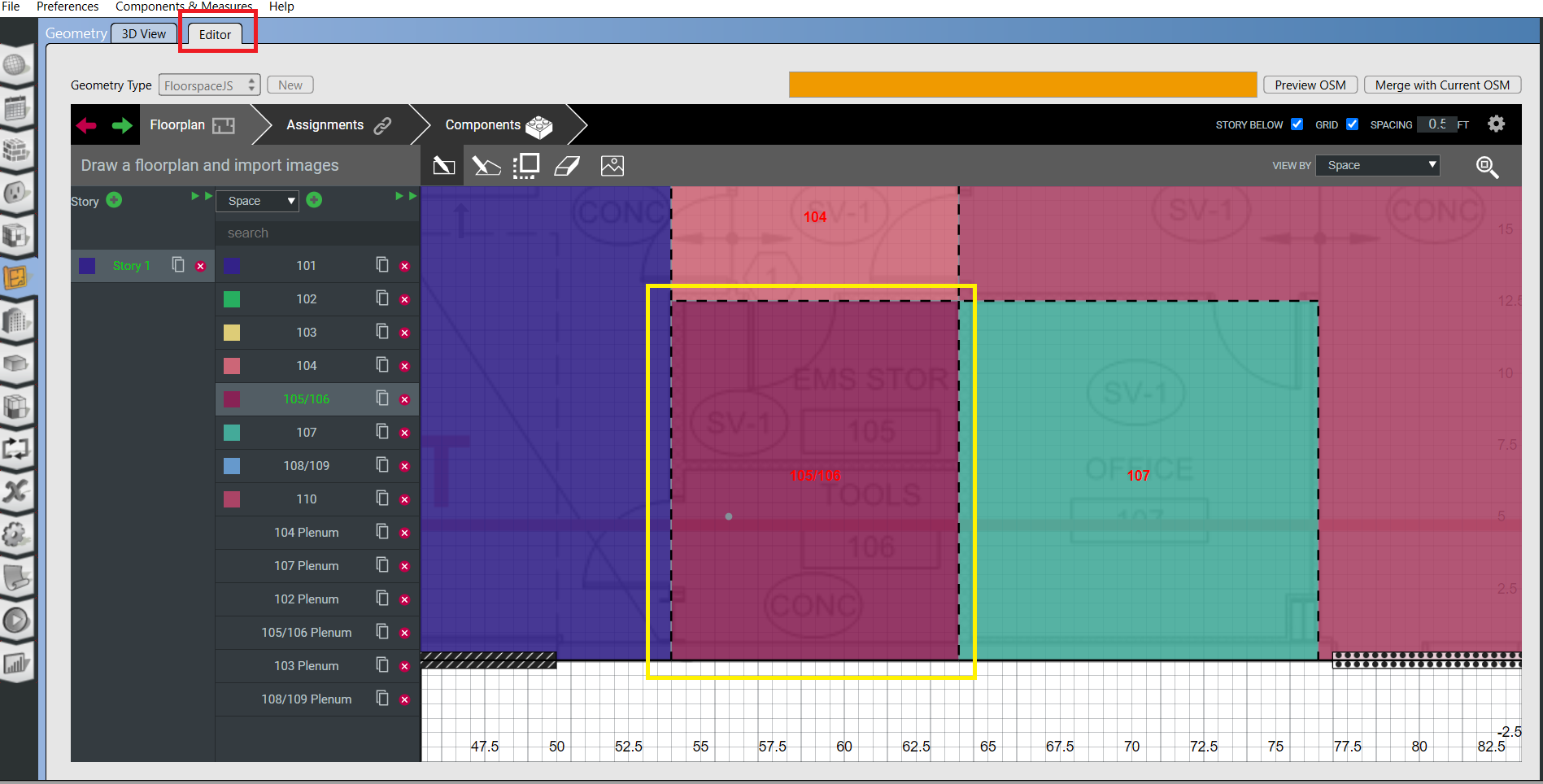
3.2 Spaceの編集
Geometryタブをクリックしたのちに"Editor"のタブをクリックして編集画面を開きます。そして以下の図で赤枠で囲んだ105/106のPleumのところを×ボタンを押して削除します。
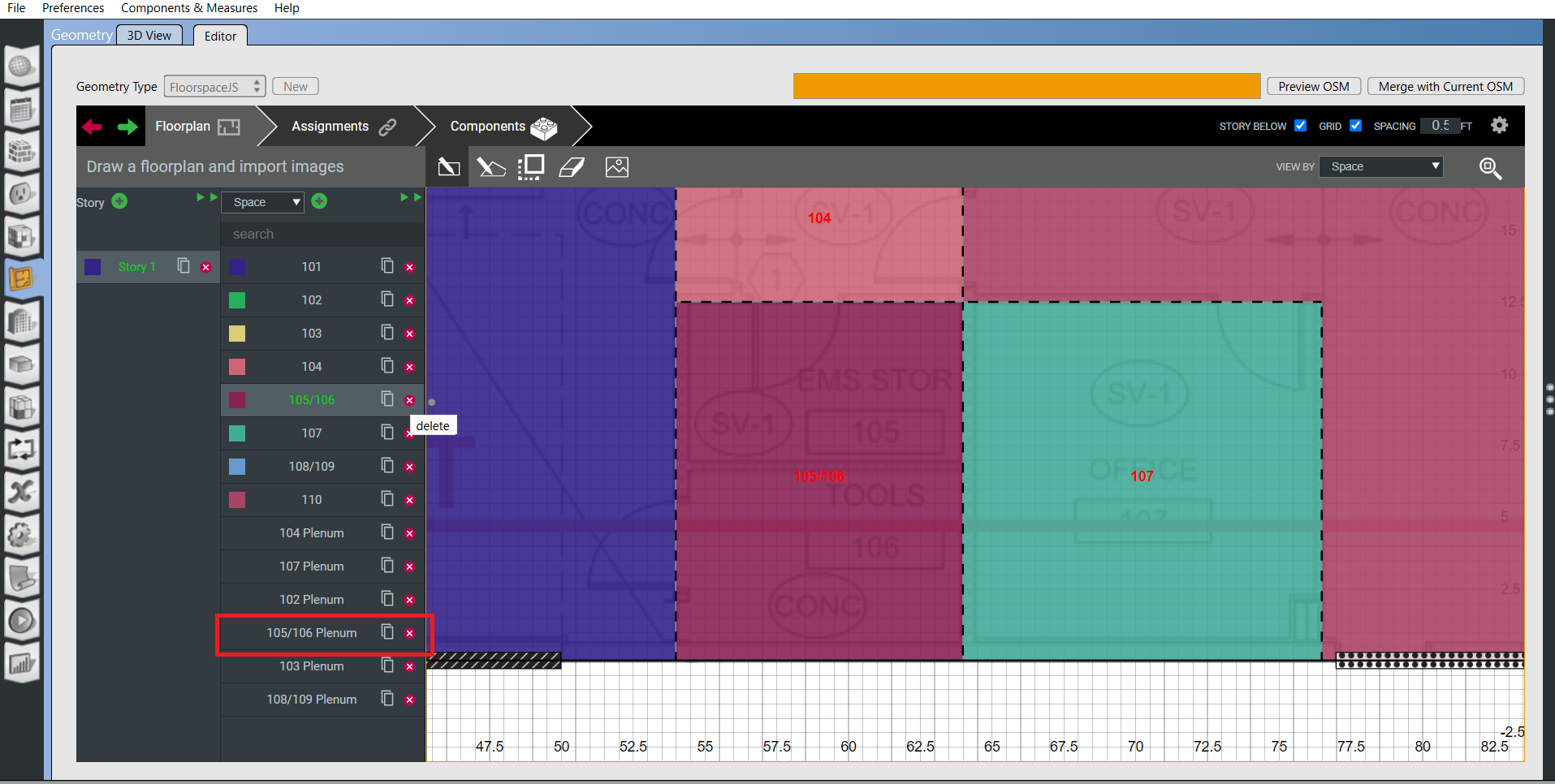
以下の図の赤枠で囲んだ"Eraser"ボタンをクリックして、以下の図の黄枠で囲んだところのようにSpaceの105/106の下半分を消します。

以下の図の赤枠で囲んだボタンをクリックしてSpaceの105/106をコピーします。そして以下の図の黄枠で囲んだ"Polygon"のところをクリックして、先ほど消したSpaceの105/106の下半分のスペースを作成します(以下の図の青枠で囲んだところ)。
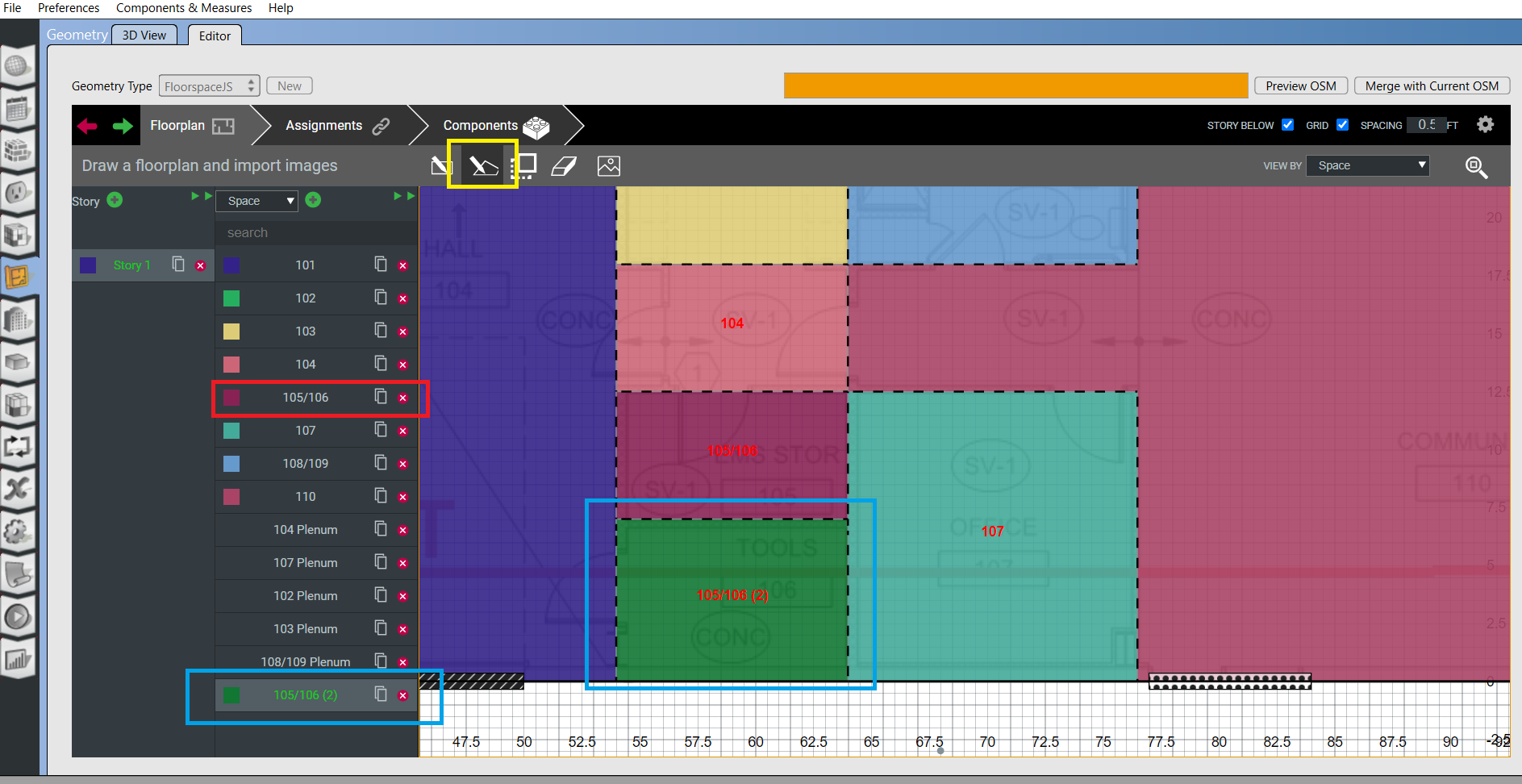
3.3 Termal Zoneの設定
以下の図の赤枠で囲んだ"Assigments"をクリックして、黄枠で囲んだプルダウンのところを"Termal Zone"にした上で+ボタンをクリックして、新しい"Termal Zone"を追加します。

そして新たに追加したSpaceの105/106の下半分のスペース(105/106(2)と表示されているスペース)をクリックすると、以下の図のように新しい"Termal Zone"の設定が反映されます。
ここで動画ではFloor planをダウンロードして保存し、それを編集前のモデルに再度読みこませて編集前のモデルとマージするということをしています(そうすると先ほど削除したPlenumのところが復活したうえに2分割されていました)。しかし私の環境ではFloor planをダウンロードするというところがありませんでした。そこで色々試してみたのですが、同じようなことをする方法としては、"3D View"のタブをクリックすると編集前のモデルとマージするかというようなこと聞くダイアログが出ますので、Yesをクリックすると以下の図で赤枠で囲んだところのようにPlenumの部分も2分割されたモデルとなりました。
また"Editor"のタブに移ってもPlenum部分が復活したうえに2分割されていることが確認できました(以下の図の赤枠で囲んだところ)。
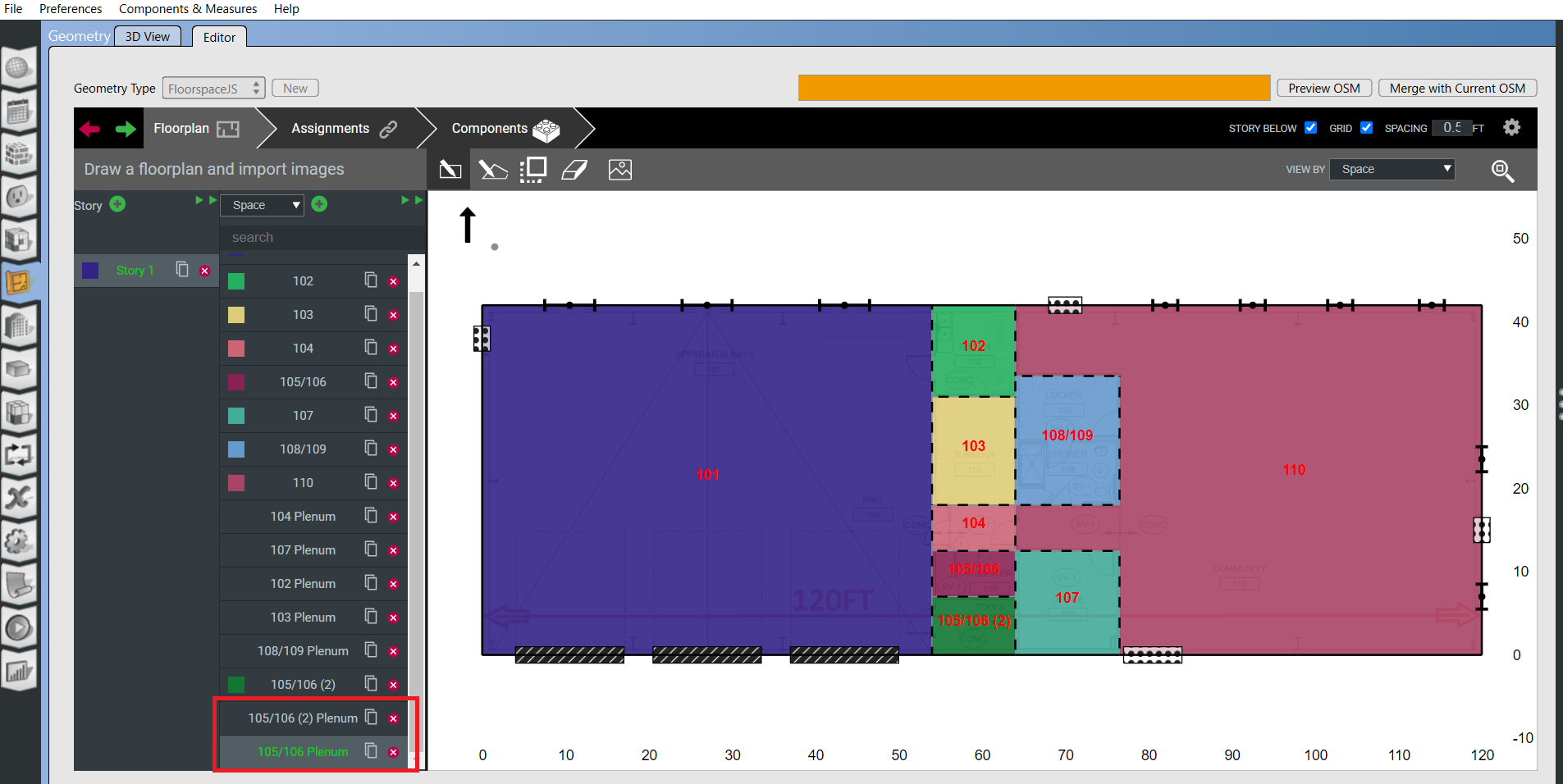
3.4 Spaceの設定とTermal Zoneの設定
"Space"のタブをクリックし、Spaceの名前を以下のように修正します。
- 105/106の名前を105
- 105/106(2)の名前を106
- 105/106 (2) Plenumの名前を106 Plenum
- 105/106 Plenumの名前を105 Plenum(以下の図の緑枠)
次に解説動画を見ているときに気づいたのですが、Plenum部分にもThermal Zoneが設定されていました。しかし、PlenumはGeometryタブのViewに表示されないため、OpenStudioのチュートリアルを試してみる その3の3.1節で紹介した設定方法は適用できません。
そこで、GeometryタブでThermal Zoneだけを作成します。その後、SpaceタブでそのThermal Zoneを読み込み、それぞれのPlenumスペースに対応するThermal Zoneにドラッグアンドドロップするという方法をとりました。
設定後のSpaceタブにおけるThermal Zoneの設定を以下の図に示します(Spaceの名の変更も反映しています)。
また、Geometryタブの3D Viewでも、以下の図のようにThermal ZoneがPlenumに設定されていることが確認できました。もし設定されていない場合、Render byの項目をThermal Zoneにした際に当該箇所が白色で表示されますが、以下の図ではPlenum部分にも色がついているため、Thermal Zoneが設定されていることがわかります。
4. まとめ
とりあえずここまでも特にエラーなく進めることができました。
次回は動画シリーズの12番目:https://www.youtube.com/watch?v=3nUX_BXHODQ&list=PLRW2KXkdSVUdY2iQ6yjohNT5E5ElLVIhU&index=12 を実施していきたいと思います。




