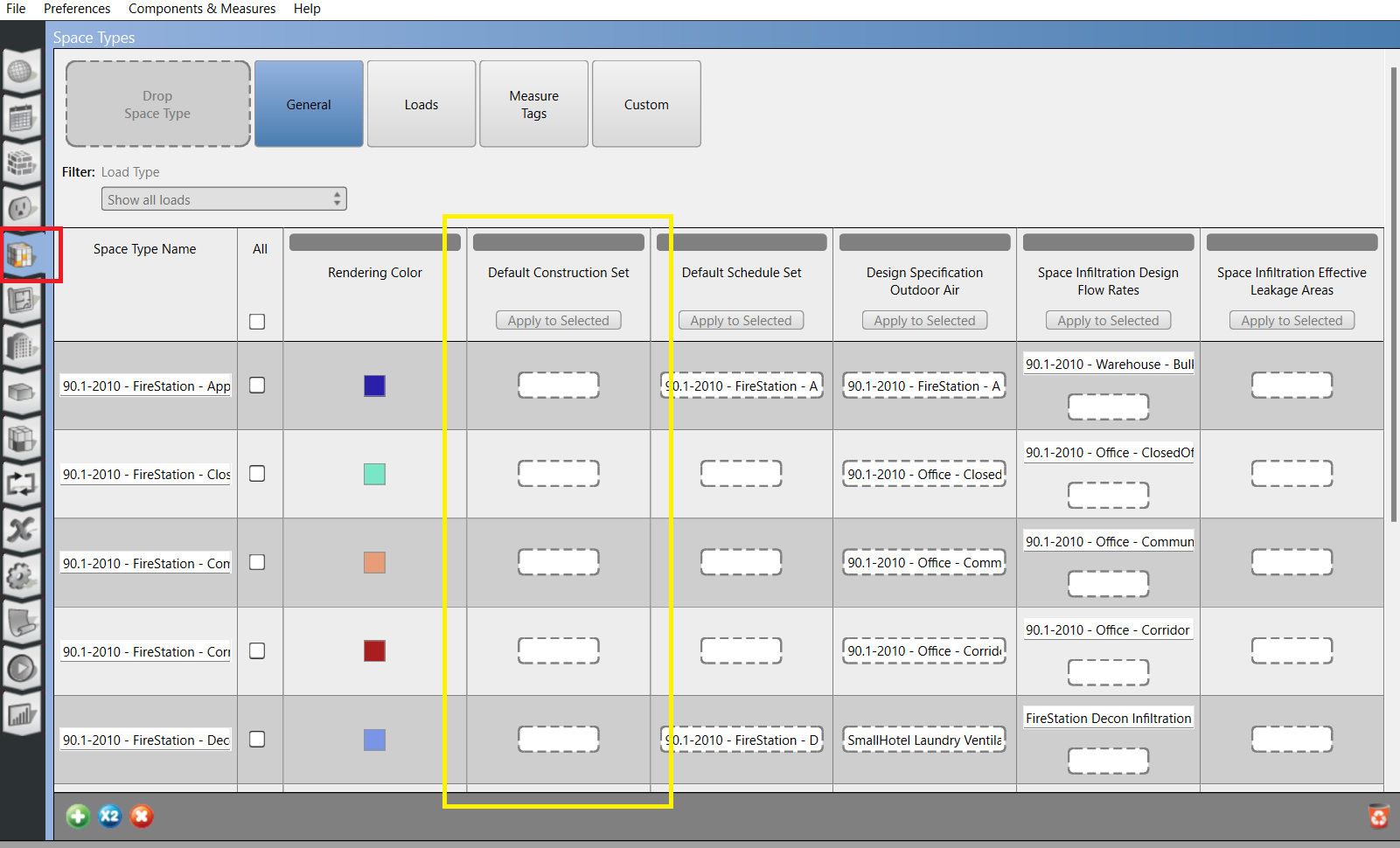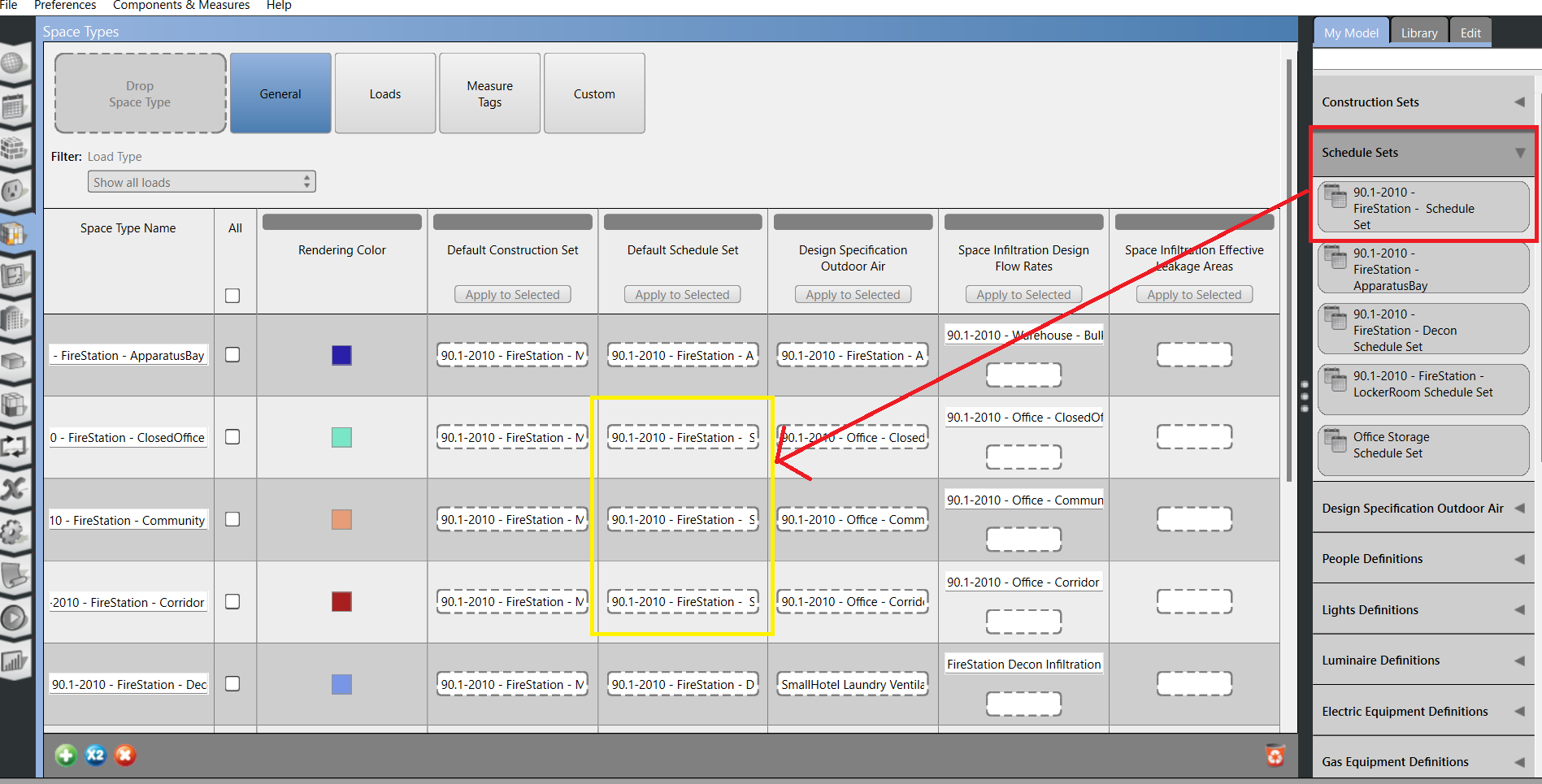1. はじめに
先日OpenStudioのチュートリアルを試してみる その7の記事にて、以下のリンクの動画シリーズで紹介されているOpenStudioを用いたfire station(消防署)のモデル作成・シミュレーションの9番目の動画についての手順を追っていきました。今回はこの動画シリーズの10番目の動画の手順を追っていきたいと思います。
2. 実施環境
CPU: CORE i5 8th Gen
メモリ: 8GB
OS: Windows 11 22H2
3. 手順
本記事で内容・手順を追った動画(上記動画シリーズの10番目の動画):
3.1 Space TypeのDefault Construction Setの設定
まず以下の図で赤枠で囲んだSpace Typeのタブをクリックします。そして黄枠で囲んだ"Default Construction Set"のところが空ですので、そこを設定していきます。
画面右側にある"My model"のタブをクリックします。そして以下の図で赤枠で囲んだ"Construction Set"の中にある"90.1-2010- FireStation- Metal"を以下の図で黄枠で囲んだところにドラッグアンドドロップします。
以下の図で赤枠で囲んだチェックボックスにチェックを入れていきます。チェック対象は先ほどドラッグアンドドロップしたもの以外全部です。そして黄枠で囲んだ"Default Construction Set"をクリックして選択した上で、以下の図で青枠で囲んだ"Apply to Selected"をクリックします。

3.2 Space TypeのDefault Schedule Setの設定(これは動画にありません)
自分の環境の中で気になったのですが、SpaceTypeの"90.1-2010 - FireStation - ClosedOffice","90.1-2010 - FireStation - Community","90.1-2010 - FireStation - Corridor","90.1-2010 - FireStation - Restroom"にSchedule Setが設定されていませんでした。
そこで動画を参考に以下の図のように赤枠で囲んだSchedule Setを黄枠で囲んだところにドラッグアンドドロップして設定しました。
3.3 Space Infiltration Design Flow Ratesの設定
以下の図で赤枠で囲んだSpace Infiltration Design Flow Ratesの"90.1-2010 - Office - Community Infiltration"をクリックします。そして黄枠で囲んだ"Flow per Space Floor Area"を0、"Floor per Exterior Surface Area"を0.046に設定します。
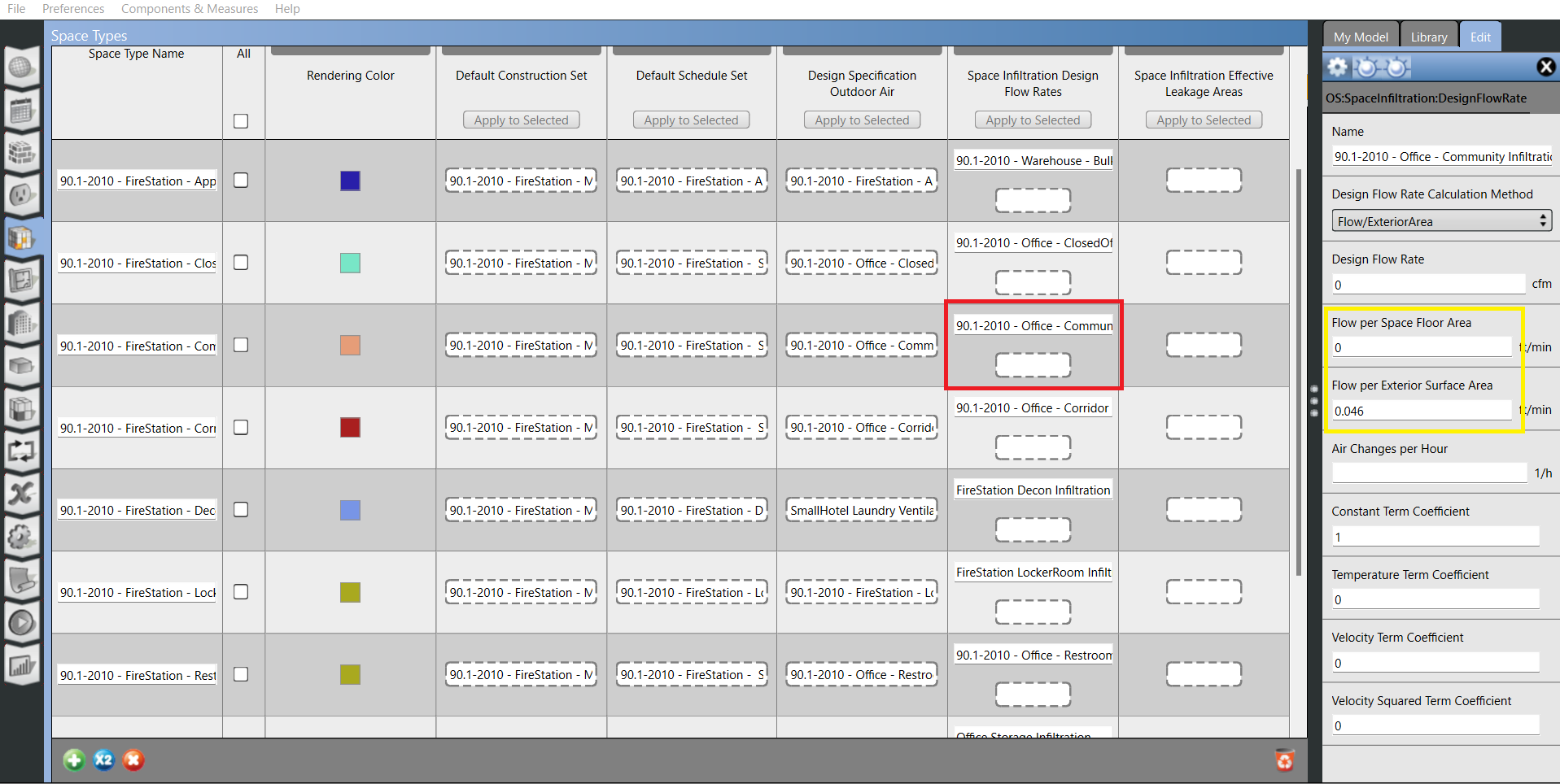
また以下の図で赤枠で囲んだ"90.1-2010 - Office - Community Infiltration"をクリックします。
そして黄枠で囲んだ"Plenum Space Type"のチェックボックスにチェックを入れます。

次に、以下の図で赤枠で囲んだ"Apply to Selected"をクリックして"Plenum Space Type"に"90.1-2010 - Office - Community Infiltration"の設定をコピーします。
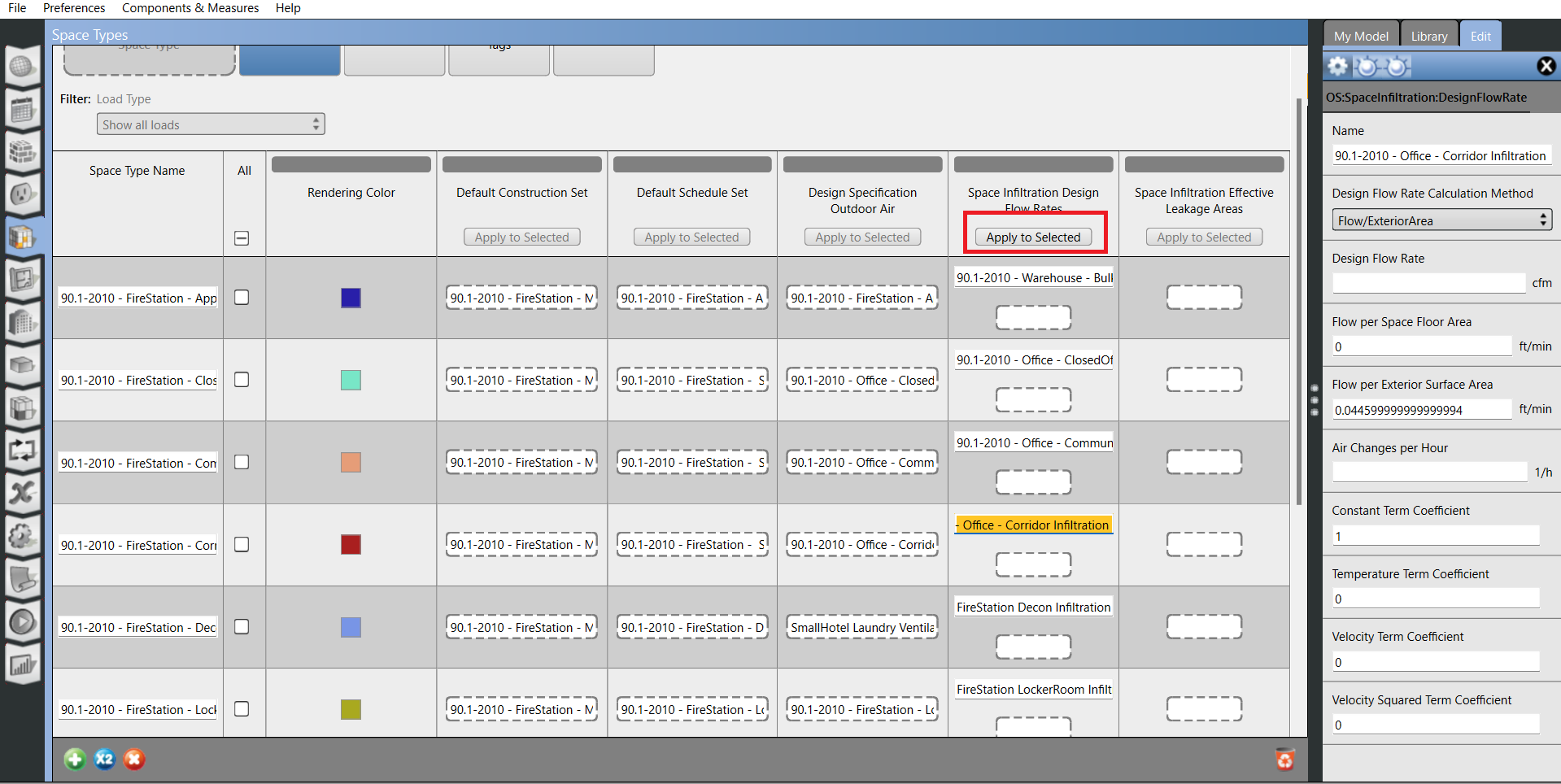
3.4 Space Infiltration Effective Leakage Areaについて
設定の変更はありませんでしたので本記事では省略しますが、動画の中ではこの項目についての解説がありました。
3.5 Loadの設定
Space Typeの画面における以下の画面で赤枠で囲んだLoadをクリックします。

次に"90.1-2010 - FireStation - ClosedOffice"のSpace Typeのところに前回の作成したMicrowave(電子レンジ)を追加していきます。画面右の"My Model"のタブから、黄枠で囲んだ"Microwave"を赤枠で囲んだところにドラッグアンドドロップすることで設定できました。

そしてMicrowave(電子レンジ)のスケジュールについては、前回作成した"Office Microwave Schedule"を設定しました。設定方法については、画面右の"My Model"のタブから黄枠で囲んだ"Office Microwave Schedule"を赤枠で囲んだところにドラッグアンドドロップすることで設定できました。

4. まとめ
とりあえずここまでも特にエラーなく進めることができました。なお、今回参考にした動画の中では他にもSpace Typeの追加と設定方法についての紹介がありました。しかしその動画の中ではOpenStudioの設定に反映することはありませんでしたので、本記事では省略しました。
次回は動画シリーズの11番目:https://www.youtube.com/watch?v=3nUX_BXHODQ&list=PLRW2KXkdSVUdY2iQ6yjohNT5E5ElLVIhU&index=11 を実施していきたいと思います。