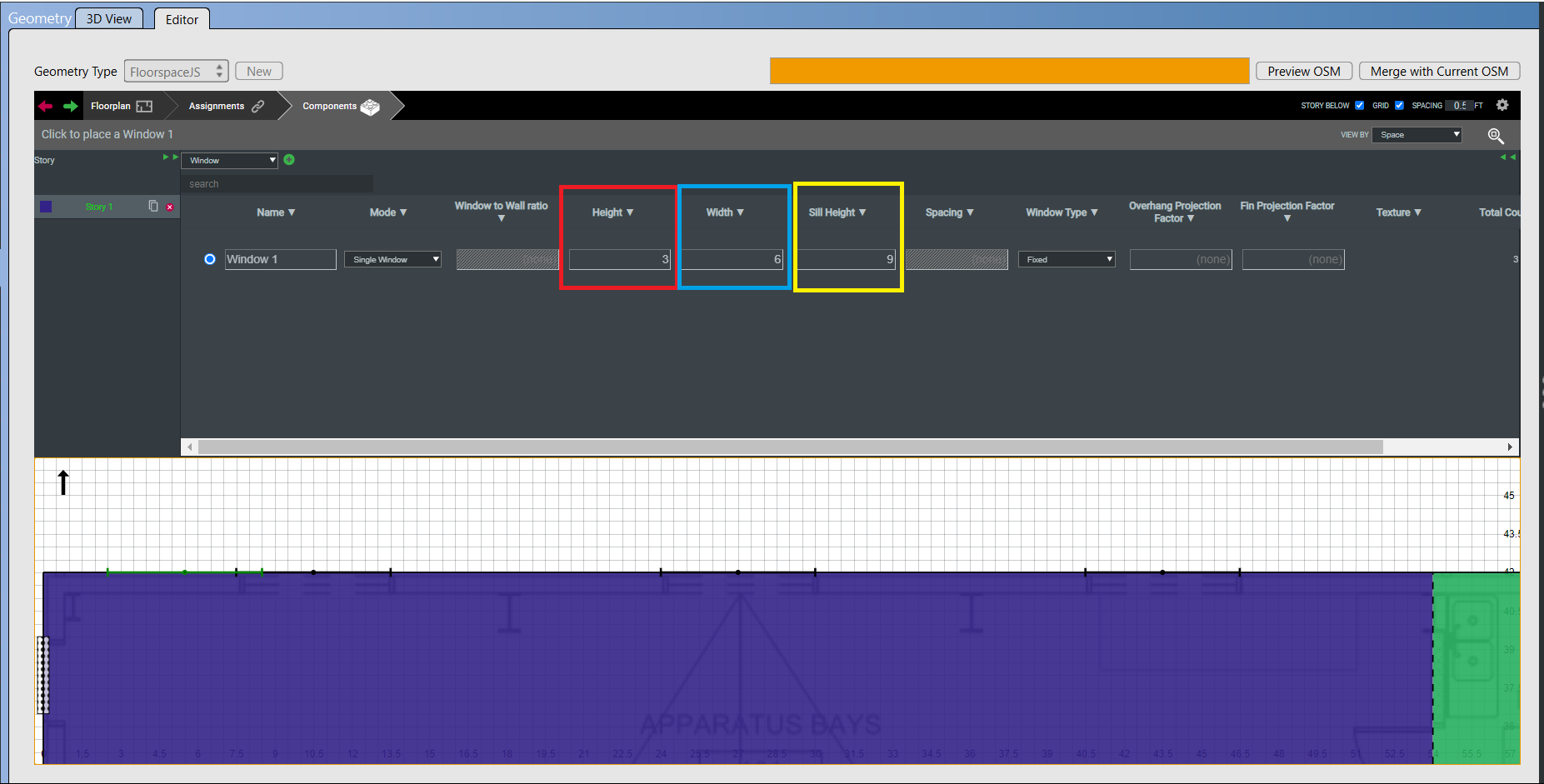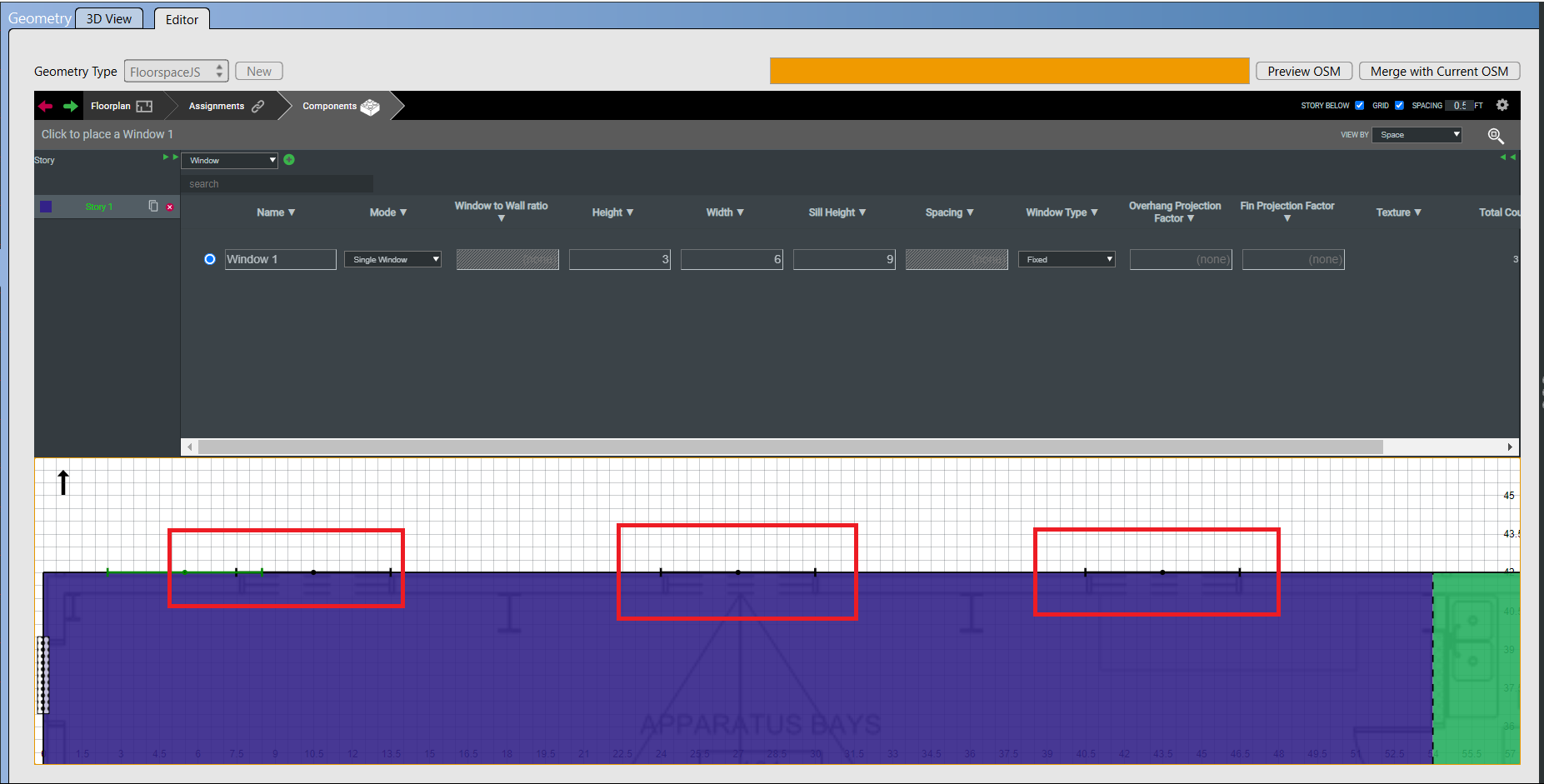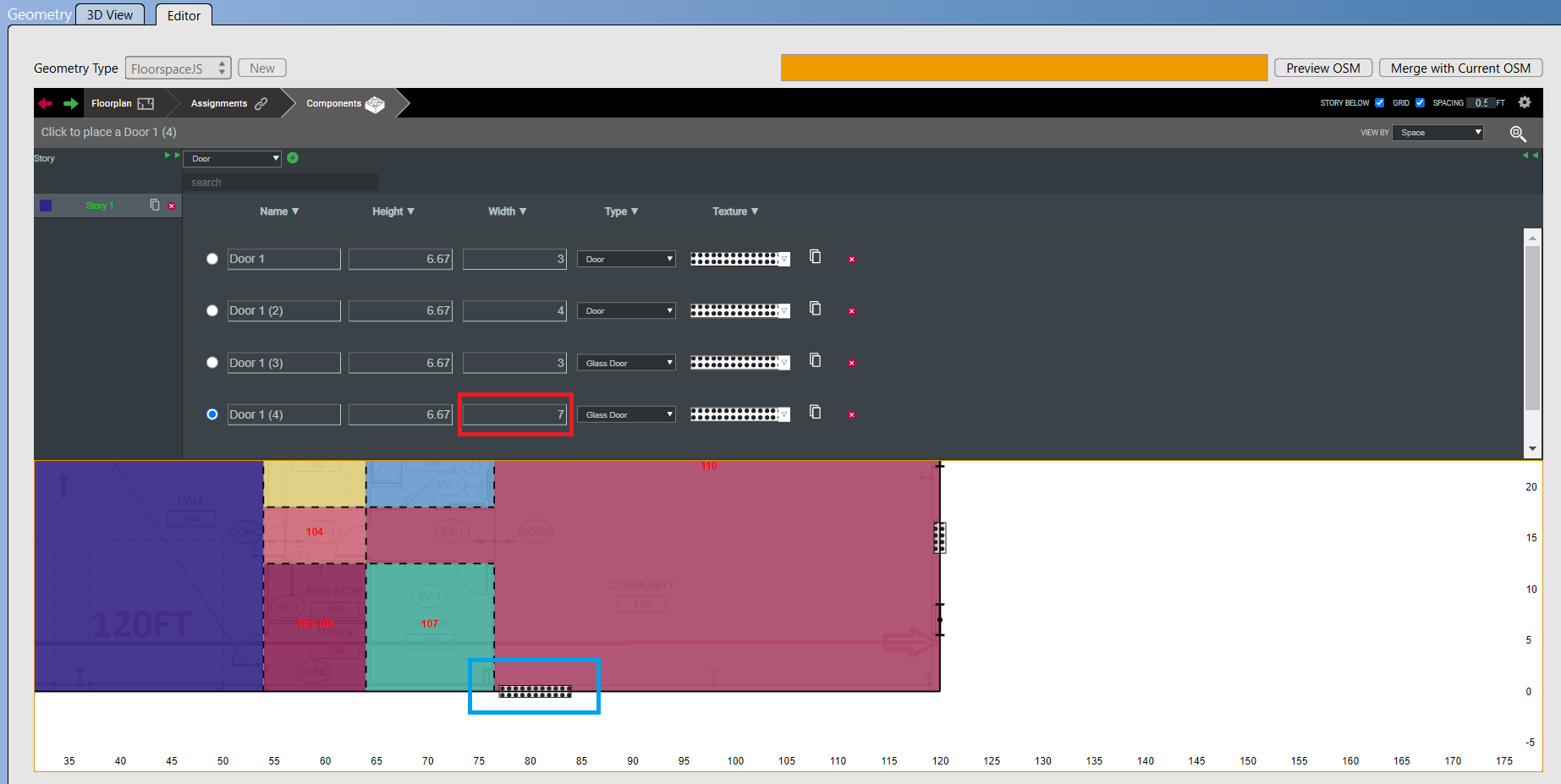1. はじめに
先日OpenStudioのチュートリアルを試してみる その2の記事にて、以下のリンクの動画シリーズで紹介されているOpenStudioを用いたfire station(消防署)のモデル作成・シミュレーションの4番目の動画についての手順を追っていきました。今回はこの動画シリーズの5番目の動画の手順を追っていきたいと思います。
2. 実施環境
CPU: CORE i5 8th Gen
メモリ: 8GB
OS: Windows 11 22H2
3. 手順
本記事で内容・手順を追った動画(上記動画シリーズの5番目の動画):
3.1 Thermal Zoneの設定
サイドバーのGeometryをクリックして、"editor"のタブをクリックした後に、以下の図で赤枠で囲んだ"Assignment"タブをクリックします。そして青枠で囲んだところが"Thermal Zone"であることを確認した後に、黄枠で囲んだexpandボタンをクリックをクリックします。
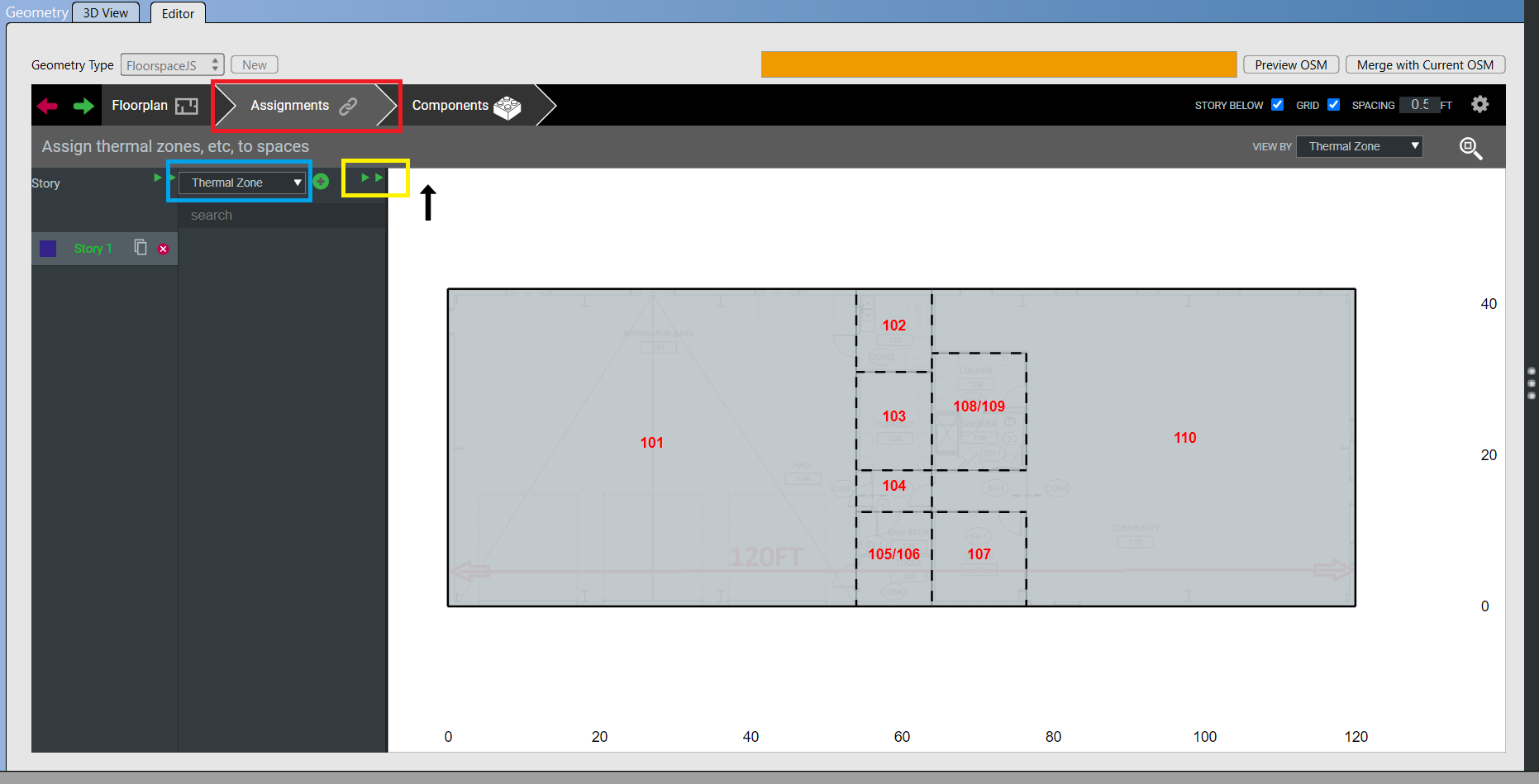
次に以下の図の赤枠で囲んだ"Thermal Zone"横の"+"ボタンをクリックすると、Thermal Zoneの詳細設定をするところが出ますので、Nameをまずは"TZ-101"と入力します。
次に👆の図で青枠で囲んだコピーボタンを押すと下に項目が追加されていきますので、ここの名前を変えていき以下の図で赤枠で囲んだようにTZ-○○(○○のところはスペース名を記載)と記載していきます。

そして、"TZ-101"のところをクリックした後に、101のスペースをクリックすると、以下の図のようにThermal Zoneが設定されます(水色に塗られた箇所)。
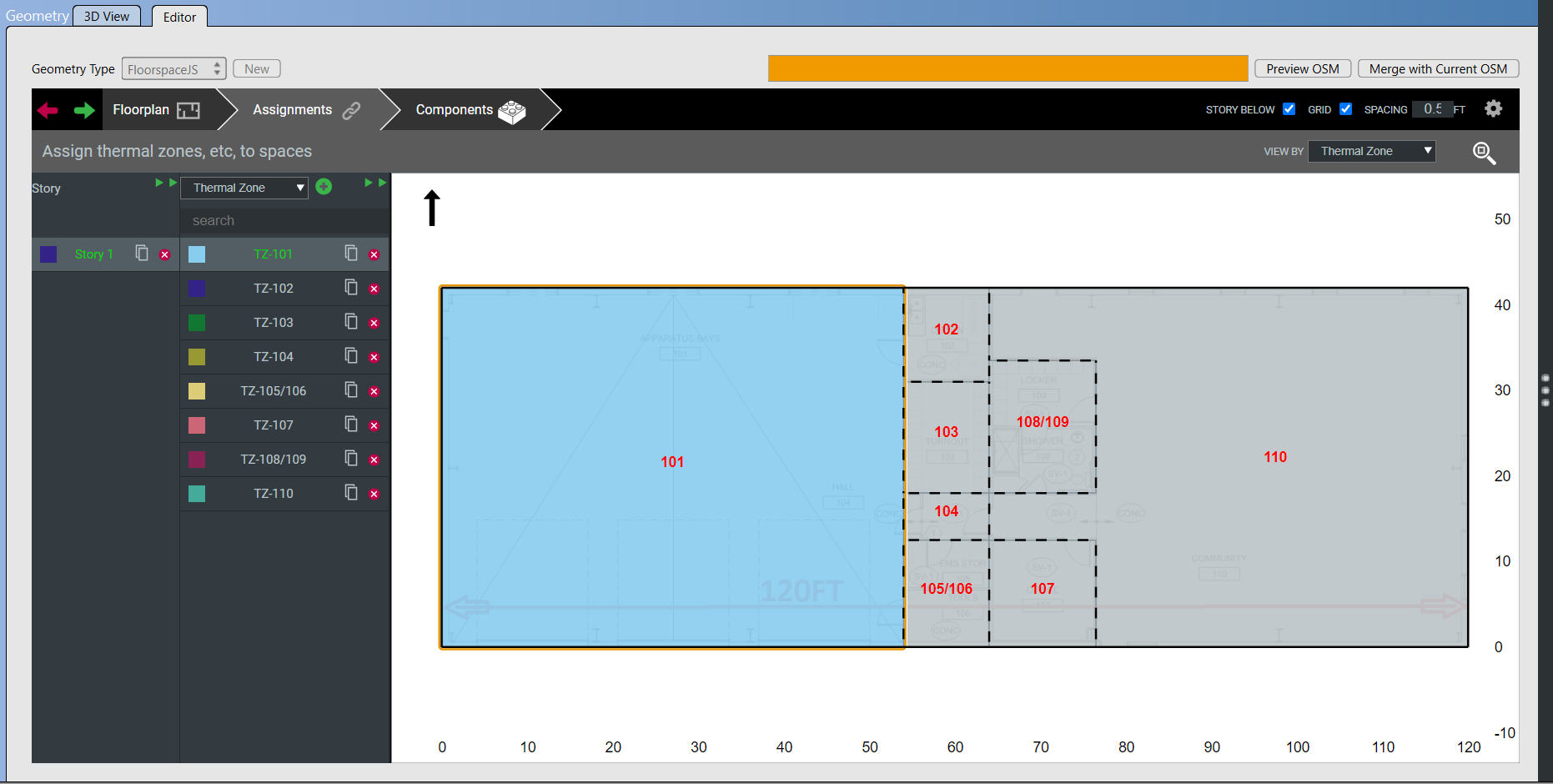
そしてこの作業を繰り返して以下のようにThermal Zoneを設定します。
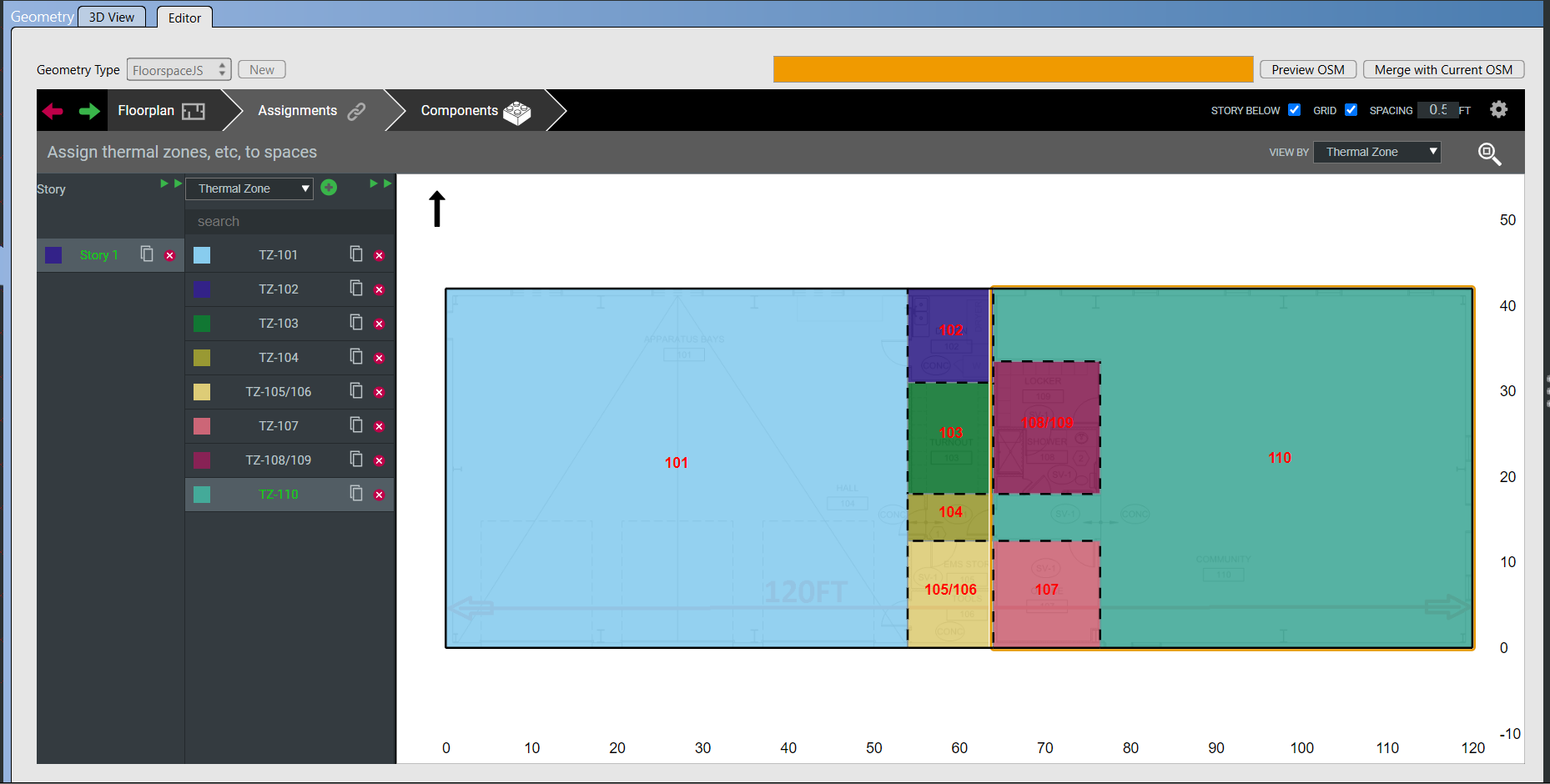
3.2 1つ目のDoorの設定
次に以下の図の赤枠で囲んだ"Component"タブをクリックし、次に青枠で囲んだところをクリックして"Door"を選択します。

そして以下の図の赤枠で囲んだ+ボタンをクリックして、青枠で囲んだexpandボタンをクリックし詳細設定画面を出します。

そして適切な場所をクリックして以下の図の赤枠で囲んだところのようにDoorを設定します。
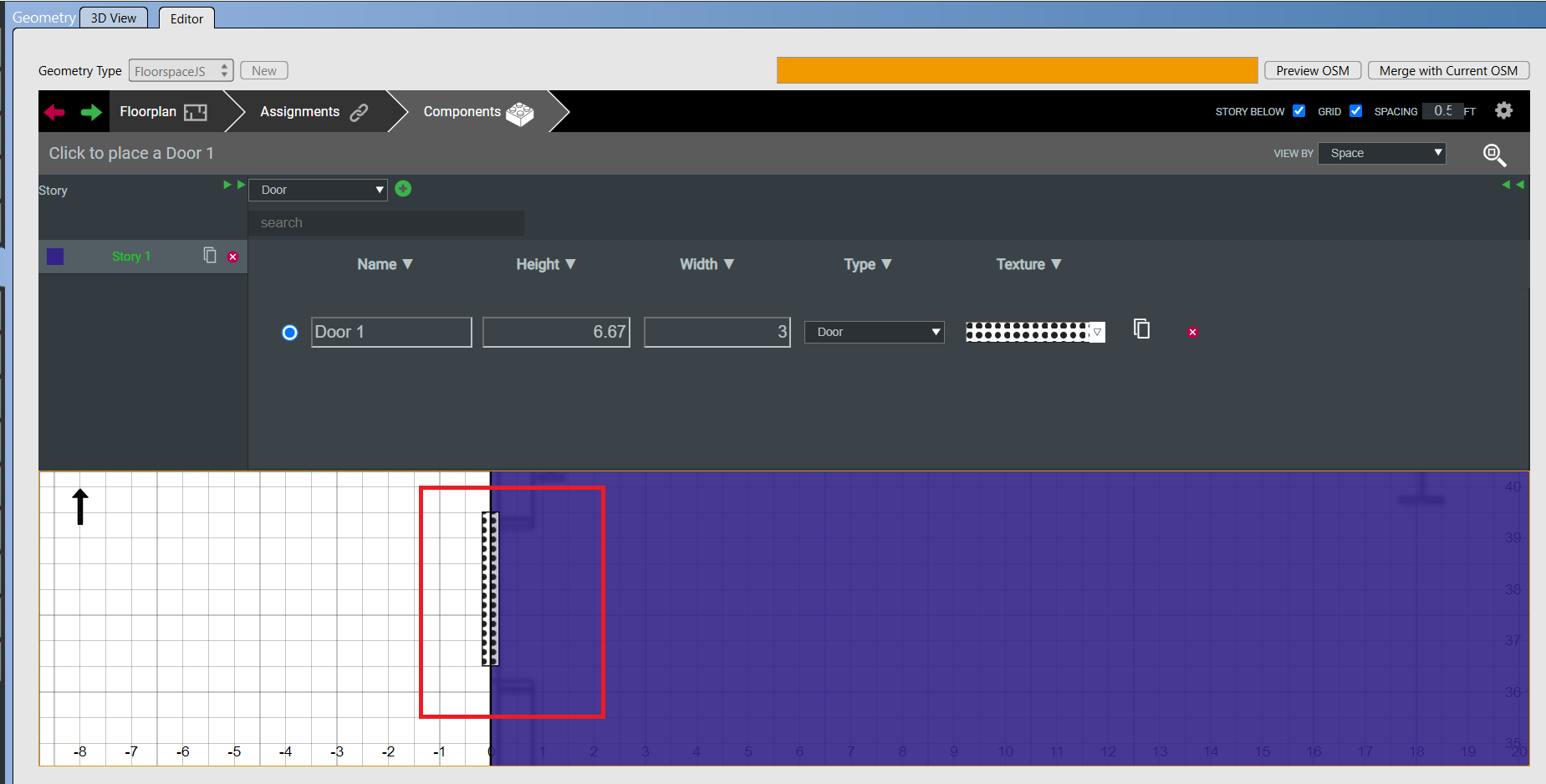
3.3 Windowの設定
以下の図の赤枠で囲んだところをクリックして"Window"を選択します。

そして以下の図の赤枠で囲んだ"Height"を4(単位はft)、青枠で囲んだ"Width"を6(単位はft)、黄枠で囲んだ"Sill Height"を9(単位はft)とします。
そして101スペースの適切な位置をクリックして、以下の図の赤枠で囲んだ3か所に窓を設定します。
3.4 2つ目のDoorの設定
以下の図の赤枠で囲んだところをクリックして"Door"を選択します。そしてDoor1の設定をコピーして追加したうえで、青枠で囲んだ"Width"のところを4(単位はft)とします。そして以下の図の黄枠で囲んだ110のスペースの適切なところをクリックして2つ目のDoorを設定します。
3.5 2つ目のWindowの設定
以下の図の赤枠で囲んだところをクリックして"Window"を選択します。そして青枠で囲んだ"Height"を4(単位はft)、緑枠で囲んだ"Width"を3(単位はft)、黄枠で囲んだ"Sill Height"を3(単位はft)とします。そしてspaceの適切な位置をクリックして、以下の図のオレンジ枠で囲んだ110スペースの5か所に窓を設定します。

3.6 Glass Doorの設定
以下の図の赤枠で囲んだところをクリックして"Door"を選択します。そしてDoor1の設定をコピーして追加したうえで、青枠で囲んだ"Type"のところをGlass Doorを選択します。
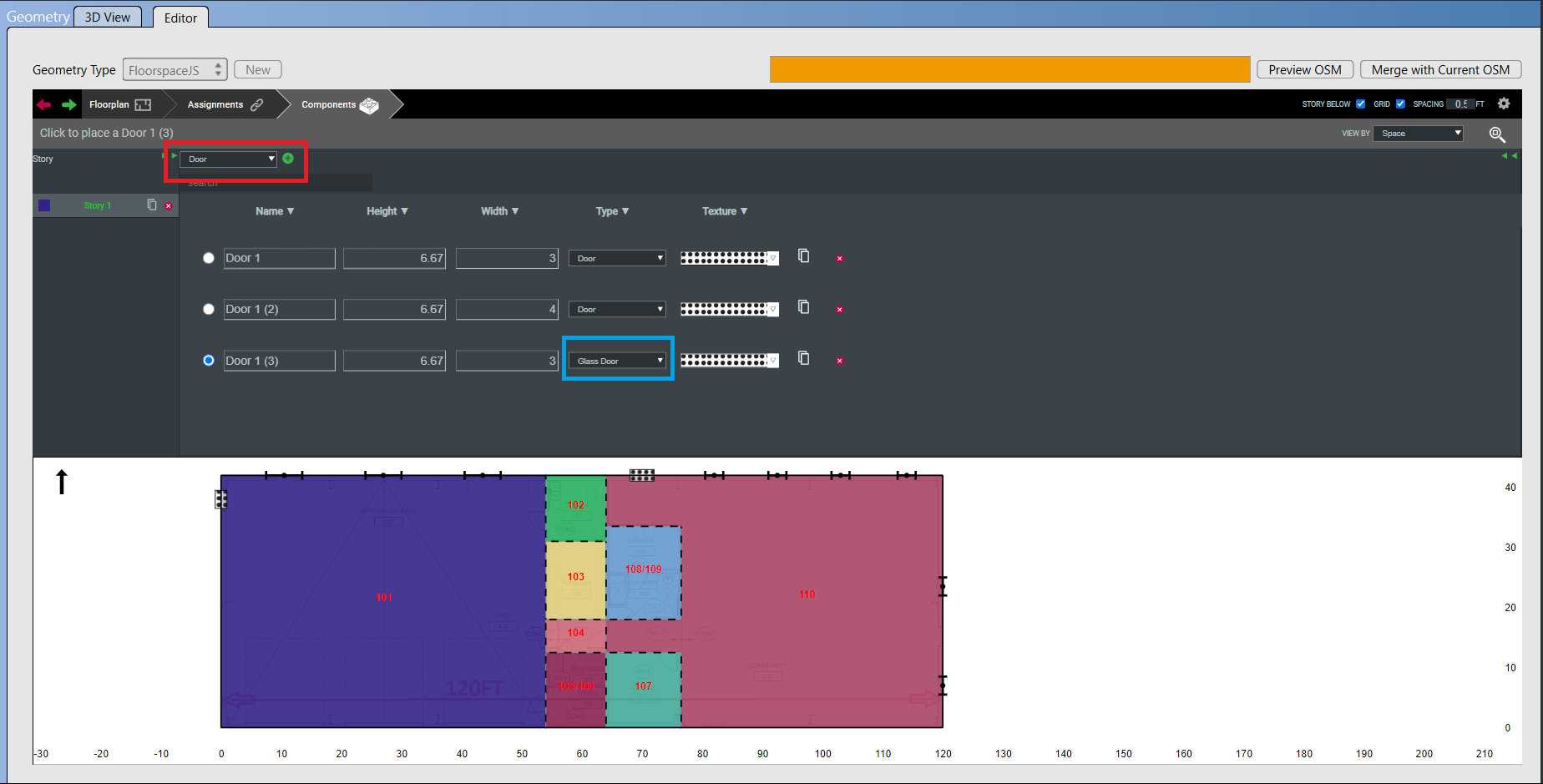
そして以下の図の赤枠で囲んだ110のスペースの適切なところをクリックして1つ目のGlass Doorの設定をします。
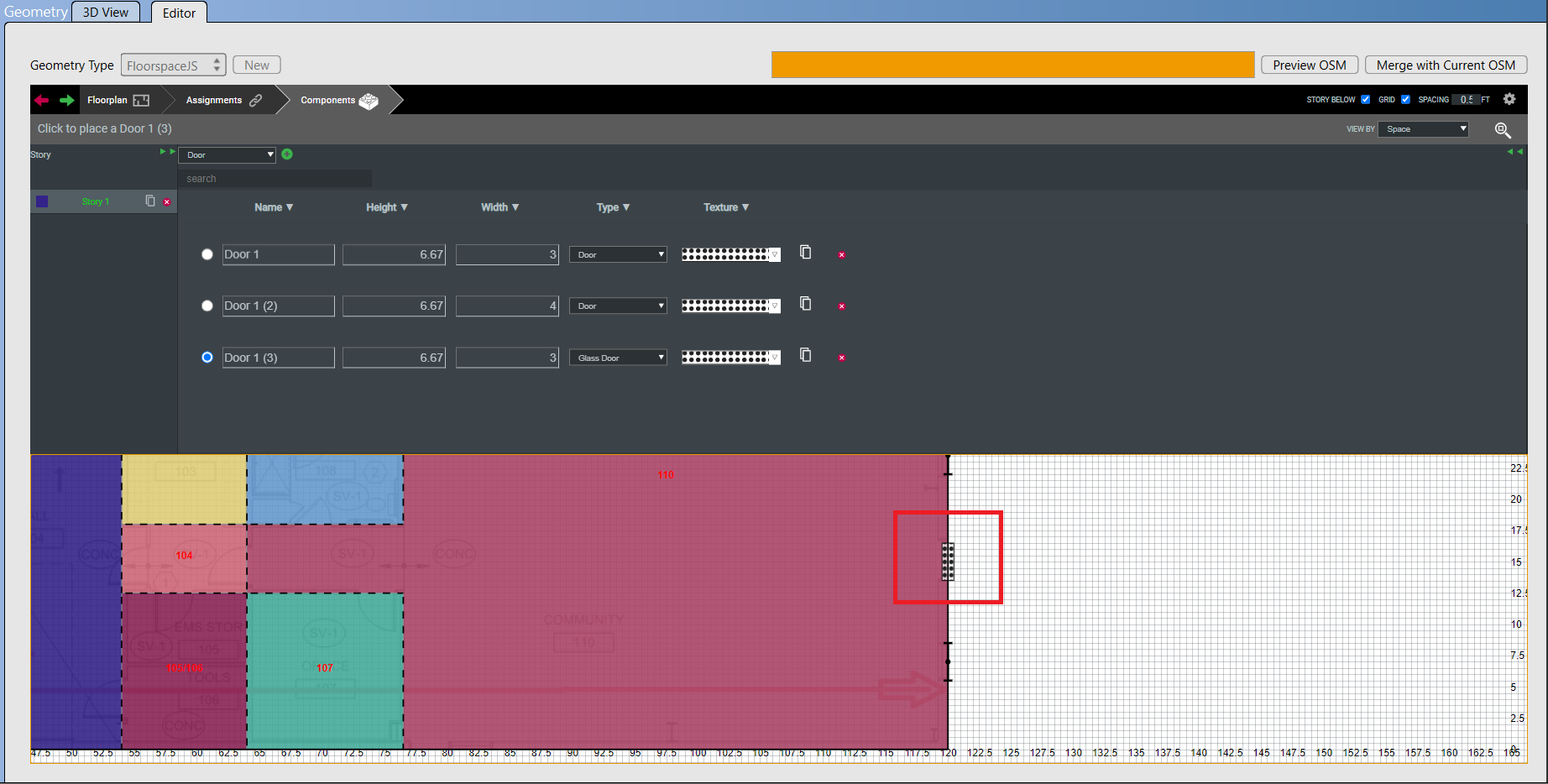
次に先ほど設定したDoorの設定をコピーして追加したうえで、以下の図で赤枠で囲んだ"Width"を7(単位はft)とします。そして青枠で囲んだ110のスペースの適切なところをクリックして2つ目のGlass Doorの設定をします。
3.7 Over Head Doorの設定
次に先ほど設定したDoorの設定をコピーして追加したうえで、赤枠で囲んだ"Height"を14(単位はft)、青枠で囲んだ"Width"を13(単位はft)、黄枠で囲んだ"Type"を"Over Head Door"を選択します。
そして以下の図の緑枠で囲んだ101のスペースの適切なところをクリックして3か所のOver Head Doorの設定をします。

3.8 OSMへのマージ
前節までのDoorとWindowの設定が完了したら、赤枠で囲んだ"Merge with Current OSM"のボタンをクリックします。

そして以下の図で赤枠で囲んだ"3D View"のタブをクリックすると、先ほど設定したDoorやWindowを以下のように視覚的に確認することができます。
4. まとめ
とりあえずここまでは特にエラーなく進めることができました。次回は動画シリーズの6番目:https://www.youtube.com/watch?v=0r1-arLaz20&list=PLRW2KXkdSVUdY2iQ6yjohNT5E5ElLVIhU&index=6 を実施していきたいと思います。