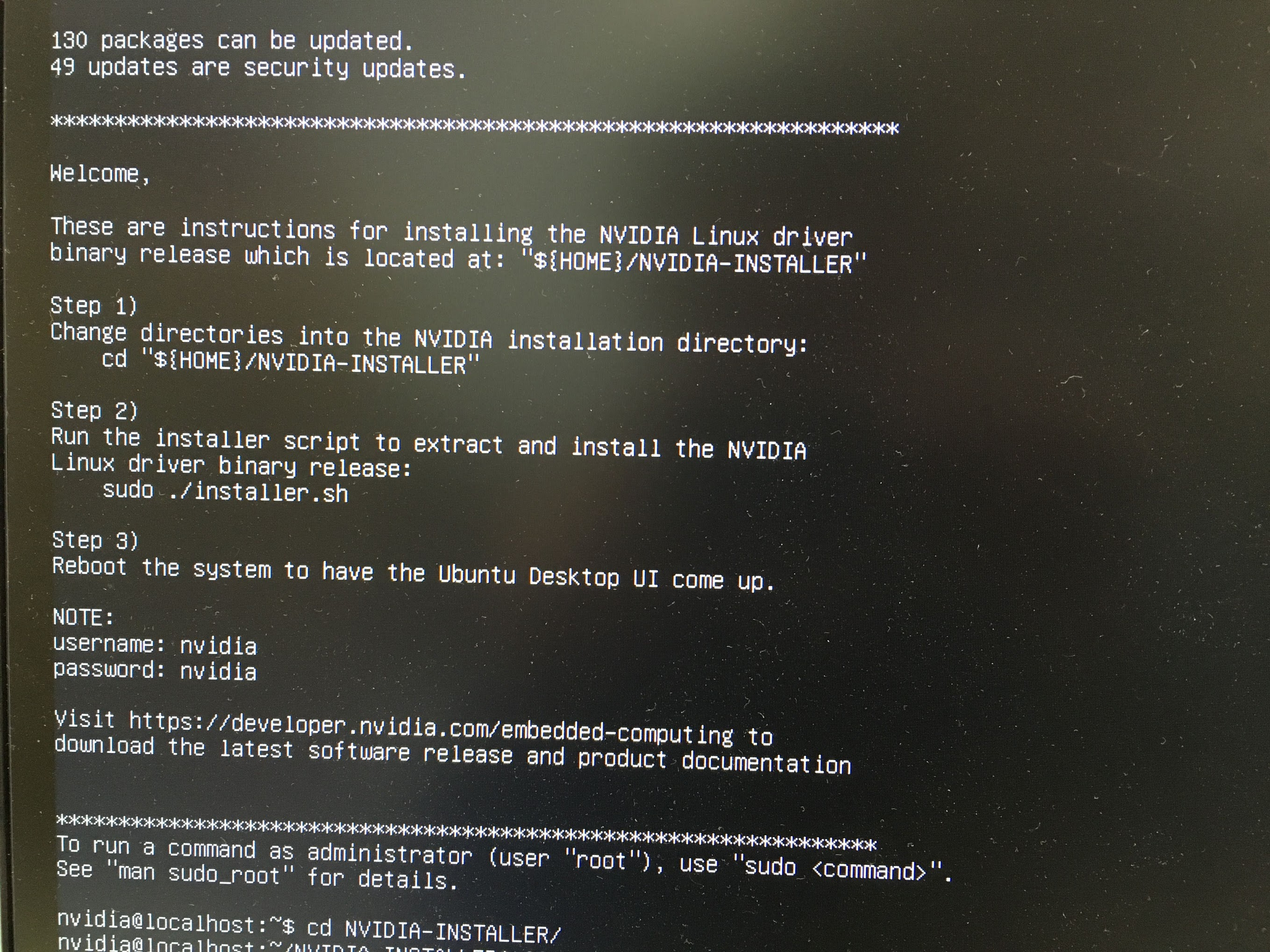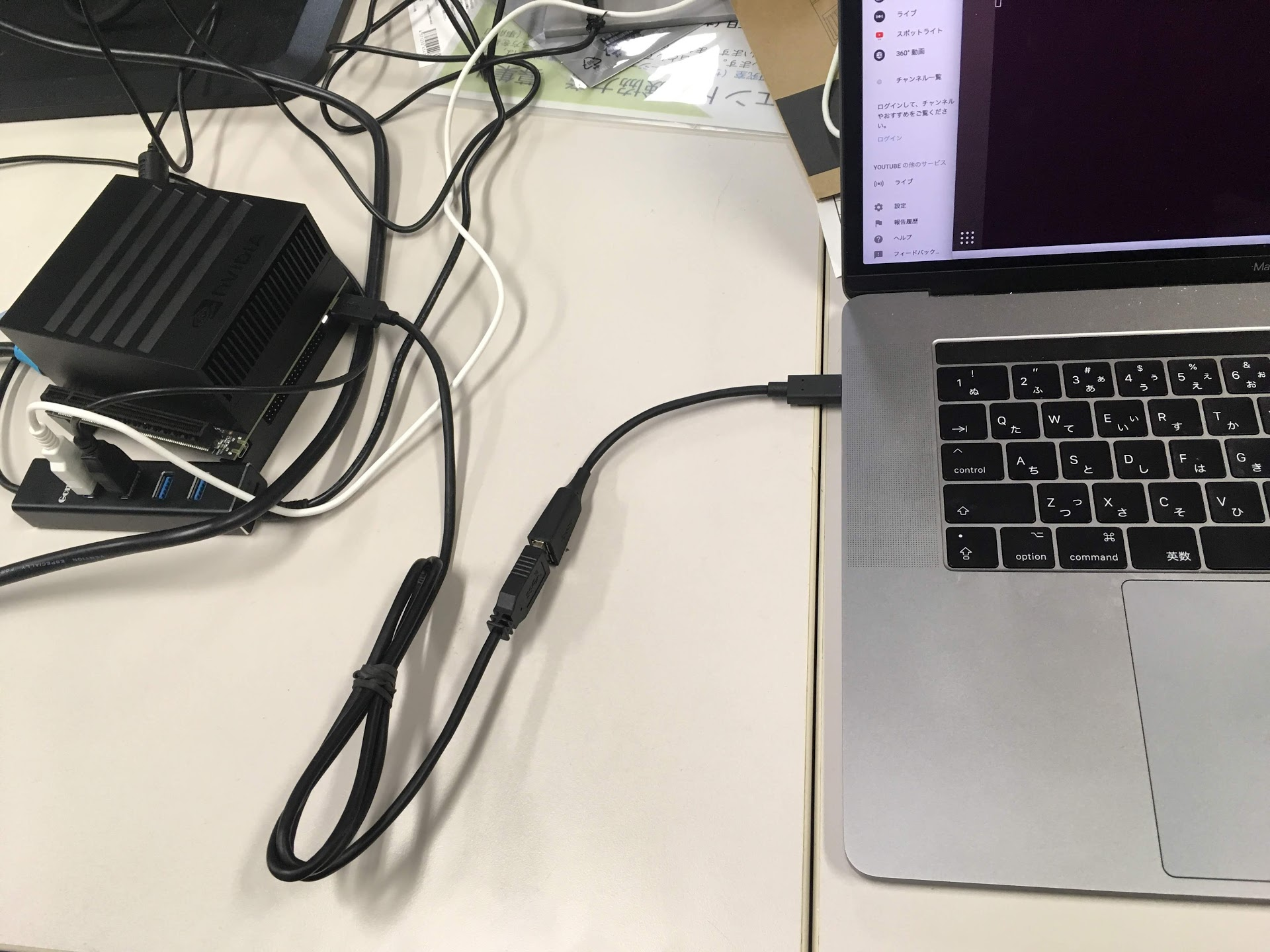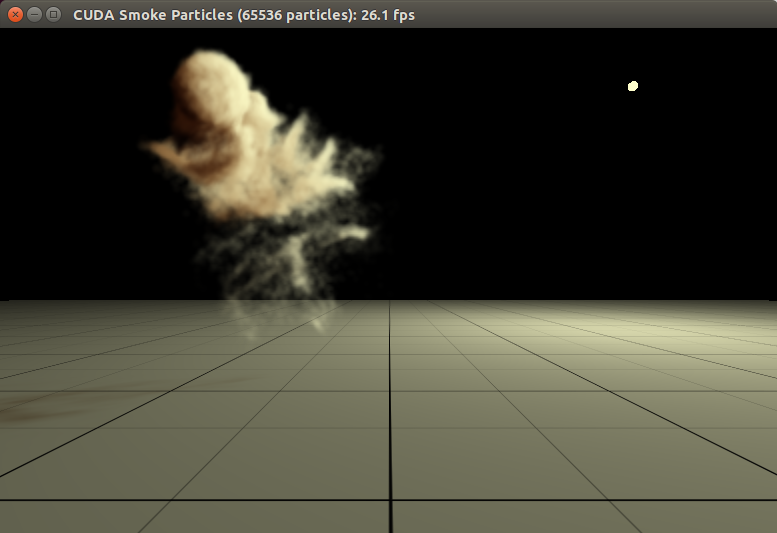2018年11月現在のセットアップ方法を記載していきます。
Jetson TX2 の時と同様にセットアップしていきます。
(Jetson TX2(右)よりも立体的にコンパクトになった Jetson Xavier(左))

前提
今回セットアップするのは「 NVidia Jetson AGX Xavier Developer Kit 」です。スペックは以下の通り。

セットアップのために用意するホスト PC は「 MacBook Pro (Retina, 15-inch, 2017) 」です。
こちらのスペックは以下の通り。

このあたりの記事を参考にセットアップしていきます。
準備
- Jetson AGX Xavier Developer Kit に入っているもの(で今回使うもの)
- Jetson TX2
- 電源アダプタ
- 電源コード
- USB Type-C - USB3.0(オス)ケーブル
- USB Type-C - USB3.0(メス)ケーブル
- 自分で準備するもの
- USB Hub (USB 3.0)
- USB キーボード
- USB マウス
- ディスプレイ
- HDMI ケーブル(Jetson は HDMI 出力しかできないので注意)
- 無線 LAN カード**(NEW!!)**
- WiFi 環境
- 3 ピンプラグ用電源タップ
- JetPack インストール用 Host PC (MacBook Pro)
1. Xavier を起動する
配線はこんな感じ。電源、USBポート(マウス + キーボード)、HDMIを挿した状態。

一番右の POWER ボタンを押して Xavier を起動する。

上記の指示通りに、以下のコマンドを入力して、Ubuntu 18.04 をインストールし、再起動する。
$ cd NVIDIA-INSTALLER
$ sudo ./installer.sh
$ sudo reboot
2. Xavier を WiFi につなげる
Jetson Xavier は TX2 と異なり、WiFi や Bluetooth のアダプタがついてないので、WiFi を利用するには別途 WiFi カードを購入する必要があります。「Jetson AGX Xavier Dev. KitをWiFiに繋げるには」を参考に、WiFi 接続を試みます。
1. 無線 LAN カードを購入する
参考記事に従って、Intel の無線 LAN カードを購入する。
2. 無線 LAN カードをとりつける
3. ファームウェアをインストールする
下記コマンドでインストールできる。
$ sudo cp iwlwifi-8265-22.ucode /lib/firmware
$ sudo reboot
4. 確認
ネットワークに繋がることを確認する。
3. Host PC に VirtualBox で Ubuntu 環境を構築する
Jetson Xavier ユーザーガイドによるとインストールには Ubuntu 18.04 or 16.04 が入った Host PC が必要とのこと。手元には Mac Book Pro しかないので、VirtualBox で Ubuntu 18.04 環境を手に入れます。
-
Ubuntu 18.04 のイメージを入手: http://www.ubuntulinux.jp/download/ja-remix
-
MacにVirtualBoxとUbuntuをインスールしてみた に従って Ubuntu 環境を入手
- 作成時の Disk Space は 32GB ぐらいに設定しておくとよいかも。
- 32GBで「容量が1GBしかありません」という警告が出てました。
-
Ubuntu が起動したら、Jetpack 4.1 をダウンロードする
- Jetpack | NVIDIA Developer からダウンロードできます(NVIDIAのユーザー登録が必要です。)
- 今回は、"JetPack-L4T-4.1-linux-x64_b5.run" でした。
4. Xavier をホスト PC に接続してリカバリーモードにする
-
Xavier とホスト PC を接続する
-
Xavier をリカバリーモード(FORCE RECOVERY MODE)にする
- 真ん中の FORCE RECOVERY ボタンを押しながら、右の POWER ボタンを押して、両方を同時に離す。
- 電源ライトがついていながら、ディスプレイに何も映らなければリカバリーモードになっています。
-
ホスト PC 側の VirtualBox で、USB ポートの設定を行う
- VMの設定画面から「ポート」 > 「USB」のプラスアイコンを押して「NVIDIA Corp.*」を追加する。
- USBポートの割当 を参考
4. JetPack をインストールする
-
先ほどダウンロードした JetPack 4.1 を以下のコマンドで実行可能状態にし、実行する
$ chmod +x ~/JetPack-L4T-4.1-linux-x64_b5.run $ ./JetPack-L4T-4.1-linux-x64_b5.run -
TX2 の時と同様にガイドに従ってインストールをする
- 参考1:JetsonTX2初期セットアップ(Jetpack)からサンプルのコンパイルまでの手順
- 参考2:jetpack 4.1 developer preview early access - NVIDIA Developer
- 全体的な流れとしては
- ホスト PC 側にダウンロード&インストール
- USBケーブルを通して、Xavier 側にコピー&インストール&OSフラッシュ
-
注意点1: USB で Jetson を認識できるか先に確認する

-
注意点2:ホストPC側の Ubuntu の自動サスペンド設定をオフにする
- JetPack インストール中に自動サスペンドしてしまうと、タイムアウトしてエラー吐かれます。
- 注意点3:不要なライブラリは "no action" に変更してインストールしない
5. 確認する
smokeParticles を動かして動作を確認します。
$ cd ~/NVIDIA_CUDA-10.0_Samples/bin/aarch64/linux/release
$ ./smokeParticles
お疲れ様でした。