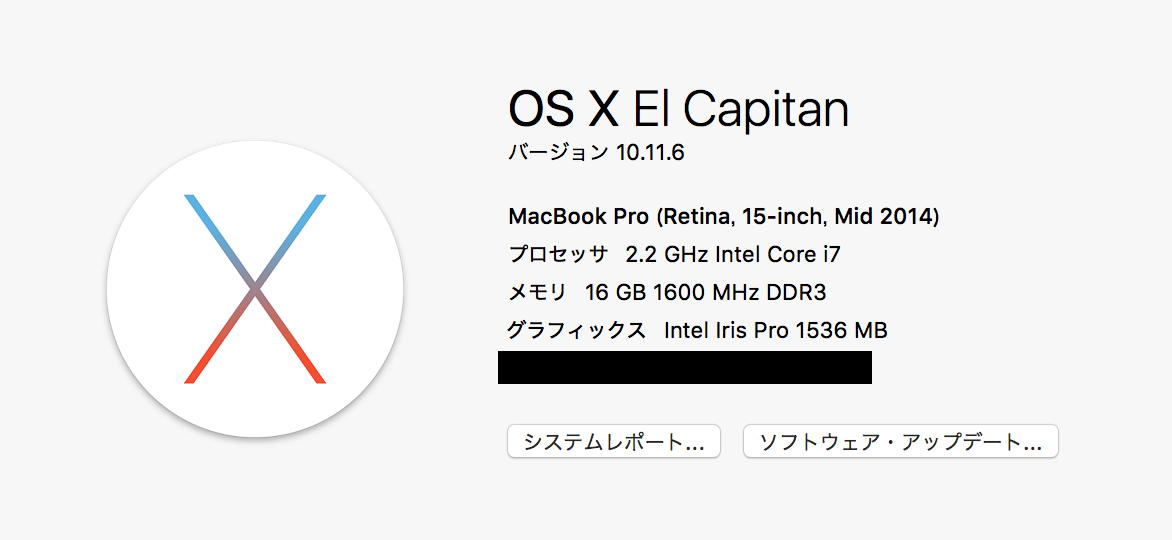2018年2月現在のセットアップ方法を記録しておきます。
前提
今回セットアップするのは「 NVidia Jetson TX2 Developer Kit 」です。スペックは以下の通り。
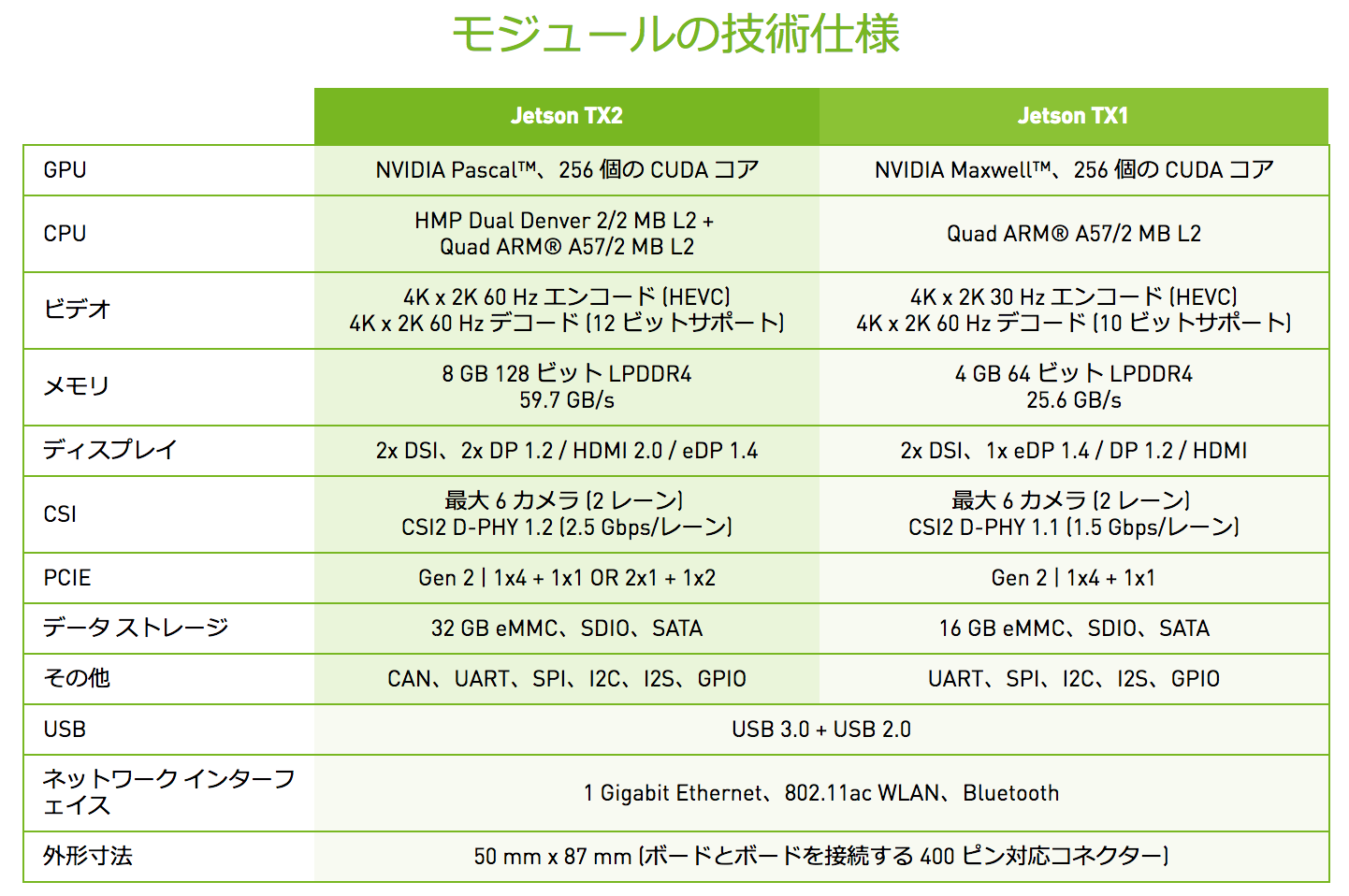
(from 組み込みシステムの開発者キットとモジュール | NVIDIA Jetson|NVIDIA)
セットアップのために用意するホスト PC は「 MacBook Pro (Retina, 15-inch, Mid 2014) 」です。
こちらのスペックは以下の通り。
主に、以下の記事を参考にしながら Jetson tx2 をセットアップしていきます。
- JetPack install from an Ubuntu VM host on a Mac
- jetson TX2 のセットアップ
- JetsonTX2初期セットアップ(Jetpack)からサンプルのコンパイルまでの手順
- MacにVirtualBoxとUbuntuをインスールしてみた
0. 準備
-
Jetson TX2 Developer Kit に入っているもの(で今回使うもの)
- Jetson TX2
- 電源アダプタ
- 電源コード
- Wifi アンテナ
- USB-MicroUSB ケーブル
-
自分で準備するもの
- USB Hub (Type-A)
- USB キーボード
- USB マウス
- ディスプレイ
- HDMI ケーブル(Jetson TX2 は HDMI 出力しかできないので注意)
- Wifi 環境
- 3 ピンプラグ用電源タップ
- JetPack インストール用 Host PC (Mac Book Pro)
1. 必要なコードやデバイスを接続して電源を入れる
Jetson TX2 に USB Hub、USB キーボード、USB マウス、HDMI ケーブル、ディスプレイ、電源アダプタなどを接続していきます。こんな感じに。
デバイスの端子の反対側に 4 つボタンが並んでいるのがわかります。
それぞれ以下のような役割です。
| RS | VOL | REC | POWER BTN |
|---|---|---|---|
| リセット | ボリューム | リカバリ | 電源 |
そのうちの一番右側にある電源ボタンを押して、電源を入れます。
2. 初期設定と起動
電源を入れると、LEDが点灯しはじめ、接続しているディスプレイにコンソールが起動します。
パスワードを聞かれるので、デフォルトの「nvidia」を入力。
そして、以下のコマンドを入力。
$ cd NVIDIA-INSTALLER
$ sudo ./installer.sh
$ sudo reboot
最後のリブートコマンドを打つと、Ubuntu の GUI が立ち上がり、これで Ubuntu インスタンスとして機能します。
ただ、ここまでだと GPU を利用するためのツールや API がないため、それらがまるっとパッケージになっている JetPack をインストールしていきます。
3. Jetson をリカバリモードにし、 Host PC に接続しておく
このあとやる VM の設定時に、 USB で Jetson を認識させる必要があるので、先に USB で Jetson と Host PC
を接続しておきます。
- Jetson 本体の電源を落とし、電源アダプタも抜く。
- USB-MicroUSB ケーブルを接続する。(USB → Host PC, MicroUSB → Jetson)
- 電源アダプタを挿し、リカバリーモードにするためボタン操作を行う。
- 電源ボタンを押して離す。
- リカバリーボタンを押しっぱなしにし、
- リセットボタンを 2 秒間押したあと、離す。
- リカバリーボタンを離す。
- そのままにしてディスプレイへの信号入力がなければ、リカバリモードになっています。

(端子に緑の印がついたケーブルが、接続されている USB-MicroUSB ケーブルです。)
3 Host PC に VirtualBox で Ubuntu 環境を構築する
JetPack のインストール手順によるとインストールには Ubuntu 14.04 or 16.04 が入った Host PC が必要とのこと。手元には Mac Book Pro しかないので、VirtualBox で Ubuntu 16.04 環境を手に入れます。
- Ubuntu 16.04 のイメージを入手: http://www.ubuntulinux.jp/download/ja-remix
-
MacにVirtualBoxとUbuntuをインスールしてみた に従って Ubuntu 環境を入手
- VM 上への Ubuntu のインストールには 1 時間ほどかかりました。。
-
作成時の Disk Space は 32GB ぐらいに設定しておくとよいかも。
- 私は 20GB で作ってしまい、 Disk が足りなくなったので拡張しました。。
- VirtualBox環境でのUbuntuのHDD容量変更方法
-
VM の設定で USB ポートを割り当て、先ほど接続した Jetson を追加する。
- VMの設定画面から「ポート」 > 「USB」のプラスアイコンを押して「NVIDIA Corp.*」を追加する。
- USBポートの割当 を参考
3. JetPack のインストール
3.Jetpackをhost側PC(ubuntu)へインストール を参照しながら手順を進めるとインストールできる。
全体的な流れは、以下のような感じです。
- Host PC 上の VM Ubuntu で JetPack インストーラをダウンロード。
- JetPack インストーラを実行。
- 上記リンクの 3-10 まで実行。
- 3-10 までいけば Jetson 側に OS が入り、ディスプレイにログイン画面が表示されるはず。
- Jetson を Host PC と同じ Wifi 環境に接続。
- Jetoson でターミナルを起動。
ifconfigで IP を取得。 - VM Ubuntu 側インストーラを進め、 上記リンク 4-3 にてその IP を入力。
- そのままいけばインストール完了。
以下に注意点を書くので、実行前にご一読ください。
注意点
-
この時点での Jetpack 最新バージョンは
JetPack-L4T-3.2-linux-x64-b157.runでした。 -
言語とロケールが日本語だと JetPack インストール時にエラーが出るので、英語に設定。
-
Full でインストールする場合は、上述の通り VM の Disk Space が 30GB ぐらい必要です。
-
sudo ./JetPack-L4T-3.2-linux-x64-b157.runでインストールを実行すると以下のエラーが出るので、sudoなしで実行。Error: Please run JetPack as a non-elevated user: when root access is needed, the installer will prompt you -
Jetson 側で取得する IP は、 Host PC と同じ IP アドレスの範囲のもの。
- Host PC でも
ifconfigを実行し、 IP アドレスの範囲を確認する必要があります。 - 私の場合は、 Jetson 側の
wlan0のアドレスが Host PC と同じ範囲でした。
- Host PC でも
4. インストールが完了していることを確認する
以下のコマンドを実行すると、煙玉のシミュレーションが動きます。
$ cd ~/NVIDIA_CUDA-8.0_Samples/bin/aarch64/linux/release
$ ./smokeParticles
お疲れ様でした。