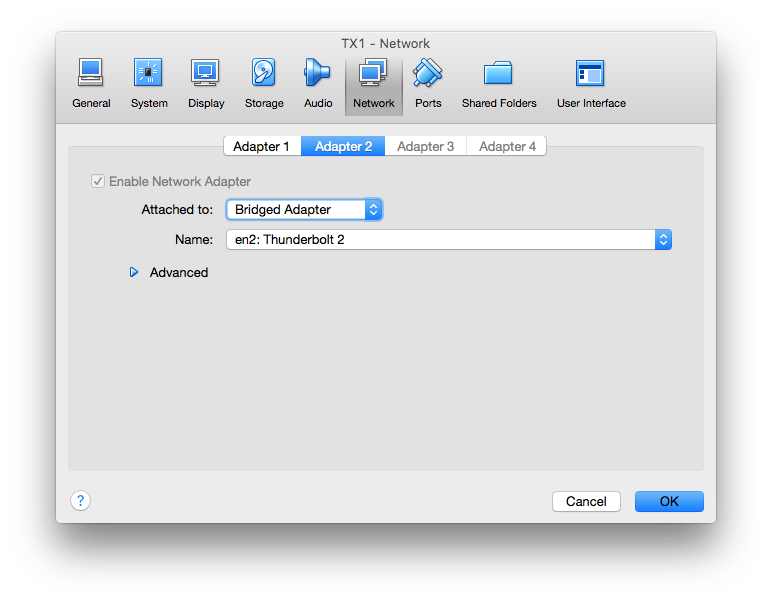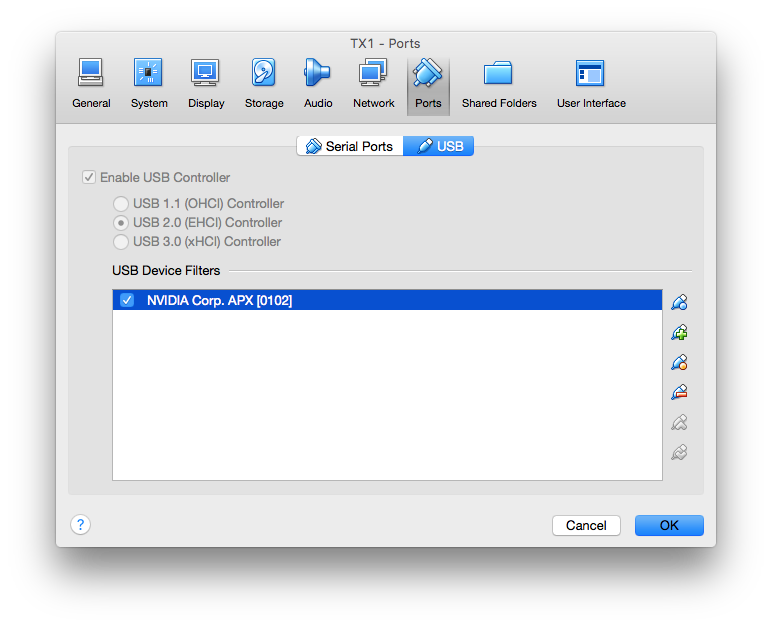JetPack2.2を使って仮想マシン上のUbuntu14.04でJetson TX1をセットアップする方法をメモする。
環境
- MacBook Pro 15' Mid 2014
- OSX 10.11
- VirtualBox 5.0.22 r108108
- JetPack2.2
基本的にインストール画面の手順に従えばよいが、いくつかMac側で先に設定してあげなければならいことがある。
VirtualBoxにUbuntu14.04がインストール済みである前提で話をすすめる。
Network Interfaceの割当
Network Layoutを2番目でセットアップすることにする場合、MacのEthernetポートをVirtualBoxに割り当てる必要がある。
この操作はVMをシャットダウンしていないとできないので注意。
まず、Thunderbolt ethernetアダプタをMacに接続する。
次に、VirtualBoxのVMの設定画面からNetwork > Adapter2にBridge AdapterとしてMacの設定する。(Adapter1はインターネット用)
Thunderboltポートの名前を確認とEthernetアダプタの指すポートを間違わないように気をつける。
割り当てるとeth1としてVM側で認識されるので、下の画像のようにインタフェースを割り当てる。
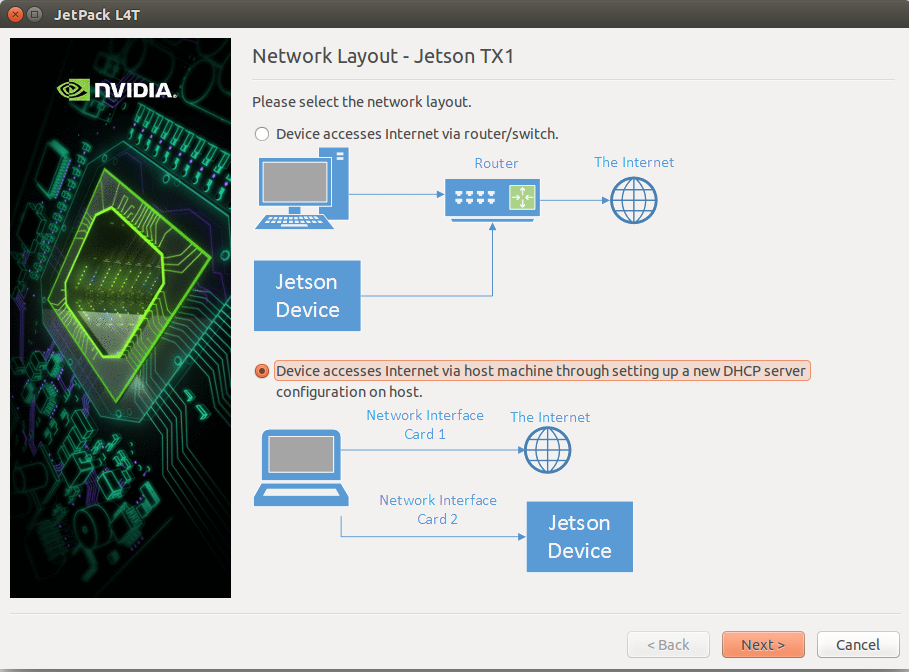
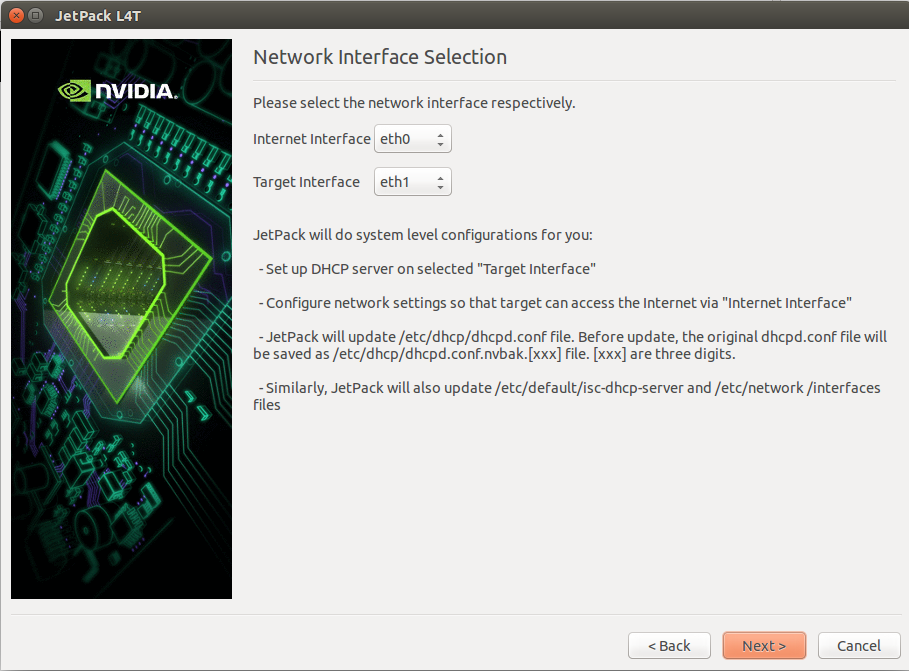
USBポートの割当
TX1にイメージを書き込むときにUSBを介して行うので、VM側にUSBポートを認識させてあげる必要がある。
これもNetwork Interface同様、VMをシャットダウンしていないとできない作業なので注意。
Mac側でTX1を認識させる。
まず、電源アダプタを抜き、USB-microBをTX1へ接続する。
次に、MacとTX1をUSBで接続する。
そして、TX1のPOWER BTNを押して電源を投入したあと、その左隣りのS3ボタンを2秒ほど長押しする。
最後にNVIDIA Corp.の文字がなかったらRSTボタンを押す。
LEDが2つ点灯したらMac側に認識されているはずなので、VirtualBoxのVMの設定画面からPorts > USBのUSBと+の絵ボタンを押してポートを追加する。
ここからVirtualBox 5.0.22 Oracle VM VirtualBox Extension Packをダウンロードし、VirtualBoxにインストールしておく。
インストールしておかないとVMでUSB2.0として割り当てができない。
UbuntuにJetPackをダウンロード
あとは、JetPackを使ったインストール方法と同じである。
ここからJetPack for L4Tをダウンロードする。
ダウンロード後はコマンドラインからchmod +xで実行権限を付与し実行すれば良い。
その他注意点
- ストレージのサイズはデフォルトの8GBでは足りない。
- Dynamically allocatedで100GBくらい確保しておく。