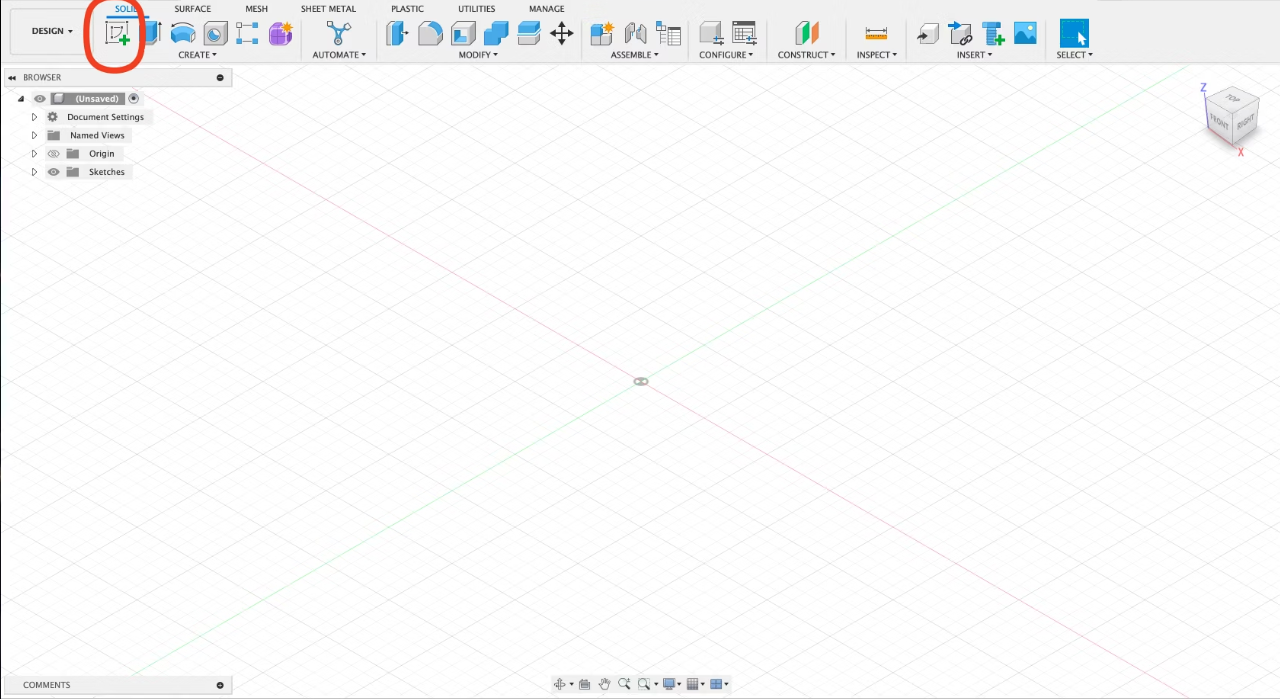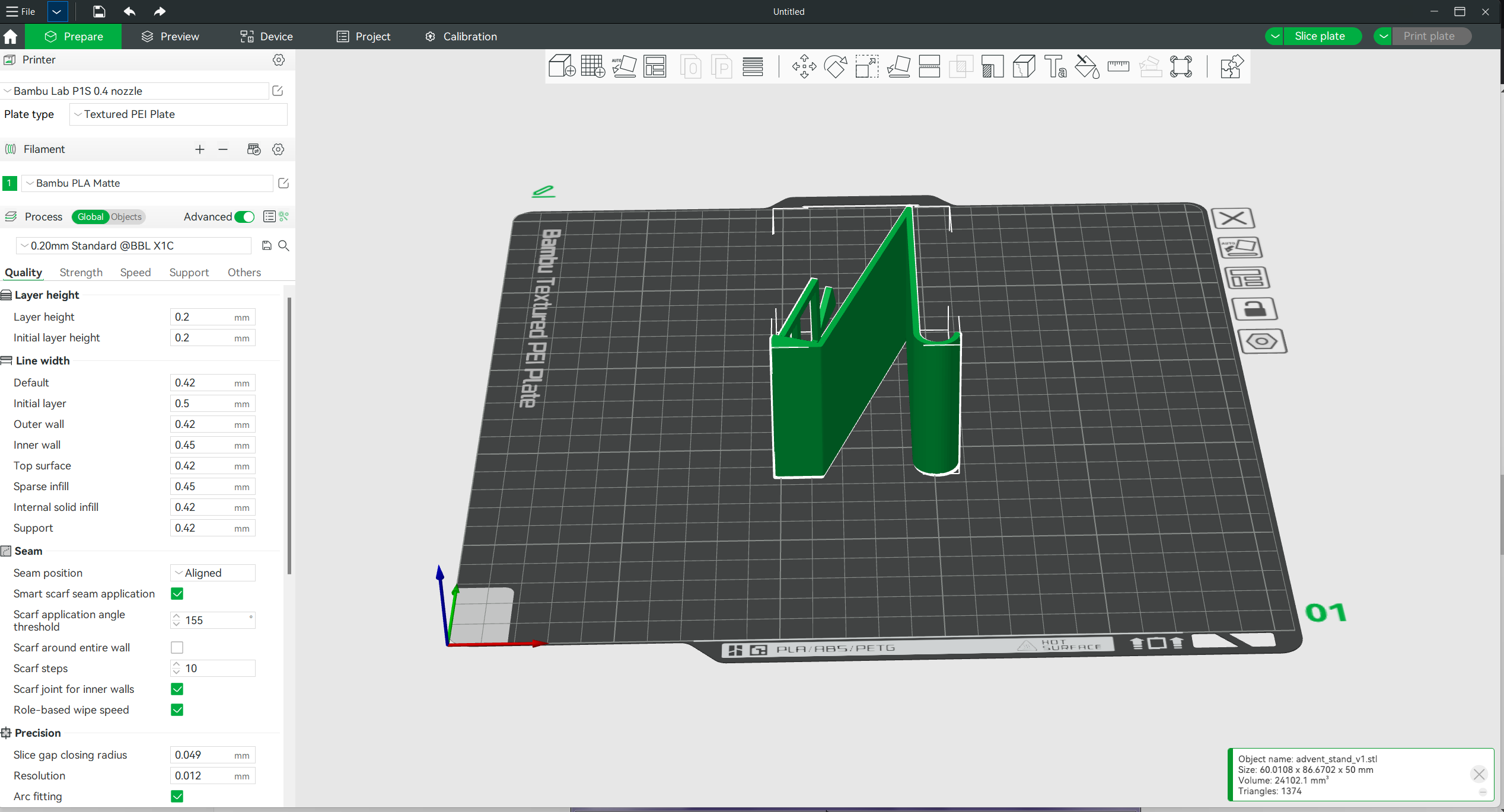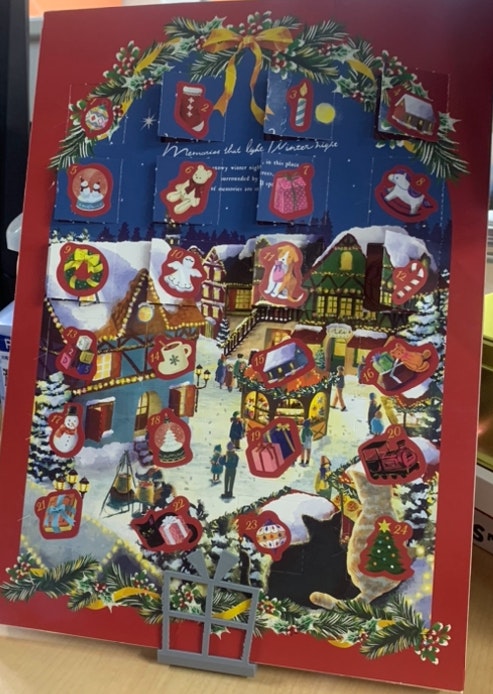はじめに
アドベントカレンダー13日目を担当する@b08902094です.ありがたいことに@Keichan_15さんにお誘いをいただき,一枠書かせていただく運びとなりました.しかしみなさんWeb開発のエキスパートが揃う中,私が書けることってかなり限られているのであえてここで私が普段研究で用いているツールをご紹介したいと思います.
背景
私は普段情報系の大学院で人間とコンピュータのうんにゃらかんにゃらを研究してます.VRとかARとかそこら辺が近いです.その中でも私はどちらかというとデバイスを作る側の研究をしているので,普段はFusion 360という3D CADソフトで欲しいものを描いて,3Dプリンタくんで印刷しています.
3D CADってなに
3D CADってなんぞ?と思われる方が多いと思います. 私もよくわかっていません!なので天下のAutodesk様の公式サイトから引用すると
3D CAD(3 次元コンピューター支援設計)は、設計や技術ドキュメントの作成に伴う手作業の作図を自動化するテクノロジーです。3D CAD ソフトウェアを使用すると、建築設計者やエンジニアなどの専門技術者は、 3 次元の世界に点の集合体を構築してオブジェクトを正確に表現し、視覚化できます。オートデスクは作図とモデリング用のさまざまな 3D CAD 製品を提供しています。これらの製品は、アイデアを検討・共有し、コンセプトを視覚化し、製作前に設計のパフォーマンスをシミュレーションできる機能を備えています。
らしいです.ふむ.なんかよくわからないですが,3次元のオブジェクトを設計するときに便利なツールっぽいですね.
代表的な3D CADツールには以下のようなものがあります.
どれも有料版ばっかりじゃん!って感じで恐縮ですが,条件さえ合えばAutodesk製品は無料で使えます.学生の方は特にほぼ無条件で使えるのでおすすめです.
本記事では,Autodesk Fusion 360を用います.
起動してみよう
さっそく起動してみましょう.公式からインストールして,アイコンをクリックするだけなので楽ですね.
こんな感じの画面にたどり着いたら大成功です.ここまでこればもうなんでもできると言っても過言ではないです.しかしここで終わったら記事として成立しないので次のセクションではもう少し詳しく見ていきます.
スケッチしてみよう
3D CADや3Dモデルのソフトを複数触ってみるとわかることですが,それぞれ描画の方法など至る所にクセがあります.Fusionはどちらかというと,図面を先に引いてそれを立体的にしていくようなイメージなので,先に平面スケッチを描くところから始めましょう.今回は研究と全く関係ないものを作りたいなと思ったので,クリスマスっぽいディスプレイスタンドを作っていきます.ちょうど私物のアドベントカレンダーを立てるものがなくて困っていたんですよね.
(ここからMacに切り替えています)
まず最初に大雑把なスケッチを描きます. これは紙でもFusionで直接描くのでも大丈夫です.
そうしたら,それにそってFusionに図面を起こしましょう.
ここにあるスケッチボタンを押します. そうすると, 面を選ぶような表示が出てくるのでお好きな面を選んでください. 上のリボンメニューがSKETCHというものになったと思います.
そうしたら, 自由に書いていきます. 今回は簡単なスケッチですのでこの面のスケッチを押し出したりして最終的な形を作ります.
こんな感じで直感的に線が引けます. リボンにあるツールを工夫して使って, 好きな形を描いてみてください. 使用ツールは青くハイライトされています.
気をつけなければいけないことは, 3Dプリンターのスペックにもよりますが必ず印刷の際に縮みます. なので,それをある程度見積もったうえで設計しましょう. 私は常に0.2mm~0.3mm大きく引いています.
そんなこんなでできました. 私は美術的センスがゼロなのでまあこんな感じでいいでしょう. 次のセクションで, これを立体的にしていきます.
スケッチを3Dオブジェクトにしよう
さて, 大方スケッチがかけたので, 楽しい楽しい3Dオブジェクトづくりのお時間です.
まず, スケッチを終了しましょう. 右上のFINISH SKETCHボタンを押してください.
そうすると, 青色で閉じている範囲が選択されたと思います. そうしたら, shiftとホイールボタンを押しながらカーソルを動かして, 視点を変更してみてください.

こんな感じで矢印が見えたと思います. その矢印を思いっきり, オブジェクトを引き伸ばしたい方向に動かしてみてください.
立体になりました!もうこれでスタンド機能は有してるので十分ですね. 幅的にスマホとかも立てられるのかしら?
しかしこれはアドベントカレンダー立て. ホリデー感を出さなければ楽しくありません. ということでもう少しお付き合いお願いします.
ここで立体物を見て, 接地面に不安があったので修正をしました.
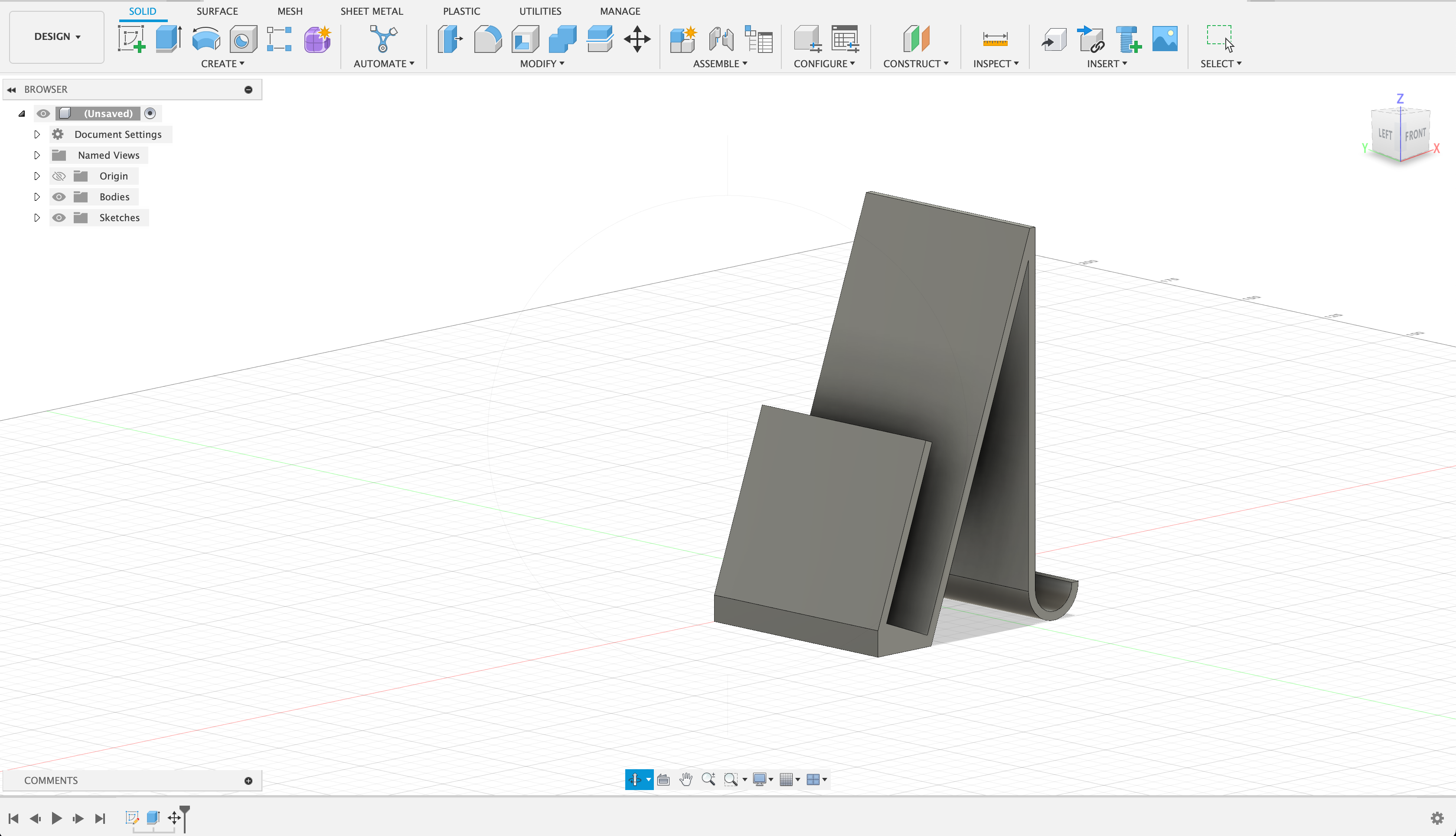
マシかな?正直ハード屋さんじゃないのでいつも失敗しながらやっています.
ホリデー感を足してみよう
再びスケッチ画面に戻ります. 今回は編集したいのが最前面なので, スケッチボタンを押したら最前面を選択しましょう.
雑ですがこんな感じに描いてみました. 不格好な感じがかわいいと思います. うまくできるかな〜...
では, またまた押し出し機能です. 適当な箇所を選択して, 押し出します.

そうすると, こんな感じで赤くなりました!これは, 右メニューのOperationがCutになっているからで, このままOKを押すともとの3Dオブジェクトの重なっている箇所が消えます!これを用いて他の箇所もやっていきましょう.リボンなどはみ出ている部分は普通に押し出しです.
こんな感じにできました. かわいい. 立体になるとうれしいですよね.
仕上げ
ここからはやらなくてもいいやつです. つんつんしている角を丸くしていきます.

Filletツールを選択.
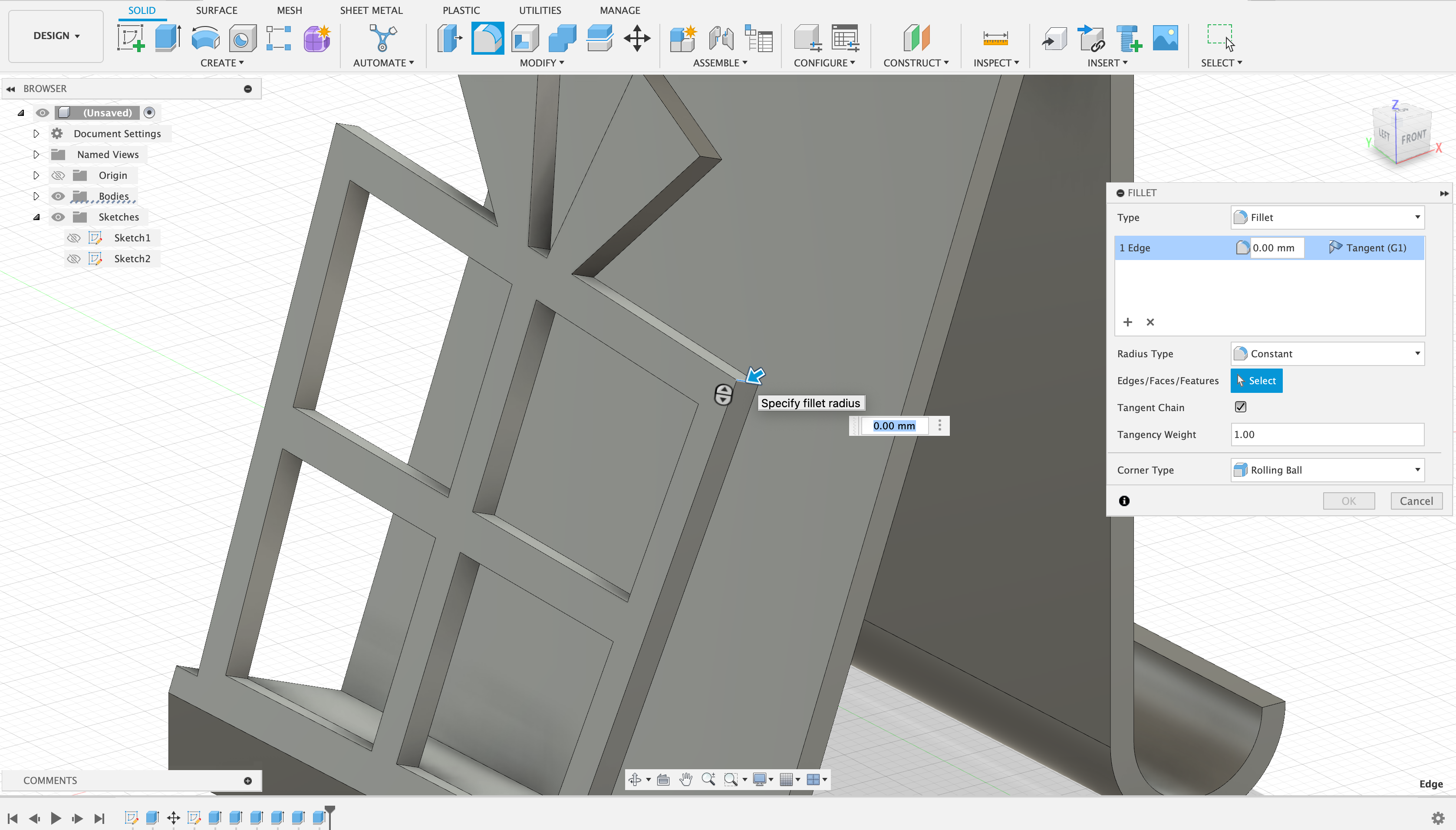
任意の角の辺を選択して, 好きな数字(半径)を入れることで角が取れます. 今回は1mmにしました.
なんか印象が変わりますね. 安心のためにもできるだけ角取りはしたいところ.
周囲はすべて角を取りました. なんかかわいさが増しましたね. こんな感じでモデリングパートは以上となります. 以下は3Dプリンタで印刷する手順となりますので, ご興味がある方はぜひ読んでみてください. ここまでお付き合いいただいた方, ありがとうございました.
3Dプリンタでプリントしてみる
3Dプリンタを使える環境にいる方がこのチュートリアル必要なのかしら?とは思いますがやっていきます.
まずは3Dプリンタに読み込めるファイル形式に変換してあげましょう. 左上のメニューから3D Printを押して,
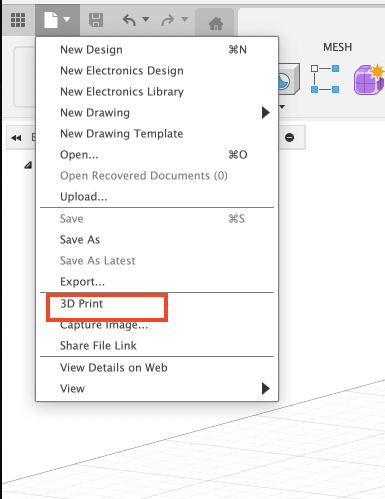
しっかりオブジェクトを選択したうえで, Export→STLを選択します.
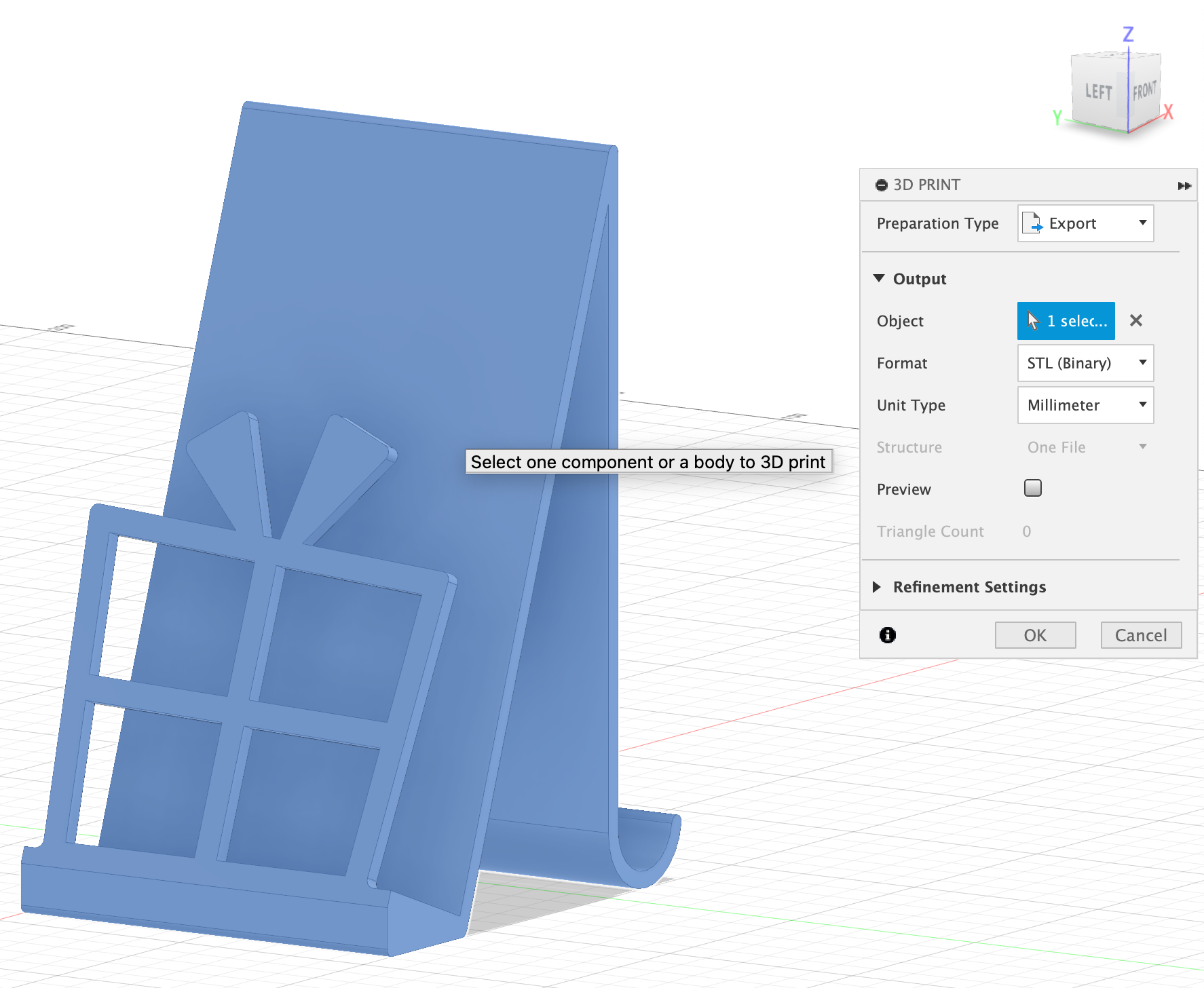
これでSTLファイルとして保存できました. 今度は, このSTLファイルを3Dプリンタ側のソフトウェアで読み込んでいきます. 今回私はBambu Studioというソフトでやっていきます.
Prepareのタブを開いてドラッグアンドドロップするだけです.
ごとんと大きく出ましたね. しかしこのままでは空間の上に印刷しようとしている部分もあるためサポート材をくっつけます.

Treeのサポート材をくっつけてみました.これで安心してプリントアウトができますね.
あとは出力して3Dプリンタに渡してあげれば完成です.完成品はまた写真であげます✌
さいごに
ここまで読んでいただきありがとうございました!初のアドベントカレンダー参加ということで要領もつかめずふわふわとした記事ですが,誰かの目に留まれば嬉しいなと思います.