はじめに
MacBook Air を新しく購入した際に、初めにやったことを備忘録として残しておこうと思い、記事を書きました。
気になる箇所や誤っている箇所などありましたら、ご指摘いただけますと幸いです。
Xcodeのインストール
App Store からインストールします。
途中、下記のようなポップアップが表示されるため、return キーをクリックして先に進みます。
(参考 : Mac に Rosetta をインストールする必要がある場合)
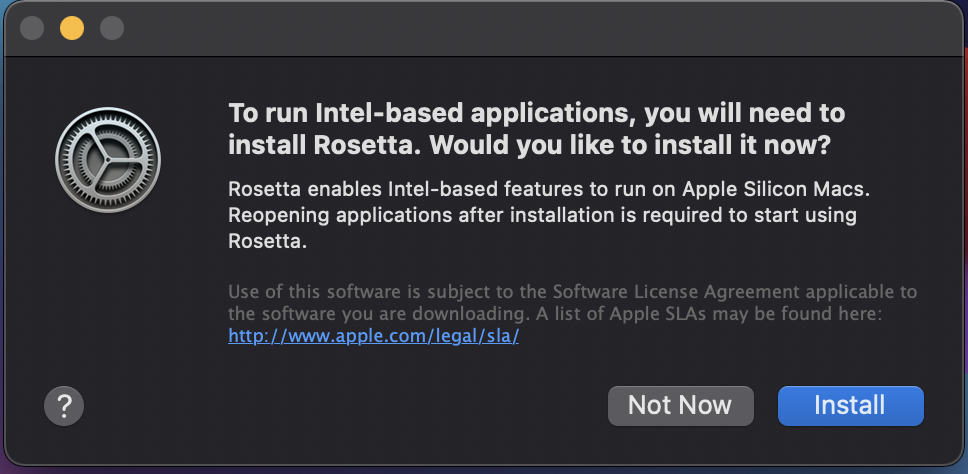
Homebrewのインストール
Homebrewとは
Mac用のパッケージマネージャー。
ツールのバージョンを一括で管理することができます。
インストール方法
https://brew.sh/index_ja に記載してあるコマンドを実行します。
$ /bin/bash -c "$(curl -fsSL https://raw.githubusercontent.com/Homebrew/install/HEAD/install.sh)"
Pathを通す
インストール中に下記のようなWarningが出てしまいました。
Warning: /opt/homebrew/bin is not in your PATH.
こちらは、環境変数($PATH)に /opt/homebrew/bin が追加されていないことを表しているため、追加します。
ついでに、zshの設定ファイル(~/.zshrc)も存在していなかったため、新規作成します。
$ touch ~/.zshrc
$ echo 'export PATH="$PATH:/opt/homebrew/bin"' >> ~/.zshrc
$ cat ~/.zshrc
export PATH="$PATH:/opt/homebrew/bin"
これで、brew コマンドが使えるようになりました。
$ brew doctor
Your system is ready to brew.
$ brew -v
Homebrew 3.1.3
Gitのインストール
デフォルトでインストールされているGitを確認
Xcodeをインストールした時点で Apple Git というものが入っています。
$ git --version
git version 2.24.3 (Apple Git-128)
こちらをそのまま利用してもいいのですが、バージョン管理をHomebrewで行うためにHomebrewでインストールしなおします。
HomebrewでGitをインストール
$ brew search git
==> Formulae
bagit git-series
bash-git-prompt git-sh
bit-git git-sizer
cgit git-ssh
digitemp git-standup
easy-git git-subrepo
git git-svn-abandon
git-absorb git-test
...
git というパッケージが存在していることを確認できたため、git パッケージをインストールします。
$ brew install git
$ brew list
==> Formulae
gettext git pcre2
gitパッケージ以外にもインストールされているパッケージがありますが、これはgitパッケージが依存しているパッケージなので、問題ありません。
$ brew deps git
gettext
pcre2
インストールはこれで完了しましたが、パスを通していないため、まだ git コマンドを打っても Apple Git が表示されます。
$ git --version
git version 2.24.3 (Apple Git-128)
ここから、パスを通していきます。
まず、Homebrewでインストールしたgitがどこにあるかを確認します。
$ brew --prefix git
/opt/homebrew/opt/git
インストール先を確認したら、先ほどのHomebrewの時と同じようにパスを通していきます。
$ echo 'export PATH="/opt/homebrew/opt/git/bin:$PATH"' >> ~/.zshrc
$ source ~/.zshrc
これで、gitコマンドを打つとHomebrewでインストールしたgitが使えるようになりました。
$ git --version
git version 2.31.1
Gitの初期設定
ユーザ情報を設定する
公式ページにもあるように、ユーザ名とメールアドレスを設定します。
$ git config --global user.name "First-name Family-name"
$ git config --global user.email "username@example.com"
登録した情報は下記コマンドで確認することができます。
$ git config --global --list
sshキーを作成し、Githubに登録する
こちらのページを参考に、GitHubにssh接続できるようにします。
Visual Studio Code のインストール
公式ページを参考にインストールします。
$ brew install --cask visual-studio-code
Dockerのインストール
下記ページを参考にインストールします。
$ brew install --cask docker
その後、dockerのアプリケーションをアプリケーション画面もしくは下記コマンドで起動
$ open /Applications/Docker.app
アプリケーション起動後、Macの画面上部にあるメニューバーのDockerのアイコンをクリックし、「Docker Desktop is running」となっていれば、dockerコマンドを使用することができる。
$ docker ps
CONTAINER ID IMAGE COMMAND CREATED STATUS PORTS NAMES
AWS CLI のインストール・初期設定
インストール
Homebrewの公式ページを参考にawscliをインストールします。
$ brew install awscli
新規アクセスキー作成
AWSのセキュリティ認証情報のページの「アクセスキー (アクセスキー ID とシークレットアクセスキー)」という項目で、新しいアクセスキーを作成します。
aws configure の設定
AWSの公式ページを参考に、aws configure の設定を行います。
$ aws configure
AWS Access Key ID [None]: 先ほど作成したアクセスキーのID
AWS Secret Access Key [None]: 先ほど作成したアクセスキーのシークレットキー
Default region name [None]: ap-northeast-1
Default output format [None]: json
設定した情報の確認
設定した情報は、下記ファイルで確認することができます。
$ cat ~/.aws/config
$ cat ~/.aws/credentials
SourceTreeのインストール
Homebrewの公式ページを参考に、SourceTreeをインストールします。
$ brew install --cask sourcetree
参考
Qiita記事
- MacにNode.jsをインストール
- MacOSでCommand line tools for XcodeとHomebrewのインストール
- Linux入門 ~「パスを通す」とは~
- apple gitではなく、brewでgitの管理をしたい
- Gitをインストールしたら真っ先にやっておくべき初期設定