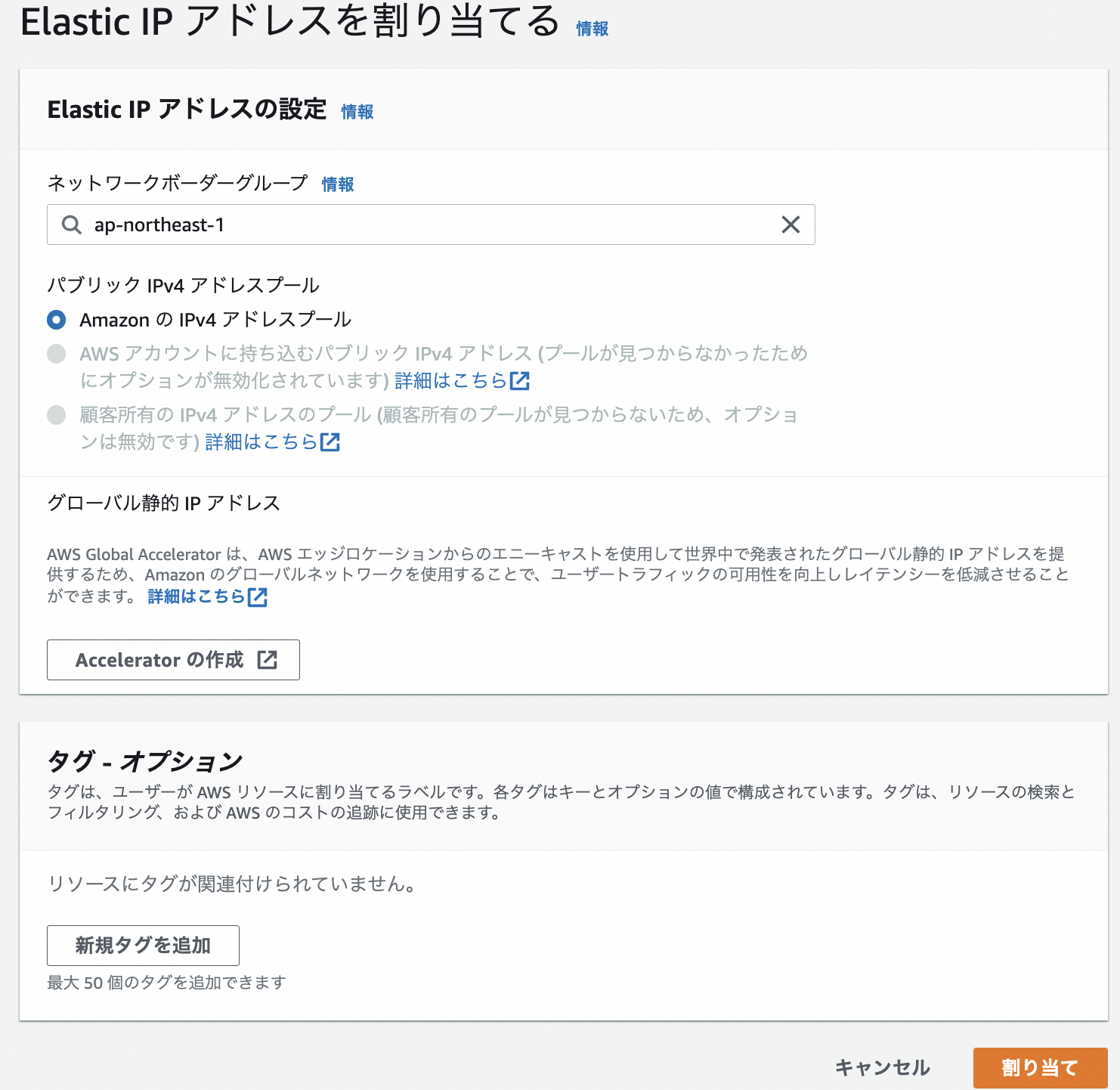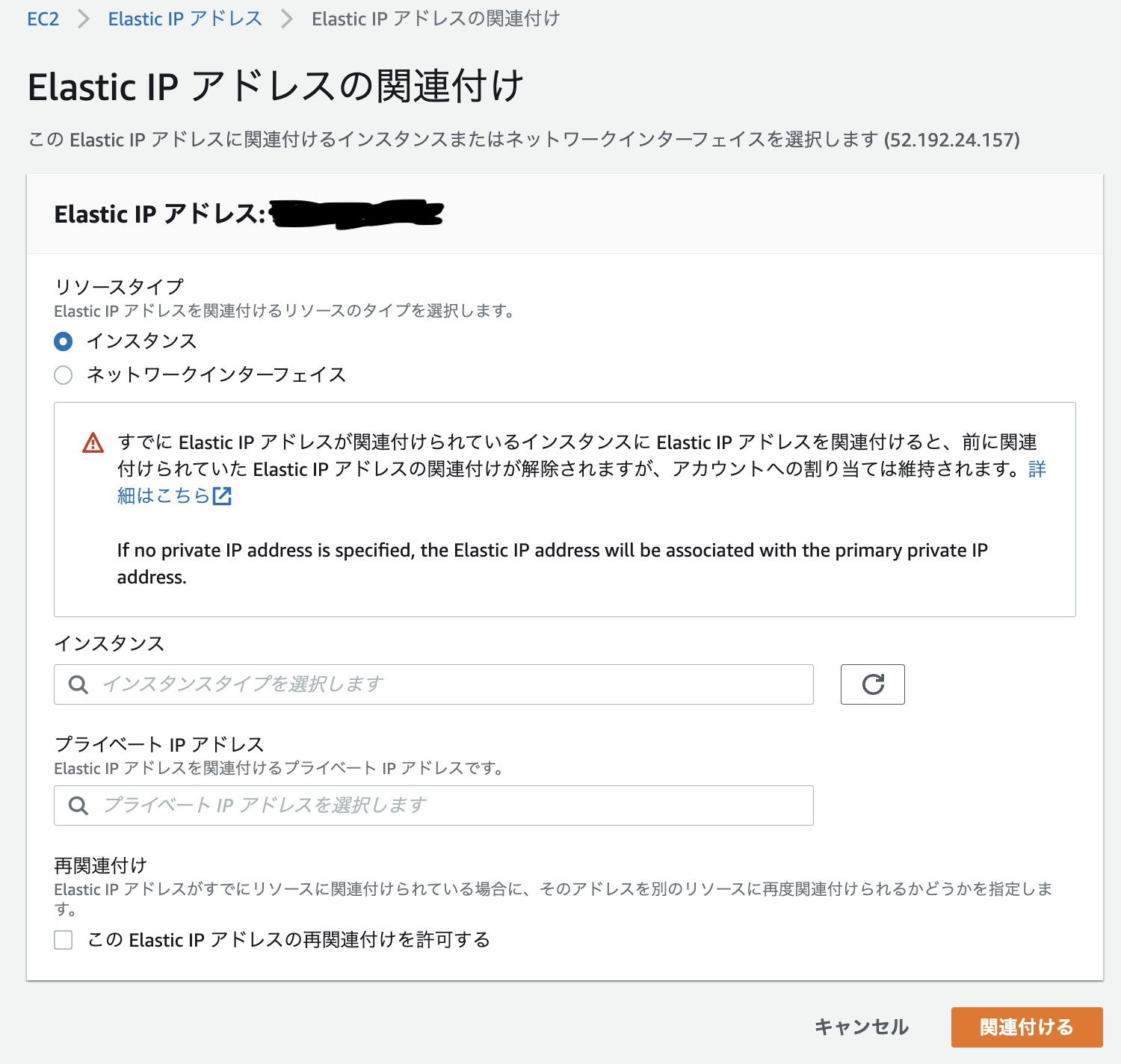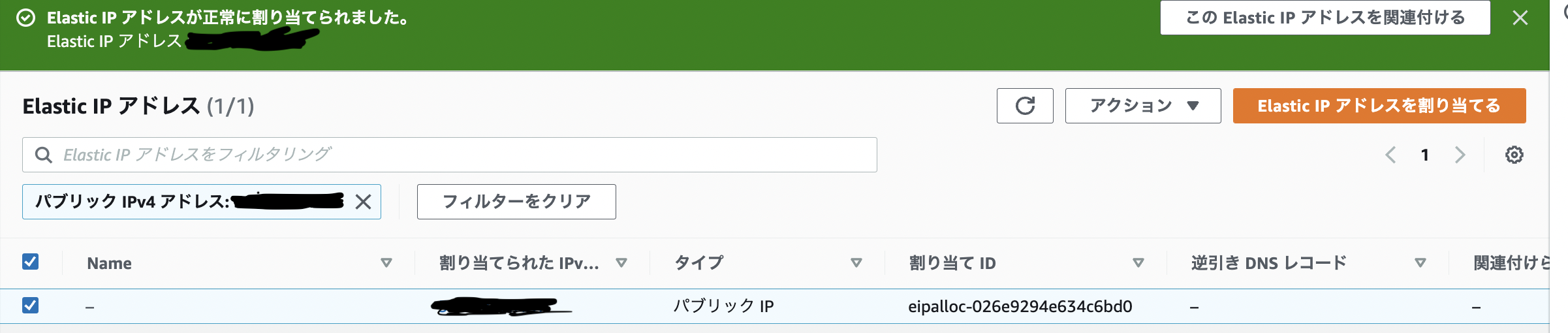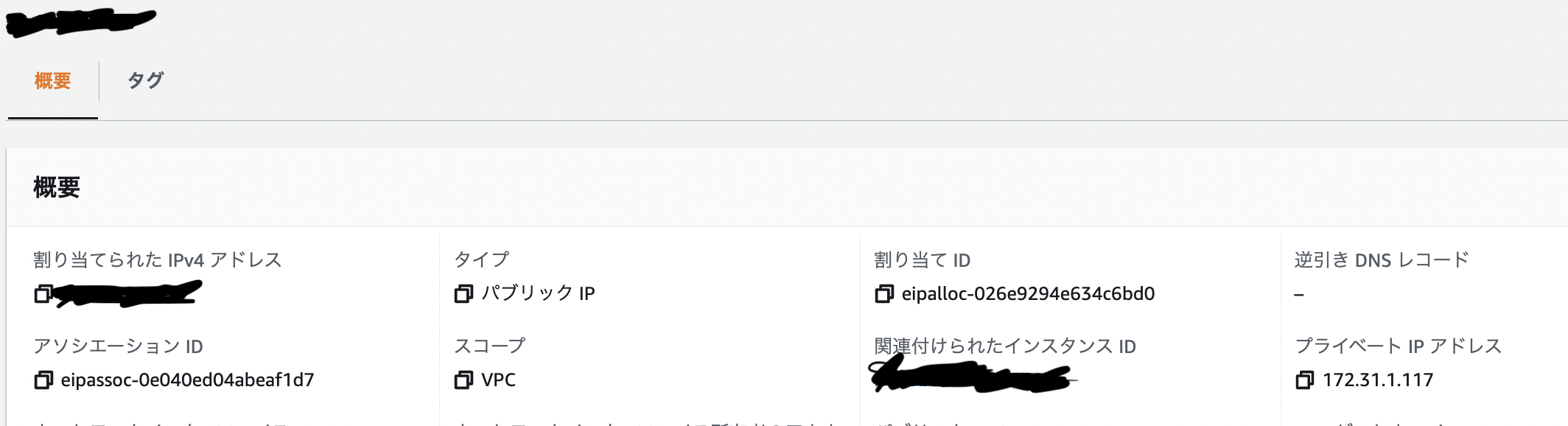概要
もともと認知していたcloud9のIPが変動し接続できないということがありました。
このような問題に対処するために、ec2にElastic IPアドレスを割り当ててあげます。
cloud9の起動しているec2インスタンスにElastic IPを付与することで、cloud9のパブリックIPを固定することができます。
目次
- なんでElastic IPを付与するのか
- 手順
1.なんでElastic IPを付与するのか
停止したインスタンスを再起動した場合、新しいIPアドレスが割り当てられる可能性があります。意図せずにIP アドレスが変動すると、利用者にとっては参照できないなどの不利益を被ります。
これの対策として、Elastic IPアドレスをインスタンスに割り当てます。Elastic IPは、単一のIPアドレスを継続してインスタンスに関連付けすることが可能です。これによって、Elastic IPの関連付けられたインスタンスを停止/再起動した場合でも、IPアドレスの意図しない新しい割り当てを抑制することができます。
Elastic IPについて ー公式ー
https://docs.aws.amazon.com/ja_jp/AWSEC2/latest/UserGuide/elastic-ip-addresses-eip.html
2.手順
本章では、Elastic IPをEC2インスタンスに関連づけて、Cloud9から付与されたパブリックIPアドレスを確認する方法を記載します。
まず、Elastic IPの設定をしていきます。マネージメントコンソールの検索画面にElastic IPと検索して以下の画面に移動してください。

画面右上のElastic IPアドレスを割り当てるを押下。
ここでは、ネットワークボーダーグループを選びます。私は東京リージョンなので、ap-northest-1を選びます。他は特にいじらなくてokです。
上記の画面で、Elastic IPアドレスが出力されました。ここでは、インスタンスとプライペートIPアドレスの欄に情報を入力していきます。入力が完了したら関連付けるを押下。
IPアドレスを割り当てられたら、右上のElastic IPアドレスを関連付けるを押下します。
これでElastic IPアドレスがインスタンスに関連づけられたので、概要から、割り当てられたIPv4アドレスを確認します。先程表示されていたElastic IPアドレスが割り当てられていることがわかります。(黒塗りですいません)
それでは、Cloud9からもパブリックIPを確認したいと思います。
Cloud9を開いて、以下のコマンドをターミナルに入力します。
curl http://169.254.169.254/latest/meta-data/public-ipv4
以下のように、設定したIPを確認することができるはずです。(赤塗りの部分にIPが出力されます)

以上でIPアドレスを固定することができました。試しにインスタンスを停止/再起動してみてください。パブリックIPアドレスは変動していないと思います。cloud9でも同様です。
おわりに
これでインスタンスを停止/再起動しても、パブリックIPは変動しないようになりましたね。
また、Elastic IPは割り当てないと料金が発生するので注意が必要ですね。