Power BI での文字や数字等の各項目の書式設定は、Power BI Desktop でのデータ モデリングの過程で行います。ビジュアルの書式設定の中で [表示形式] を「百万」に設定すると「M」で表示されるのですが、これをそのまま「百万」と表示する方法を紹介します。
カスタム書式の設定
画面右端の [データ] ペインの中で、(← 最近「フィールド」から「データ」に名称変更されました)
① 書式設定したい項目をクリック (チェックボックスではなく 項目自体をクリック) すると
② [列ツール] タブが表示されるので、クリックすると
③ Excel などと同様に書式設定が行えます。

上図の③の [書式] がプルダウンメニューになっているのですが、[v] ボタンを押さずに、「整数」とか書かれている部分をダブルクリックすると直接入力が可能です。そこで直接「#,##0"百万",,」と入力します。これで書式設定自体はできました。
書式設定の一番右に入力するカンマ「,」の数が、省略する桁を表しています。カンマ1つが3桁で「千」単位、カンマ2つで「百万」単位、カンマ3つで「十億」単位となります。「百万」などの日本語の単位はダブルクォーテーション「"」で囲うのですが、このカンマより前に入れる必要があります。
注意点として、グラフの軸ラベルやデータラベルなどは既定で表示単位を「自動」で調整する設定になっており、このカスタム書式を設定していると、下図のように「0M百万」のように表記されてしまいます。
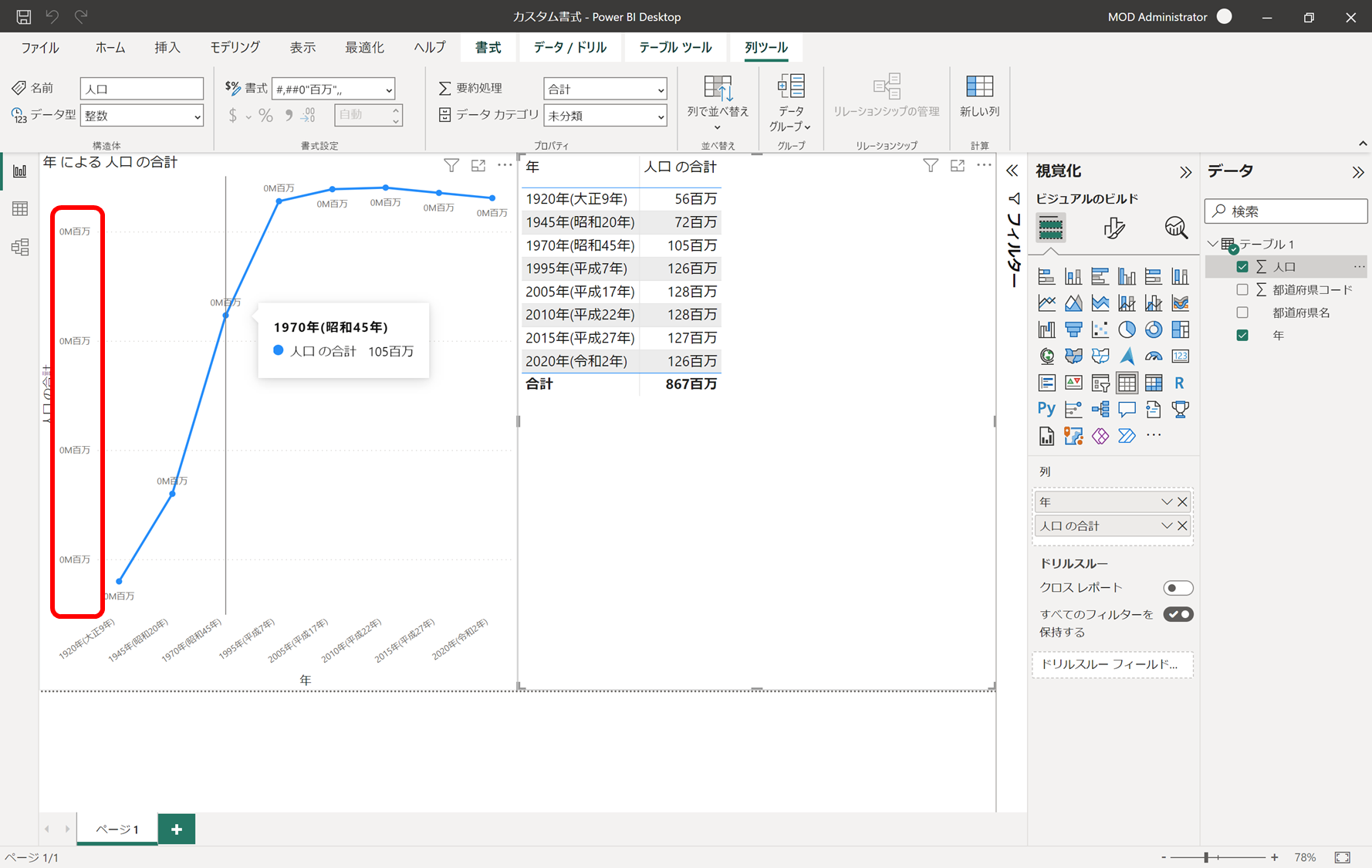
ビジュアルの書式設定で、カスタム書式を使うよう指定する
[ビジュアルの書式設定] → [ビジュアル] → [Y軸] → [値] → [表示単位] で「なし」に設定することで、正しく表示できます。(データラベルはY軸の設定に追随するのか、特に設定しなくても正しく表示されました。)

おまけ:Bing Chat で「#,##0"百万",,」を解説
この書式設定ってどういう意味なのかな?ということで、Bing Chat に聞いてみました。

画像より抜粋した解説です。
このテキストは、Excel のセルの書式設定でユーザー定義の種類として使えるものです。これは、数値を百万単位で表示し、それ以下の桁を省略することを意味します。また、「百万」という単位を数値の後ろにつけることもできます。例えば、123456789 という数値があった場合、このテキストを使って書式設定すると、「123 百万」と表示されます。
Excel と同様の書式設定が効くので「#,##0;"▲ "#,##0」とすると、負の値で「-」の代わりに「▲」を数字の前につけることができます。ただし色の指定はできないので、負の値を赤字にしたいときは条件付き書式でフォントの色をルールを使って指定してください。

この記事のタイトルで Bing Chat に聞いてみたら、それらしい嘘が返ってきました。確認重要。