皆さん、こんにちは。戸倉彩です。
Microsoft HoloLens デバイスをリセットしたいという時は、HoloLensを起動後のメニューからや、ブラウザを経由してデバイスポータルからリセットする方法がありますが、万が一その方法が使えない状況に陥ってしまった場合のトラブルシューティングをご紹介します。
それは「Windows Device Recovery Tool」というWindows デスクトップアプリケーションのツールを用いる方法です。
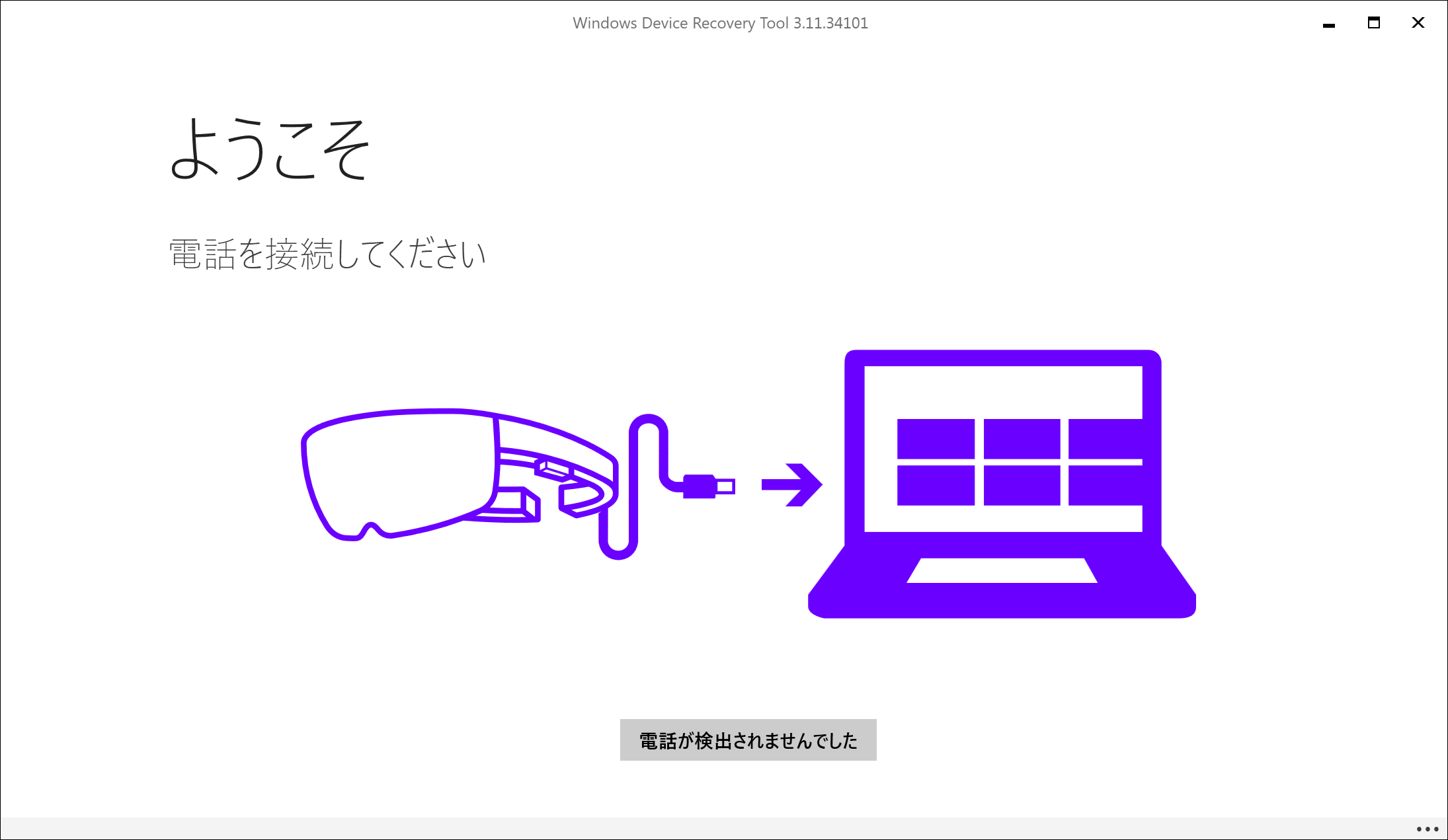
このツールを使用するために必要なもの
- HoloLensデバイスをPCに接続するためのUSBケーブル
- Windows 7、Windows 8、Windows 8.1、またはWindows 10が正常に稼働しているPC。
- 最低4GB以上の空き容量
- 安定しているインターネット回線
操作方法
-
Webブラウザから Windows Device Recovery Tool ダウンロード先にアクセスしてツールをダウンロードする。※2017年4月17日現在のファイルサイズ: 2.3MB
-
ダウンロードしたファイルを実行する。
-
起動したらPCにHoloLensデバイスをUSB接続する。
-
「電話の選択」画面の中央に「Microsoft HoloLens」が表示されたら、そのアイコンをクリックする。
 5. 「**Windowsセキュリティの重要な警告**」ウィンドウが表示されたら「**アクセスを許可する(A)**」を選択して次に進む。
6. 「**電話の情報**」画面で「**モデル:HoloLens**」になっていることを確認し、「ソフトウェアをインストール」を選択する。 ※2017年5月1日現在、Build:10.0.14393.576です。
5. 「**Windowsセキュリティの重要な警告**」ウィンドウが表示されたら「**アクセスを許可する(A)**」を選択して次に進む。
6. 「**電話の情報**」画面で「**モデル:HoloLens**」になっていることを確認し、「ソフトウェアをインストール」を選択する。 ※2017年5月1日現在、Build:10.0.14393.576です。
 7. パッケージのダウンロードが開始される。 ※ここでダウンロードされるファイルサイズ目安は41.36MBです。
7. パッケージのダウンロードが開始される。 ※ここでダウンロードされるファイルサイズ目安は41.36MBです。
 >**注意事項**:ダウンロード中は、HoloLensを使用したり、UBSケーブルを切断しないようにする
>**注意事項**:ダウンロード中は、HoloLensを使用したり、UBSケーブルを切断しないようにする
 8. しばらくすると、**インストール結果**が表示される。「**操作は正常に終了しました**」になっていれば無事にHoloLensの初期化は完了です。
8. しばらくすると、**インストール結果**が表示される。「**操作は正常に終了しました**」になっていれば無事にHoloLensの初期化は完了です。

あとはHoloLensデバイスの電源を入れ、正常に起動するか確認してみてください。初期出荷時と同じ状態になっているので、Wi-fi環境のある場所で、初期起動時に行う環境設定や各種セットアップを行ってみてください。

参考文献
Have a nice Geek Life♪
※Twitterで最新情報発信中 @ayatokura