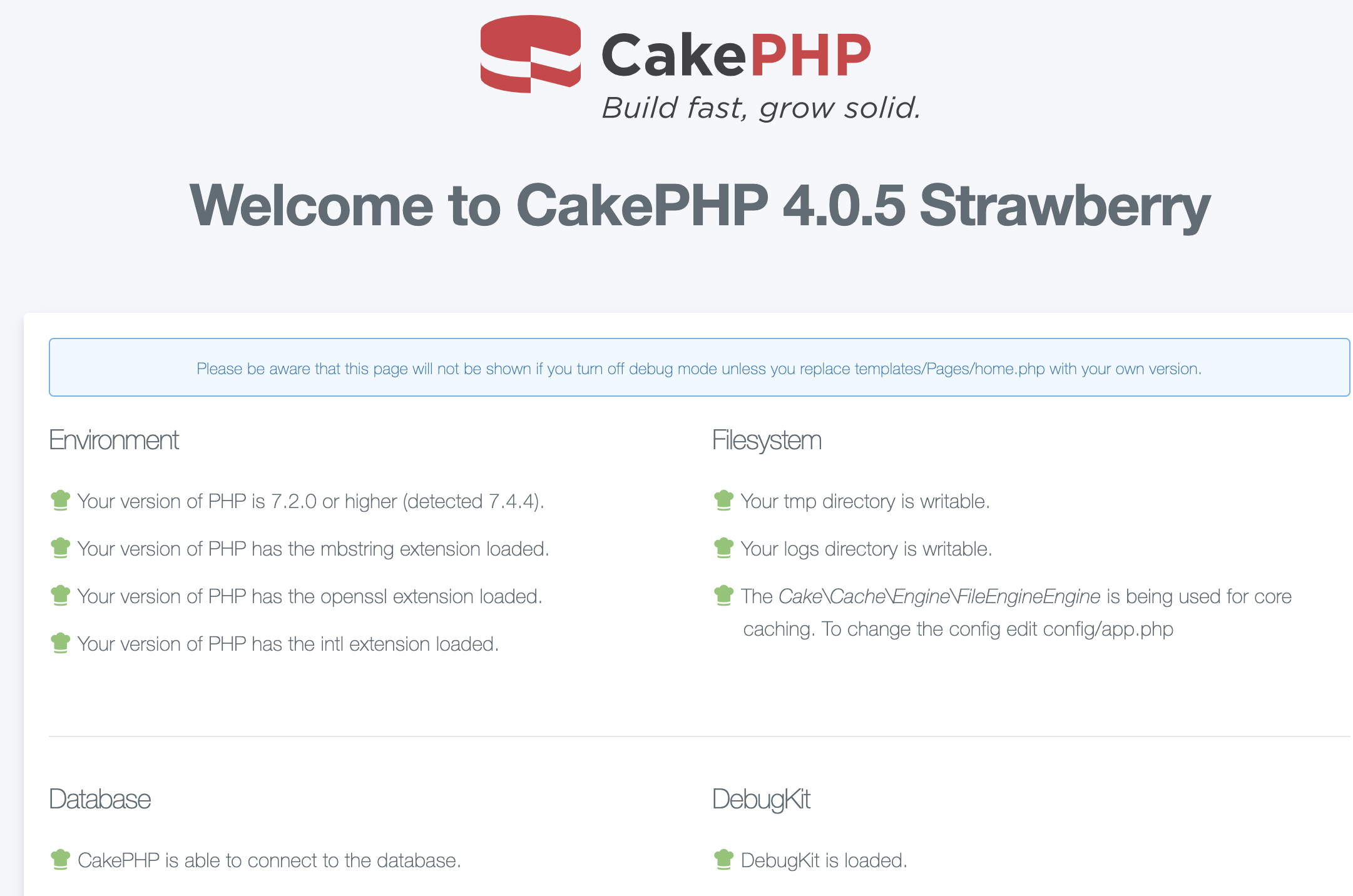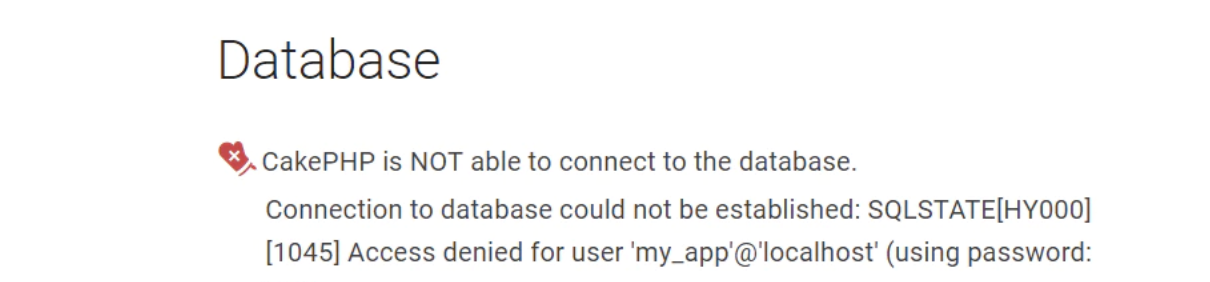はじめに
・homebrewインストール
・phpインストール
・composerのインストール
・mysqlの接続
このような流れで環境構築していきます。
Homebrewインストール
公式https://brew.sh/index_ja.html
通りにターミナルでコマンド入力
/bin/bash -c "$(curl -fsSL https://raw.githubusercontent.com/Homebrew/install/master/install.sh)"
PHPインストール
*次のComposerのインストールには、PHPが先にインストールされている必要があります。今回は以下のバージョンのPHPがインストールされている環境にComposerをインストールします。
brew install php@7.2
==>
Cloning into '/usr/local/Homebrew/Library/Taps/homebrew/homebrew-php'...
~~中略~~
To have launchd start homebrew/php/php72 now and restart at login:
brew services start homebrew/php/php72
==> Summary
🍺 /usr/local/Cellar/php72/7.2.1_12: 350 files, 46.6MB
Composerとは
Composerとは、PHPのパッケージ管理ツールです。Node.jsのnpmみたいな認識。
コマンドを叩くと、必要なパッケージ類を指定されたバージョンでインストールしてくれます。その際依存関係にあるパッケージも合わせてインストールしてくれる優れものです。

Composerを使う必要があってインストールから行ったので、その手順をメモ代わりに残しておきます。
composerのインストール
インストール方法は2つ
Homebrew を使って簡単に Composer をインストール
% brew search composer
==> Formulae
composer
インストール
$ brew install composer
Updating Homebrew...
・・・省略(Homebrew のアップデートなど)・・・
==> Downloading https://getcomposer.org/download/1.9.3/composer.phar
######################################################################## 100.0%
🍺 /usr/local/Cellar/composer/1.9.3: 3 files, 1.8MB, built in 7 seconds
% composer
______
/ ____/___ ____ ___ ____ ____ ________ _____
/ / / __ \/ __ `__ \/ __ \/ __ \/ ___/ _ \/ ___/
/ /___/ /_/ / / / / / / /_/ / /_/ (__ ) __/ /
\____/\____/_/ /_/ /_/ .___/\____/____/\___/_/
/_/
Composer version 1.10.1 2020-03-13 20:34:27
Usage:
command [options] [arguments]
・・・以下省略・・・
-V オプションでバージョンのみを確認する
composer -V
Composer version 1.10.1 2020-03-13 20:34:27
Homebrew を使ってインストールすると Composer は ***/usr/local/Cellar/***にインストールされる。
# brew でインストールしたパッケージのインストール先
$ ls /usr/local/Cellar/
composer libidn2 libunistring webp
gettext libpng openssl@1.1 wget
jpeg libtiff tree
# tree コマンドで確認
$ tree /usr/local/Cellar/composer/
/usr/local/Cellar/composer/
└── 1.9.3
├── INSTALL_RECEIPT.json
└── bin
└── composer
2 directories, 2 files
Composer 公式サイト インストール
getcomposer.org で Composer をインストールするためのコマンドを取得する
curl -sS https://getcomposer.org/installer | php
cakePHP環境でプロジェクトを作成する
php composer.phar create-project --prefer-dist cakephp/app プロジェクト名
作成したプロジェクトを立ち上げる
bin/cake server
引数のないデフォルト状態では、 http://localhost:8765/ であなたのアプリケーションに アクセスできます。
もしあなたの環境で localhost や 8765番ポートが使用済みなら、CakePHP のコンソールから 下記のような引数を使って特定のホスト名やポート番号でウェブサーバーを起動することができます。
bin/cake server -H 192.168.13.37 -p 5673
こうすればアプリケーションは http://192.168.13.37:5673/ でアクセスできます。
これだけです! あなたの CakePHP アプリケーションは ウェブサーバーを設定することなく動きます。
サーバーが他のホストから到達できない場合、
bin/cake server -H 0.0.0.0
を試してください。
こんな感じの画面が出れば成功です。
データベースの接続
CakePHP is NOT able to connect to the database.
Connection to database could not be established: SQLSTATE[HY000] [1045] Access denied for user 'ユーザー名'@'localhost' (using password: YES)
データベースの情報を使って、設定ファイルを書き換えます。
app/configファイルに行ってあげて、app_local.phpを開いください。
*注意
cakePHP4以降は
app.default.phpからapp_local.php という名前に変わってるので注意!!
目印はDatasourceを探します
'Datasources' => [
'default' => [
'className' => 'Cake\Database\Connection',
'driver' => 'Cake\Database\Driver\Mysql',
'persistent' => false,
'host' => 'localhost',
/**
* CakePHP will use the default DB port based on the driver selected
* MySQL on MAMP uses port 8889, MAMP users will want to uncomment
* the following line and set the port accordingly
*/
//'port' => 'non_standard_port_number',
'username' => 'データベースアクセスユーザー名', <---変更
'password' => 'パスワード', <---変更
'database' => 'データベース名', <---変更
'encoding' => 'utf8',
'timezone' => 'UTC',
'flags' => [],
'cacheMetadata' => true,
'log' => false,
これで接続できれば成功です。