はじめに
MicrosoftのPower Automateを活用して、Microsoft Teamsに現在地の天候情報を表示させるフローを作成します。
今回はより短いアクションでのフロー作成を実施しました。
作業
PowerAutomateのサイトにアクセスし、[作成] -> [マイフロー] -> [インスタント クラウド フロー]を選択します。
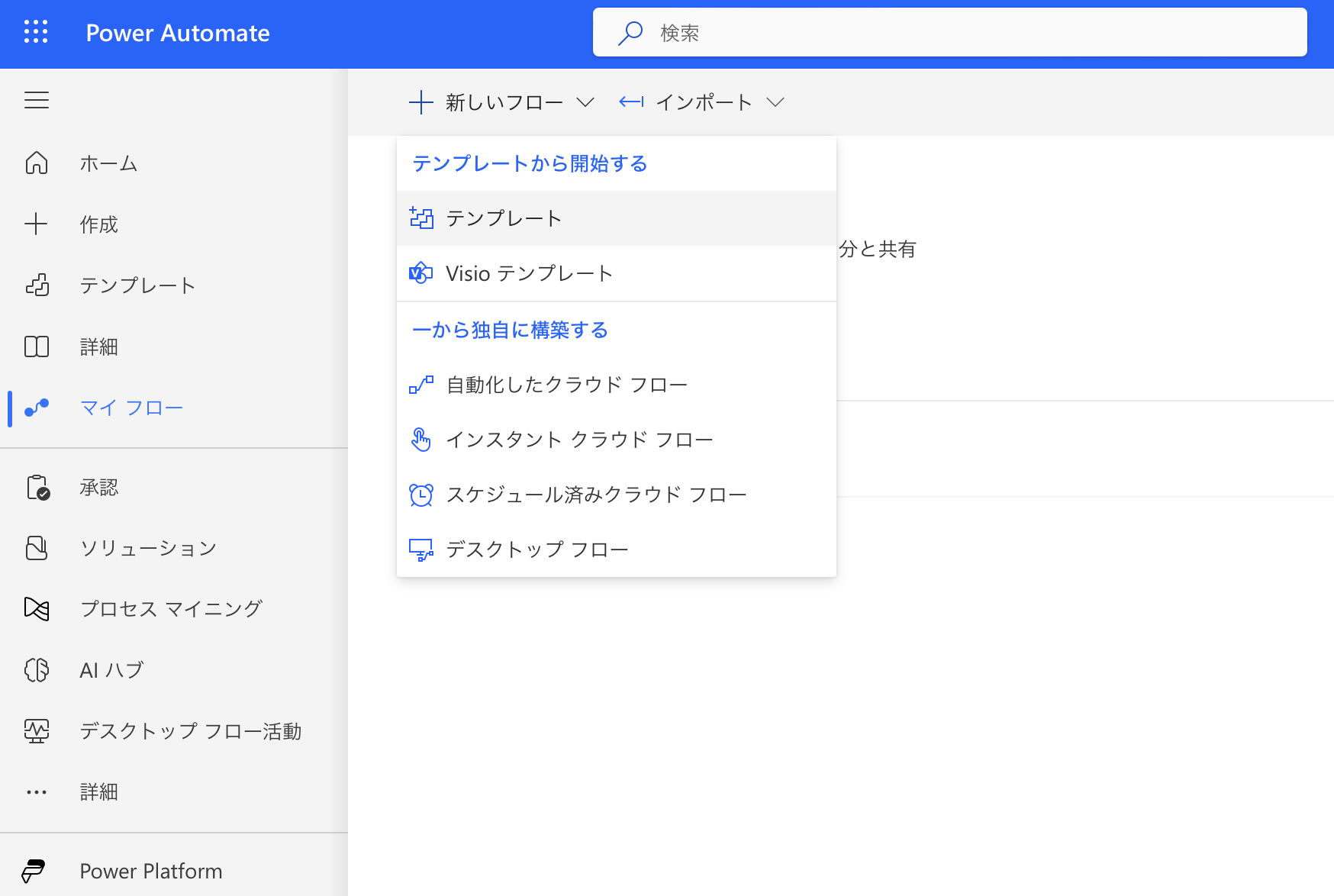
次に、[フローを手動でトリガーする]を選択します。
[フローを手動でトリガーする]を選択することによって、ボタンを押すと操作が実行されるトリガーが設定する事ができます。
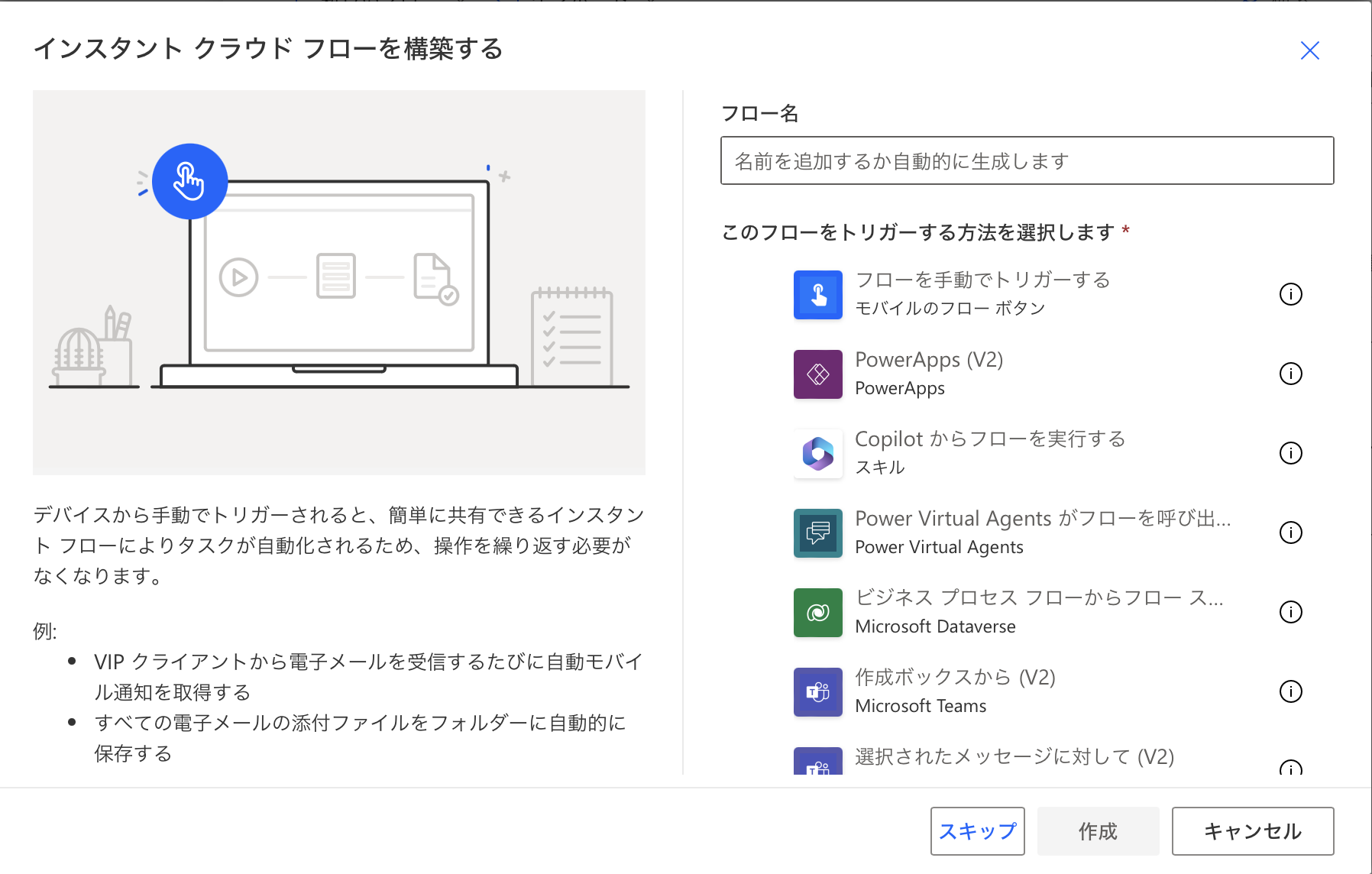
全体のアクションは以下の図の通りで、3つのアクションで実行可能です。
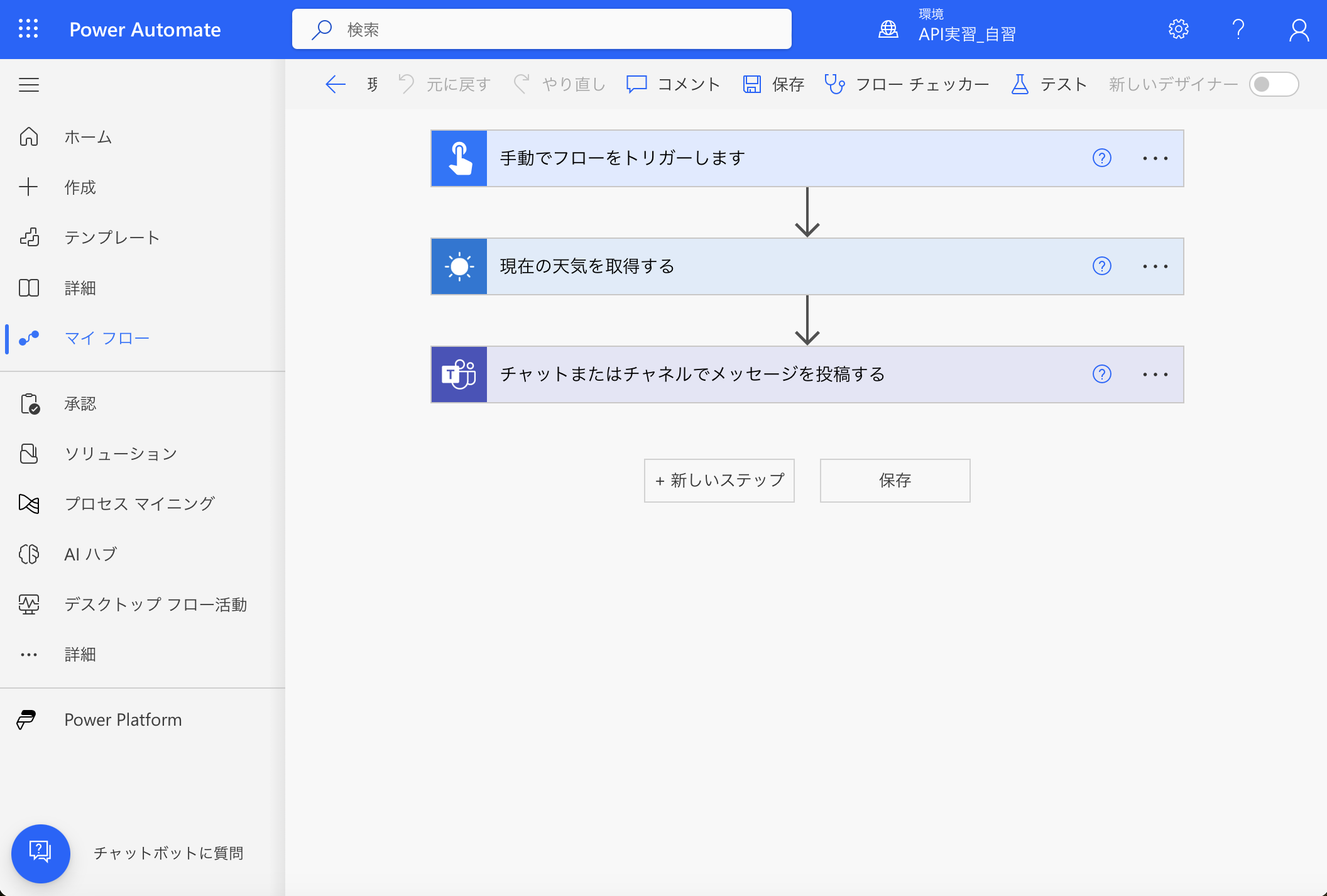
[現在の天気を取得する]と[チャットまたはチャネルでメッセージを投稿する]の設定は、以下の図のようにします。
黒く塗りつぶしてある部分は、teamsのメールアドレスを入力してください。
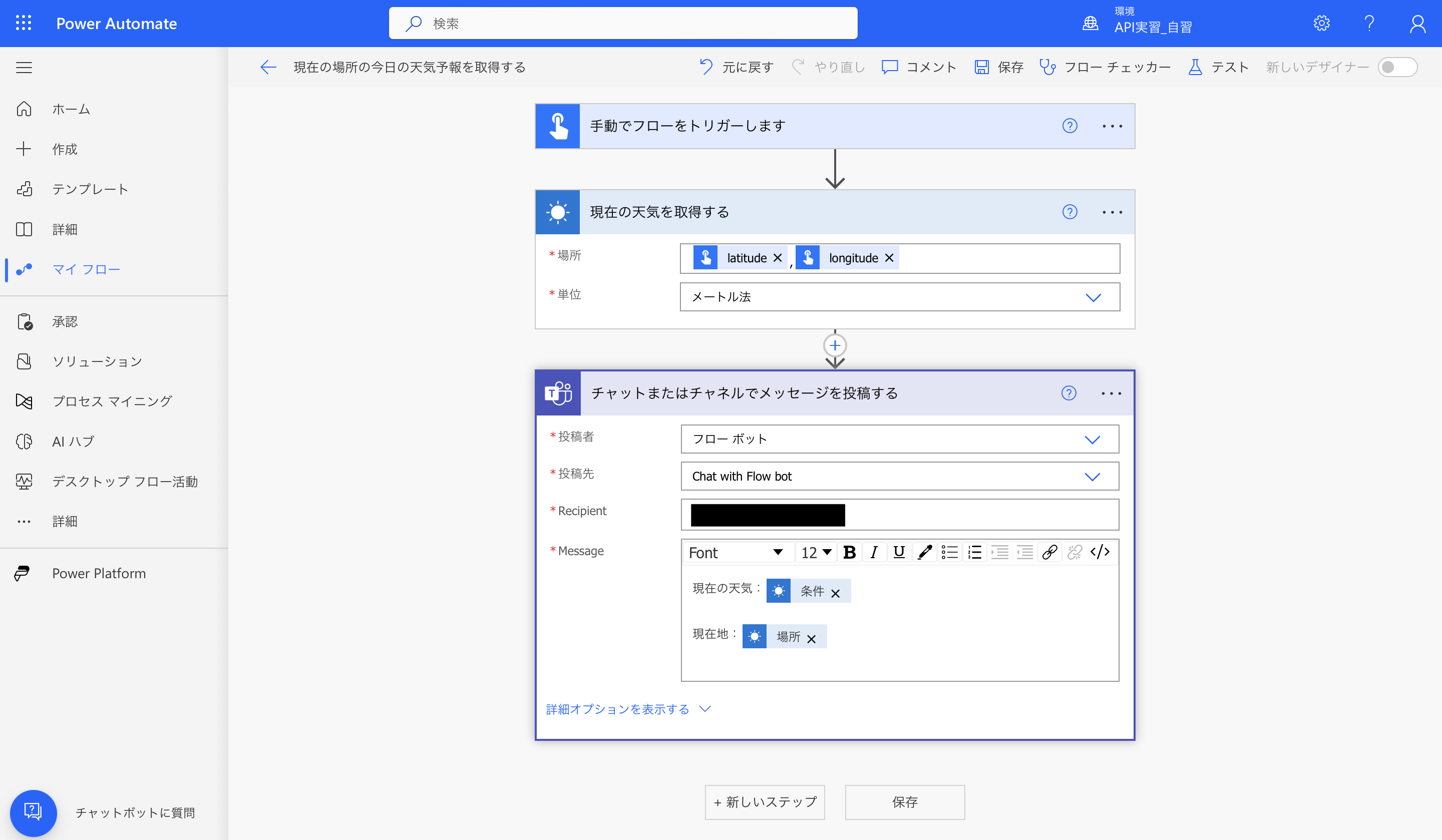
実行結果
フローが完成したら、[テスト]を選択し、テスト実行を行います。
フローが正確に実行されるとteamsのチャットに実行された場所の天気の情報が送信されてきます。
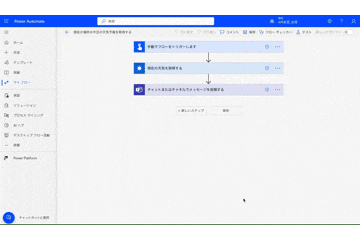
実行が完了すると、実行した際のアクションでどのような処理が行われたのか、実行情報を確認することが可能です。
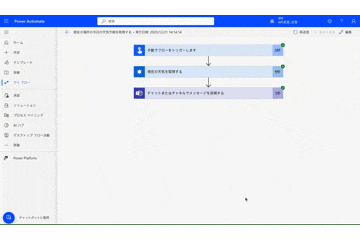
まとめ
今回は、より短いアクションで実行結果を表示させることに重点を置き作業を行いました。
今まではプログラミングなどで作業を行なっていましたが、ローコードでの開発を経験し、こんなにも簡単に作業を行う事ができることに感動しました。
Power Automateは、プログラミングの知識がなくても、視覚的なユーザーインターフェースを使用して自動化フローを構築できます。
