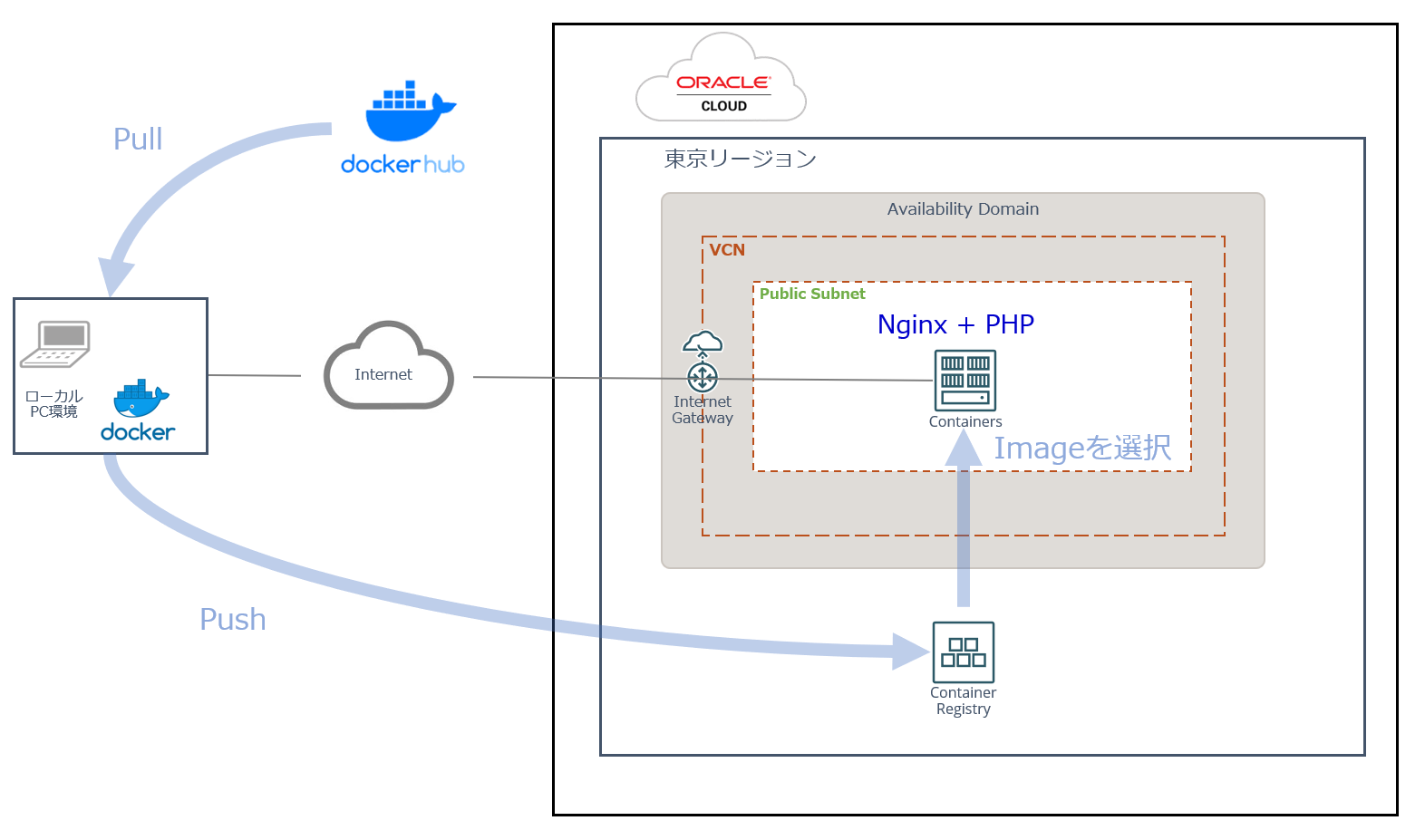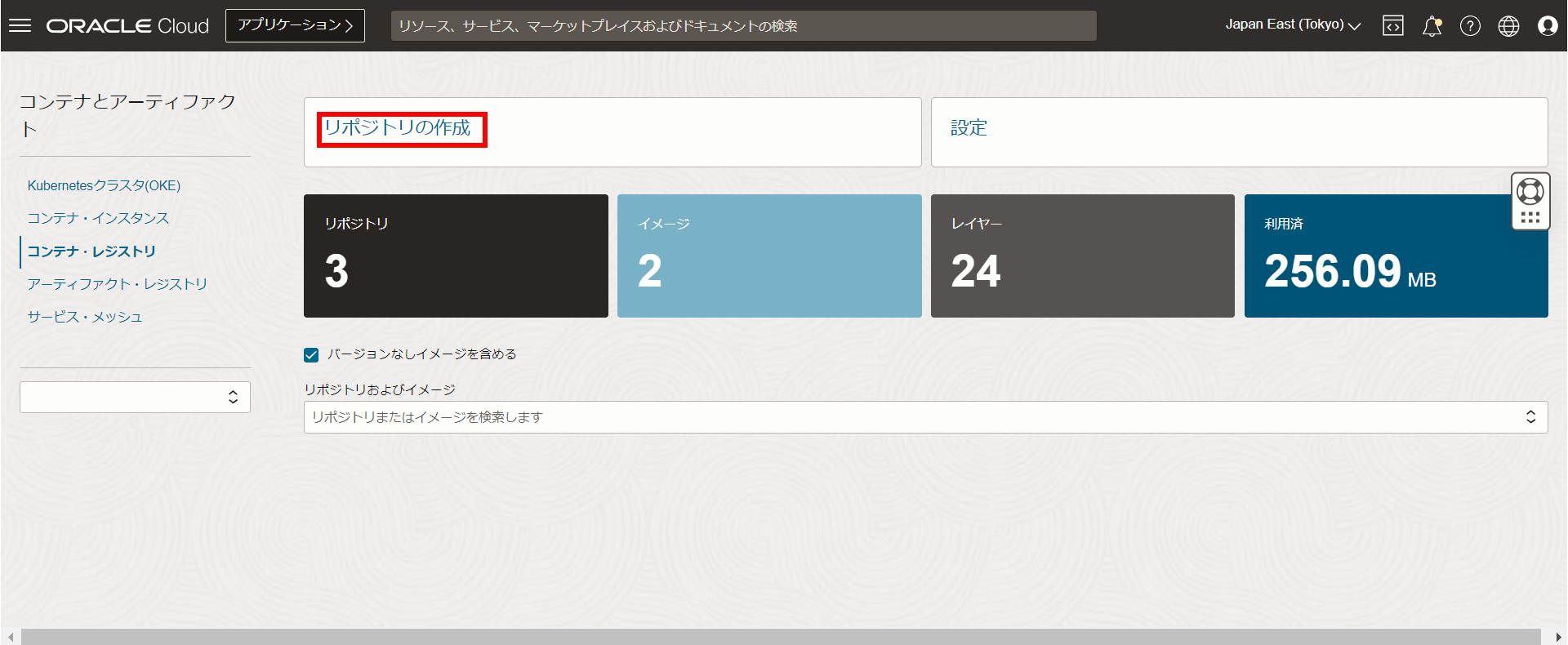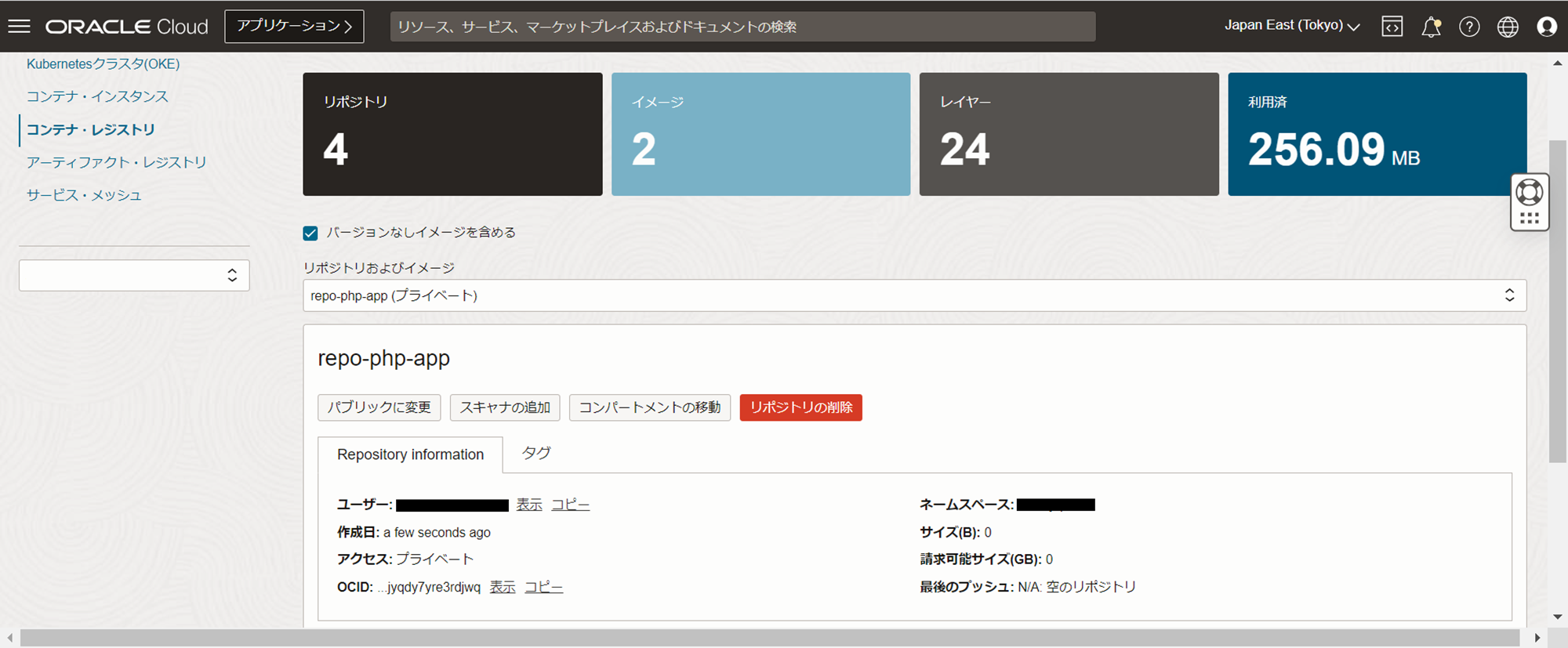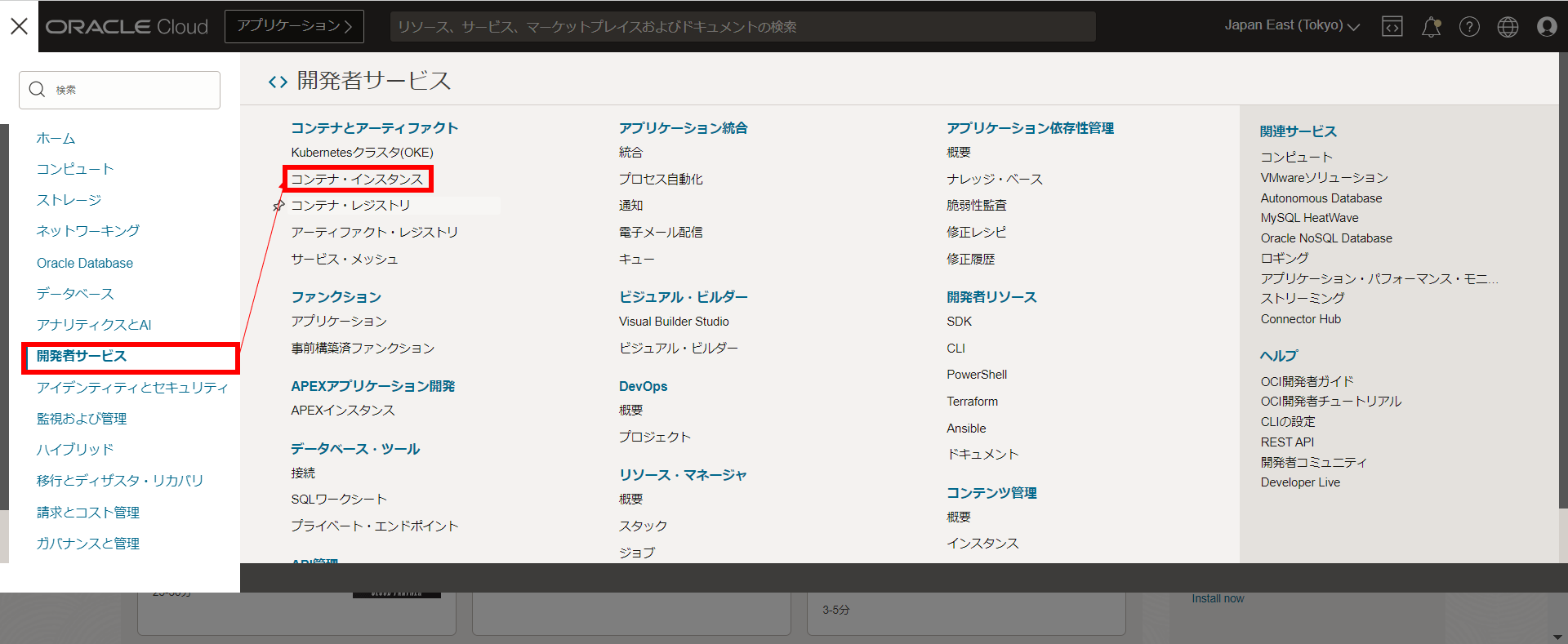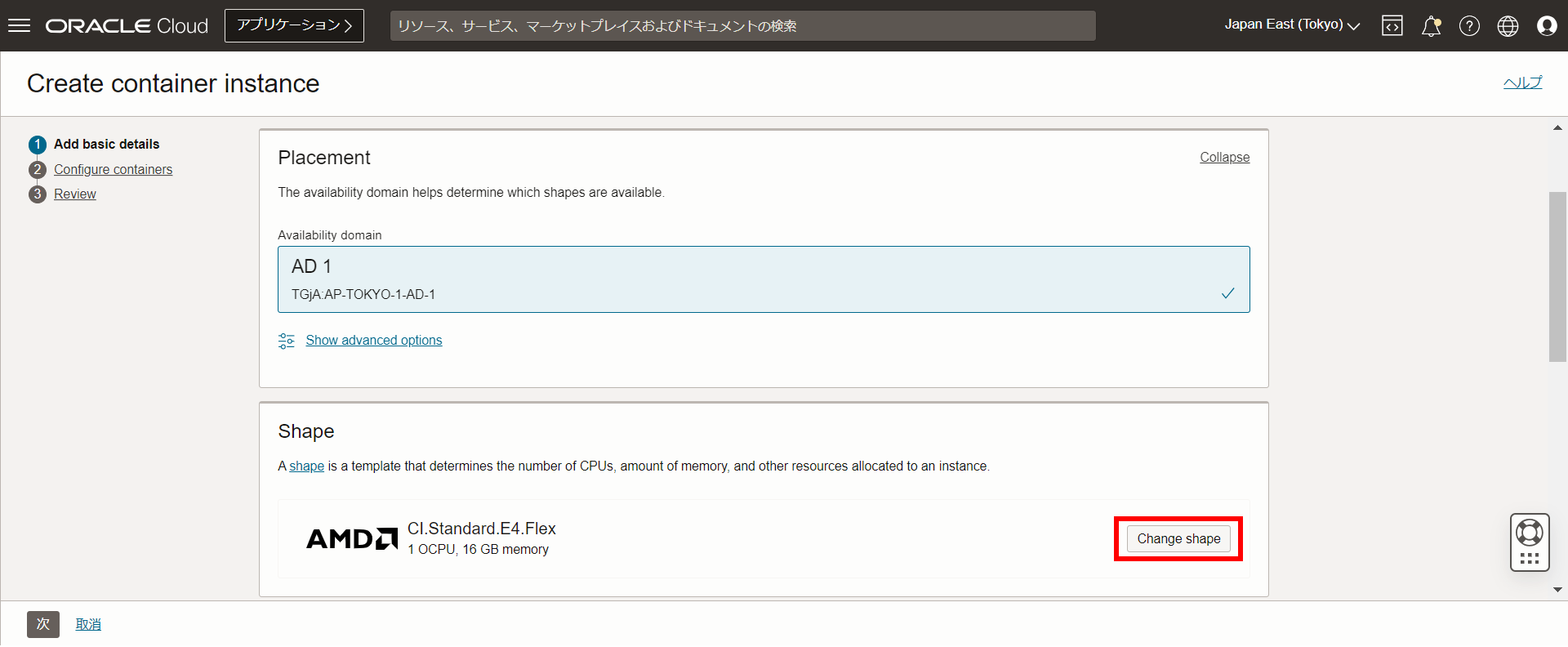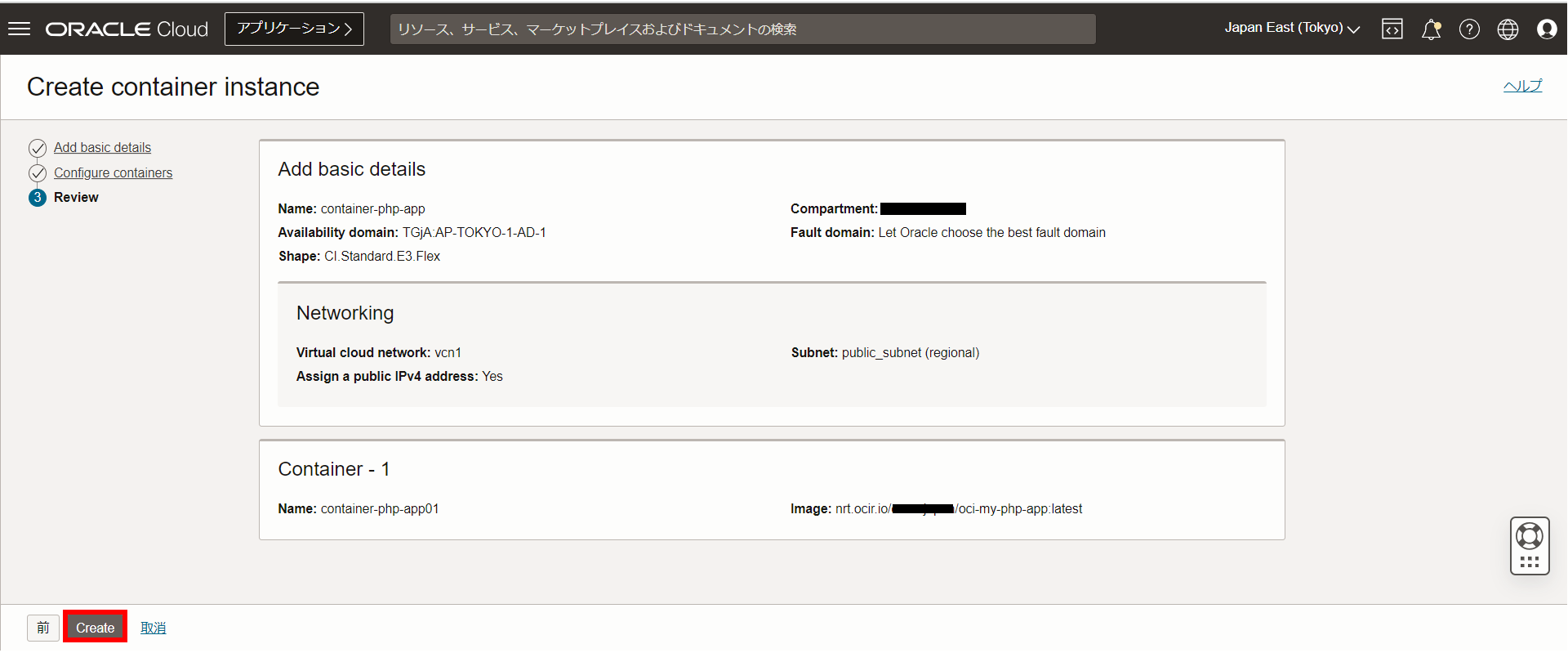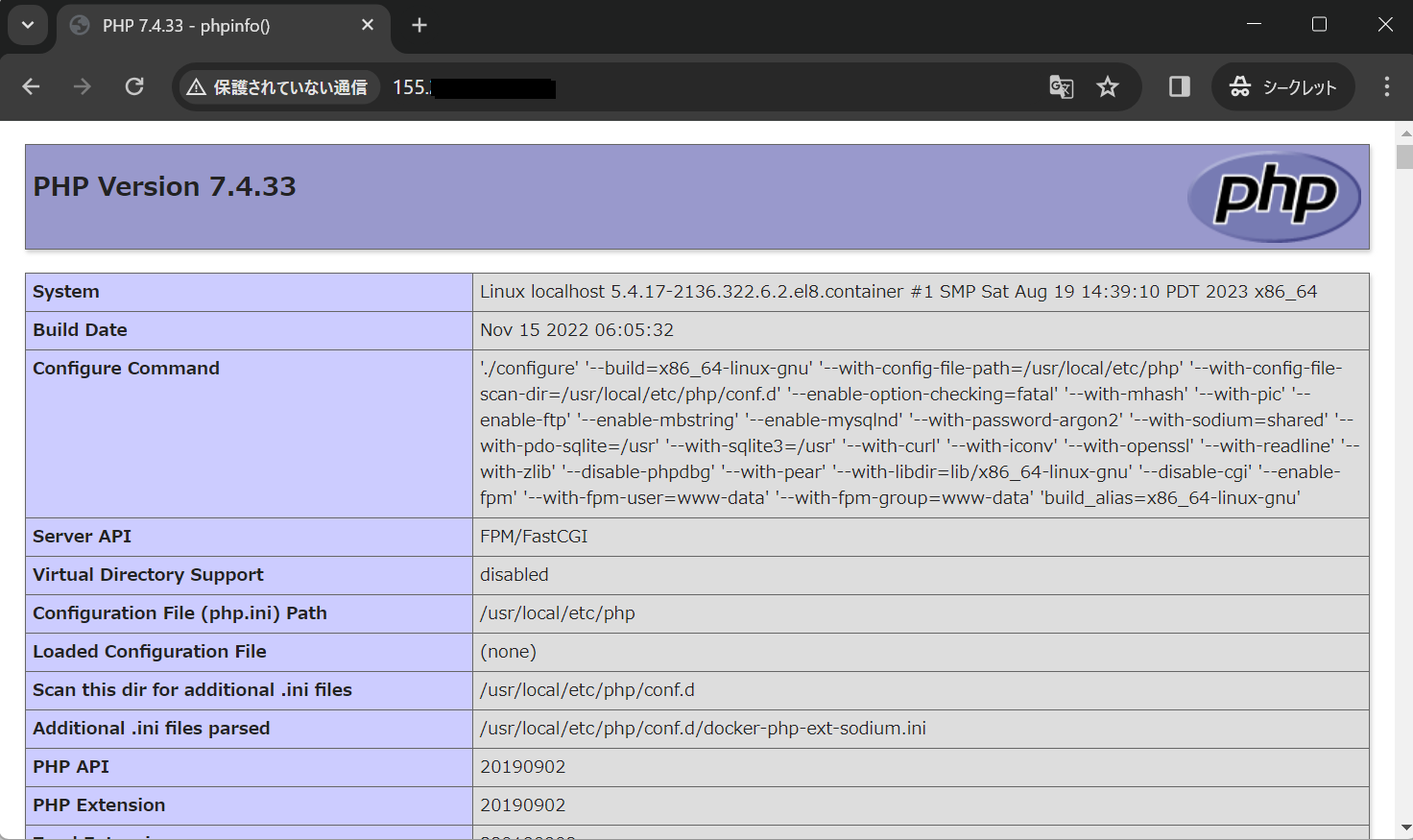はじめに
今回はOracle Cloud Infrastructure(OCI)が提供している
コンテナインスタンスにNginx + PHPが動作するDockerコンテナを
立てて動かしてみたいと思います。
コンテナであれば、VM(Compute)にDocker環境を作って動かせますが、
わざわざそのためにVMを立てて管理するのもスマートではなく
コンテナインスタンスを使ったら手間もかからず利用できるので
そのあたりの簡単な手順を紹介したいと思います。
■参考
コンテナ・インスタンスの概要
https://docs.oracle.com/ja-jp/iaas/Content/container-instances/overview-of-container-instances.htm
OCI Container Instances概要 / OCI Container Instances
https://speakerdeck.com/oracle4engineer/oci-container-instances
ローカル環境に設定したDockerコンテナでNginx + PHPが動くようにし、
イメージをOCIR(Oracle Cloud Infrastructure Registry)にプッシュします。
そのイメージからコンテナインスタンスを作成して外部URLから
アクセスしてページが表示されるか確認してみます。
■事前準備
・アカウント
コンテナインスタンス, OCIRが使用できるOCIアカウントを準備
・認証トークン
OCIRにアクセスするための認証トークンを準備
認証トークンの作成方法はこちらを参考にします。
https://oracle-japan.github.io/ocitutorials/cloud-native/functions-for-beginners/
→ 2-1-1. 認証tokenの作成
・ネットワークの設定
VCN、パブリックサブネット、インターネットゲートウェイ、
セキュリティリスト等を作成しておき、インターネットからHTTP(Port 80)で
アクセスできるように準備しておきます。
ネットワークの作成方法についてはこちらを参考にします。
https://oracle-japan.github.io/ocitutorials/beginners/creating-vcn/
・Dockerのセットアップ
予めローカルPC環境にDockerをセットアップしておきます。
Dockerに関する情報はこちらを参考にします。
https://docs.docker.jp/v1.9/docker-hub/index.html
◆目次
1.OCIR(Oracle Cloud Infrastructure Registry)でリポジトリを作成
2.ローカルPC環境でDockerイメージを作成してOCIRにプッシュ
3.コンテナインスタンスの作成
4.PHPサイトへのアクセステスト
1.OCIR(Oracle Cloud Infrastructure Registry)でリポジトリを作成
それでは早速、OCIRリポジトリの作成をしていきます。
左上メニュー[Ξ]から開発者サービス → コンテナ・レジストリを選択します。
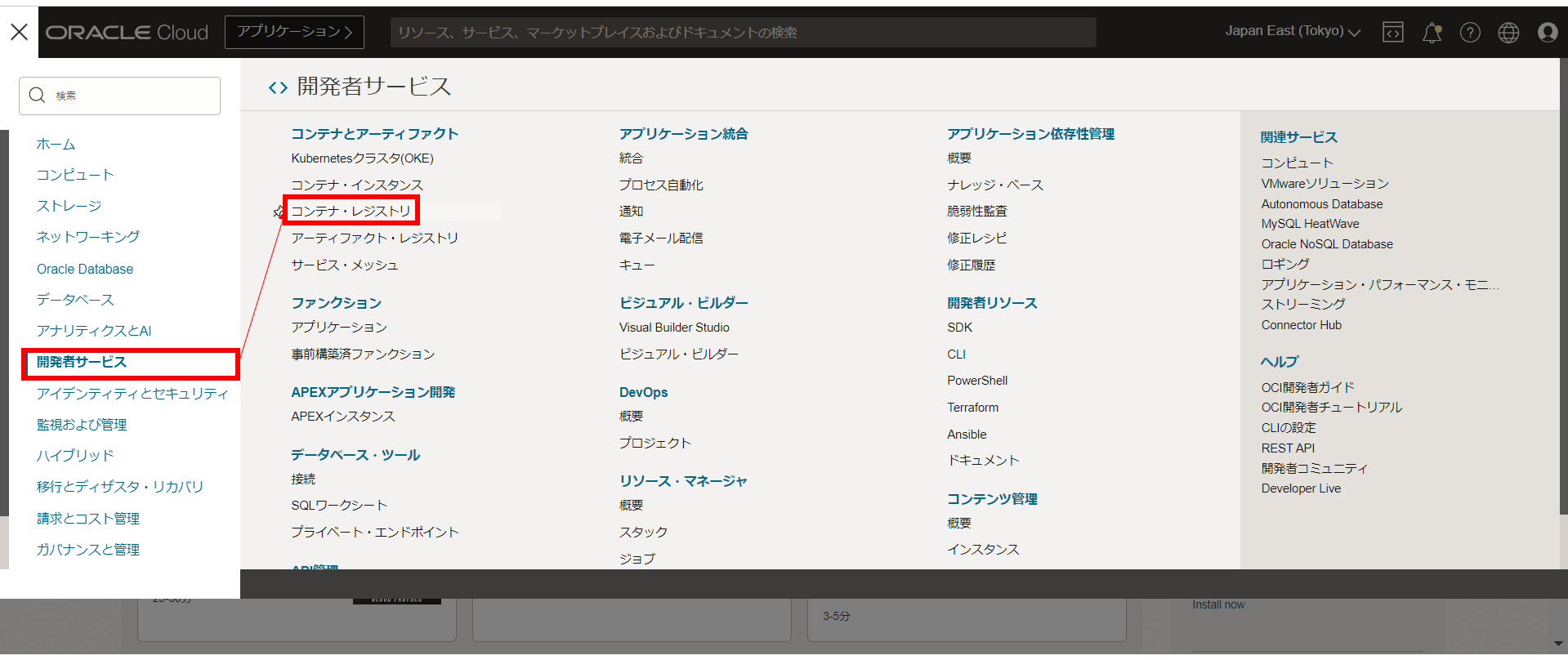
入力欄が表示されるのでアクセスをプライベートに選択し、
任意のリポジトリ名を入力して作成します。
ここでは「oci-my-php-app」とします。
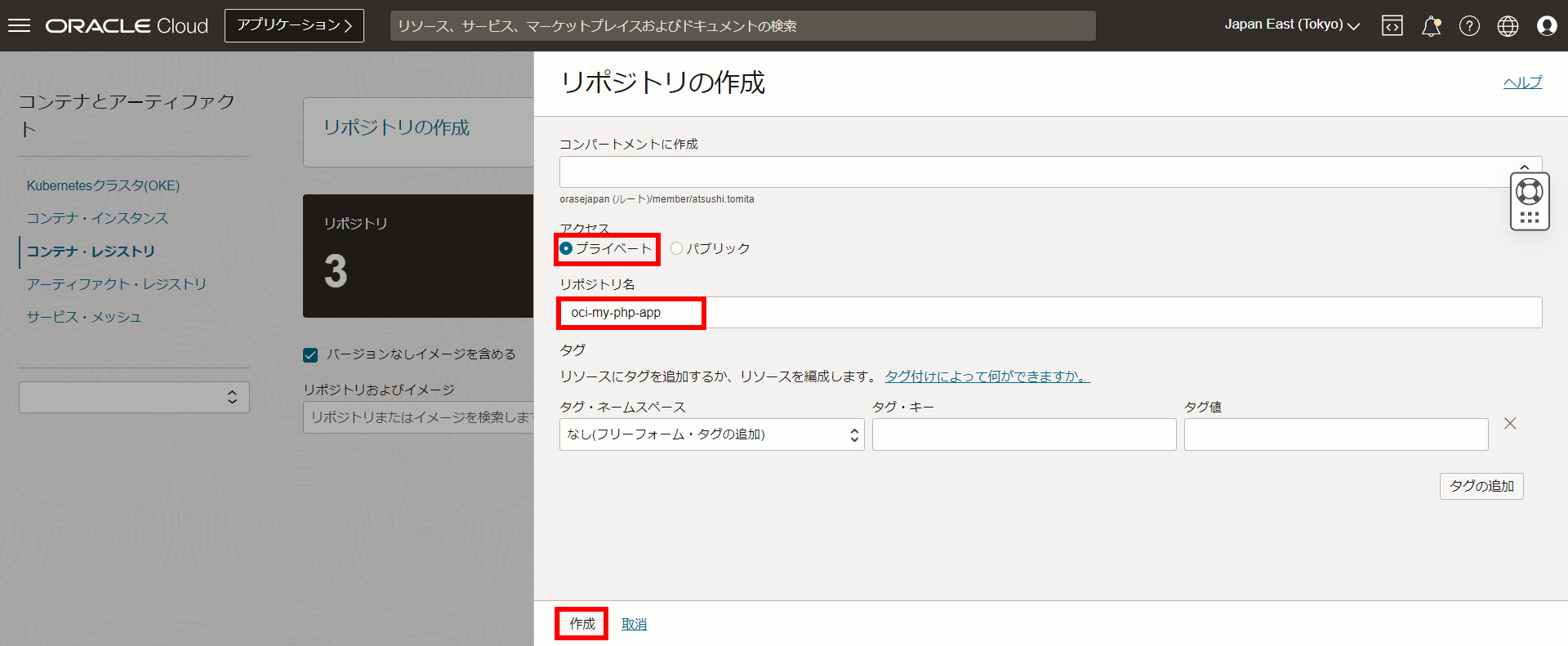
以上でOCIRリポジトリの作成は終了です。
2.ローカルPC環境でDockerイメージを作成してOCIRにプッシュ
ここではローカルPC環境でNginx + PHPが動作するDockerイメージを作成します。
作業用PCはWindows, Linux, Mac、なんでも構いません。
特に構成は問わないのでDockerが動く環境を準備するようにしてください。
※自分はOCI上のOracle Linuxにsshでリモート接続して作業しています。
(コマンド等、細かい設定はご自身の環境に合わせてください)
作業環境にログインしたらディレクトリ、ファイルを作成します。
■ファイル構成/ディレクトリ構造
my-php-app/
|- Dockerfile
|- custom-nginx.conf
|- src/
|- index.php
|- start.sh
■作業の流れ
①ディレクトリの作成
作業用環境にログインしたら任意の場所でディレクトリを2つ作成し、
my-php-appに移動します。
mkdir my-php-app
mkdir my-php-app/src
cd my-nginx-app
※以降はmy-php-app内で作業を実施
②Dockerfileの作成
Nginx上でPHPが動くようにイメージを落としてきて
起動できるようにDockerfileの内容作成します。
vi Dockerfile
# PHPとNginxを含むベースイメージを使用
FROM php:7.4-fpm
# Nginxをインストール
RUN apt-get update && apt-get install -y nginx
# Nginxの設定ファイルをコンテナにコピー
COPY custom-nginx.conf /etc/nginx/sites-available/default
# PHPファイルをコンテナにコピー
COPY src/ /var/www/html/
# スタートアップスクリプトをコンテナにコピー
COPY start.sh /start.sh
# スタートアップスクリプトに実行権限を与える
RUN chmod +x /start.sh
# コンテナ起動時にスタートアップスクリプトを実行
CMD ["/start.sh"]
③custom-nginx.confの作成
PHPが動作するようconfファイルを作成します。
vi custom-nginx.conf
server {
listen 80;
root /var/www/html;
index index.php index.html index.htm;
server_name localhost;
location / {
try_files $uri $uri/ =404;
}
location ~ \.php$ {
include snippets/fastcgi-php.conf;
fastcgi_pass 127.0.0.1:9000;
}
}
④start.shの作成
PHPが起動するようにシェルスクリプトを作成します。
vi start.sh
#!/bin/bash
# PHP-FPMをデーモンとして起動
php-fpm -D
# Nginxを起動
nginx -g 'daemon off;'
⑤index.phpの作成
PHPが動作しているか確認するためにシンプルにphpinfo()を作成します。
vi src/index.php
<?php
phpinfo();
ここまでで必要なファイルの作成は完了となります。
⑥ビルドの実行
必要なファイルが作成できたので、そのままビルドを実行すると
イメージが作成されます。
docker build --no-cache -t my-php-app .
イメージが作成されているか確認してみます。
確認はdocker imagesでできます。
docker images
実行するとこんな感じで表示されます。
これで正常にイメージが作成されていることが確認できます。
REPOSITORY TAG IMAGE ID CREATED SIZE
my-php-app latest 70e29d706da8 24 minutes ago 490MB
⑦コンテナの作成
80ポートでアクセスできるように次の
コマンドでコンテナを作成します。
docker run -d -p 80:80 my-nginx-php-app
コンテナが作成されているかの確認もしてみます。
確認はdocker psでできます。
docker ps
実行するとこんな感じで表示されます。
これで正常にコンテナが作成されていることが確認できます。
CONTAINER ID IMAGE COMMAND CREATED STATUS PORTS NAMES
2299cf21c484 my-php-app "docker-php-entrypoi…" 2 hours ago Up 2 hours 0.0.0.0:80->80/tcp, :::80->80/tcp, 9000/tcp sharp_lewin
前述のコマンドでイメージとコンテナが正常に作成できましたが、
念のためcurlでPHPが応答する確かめます。
curl localhost/index.php
※エラーがなくHTMLタグが表示されたらコンテナが正常に作成されています。
⑧OICRにログイン
コマンドで以下を実行することでOCIRにログインできます。
docker login [リージョンキー].ocir.io
※東京リージョンの場合、nrt.ocir.ioとなります。
docker login nrt.ocir.io
上記を実行するとユーザとパスワードを聞かれるので入力します。
ユーザ: [テナンシー名]/oracleidentitycloudservice/[ユーザ名]
パスワード: ※事前準備で用意しておいた認証トークン
※ユーザはIDCSの場合を想定しています。
例. テナンシー名がABC、ユーザ名がXYZだった場合
ユーザ: ABC/oracleidentitycloudservice/XYZ
パスワード: [認証トークン]
⑨イメージにタグ付け
イメージタグは以下のように付けます。
docker tag [イメージ名]:latest [リージョンキー].ocir.io/[テナンシー名]/[OCIRリポジトリ名]:latest
docker tag my-php-app:latest nrt.ocir.io/[テナンシー名]/oci-my-php-app:latest
⑩OCIRにイメージをプッシュ
最後にイメージをプッシュして完了です。
docker push nrt.ocir.io/[テナンシー名]/oci-my-php-app:latest
以上でDockerイメージをOCIRへのプッシュできました。
3.コンテナインスタンスの作成
続いてコンテナインスタンスを作成していきます。
左上メニュー[Ξ]から開発者サービス → コンテナ・インスタンスを選択します。
Create container instanceを実行します。
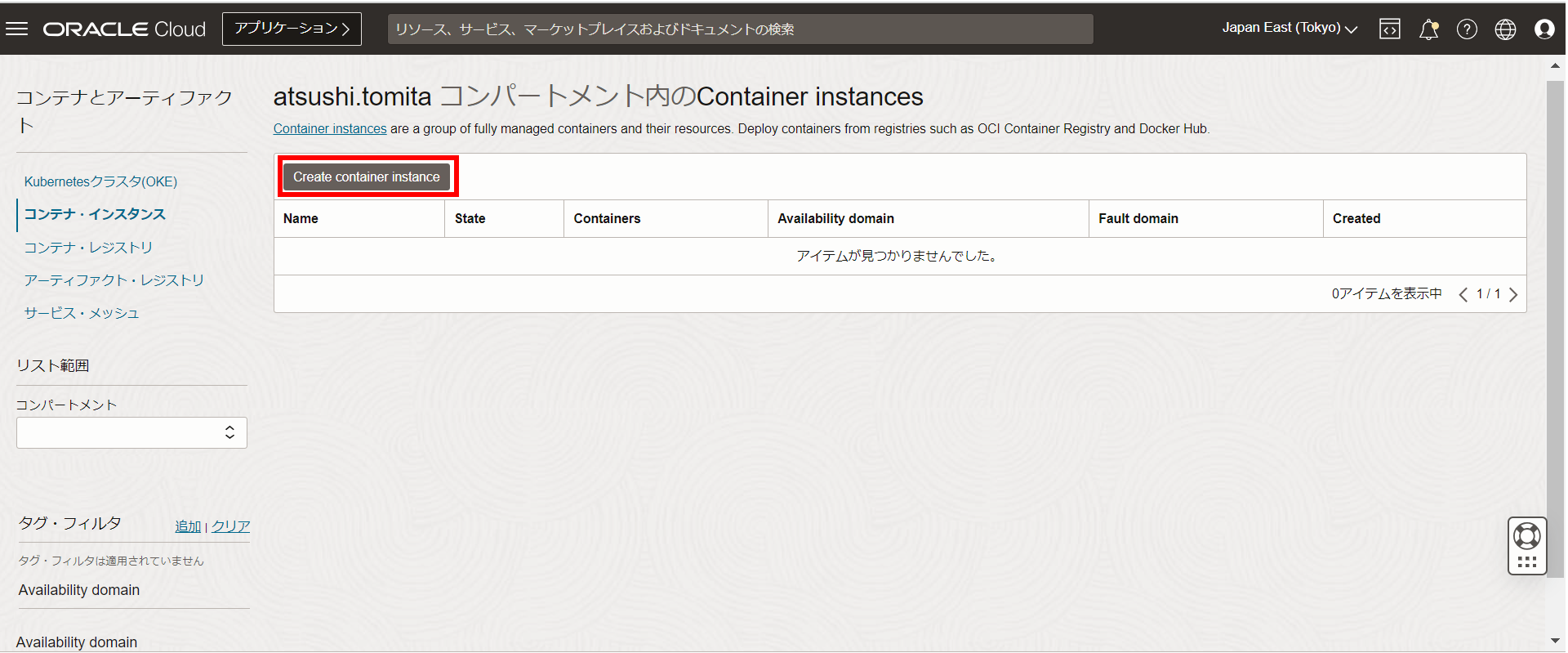
任意のName(コンテナインスタンス名:container-php-app)を入力して、
下にスクロールします。
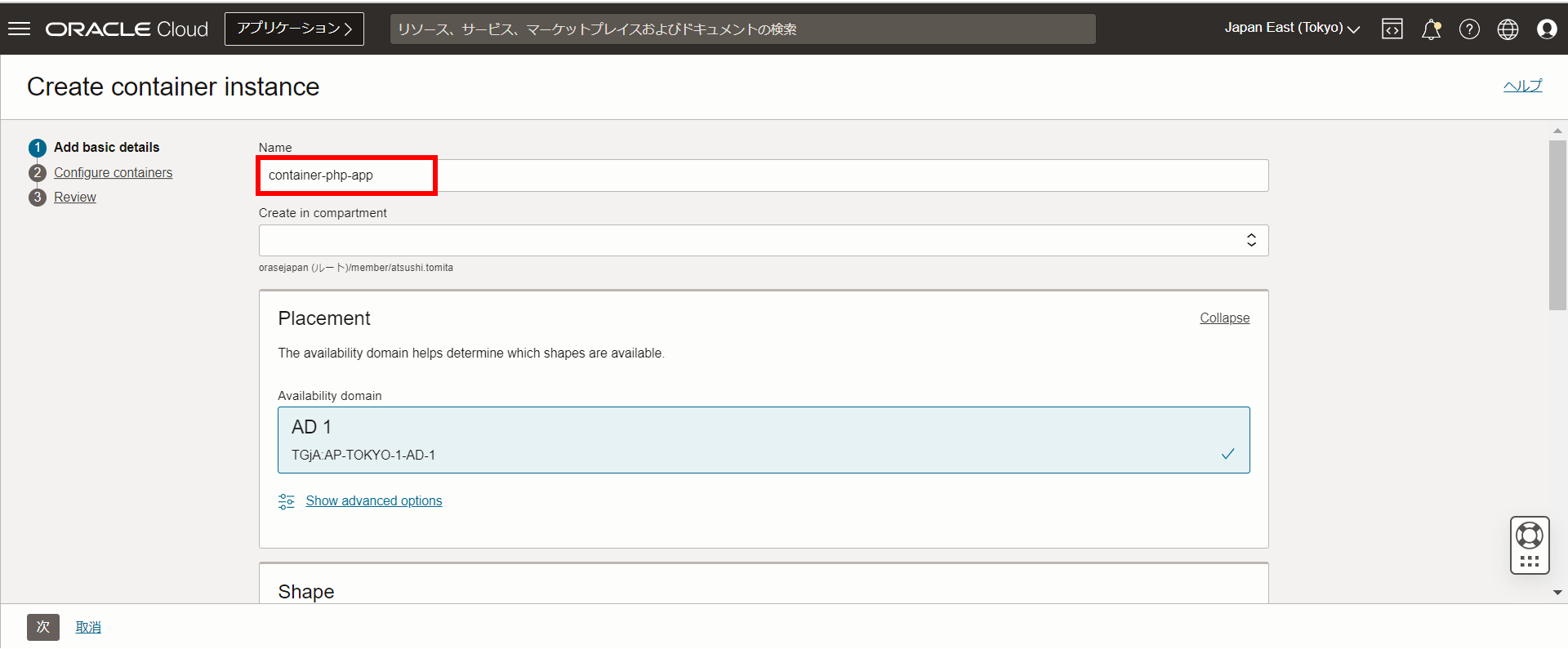
VCNとサブネット(パブリック)を選択し、外部からアクセスできるように
Assign a public IPv4 addressにして、次へボタンを押します。
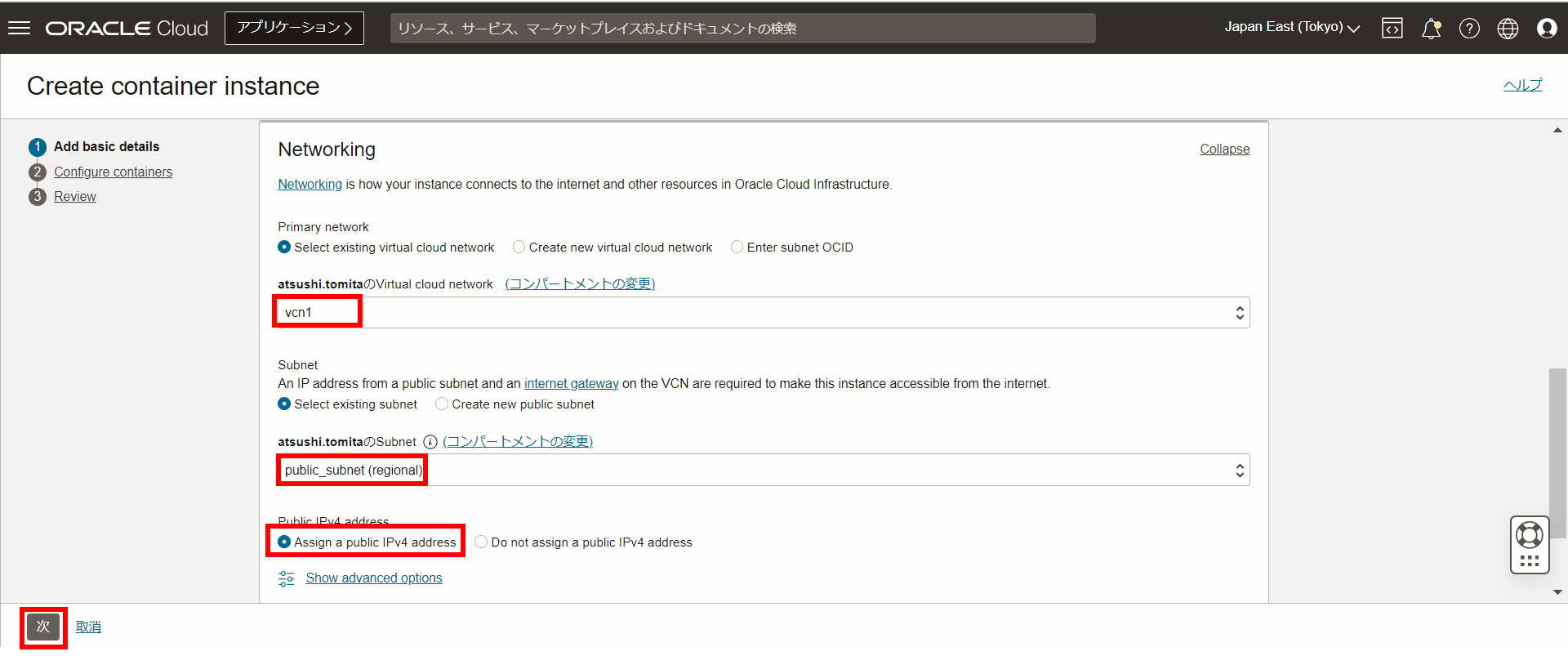
任意のName(コンテナ名:container-php-app01)を入力して、
Select imageボタンを押します。
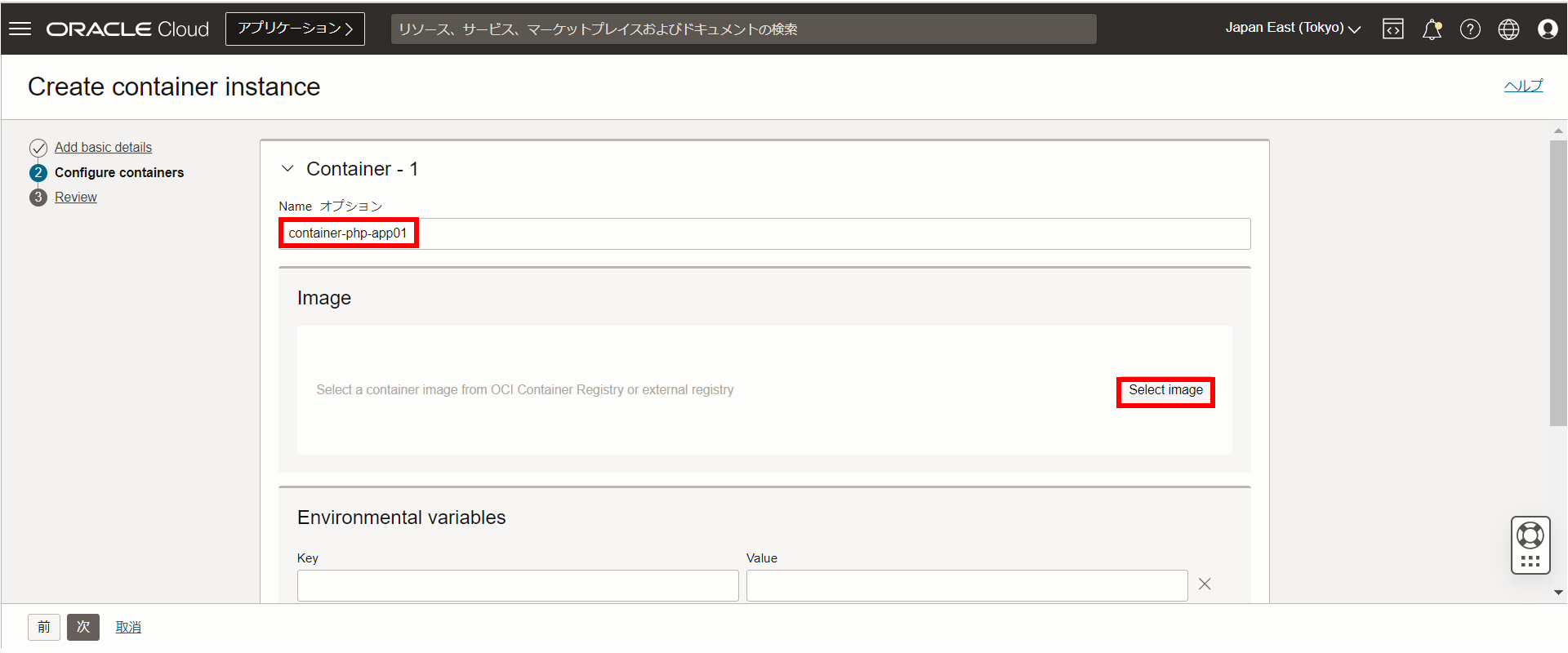
以下の項目を入力してSelect imageボタンを押します。
Repository: リポジトリ名 [oci-my-php-app]
Image in repository: タグ [latest]
(*Provide credentials manuallyにチェックを入れます)
Registry username: [ユーザ名] (例. [テナンシー名]/oracleidentitycloudservice/[ユーザ名])
Registry password: [認証トークン]
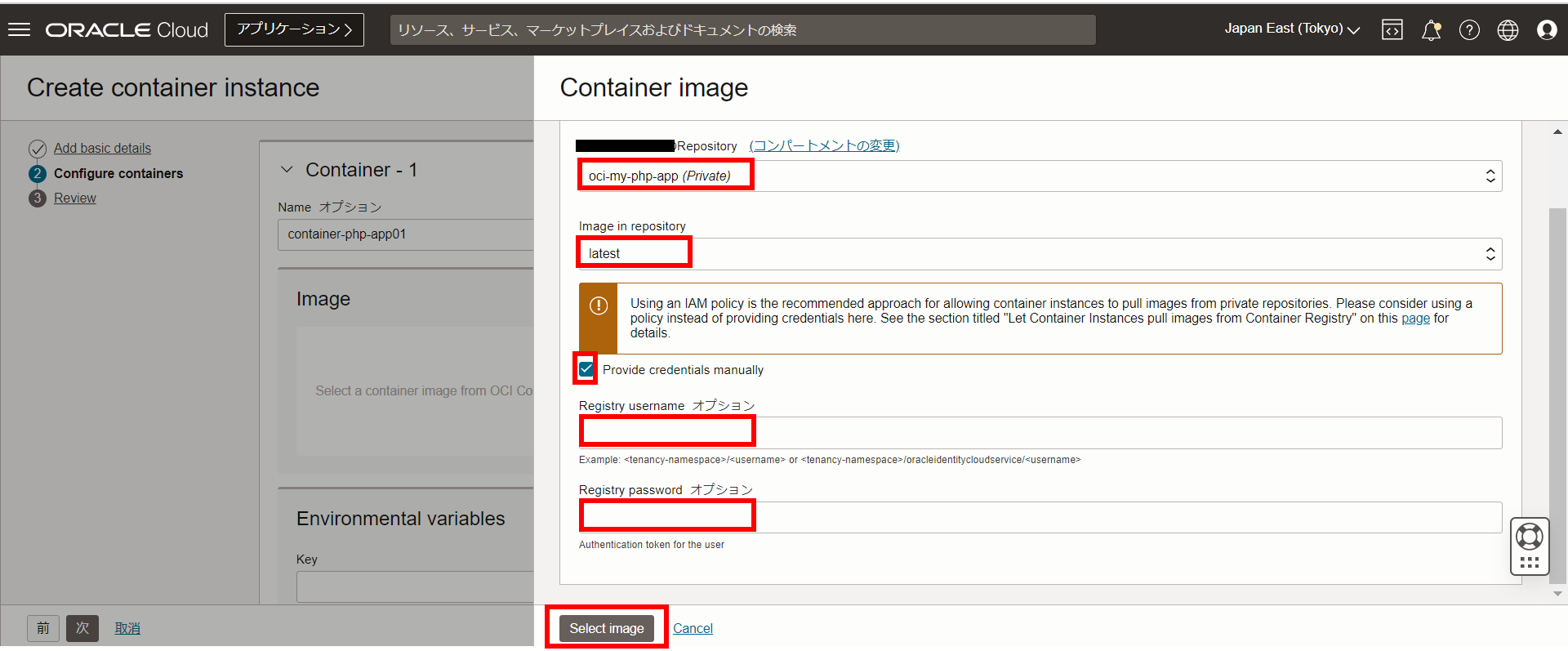
リポジトリ、認証情報の入力が完了したら次へボタンを押します。
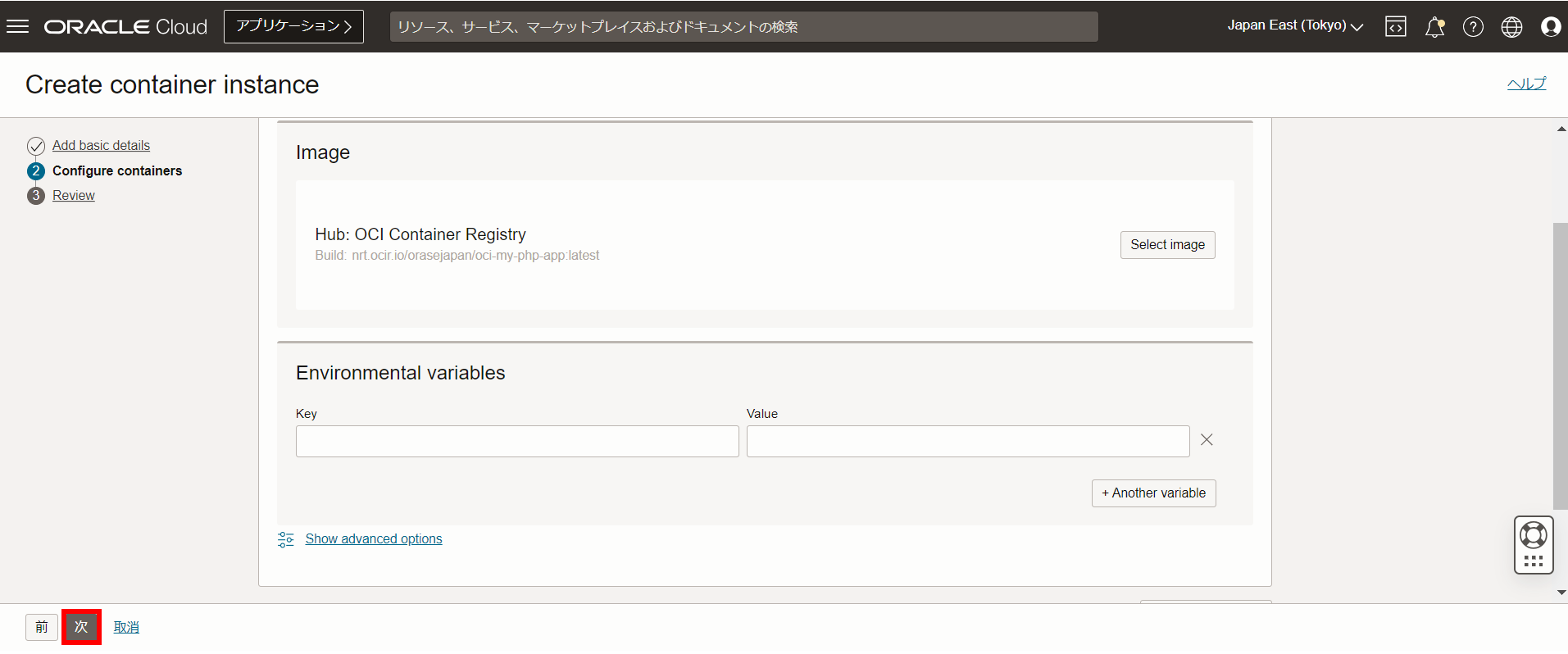
しばらく待つとコンテナインスタンスが作成されるので
パブリックIPを保存しておきます。
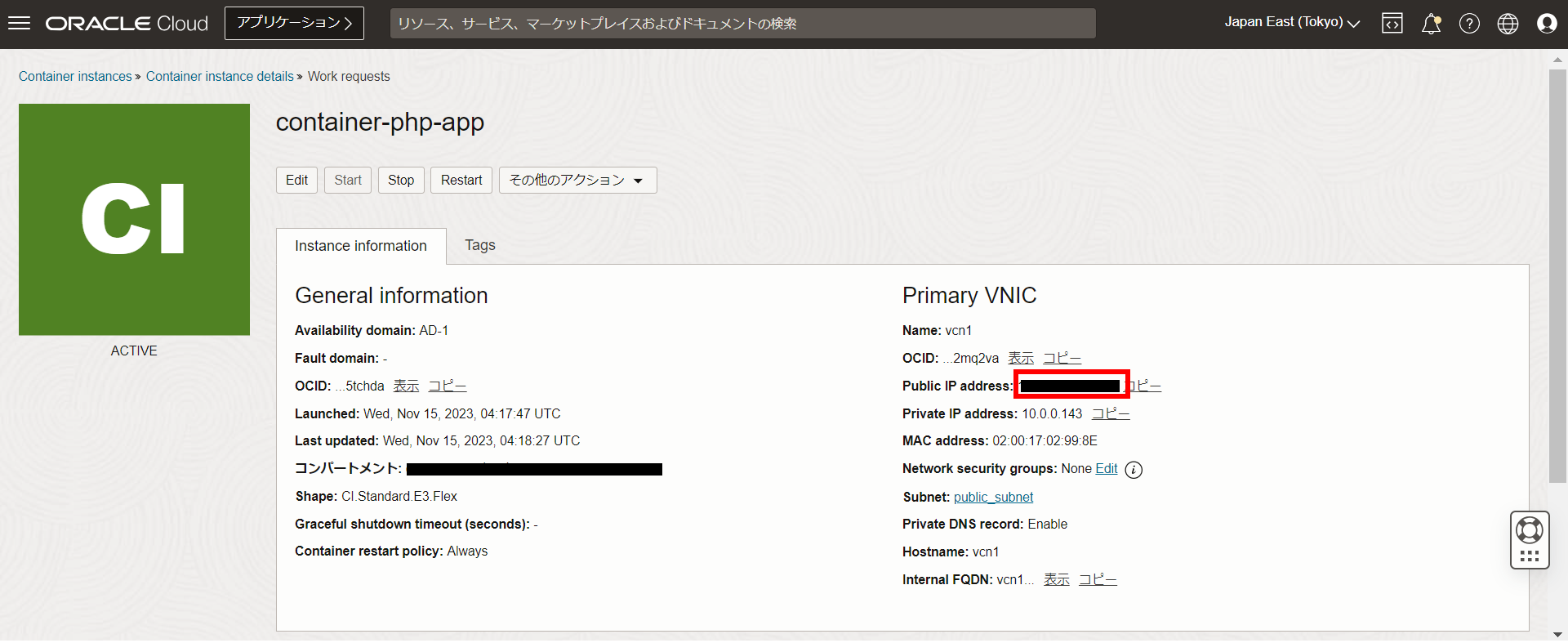
以上でコンテナインスタンスの作成は終了です。
4.PHPサイトへのアクセステスト
コンテナインスタンスのPHPが外部から正常に表示できるか確認するために
ブラウザから以下の通りアクセスします。
http://[グローバルIP]
表示されればこれで終了です。
おわり
以上、OCIに立てたコンテナインスタンスを簡単に使うことができました。