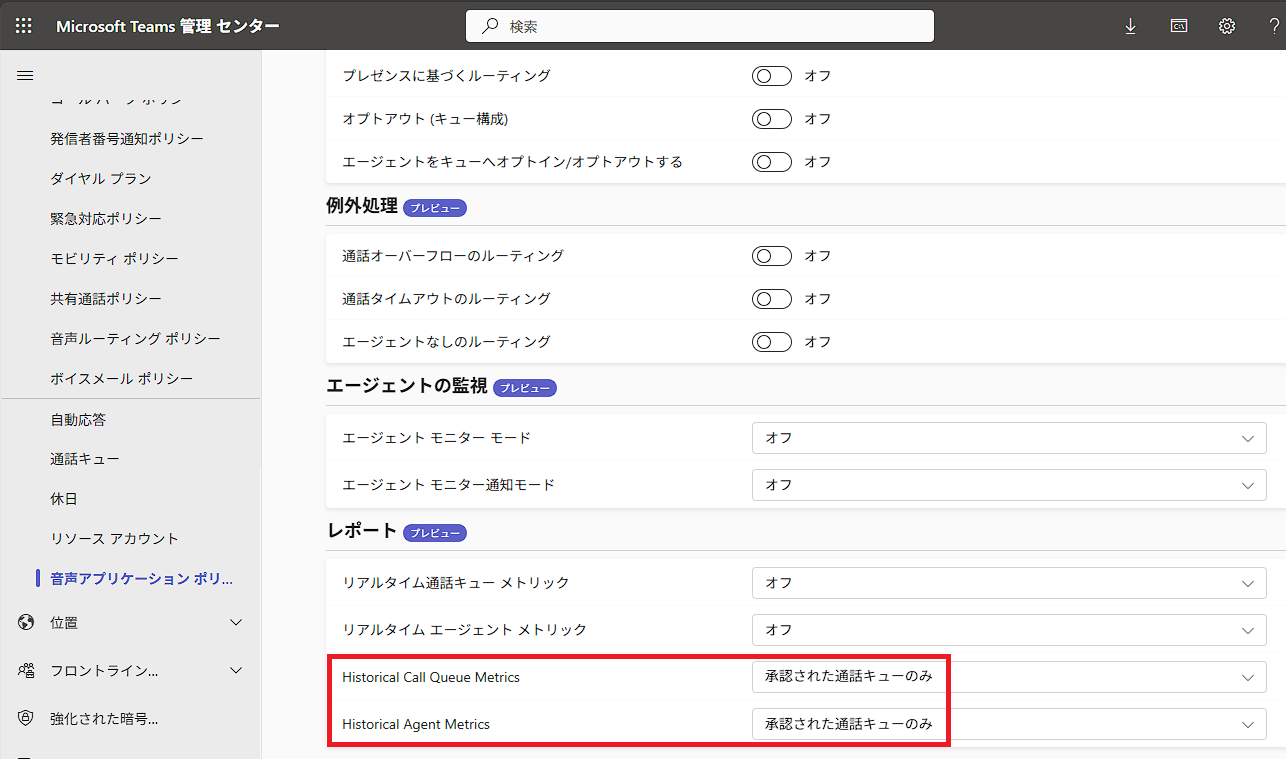はじめに
自動応答と通話キューには Power BI の履歴レポートが用意されています。自動応答と通話キューの履歴レポートについてまとめました。
※ 自動応答と通話キューの概要については以下の記事で紹介しています。
自動応答と通話キューの履歴レポートとは?
自動応答と通話キューの履歴レポートを利用すると、Power BI アプリから自動応答や通話キューで処理された通話の数や対応履歴を確認することができます。
(参考:自動応答と通話キューの履歴レポート)
https://learn.microsoft.com/ja-jp/microsoftteams/aa-cq-cqd-historical-reports
データの保存期間
レポートで表示できるデータの期間は 28 日間 です。
自動応答や通話キューのデータは個人データとみなされており、Microsoft 365 のポリシーによって 28 日間しか保存されないようです。
(参考:既知の問題)
https://learn.microsoft.com/ja-jp/microsoftteams/aa-cq-cqd-historical-reports#known-issues
通話履歴は 28 日間のみ使用できます。 自動応答データは個人データと見なされ、データプライバシー保持ポリシーの対象となります。
(参考:Microsoft 365 でのデータの保持、削除、破棄)
https://learn.microsoft.com/ja-jp/compliance/assurance/assurance-data-retention-deletion-and-destruction-overview
レポートの閲覧に必要な権限
以下で許可されているユーザーがレポートを閲覧することができます。
- 音声アプリケーションポリシーで許可されていること
- 自動応答/通話キューの [許可されたユーザー] に追加されていること
"Teams 管理者" などの管理者ロールが割り当てられているユーザーは、既定ですべての通話キュー / 自動応答のレポートを閲覧することができます。
(参考:CQD へのアクセスに管理者ロールを割り当てる)
https://learn.microsoft.com/ja-jp/microsoftteams/turning-on-and-using-call-quality-dashboard#assign-admin-roles-for-access-to-cqd
1. 音声アプリケーションポリシー
Teams 管理センターの [音声] - [音声アプリケーションポリシー] から設定を行います。
特定のユーザーに対して許可したい場合は [+追加] ボタンから新しくポリシーを作成してユーザーに割り当てます。
すべてのユーザーに対して許可する場合は グローバルポリシー を変更します。
自動応答
自動応答の履歴レポートに関する設定は [レポート] - [Historical Auto Attendants Metrics] です。
設定値は以下の項目から選択します。
| 設定値 | 説明 |
|---|---|
| オフ | レポートの閲覧を許可しない |
| 承認された自動応答のみ | ユーザーが自動応答の [許可されたユーザー] に追加されている場合のみ許可する |
| すべて | レポートの閲覧を許可する |
[すべて] を選択した場合、ポリシーを割り当てたユーザーは 2 の [許可されたユーザー] の設定が無くても全ての履歴レポートを閲覧できます。
通話キュー
通話キューの履歴レポートに関する設定は 2 箇所あります。設定値の項目は自動応答と同じです。
| 設定名 | 説明 |
|---|---|
| Historical Call Queue Metrics | 通話キューの分析レポートの閲覧許可 |
| Historical Agent Metrics | 通話キューのエージェントタイムラインレポートの閲覧許可 |
通話キューの履歴レポートには以下の 2 種類があります。各設定でそれぞれのレポートに対して閲覧を許可します。
- 通話キュー 分析レポート
- エージェント タイムラインレポート
(参考:Microsoft Teamsで音声アプリケーション ポリシーを管理する)
https://learn.microsoft.com/ja-jp/microsoftteams/manage-voice-applications-policies
2. 許可されたユーザーへの追加
ユーザーに特定の自動応答、通話キューの履歴レポートのみ閲覧を許可したい場合には、音声アプリケーションポリシーの割り当てに加えて、自動応答や通話キューの [許可されたユーザー] に追加します。
自動応答
通話キュー
確認方法
新たな通話がレポート反映されるまでには 30 分ほどかかります。
- 以下のリンク先の [Download] ボタンからPower BI Query Template をダウンロードします
https://www.microsoft.com/en-us/download/details.aspx?id=104623 - zip ファイルを解凍し、フォルダ内の Teams Auto Attendant & Call Queue Historical Reports Vx.x.x.pbit をダブルクリックします
- レポートを閲覧するユーザーでサインインします

- レポートの言語 (Language) とタイムゾーン (UTC Offset) を設定し、[読み込み] をクリックします
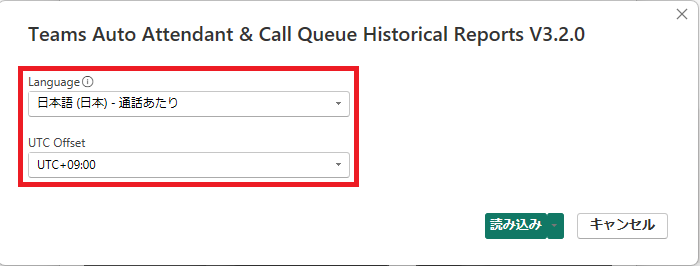
1.[組織アカウント] - [サインイン] ボタンから再度サインインします

-
[接続] ボタンをクリックします

- [プライバシー レベル] のダイアログで✅を入れて、[保存] ボタンをクリックします

- レポートが表示されます
- 自動応答の分析レポート ([Auto Attendant] タブ)

- 通話キューの分析レポート ([Call Queue] タブ)

- 通話キューのエージェント タイムラインレポート ([Agent Timeline] タブ)

補足
レポートの読み込みが上手くいかない場合
手順 4 の [読み込み] をクリックした後、以下のようなダイアログが表示され読み込みできない場合、公開情報の記載のとおり [オプション] の設定を変更します。
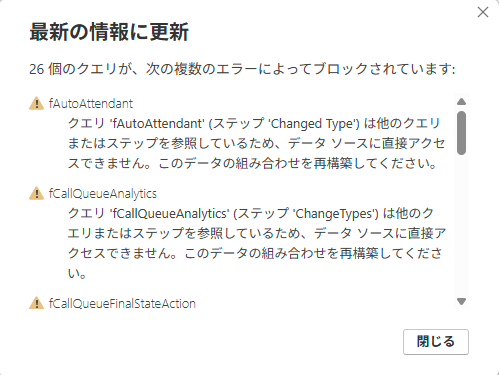
(参考:V3.x.x デスクトップ インストール)
https://learn.microsoft.com/ja-jp/microsoftteams/aa-cq-cqd-historical-reports#v3xx-desktop-installation
[ プライバシー レベルを無視 する] チェック ボックスをオンにします。 すべてのデータは履歴レポート データベースから取得され、望ましくないデータ転送は行われません。
メニューバーの [ファイル] から [オプションと設定] - [オプション] をクリックします。

[現在のファイル] - [プライバシー] - [プライバシー レベル] で下の項目を選択して [OK] をクリックします。
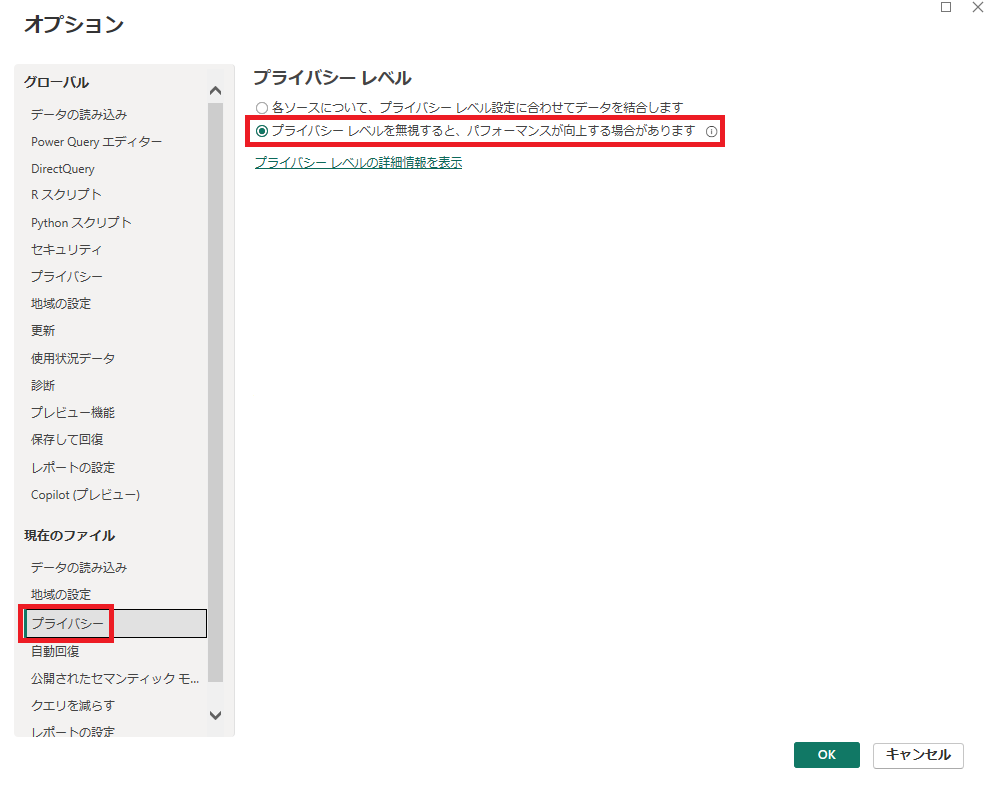
[今すぐ更新] ボタンをクリックします。
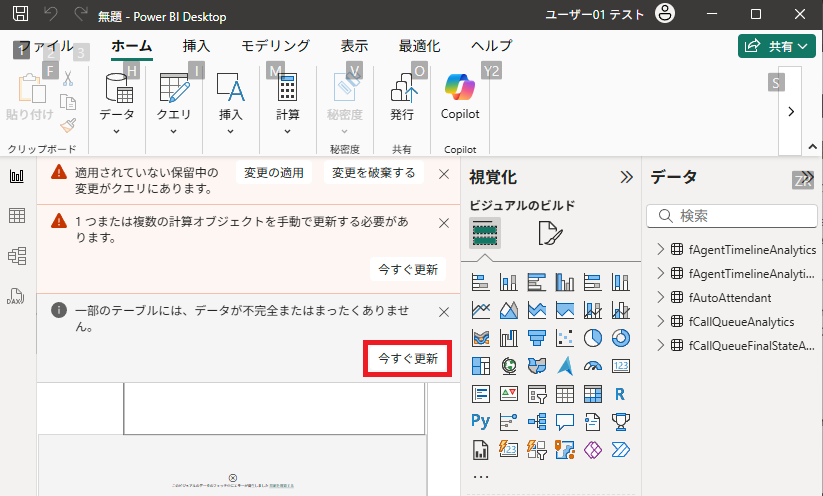
また、[読み込み] をクリックした後、以下のようなエラーで失敗する場合もありました。
OLE DB または ODBC エラー: HRESULT からの例外:0x80040E4E。
その場合には [UTC Offset] を既定の [+00:00] から変更せず [読み込み] ボタンを押してください。
自動応答が多段構成の場合
自動応答が 多段構成 の場合には、最初に着信する自動応答の履歴のみがレポートに表示されます。
(参考:既知の問題)
https://learn.microsoft.com/ja-jp/microsoftteams/aa-cq-cqd-historical-reports#known-issues
呼び出しに応答する最初の自動応答の呼び出しと呼び出し元のアクションのみが報告されます。 チェーンされた自動応答 (1 つの自動応答が別の自動応答に転送される場合) の通話と呼び出し元のアクションは報告されません。