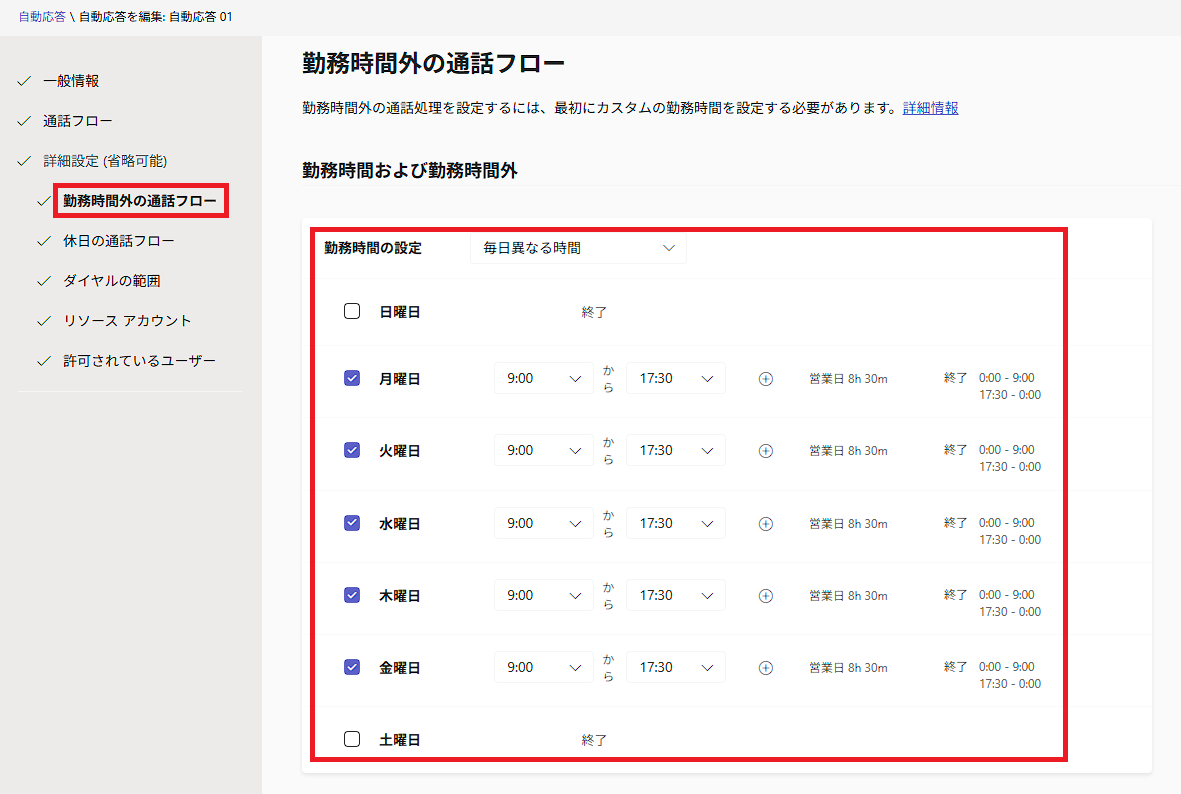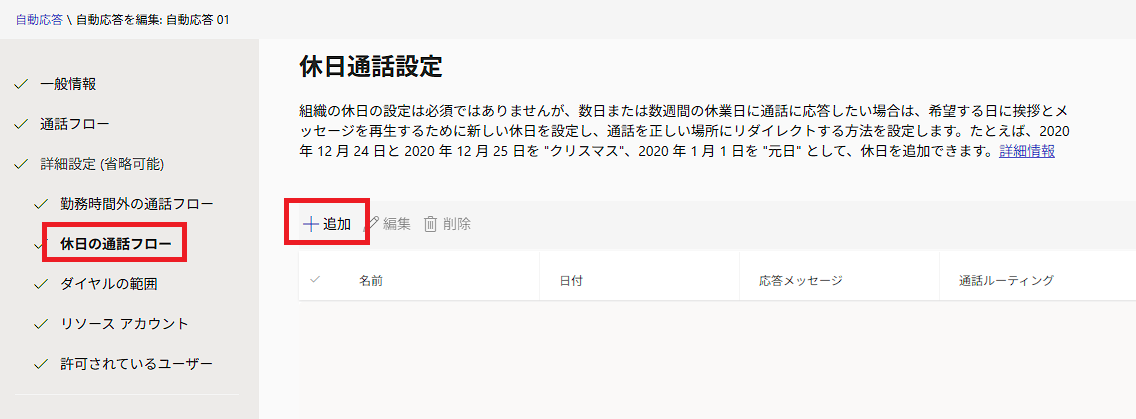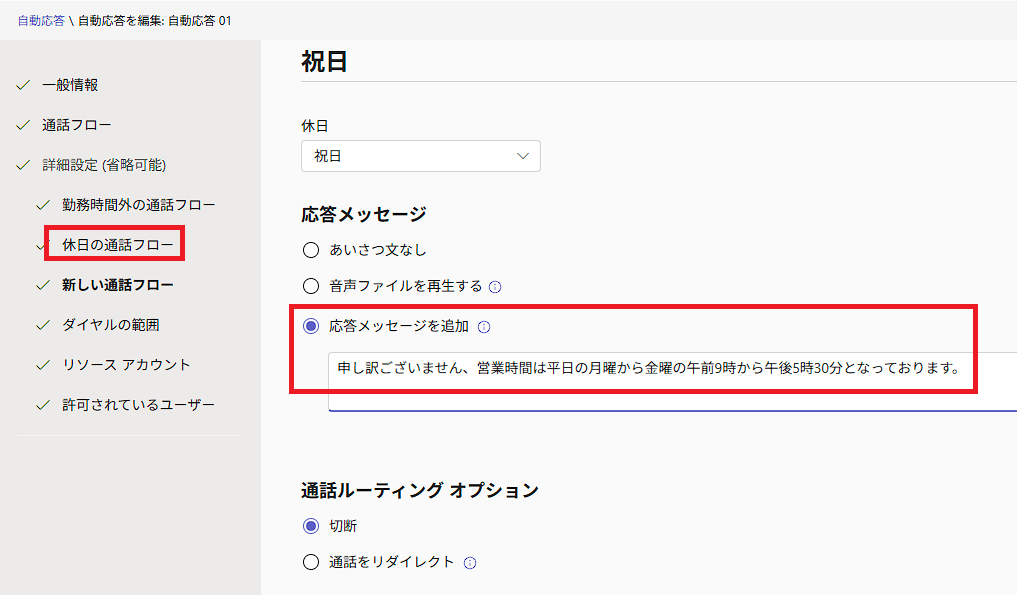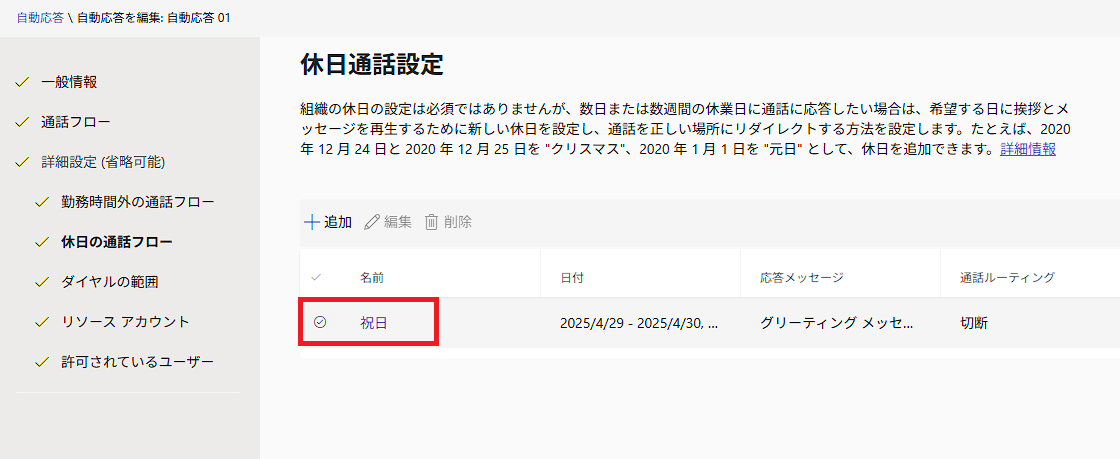はじめに
Teams 電話の自動応答について、勤務時間外と休日の通話フローに関する設定をまとめました。
自動応答の概要については以下に記載しています。
※ 関連記事
勤務時間外の通話フロー
自動応答では [勤務時間外の通話フロー] タブで 勤務時間 を設定します。
■ 勤務時間:月曜~金曜 09:00 - 17:30 に設定する場合の例
[+] ボタンを押すと、同じ日の勤務時間を複数設定することができます。
■ 12:00 - 13:00 を勤務時間外とする場合の例
設定した勤務時間以外の時間に着信があると、[勤務時間外の通話フロー] の設定に従って転送されます。
勤務時間外の通話フローの設定は、[一般情報] - [通話ルーティングオプション] と同様 です。[あいさつつ文のオプション] に勤務時間外であることを伝えるメッセージなどを設定することができます。
多段構成
■ 複数の応答メッセージを設定したい場合
Q. [勤務時間外の通話フロー] では設定できる応答メッセージは 1 つだけです。それでは、例えば 12:00-13:00 の昼休みだけ別の応答メッセージ再生したい場合はどうすれば良いでしょうか?
A. この場合は、自動応答を多段構成にすることで実現できます。
| 名前 | 通話フロー | 勤務時間 | 勤務時間外の応答メッセージ |
|---|---|---|---|
| 自動応答 A | 自動応答 B へリダイレクト | 09:00-12:00/13:00-24:00 | 昼休み用のメッセージ |
| 自動応答 B | (省略) | 09:00-17:30 | 営業時間外のメッセージ |
自動応答 A では昼休みだけ勤務時間外の設定をして、昼休みの応答メッセージを設定します。自動応答 A の通常の通話フローでは自動応答 B へリダイレクトを設定します。自動応答 B では昼休みを除いた勤務時間を設定することで、応答メッセージを分けることができます。
休日の通話フロー
勤務時間外の通話フローでは、曜日ごとの勤務時間のみ設定することができます。祝日など、不定期な予定に対する通話フローは [休日の通話フロー] で設定します。
休日の設定
休日の通話フローを設定するためには、まず [音声] - [休日] - [+追加] から休日の設定を追加します。休日の日付は開始日時と終了日時で指定します。
自動応答の設定
休日の設定を追加したら、自動応答の [休日の通話フロー] - [休日の通話設定] - [+ 追加] から休日の通話フローを追加します。
[休日] には自動応答へ割り当てる休日を選択します。勤務時間外の通話フローと同様に応答メッセージや通話ルーティングオプションを設定します。
PowerShell から休日を設定する方法
休日の設定は Teams 管理センターで追加するほかに、Teams PowerShell から CSV ファイルを使ってインポート、エクスポートを行うことができます。
| コマンド | 説明 |
|---|---|
| Import-CsAutoAttendantHolidays | 自動応答へ休日をインポートする |
| Export-CsAutoAttendantHolidays | 自動応答から休日をエクスポートする |
(参考:Import-CsAutoAttendantHolidays)
https://learn.microsoft.com/en-us/powershell/module/teams/import-csautoattendantholidays?view=teams-ps
(参考:Export-CsAutoAttendantHolidays)
https://learn.microsoft.com/en-us/powershell/module/teams/export-csautoattendantholidays?view=teams-ps
日本の祝日をインポートするコマンド例
内閣府のサイトで翌年までの祝日の CSV が公開されています。この CSV を休日の設定として自動応答へインポートする PowerShell のサンプルを作ってみました。
- 以下のコマンドで祝日をインポートしたい自動応答の ID (Identity) を確認しておきます
Connect-MicrosoftTeams Get-CsAutoAttendant -NameFilter "自動応答 01" # Identity : 3157d0d2-11f6-4eab-8ff0-ed2bc071b76a - 内閣府のサイトから祝日の CSV ファイル (syukujitsu.csv) をダウンロードします
- C:\Temp フォルダを作成して、syukujitsu.csv を配置します

- 以下のコマンドの $years を適宜変更し、PowerShell に貼り付け実行します
# 自動応答へインポートしたい祝日の年を指定してください $years = @(2025, 2026) $csvFileName = "syukujitsu.csv" $csvFileDir = "C:\Temp\" # 指定された年の祝日を自動応答へインポートできる形式で出力します $encoding = If ($PSVersionTable.PSVersion.Major -eq 5) {"default"} Else {"sjis"} $csv = Import-Csv -Path ($csvFileDir + $csvFileName) -Encoding $encoding foreach ($year in $years) { $holidays = ($csv | where {$_.'国民の祝日・休日月日' -like "$year*"}) $holidays | foreach -Begin {$header = @("Name");$row = @("$year 年 祝日");$i = 1;$delimiter = ",";$path = $outFileDir + "\syukujitsu-$year.csv"} -Process {$header += @("StartDateTime$i", "EndDateTime$i");$row += @(([datetime]$_.'国民の祝日・休日月日').ToString("dd/MM/yyyy 00:00"),"");$i++} -End {@(($header -join $delimiter), ($row -join $delimiter)) -join [Environment]::NewLine | Out-File -FilePath $path} } - C:\Temp フォルダに自動応答へインポートするための CSV が出力されます

- 以下のコマンドの $years, autoAttendantID を適宜変更し、PowerShell に貼り付け実行します
# 自動応答へインポートしたい祝日の年を指定してください $years = @(2025, 2026) # 祝日をインポートしたい自動応答の ID を指定してください $autoAttendantID = "3157d0d2-11f6-4eab-8ff0-ed2bc071b76a" $csvFilePrefix = "syukujitsu" $csvFileDir = "C:\Temp\" # 指定された年の祝日を自動応答へインポートします foreach ($year in $years) { $bytes = [System.IO.File]::ReadAllBytes($csvFileDir + $csvFilePrefix + "-$year.csv") Import-CsAutoAttendantHolidays -Identity $autoAttendantID -Input $bytes } - 祝日の設定がインポートされ、コマンドで指定した自動応答に割り当てられます
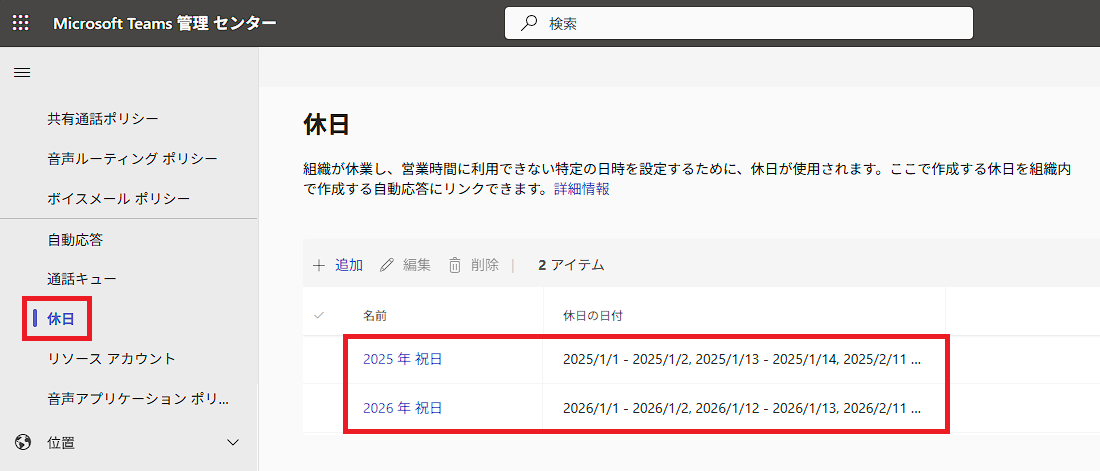


※ 自動応答から休日の設定をエクスポートするには以下のコマンドを実行します。
$bytes = Export-CsAutoAttendantHolidays -Identity "3157d0d2-11f6-4eab-8ff0-ed2bc071b76a"
[System.IO.File]::WriteAllBytes("C:\Temp\export.csv", $bytes)