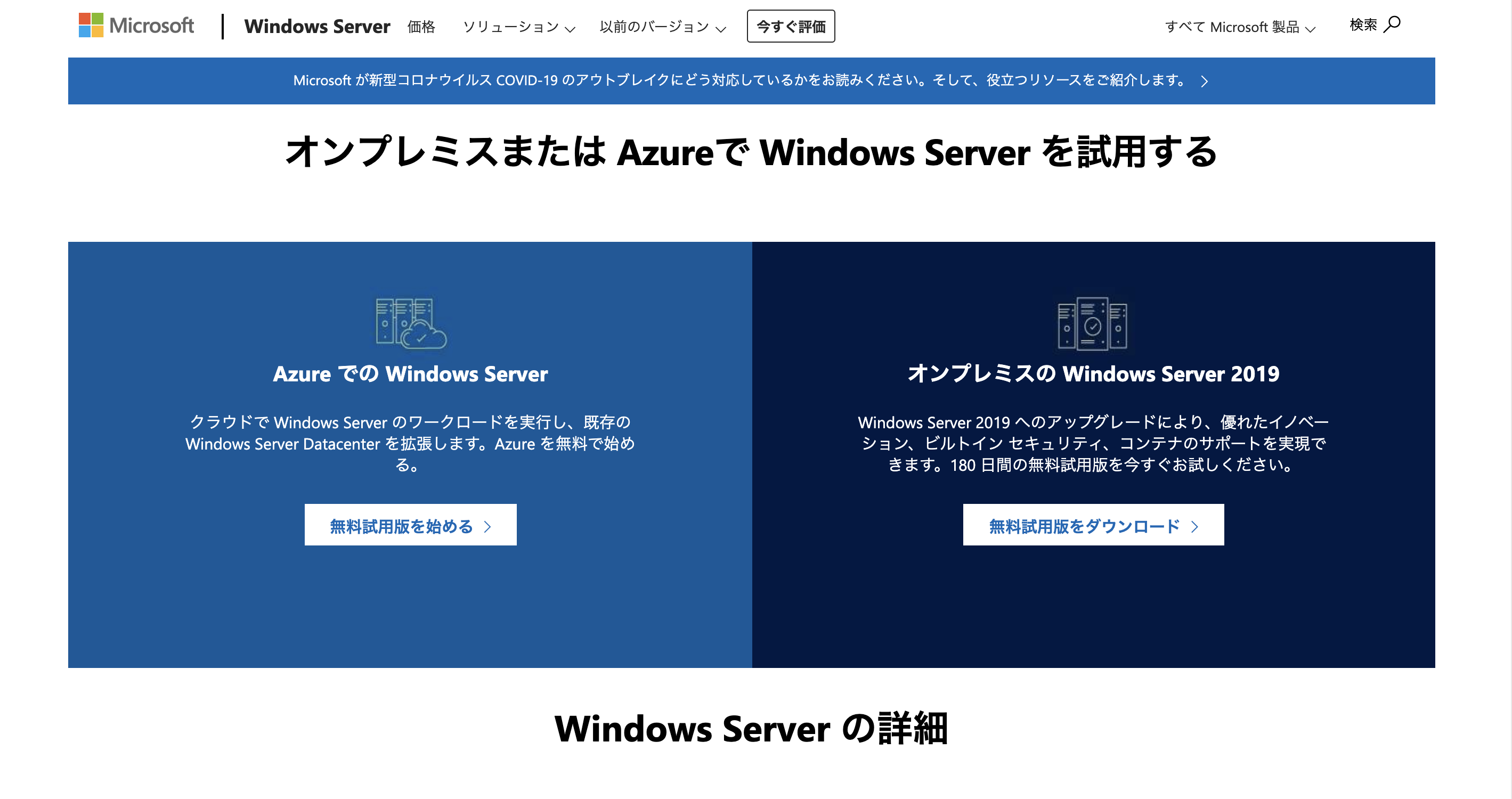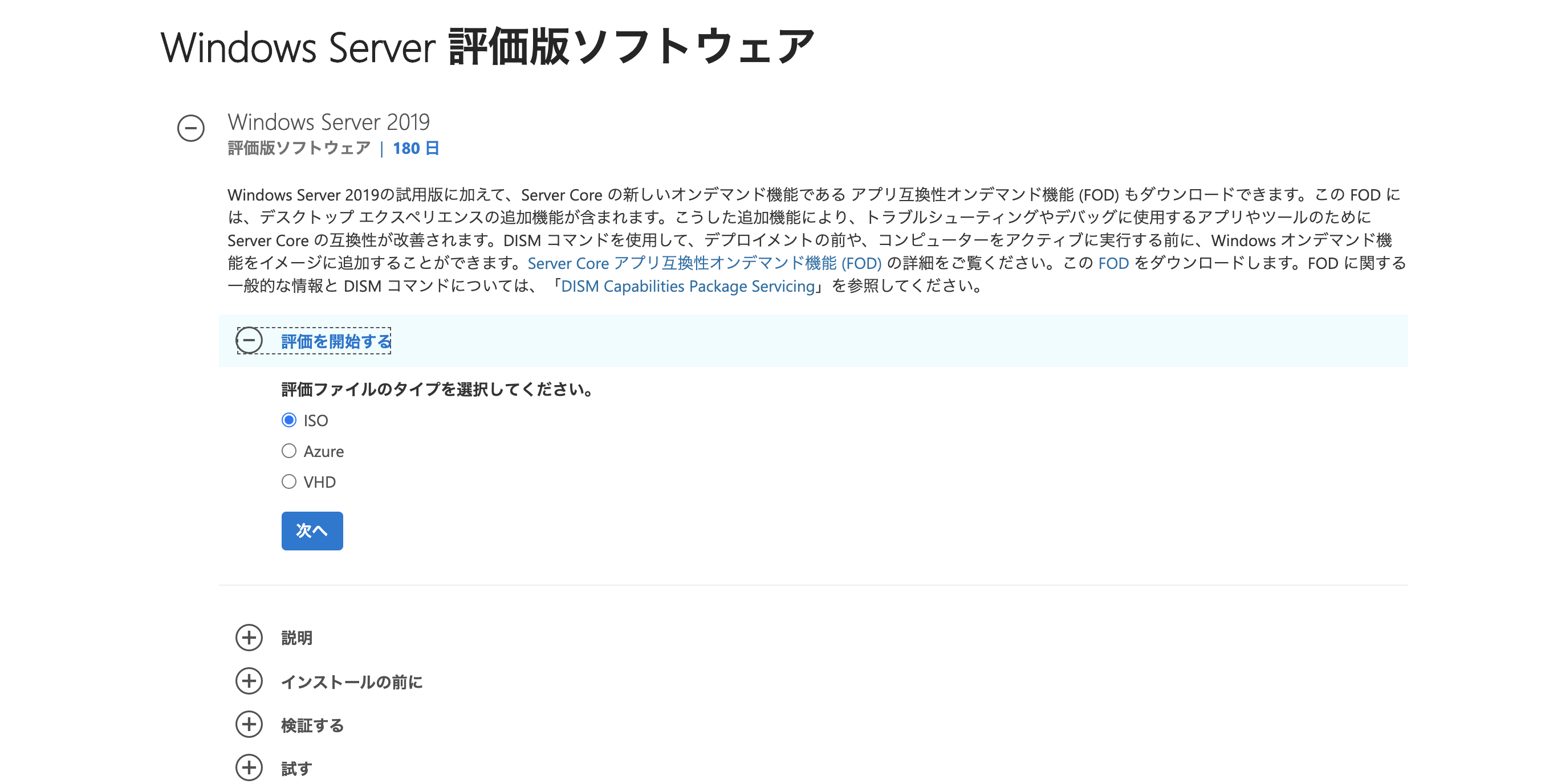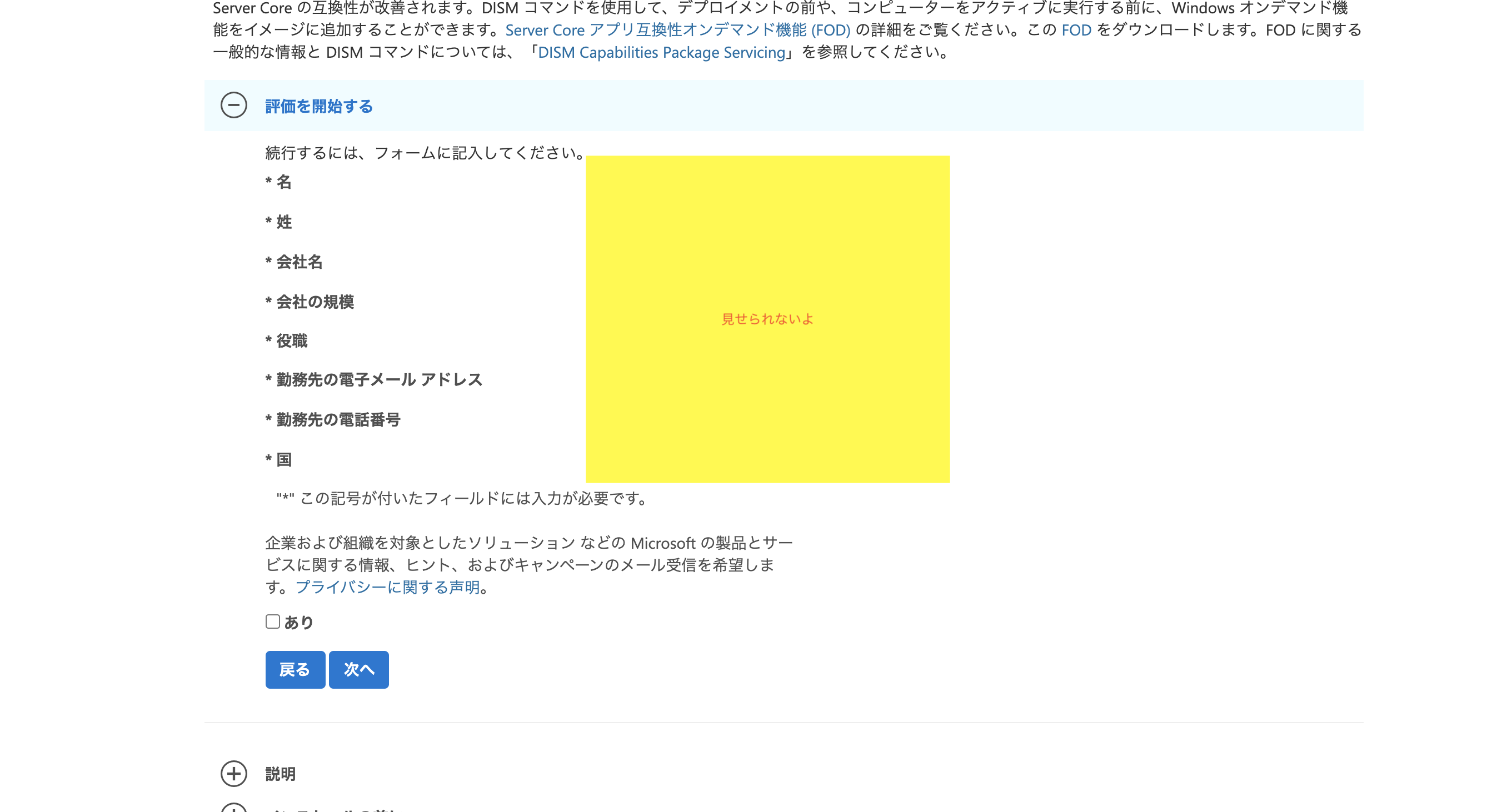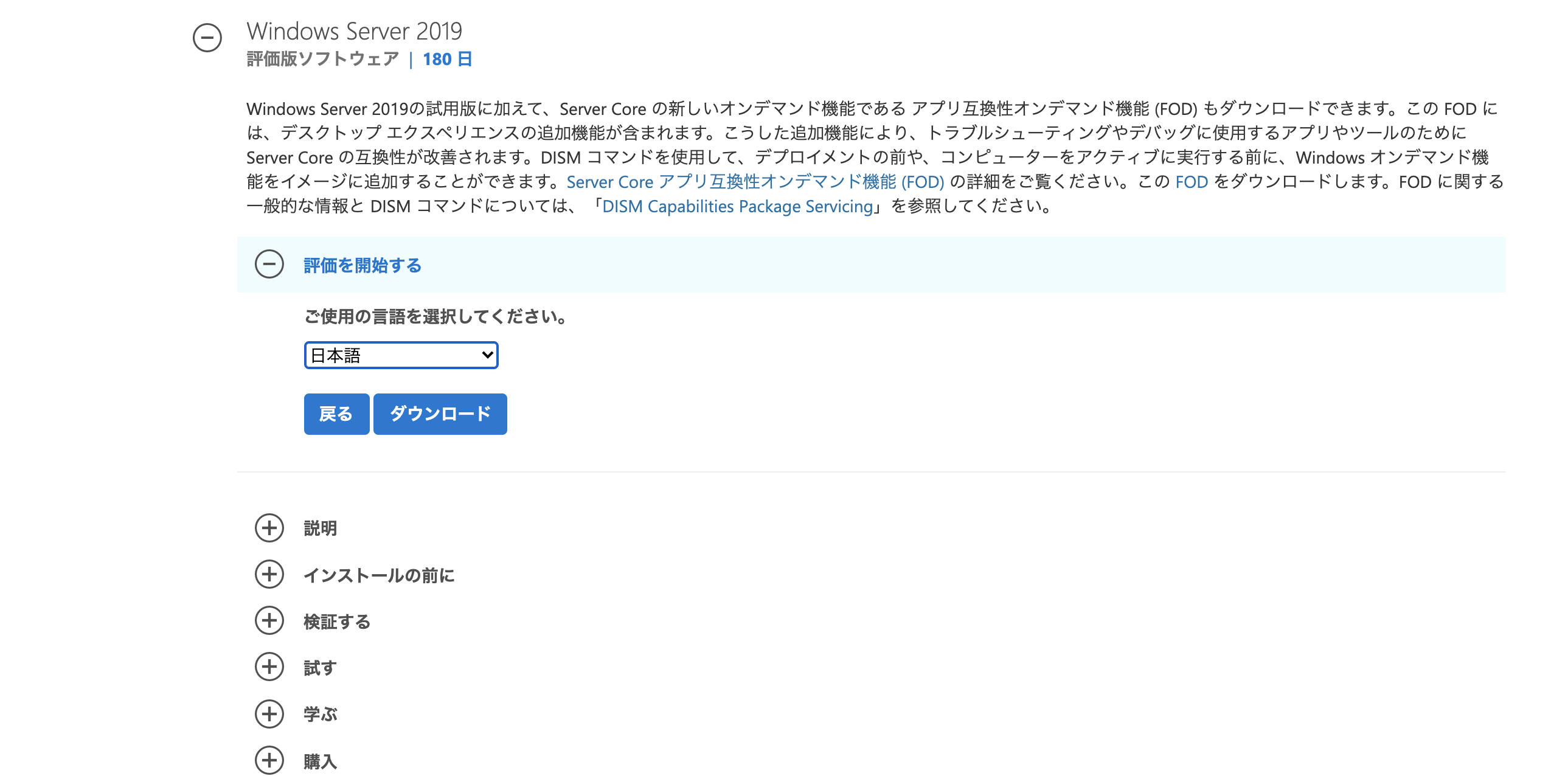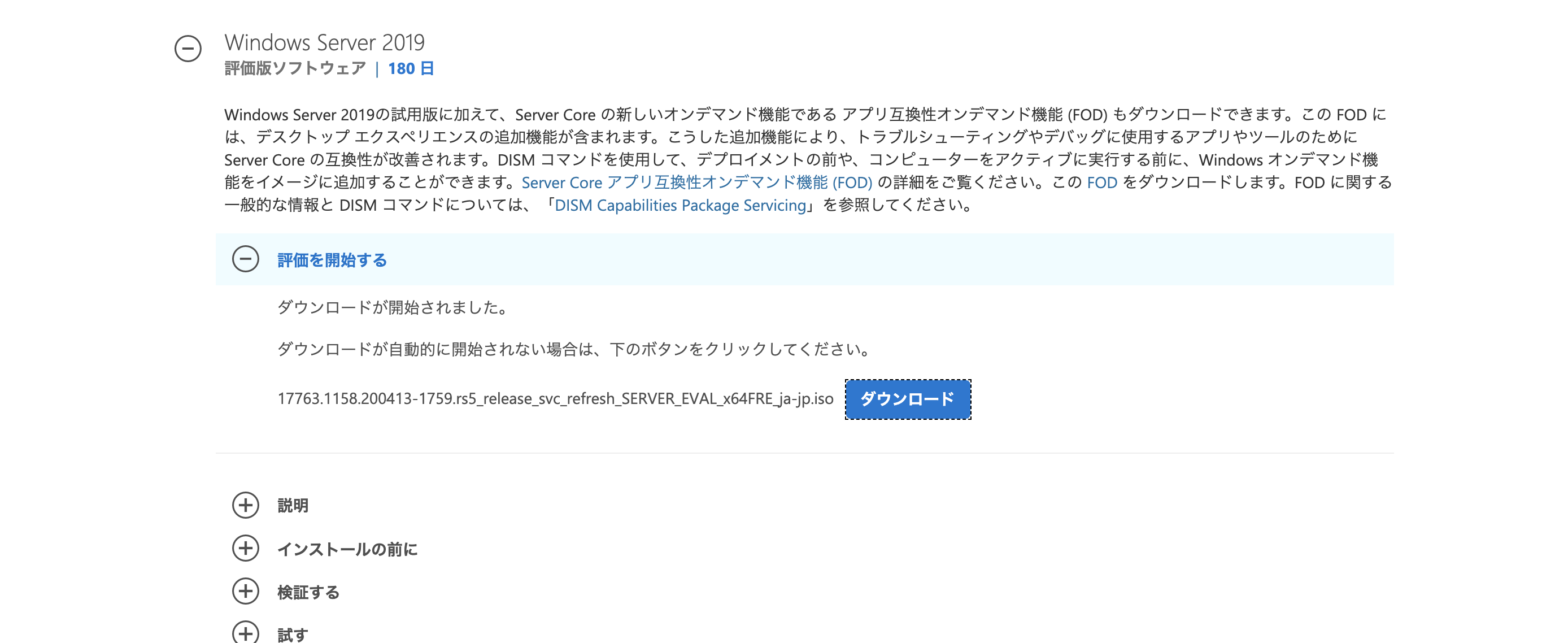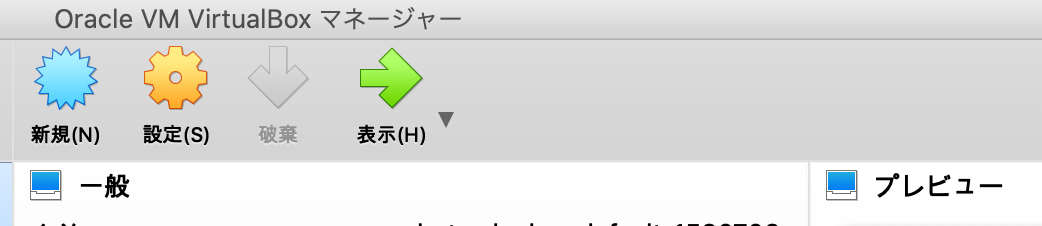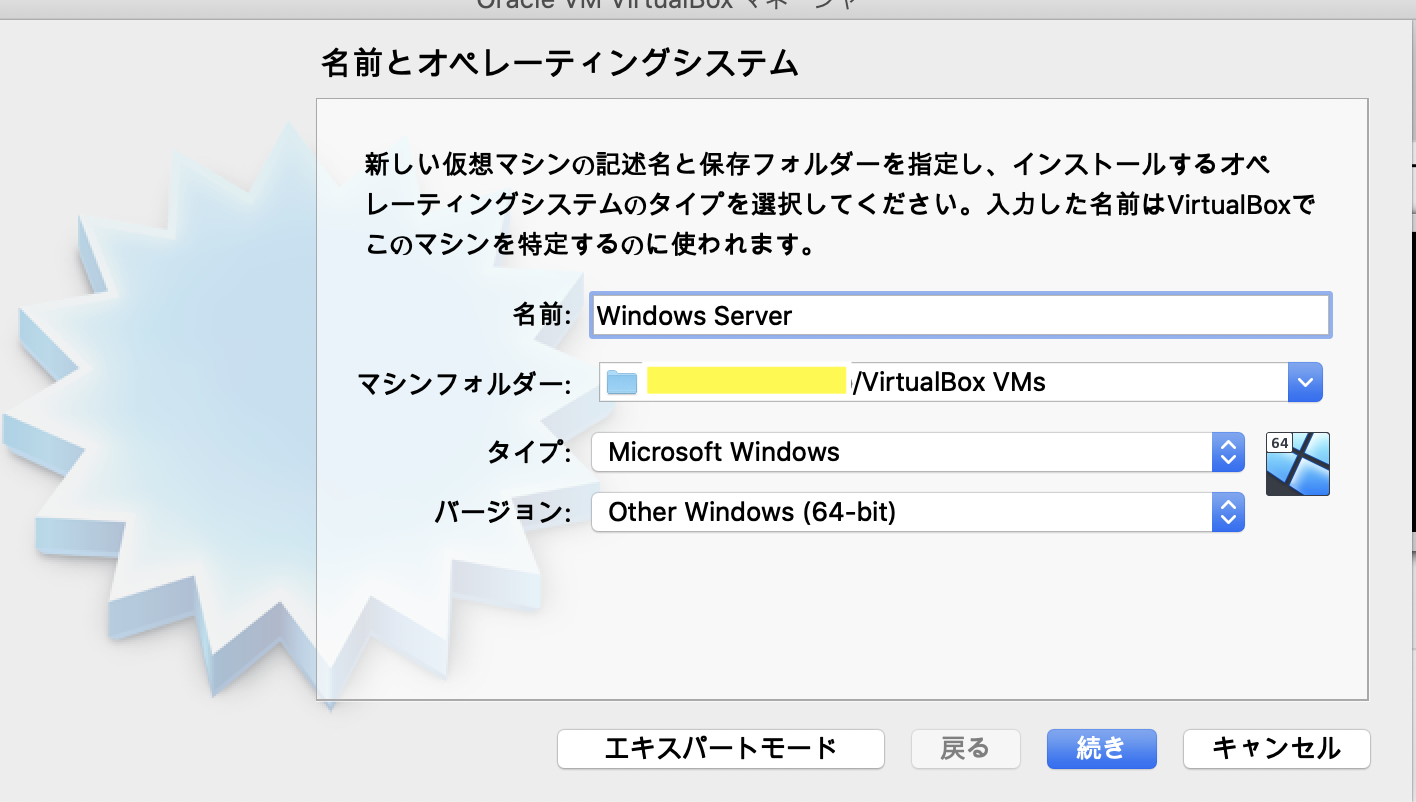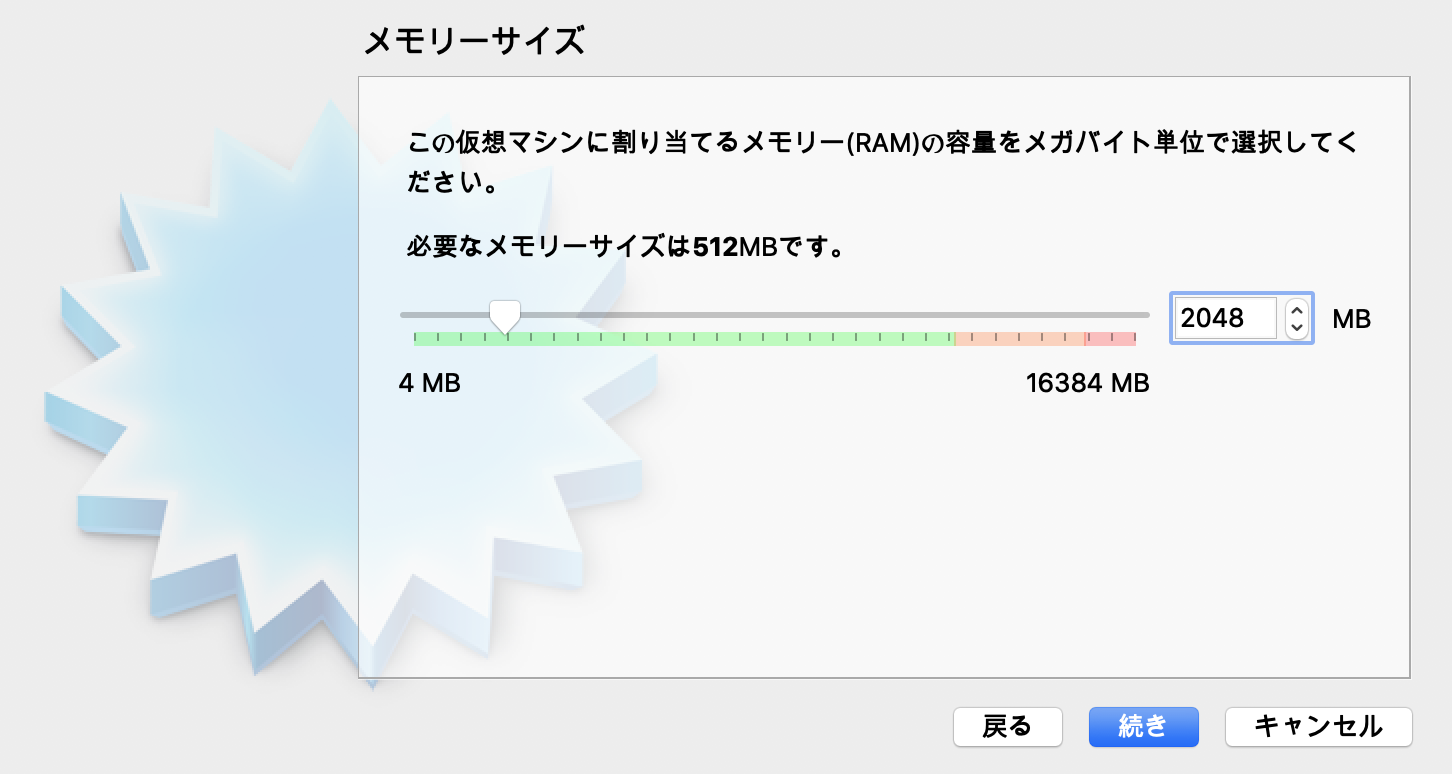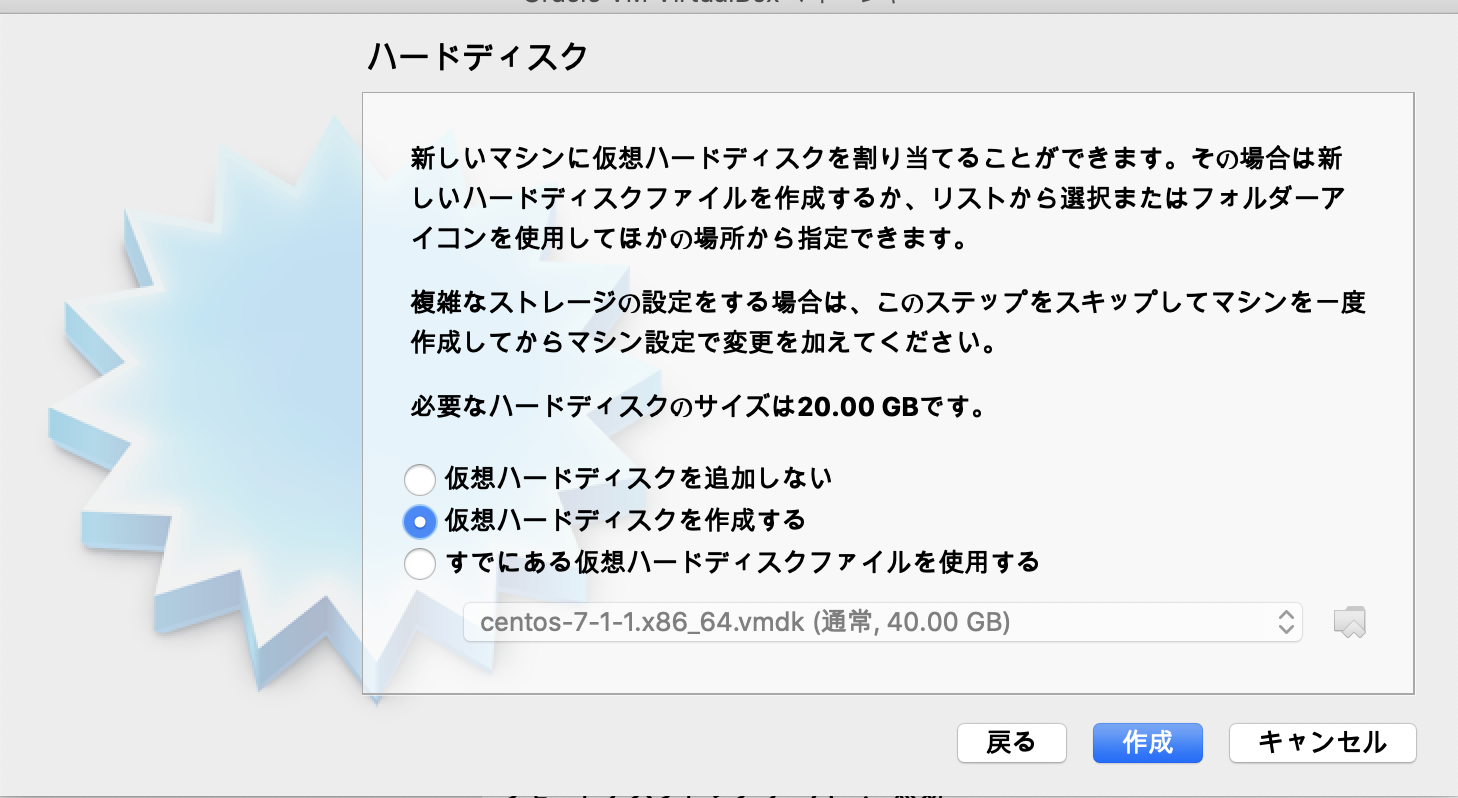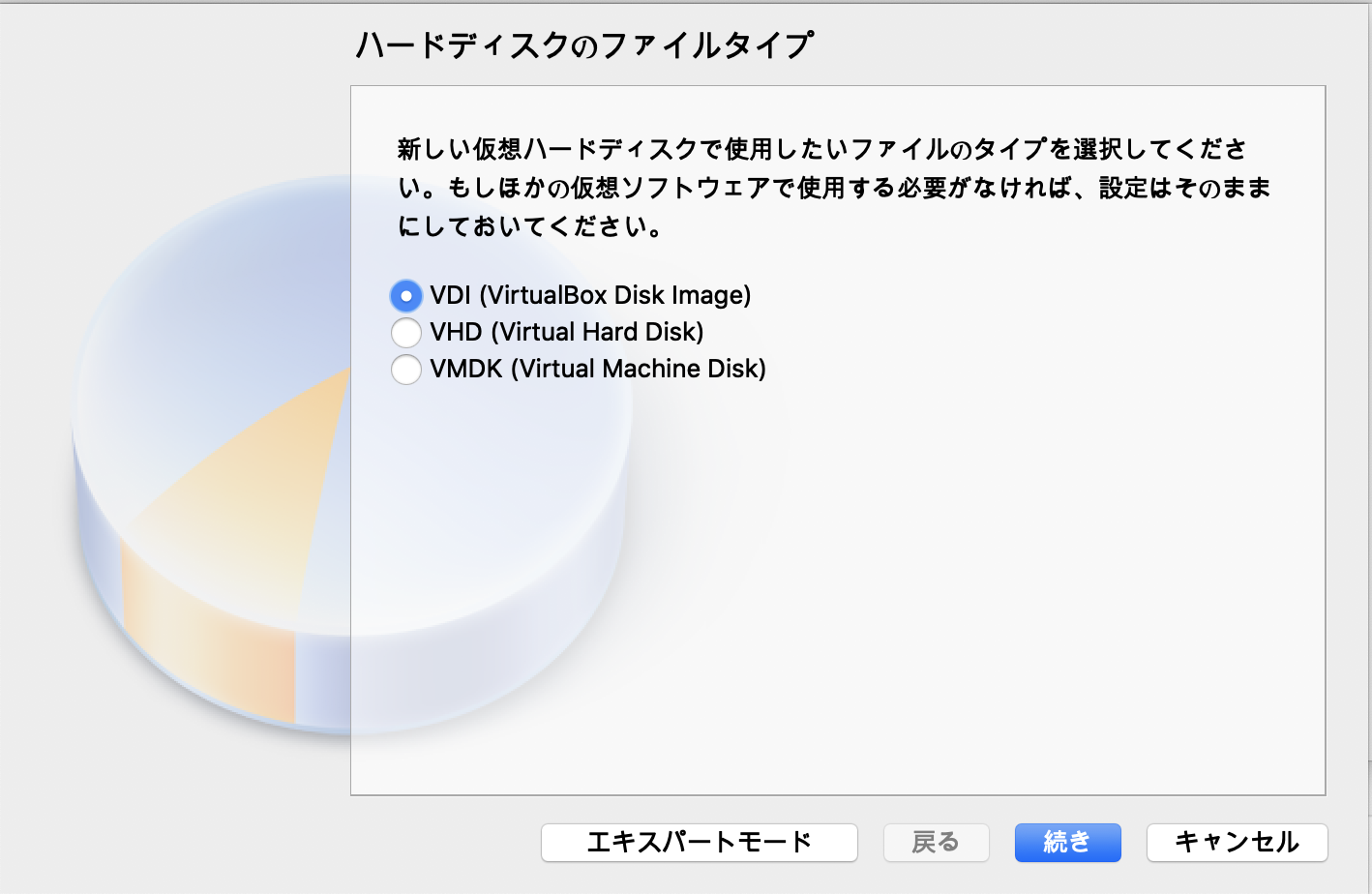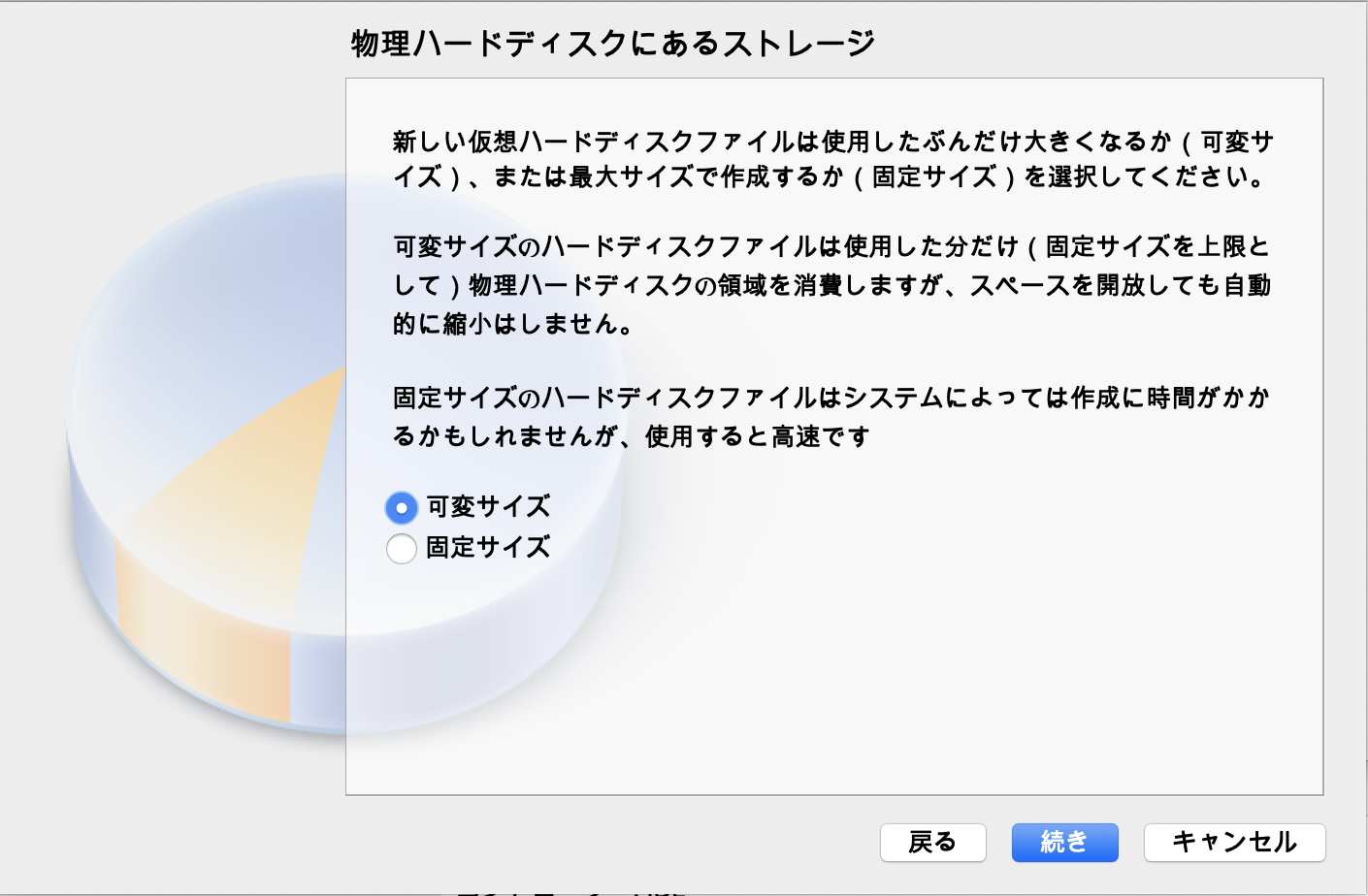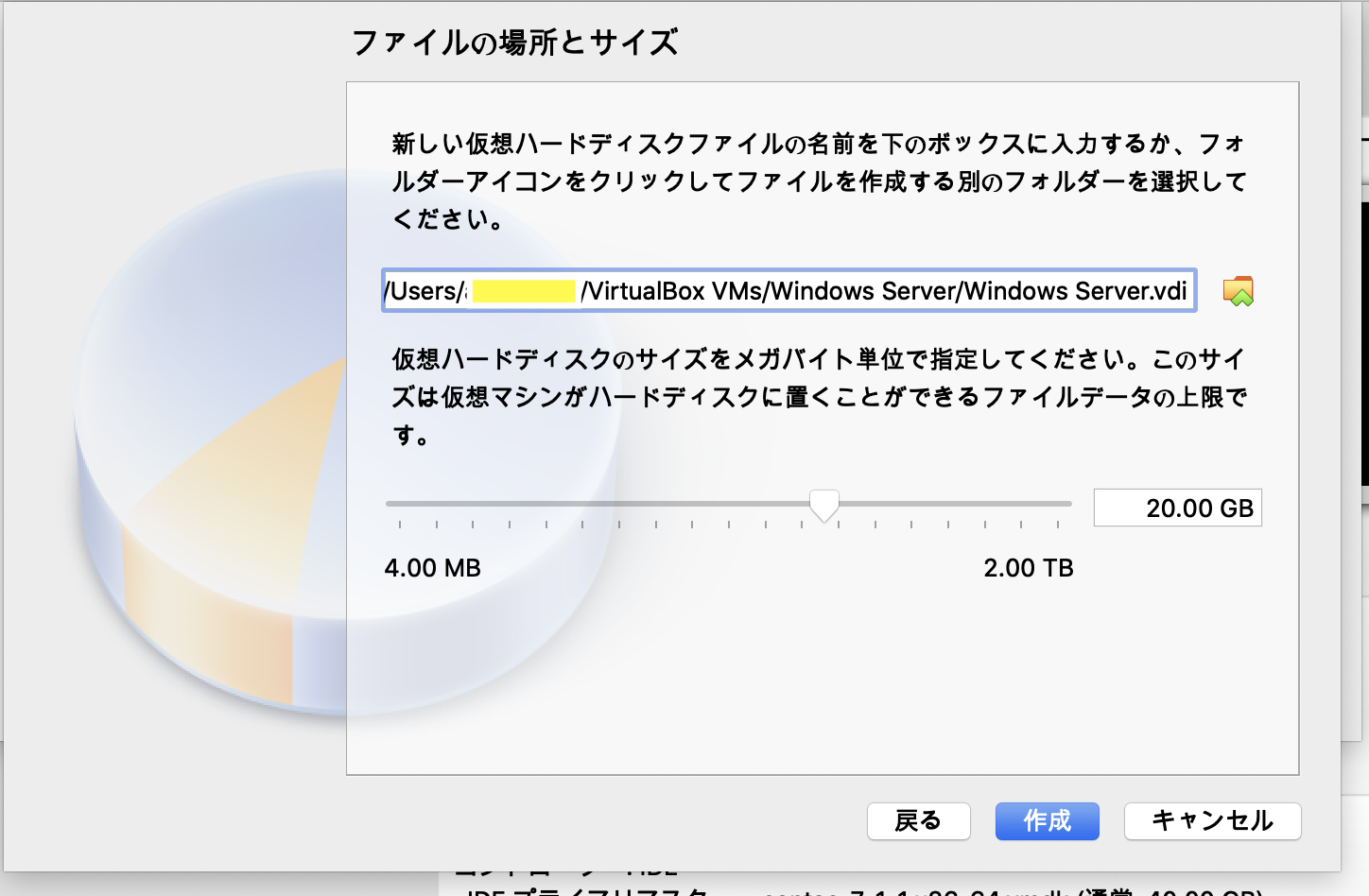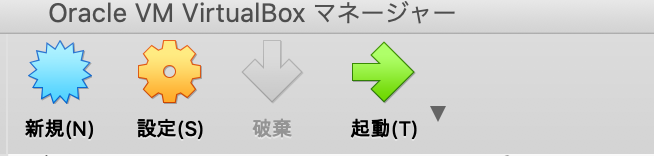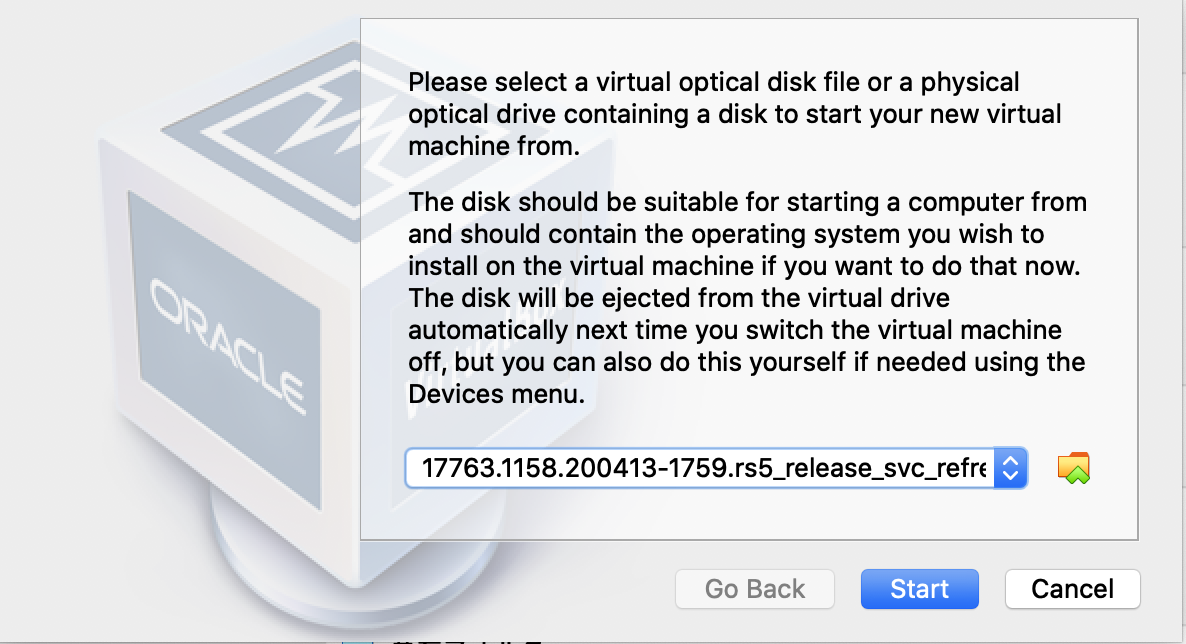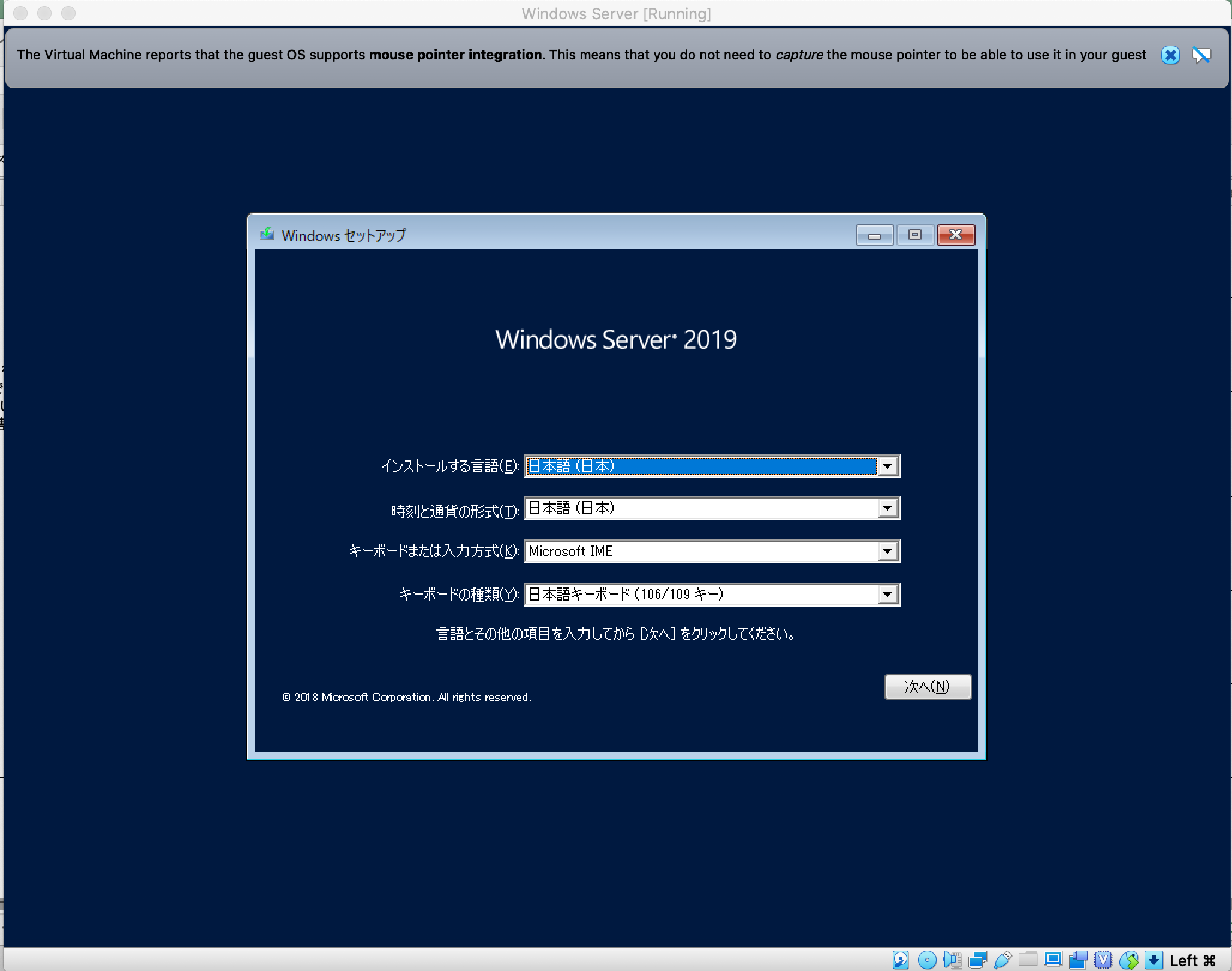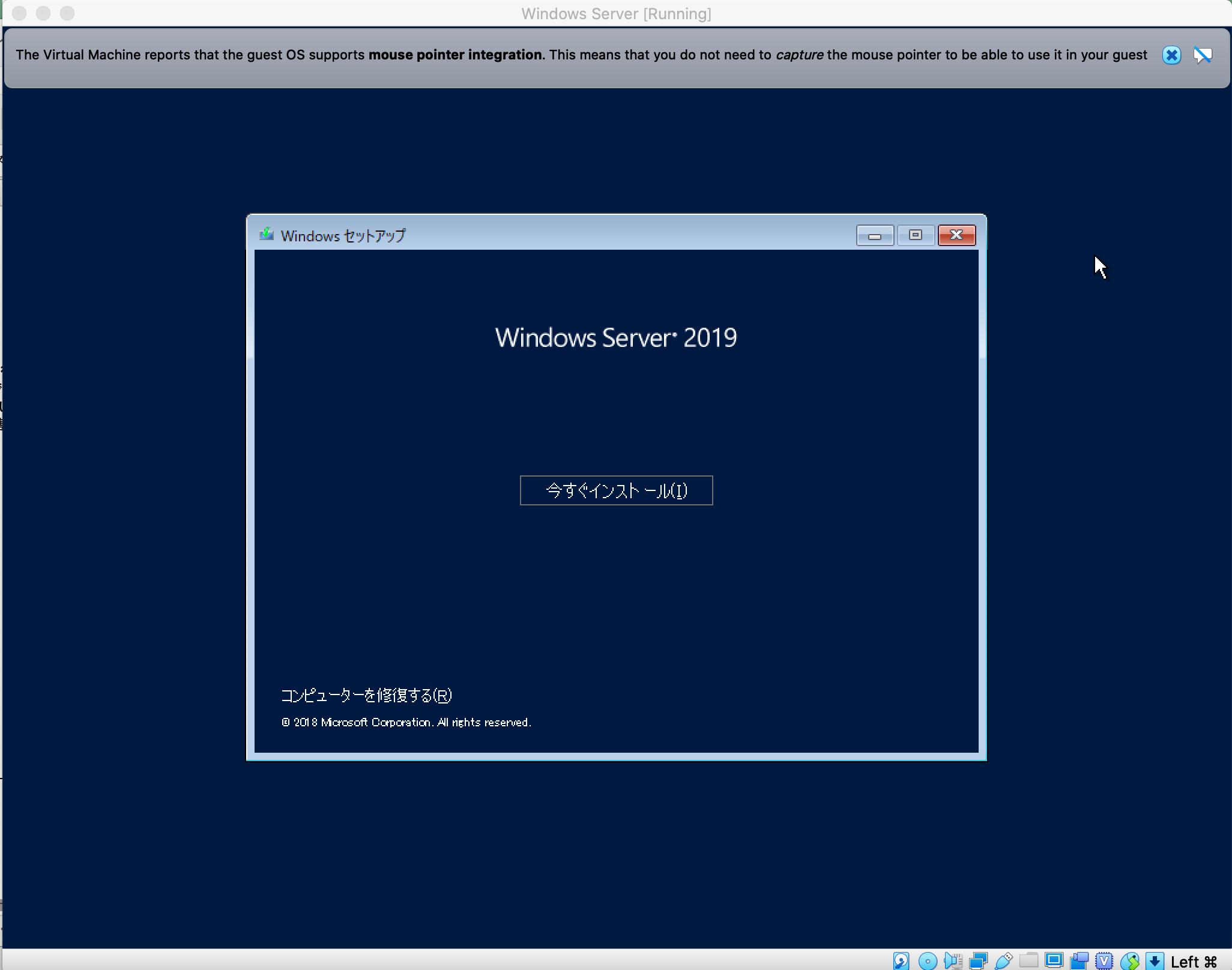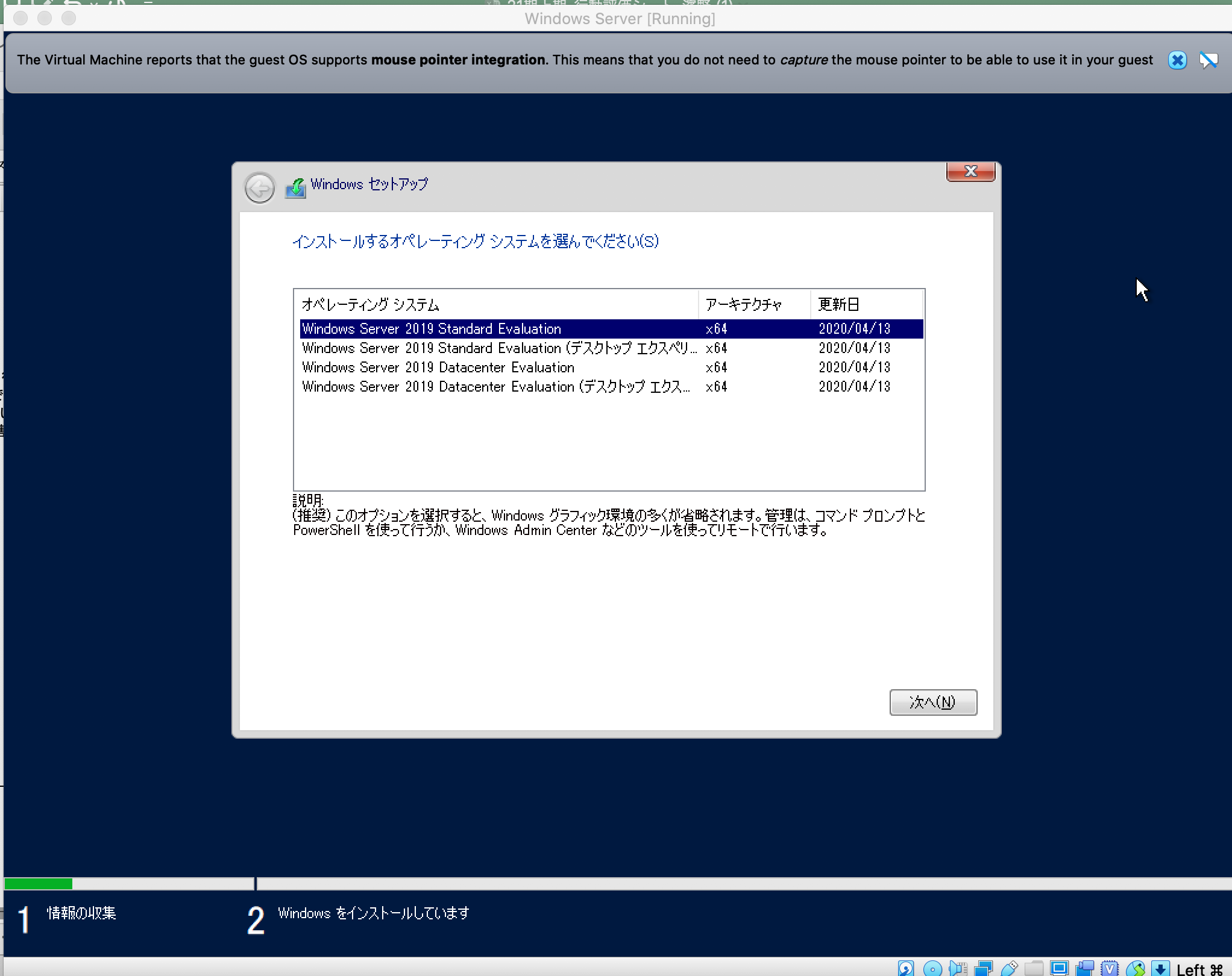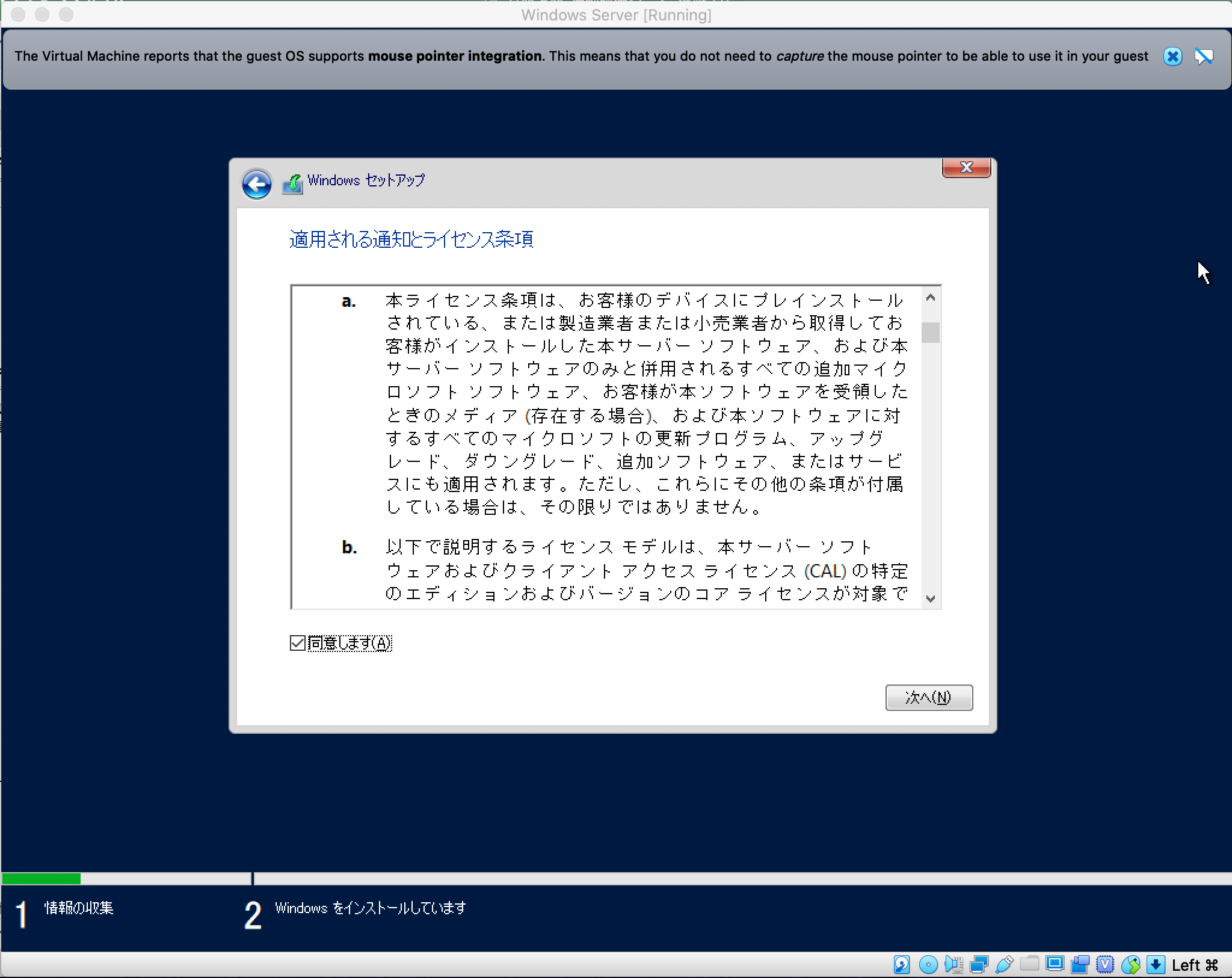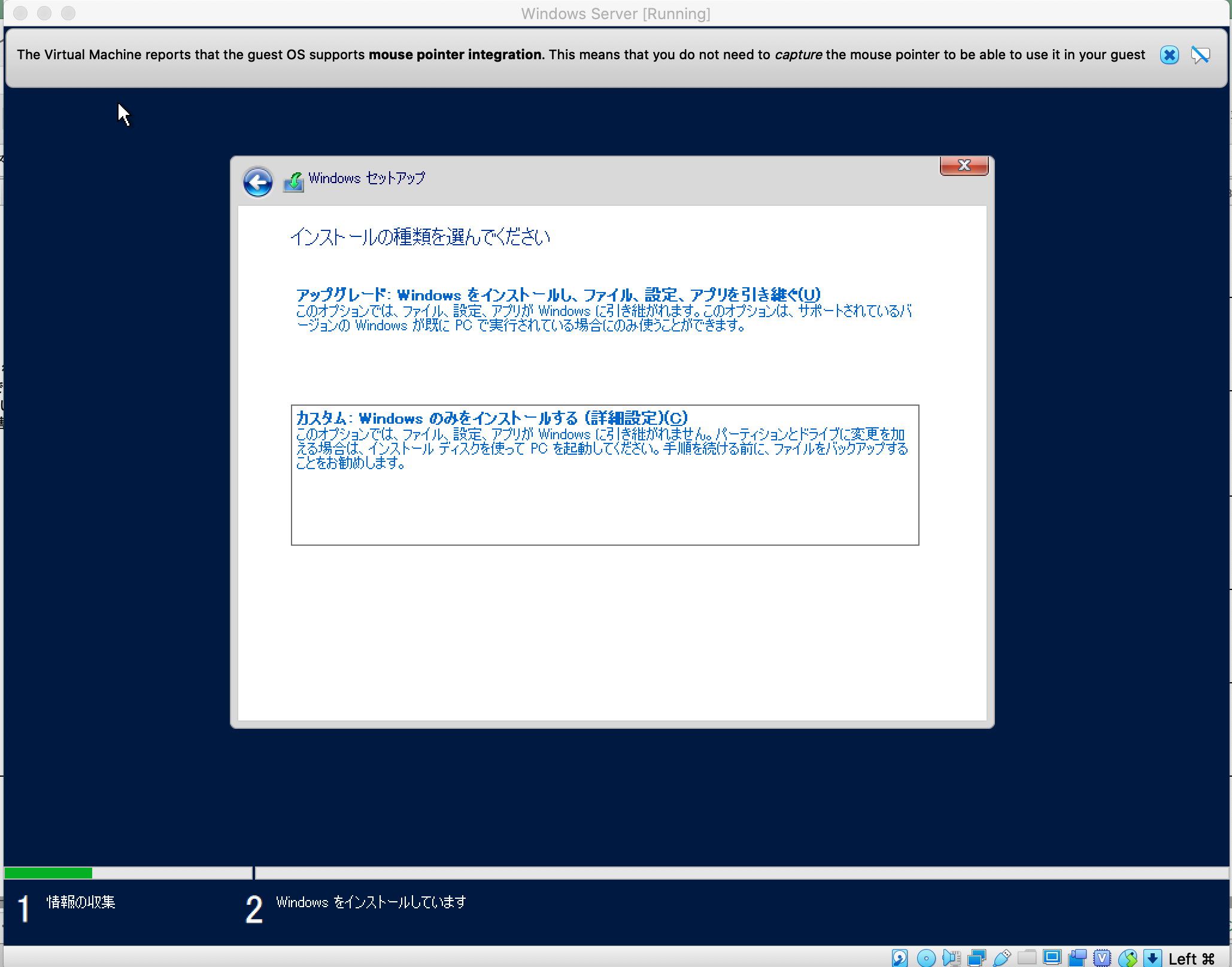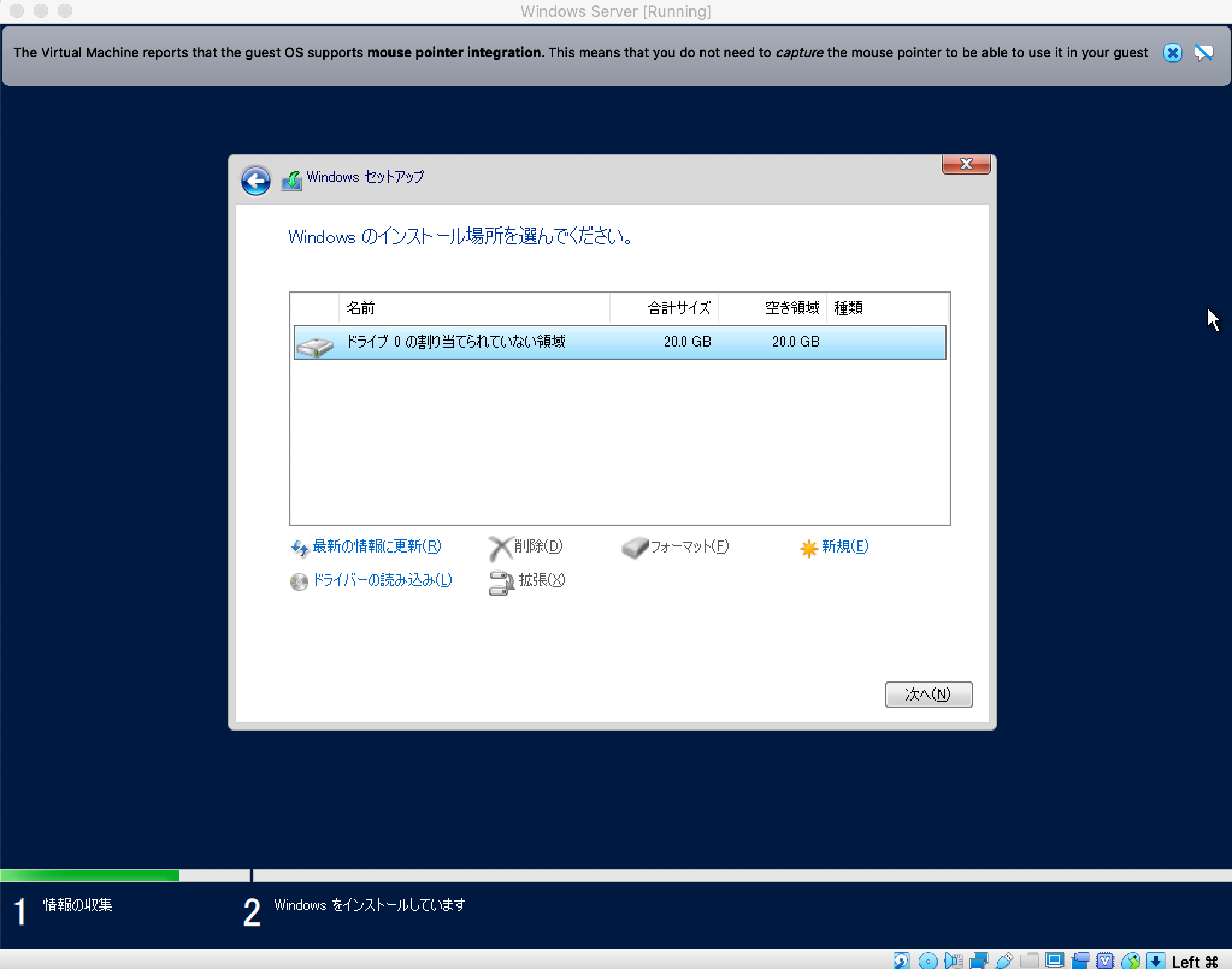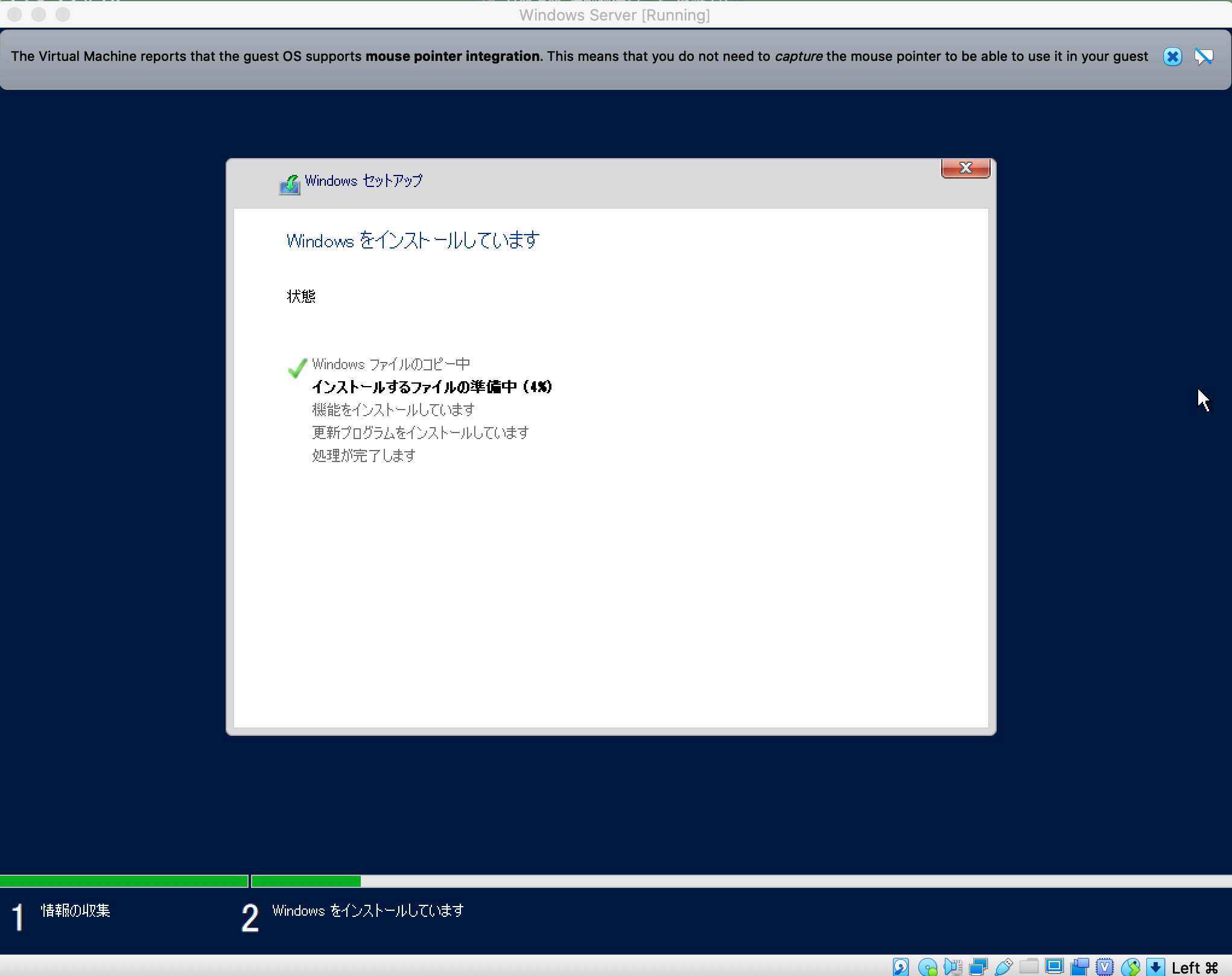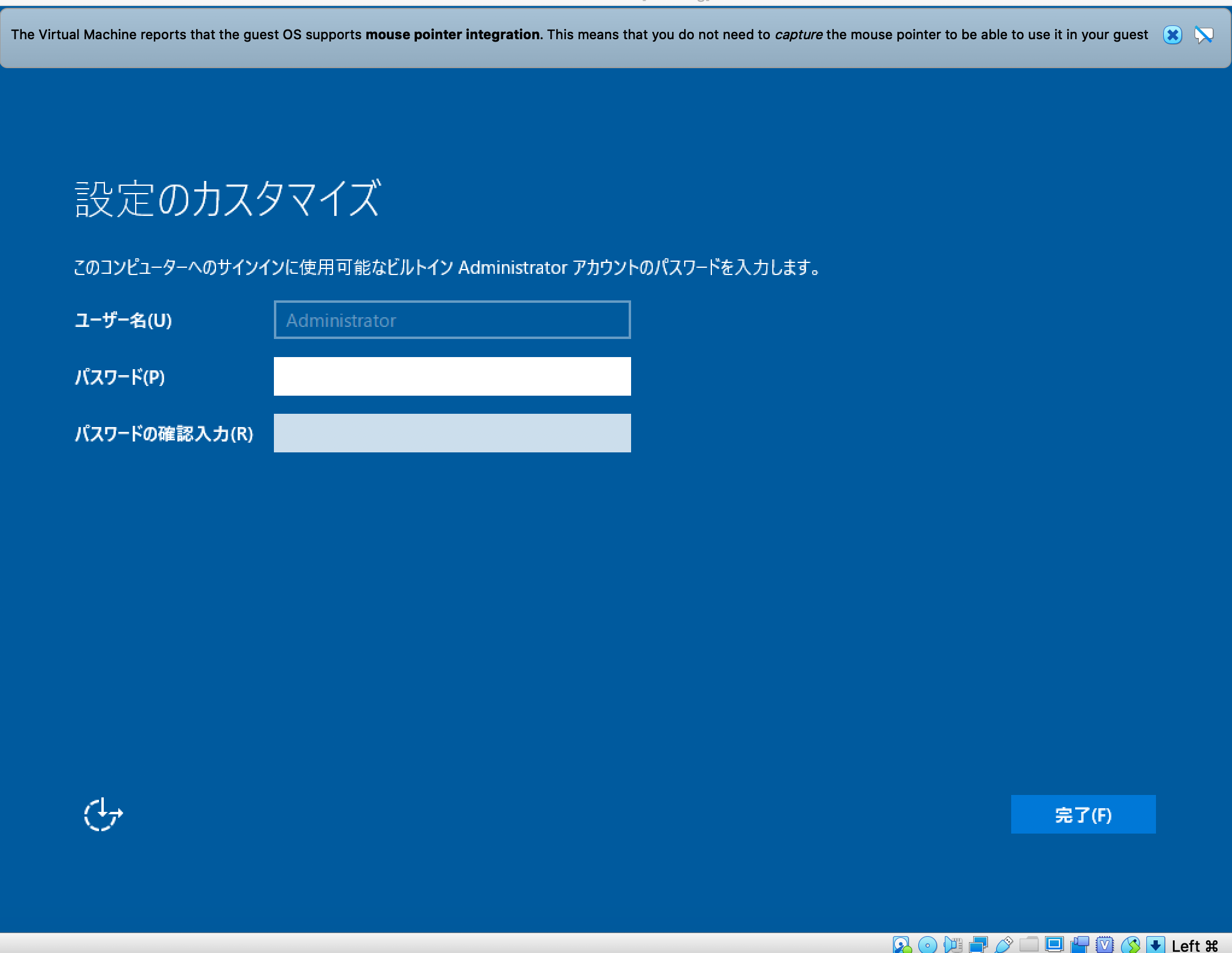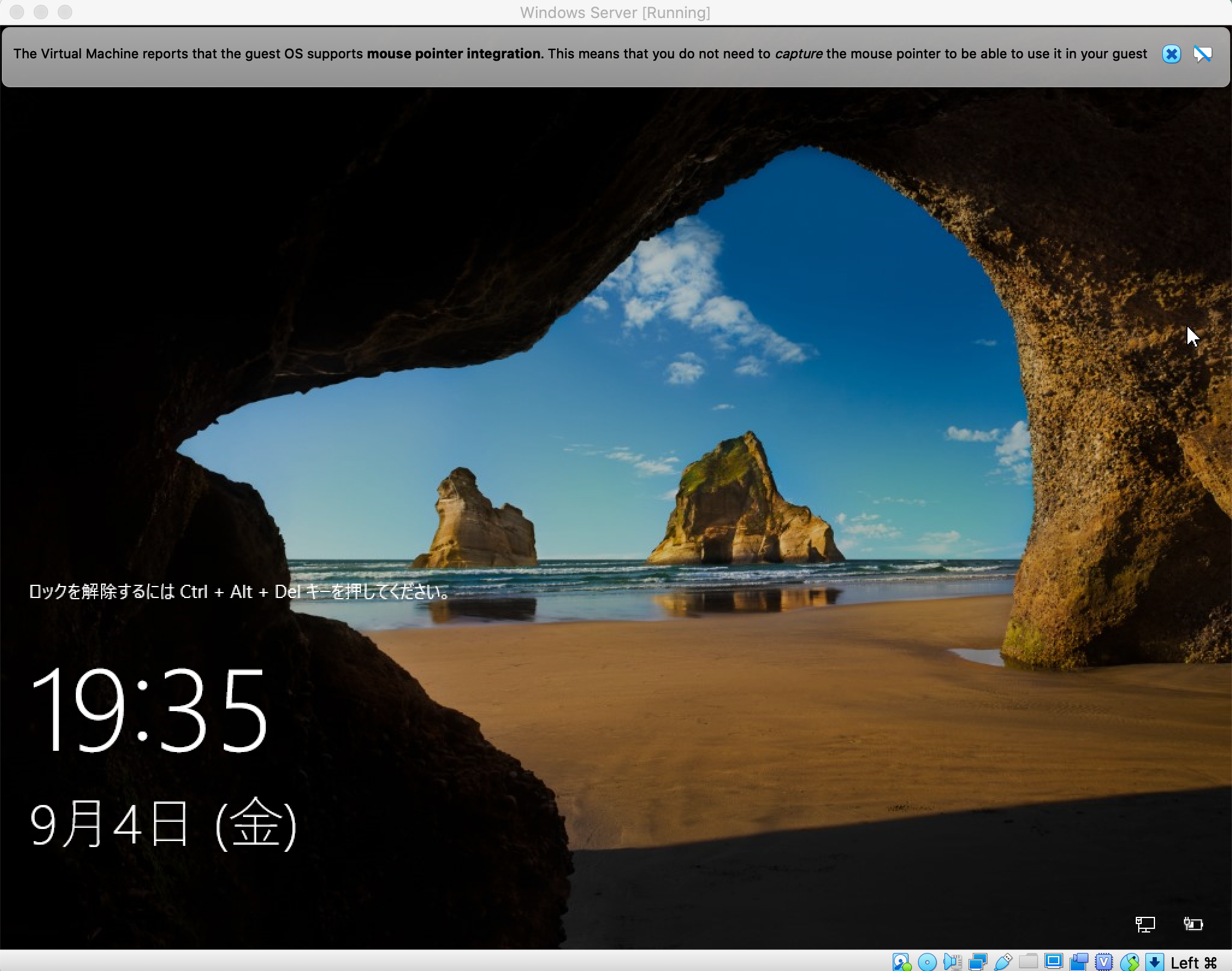はじめに
とある開発でWindows Serverが必要になったため、ローカル環境で構築してみました。
環境
OS:macos catalina (バージョン:10.15.6)
VirtualBox:6.0.16
参考
やり方
OSイメージファイルのダウンロード
- 以下URLへアクセス
- オンプレミスの方の「無料試用版をダウンロード」をクリック
- 「IOS」を選択し「次へ」ボタンを押下する
- フォームの必要事項を入力して「次へ」ボタンをクリック
- 使用言語を選択して「ダウンロード」ボタンをクリック
- 画面が以下の通りになってイメージファイルのダウンロードが開始されたらOKです
※5.2GBあるので時間がかかります・・・
VirtualBoxのインストール
今回は割愛します。
OSイメージファイルを使ってWindows Server仮想環境を構築
- VirtualBoxを起動し「新規」を選択
-
以下の情報を入力、選択して「続き」をクリック
-
名前:任意
-
タイプ:Microsoft Windows
Macの中にこの画面があるの、なんか新鮮ですね😌
ここから色々できるようになったら追記していきます!
ではでは!