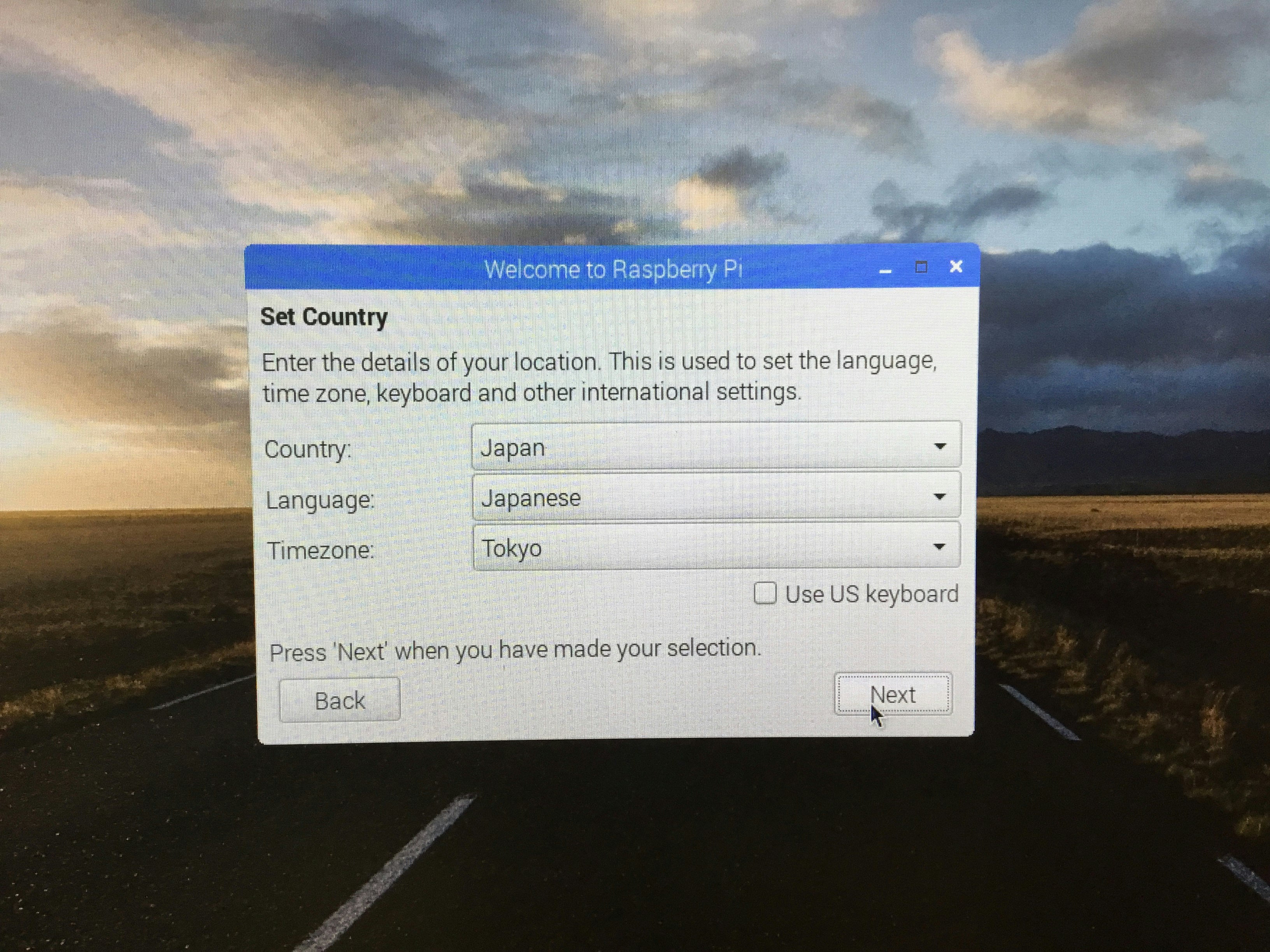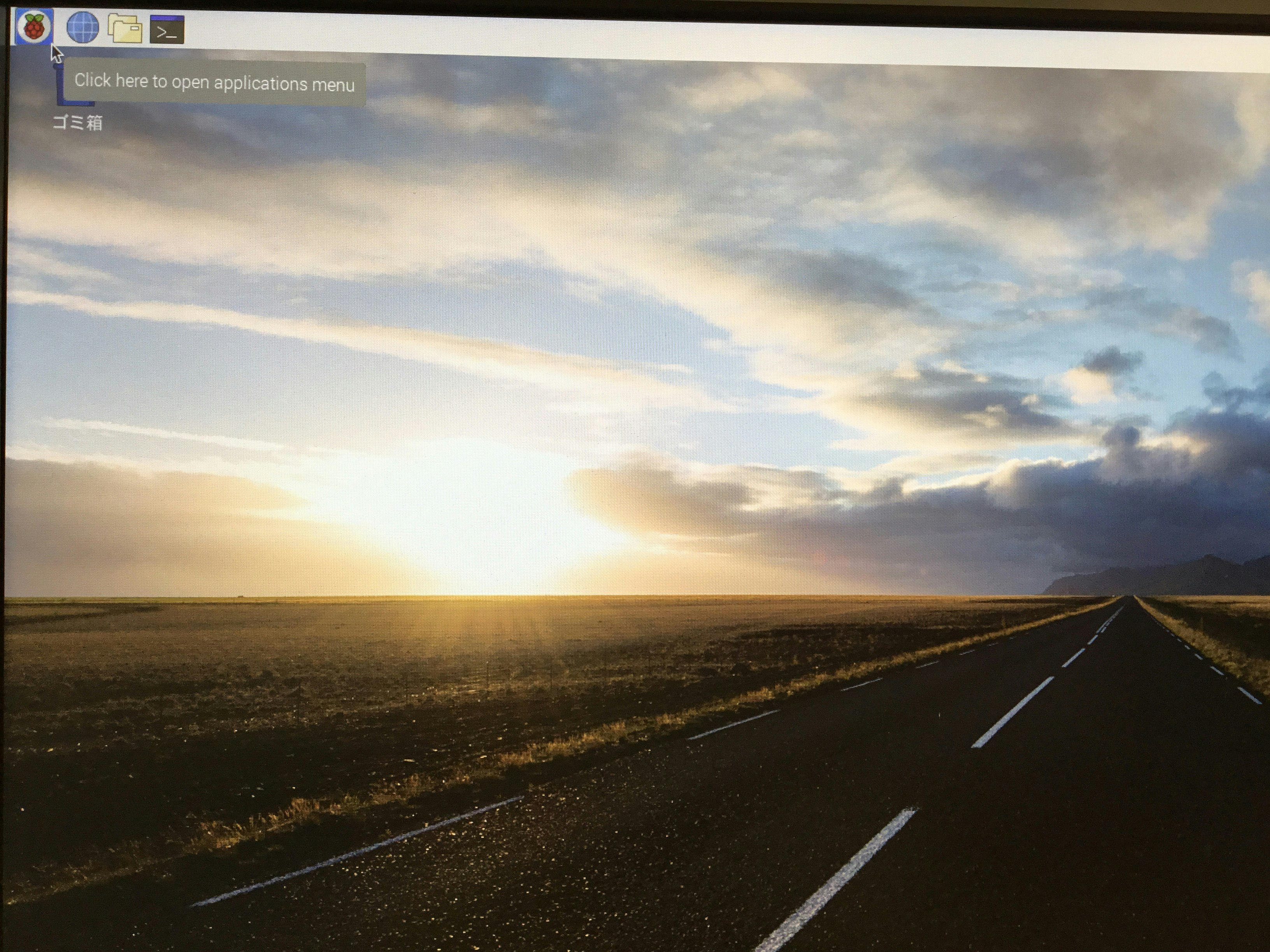はじめに
2019年年始の(勝手にやってる)宿題の一貫でRaspiにAVSを入れるってのをやってみることにしました。
前回はAmazon Voice Service(AVS)の設定を行いました。
今回はRaspi2を使うので、インストールするところを書いてみます。
参考サイト
前提条件
Raspberry Pi 2 modelB
macOS High Sierra バージョン10.13.6
microSD 16GB
Raspberry Pi2への書き込み
Raspberry Pi2にOSをinstallするために、microSDにRaspbianを書き込みます。
1. Raspbianのダウンロード
まずはRaspbianをここからダウンロードします。
今回利用したものは、 Raspbian Stretch with desktop です。
2. microSDの確認
microSDの初期化を行うために、PCにmicroSDを差し込みます。
OSが認識したらコマンドを実行して、パーティションを確認します。
$ diskutil list
/dev/disk0 (internal):
#: TYPE NAME SIZE IDENTIFIER
0: GUID_partition_scheme 500.3 GB disk0
1: EFI EFI 314.6 MB disk0s1
2: Apple_APFS Container disk1 500.0 GB disk0s2
/dev/disk1 (synthesized):
#: TYPE NAME SIZE IDENTIFIER
0: APFS Container Scheme - +500.0 GB disk1
Physical Store disk0s2
1: APFS Volume Macintosh HD 176.0 GB disk1s1
2: APFS Volume Preboot 25.6 MB disk1s2
3: APFS Volume Recovery 515.0 MB disk1s3
4: APFS Volume VM 10.9 GB disk1s4
/dev/disk2 (external, physical):
#: TYPE NAME SIZE IDENTIFIER
0: FDisk_partition_scheme *15.9 GB disk2
1: Windows_FAT_32 boot 62.9 MB disk2s1
2: Linux 4.0 GB disk2s2
microUSBが16GBなので、「/dev/disk2」になります。
3. 初期化前にmicroSDをアンマウント
次はフォーマットを行います。OSをinstallするための初期化になります。
microSDをアンマウントします。
$ diskutil unMountDisk /dev/disk2
Unmount of all volumes on disk2 was successful
4. microSDを初期化
microSDを初期化します。デバイス名を「ALEXA-RASPI」としました。
$ diskutil eraseDisk MS-DOS ALEXA-RASPI /dev/disk2
Started erase on disk2
Unmounting disk
Creating the partition map
Waiting for partitions to activate
Formatting disk2s2 as MS-DOS (FAT) with name ALEXA-RASPI
512 bytes per physical sector
/dev/rdisk2s2: 30522224 sectors in 1907639 FAT32 clusters (8192 bytes/cluster)
bps=512 spc=16 res=32 nft=2 mid=0xf8 spt=32 hds=255 hid=411648 drv=0x80 bsec=30552064 bspf=14904 rdcl=2 infs=1 bkbs=6
Mounting disk
Finished erase on disk2
5. もう一度、microSDをアンマウント
もう一度、microSDをアンマウントします。
$ diskutil unMountDisk /dev/disk2
Unmount of all volumes on disk2 was successful
6. microSDにRaspbianを書き込み
先程ダウンロードしたRaspbianのイメージファイルを使って書き込みを行います。
$ sudo dd if=/Users/areaz_daiki/Desktop/2018-11-13-raspbian-stretch.img of=/dev/rdisk2 bs=1m
Password:
3248+0 records in
3248+0 records out
3405774848 bytes transferred in 240.679975 secs (14150637 bytes/sec)
7. microSDをRaspiに入れるために、アンマウント
これで書き込みが終わったので、microSDをアンマウントします。
$ diskutil unMountDisk /dev/disk2
Unmount of all volumes on disk2 was successful
8. Raspiの電源をON
アンマウントが終わったら、microSDをPCから抜いて、Raspberry Pi2にいれて、電源をONにします。
9. 各種設定
Raspiを起動しました。これから設定を行っていきます。
ここで、事前にマウスとキーボードを用意し、Raspiに挿します。
後、モニタを用意してHDMIで接続しておくと便利です。
9.1. Welcome画面
Welcome画面が出てきますので、「Next」ボタンをクリックしてください。
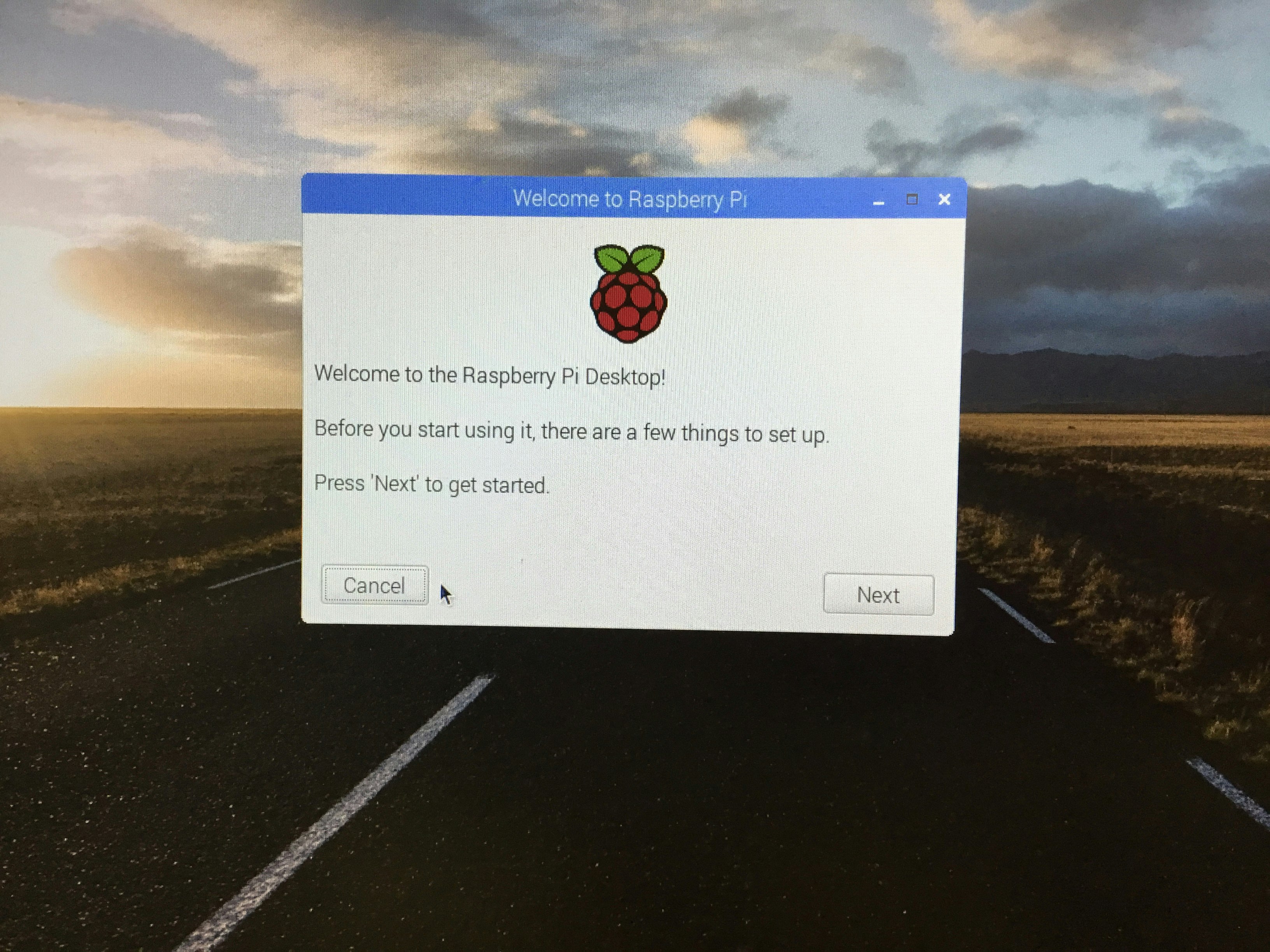
9.2. ロケーションの設定
以下の情報を設定して、「Next」ボタンをクリックします。
| 項目 | 値 |
|---|---|
| Country | Japan |
| Language | Japanese |
| Timezone | Tokyo |
9.3. デフォルトユーザのパスワード設定
デフォルトユーザの「pi」のパスワードは「raspberry」ですが、違う強度のあるパスワードに変更しろとのことですので、新しいパスワードを入力してください。入力しない場合は、「raspberry」のままとなります。
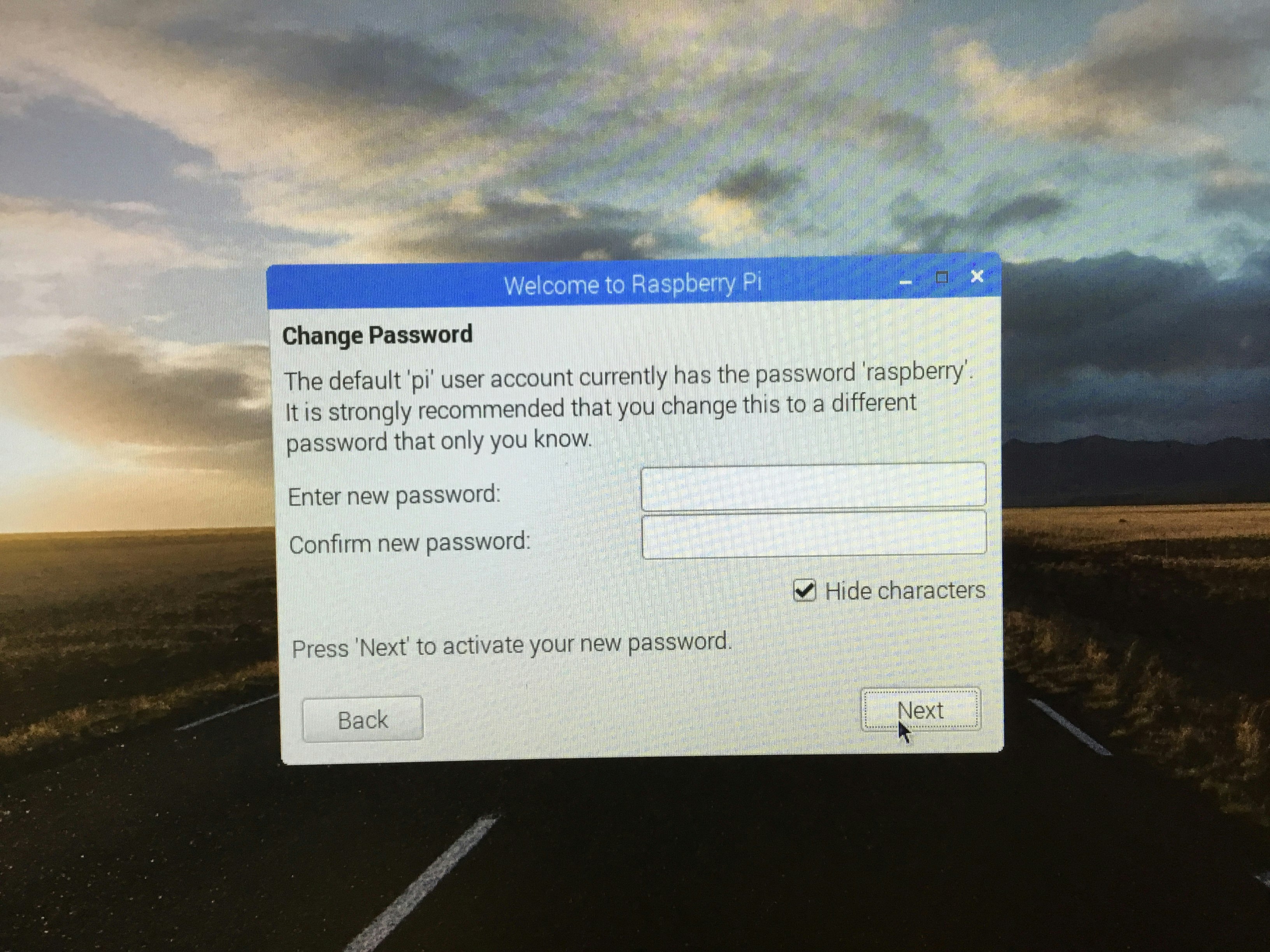
9.4. WiFiの設定(SSID)
WifiのSSIDが表示されるので、接続するSSIDを選択して、「Next」をクリックします。
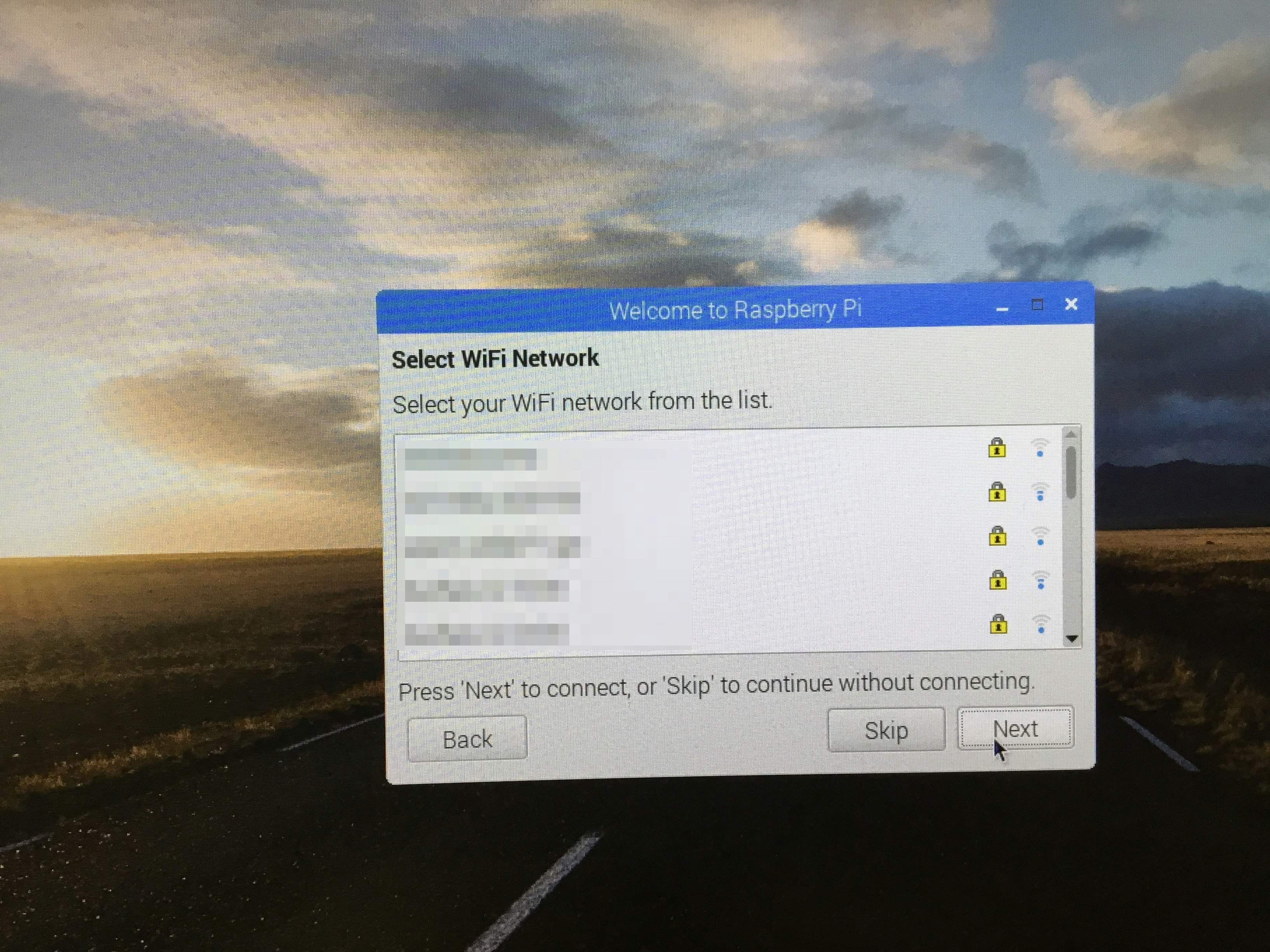
9.5. Wifiの設定(パスワード)
Wifiのパスワード入力をして、「Next」をクリックします。
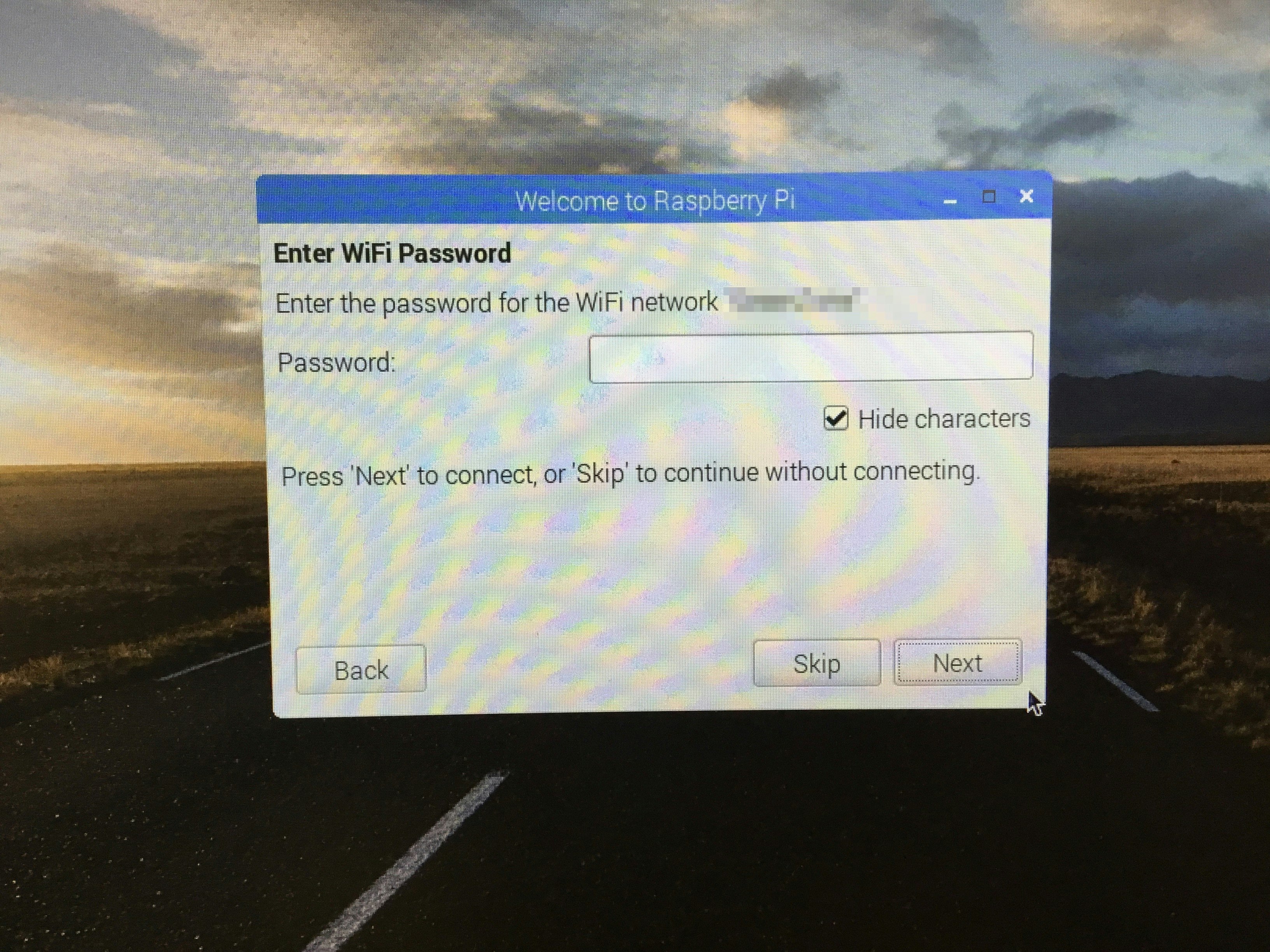
9.6. ソフトウェア・アップデート
ソフトウェア・アップデートの画面が出てくるので「Next」をクリックします。
すると進捗バーが出てきます。
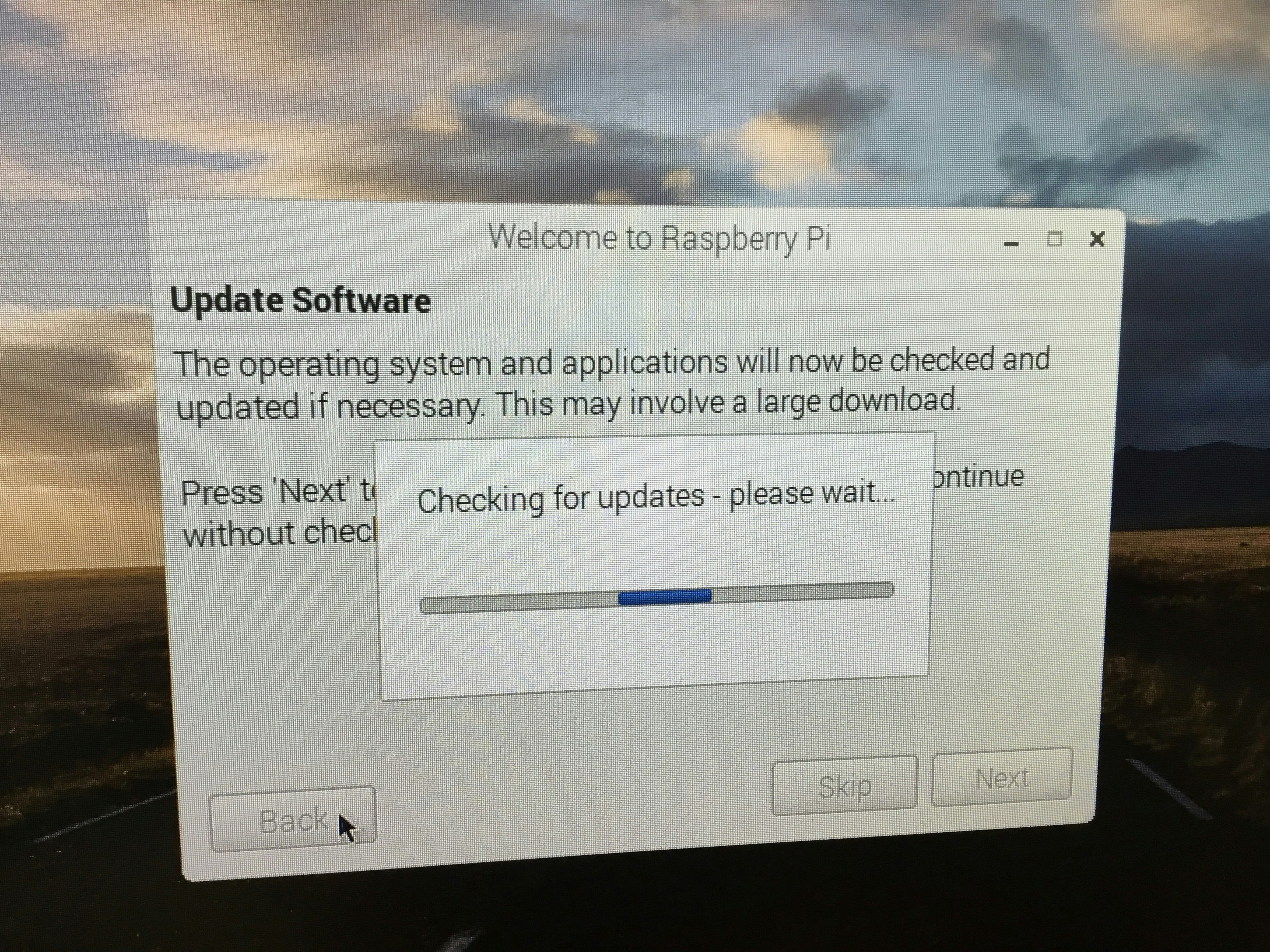
9.7 再起動
セットアップが完了したら、再起動しないといけませんので、「Reboot」をクリックします。
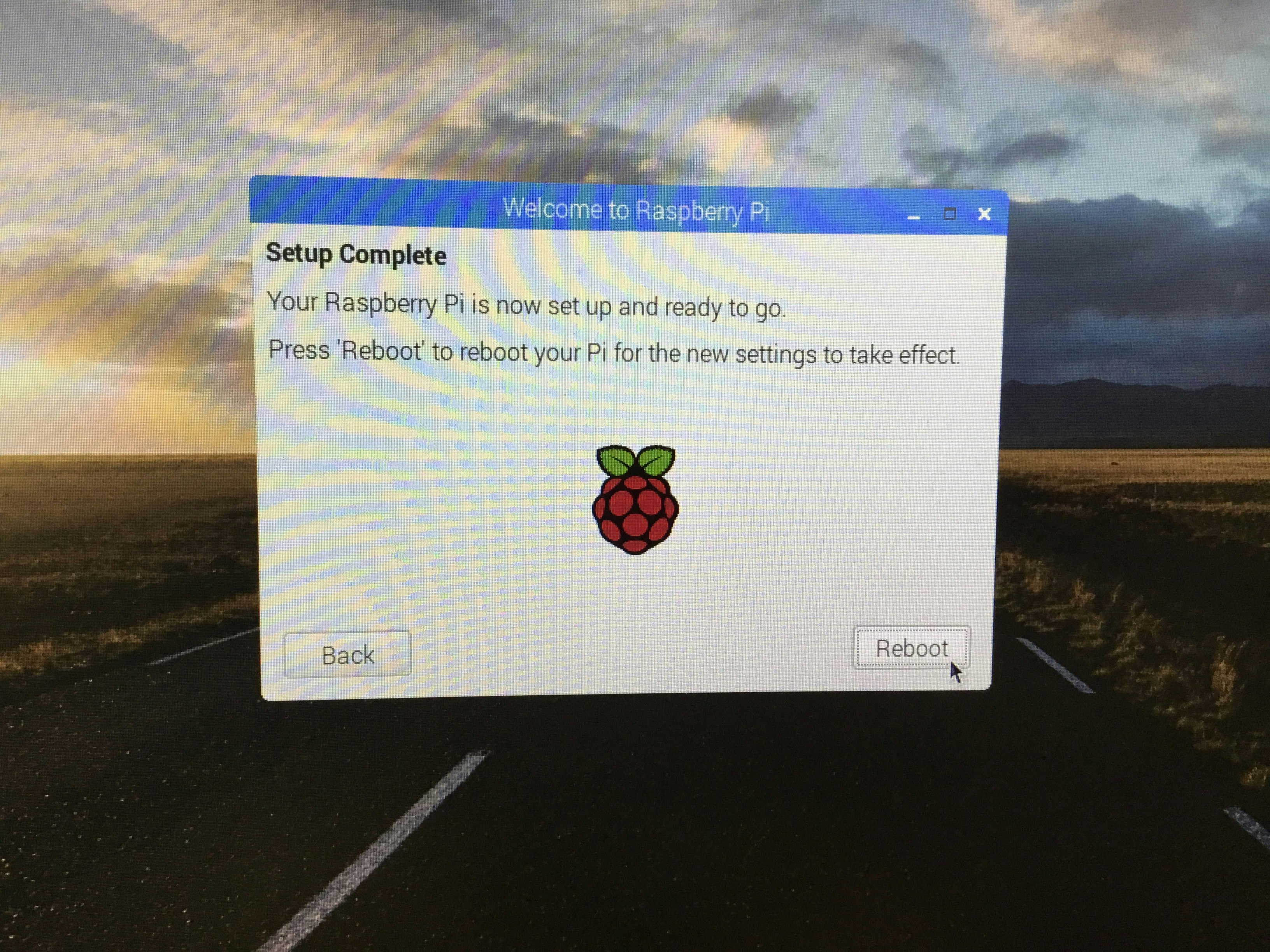
9.8 再起動完了
9.9 OSのアップグレード
最後にアップグレードします。
$ sudo apt-get -y upgrade
9.10 pyenvをインストール
現時点のpythonのバージョンは 2.7.13 でした。
$ python --version
Python 2.7.13
今後、Python3.6系を利用したいので、Pyenvを使ってインストールしていくようにします。
そのPyenvを先にインストールします。そのために必要なパッケージのインストールをして、pyenvをgitからcloneします。
$ sudo apt-get install -y git openssl libssl-dev libbz2-dev libreadline-dev libsqlite3-dev
$ git clone https://github.com/yyuu/pyenv.git ~/.pyenv
次に、 ~/.bash_profileを開いて、以下を更新してください。
export PYENV_ROOT="$HOME/.pyenv"
export PATH="$PATH:$PYENV_ROOT/bin"
eval "$(pyenv init -)"
更新が終わったら、反映するコマンドを実行します。
$ source ~/.bash_profile
念の為、pyenvが実行できるか確認します。
$ pyenv -v
pyenv 1.2.9-2-g6309aaf2
9.11 python 3.6系のインストール
次は、python3.6系をインストールします。最新の3.6系をインストールしたいので、まずは確認します。
$ pyenv install --list
Available versions:
...
3.5.6
3.6.0
3.6-dev
3.6.1
3.6.2
3.6.3
3.6.4
3.6.5
3.6.6
3.6.7
3.6.8
3.7.0
...
ということで、3.6.8をインストールして、切り替えをします。
$ pyenv install 3.6.8
$ pyenv global 3.6.8
$ python --version
Python 3.6.8
さいごに
これで、Raspi2へのインストール完了。
以前に作ったときは自分でネットワーク設定(無線LAN)とかやったんですが、最新のRaspbianだとUIで設定できます。(めっちゃ便利になりましたね)
関連記事
Raspi2にAlexa Voice Service(AVS)を 〜AVS設定編〜
Raspi2にAlexa Voice Service(AVS)を 〜Raspi2にAlexa Voice Service(AVS)をインストール編〜