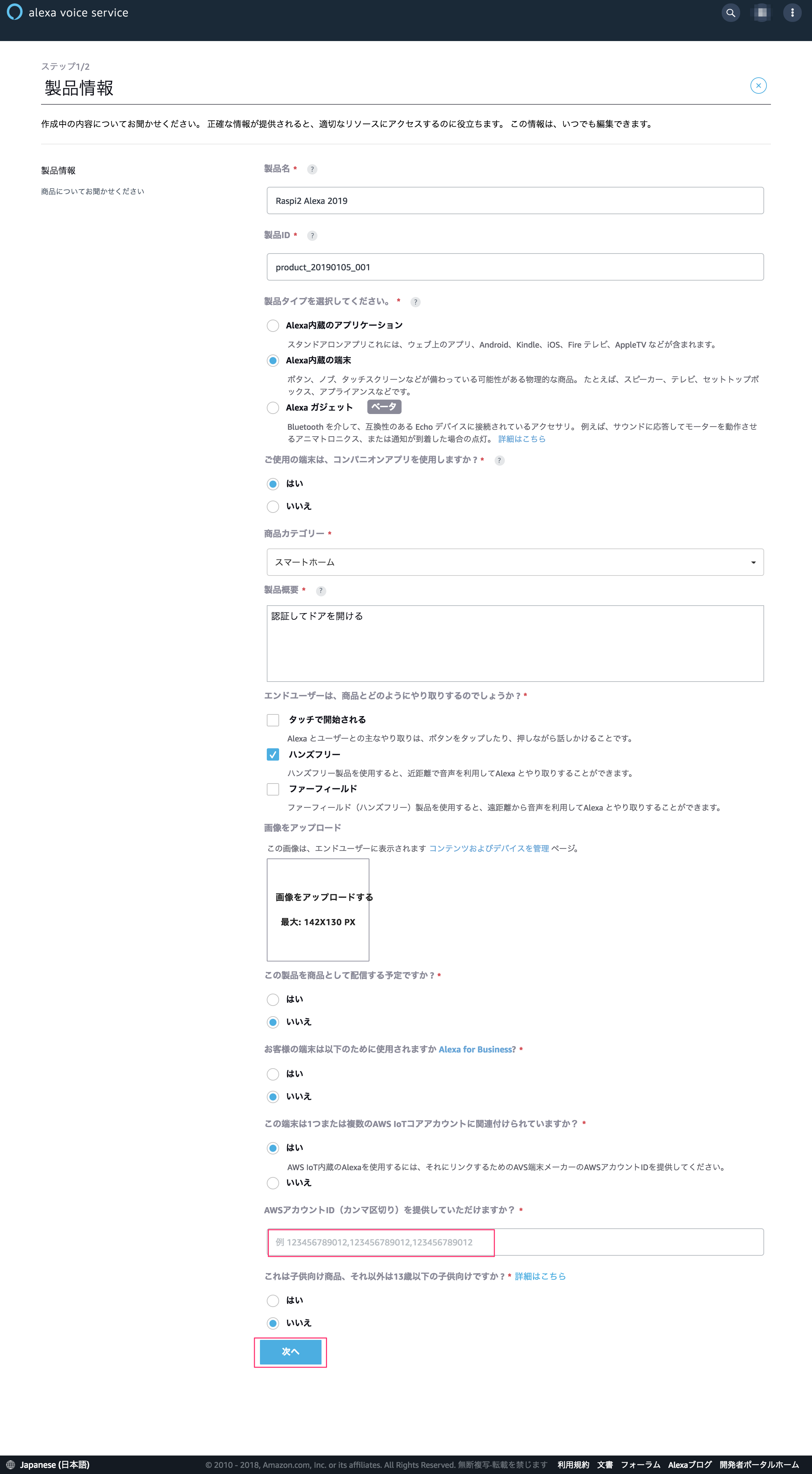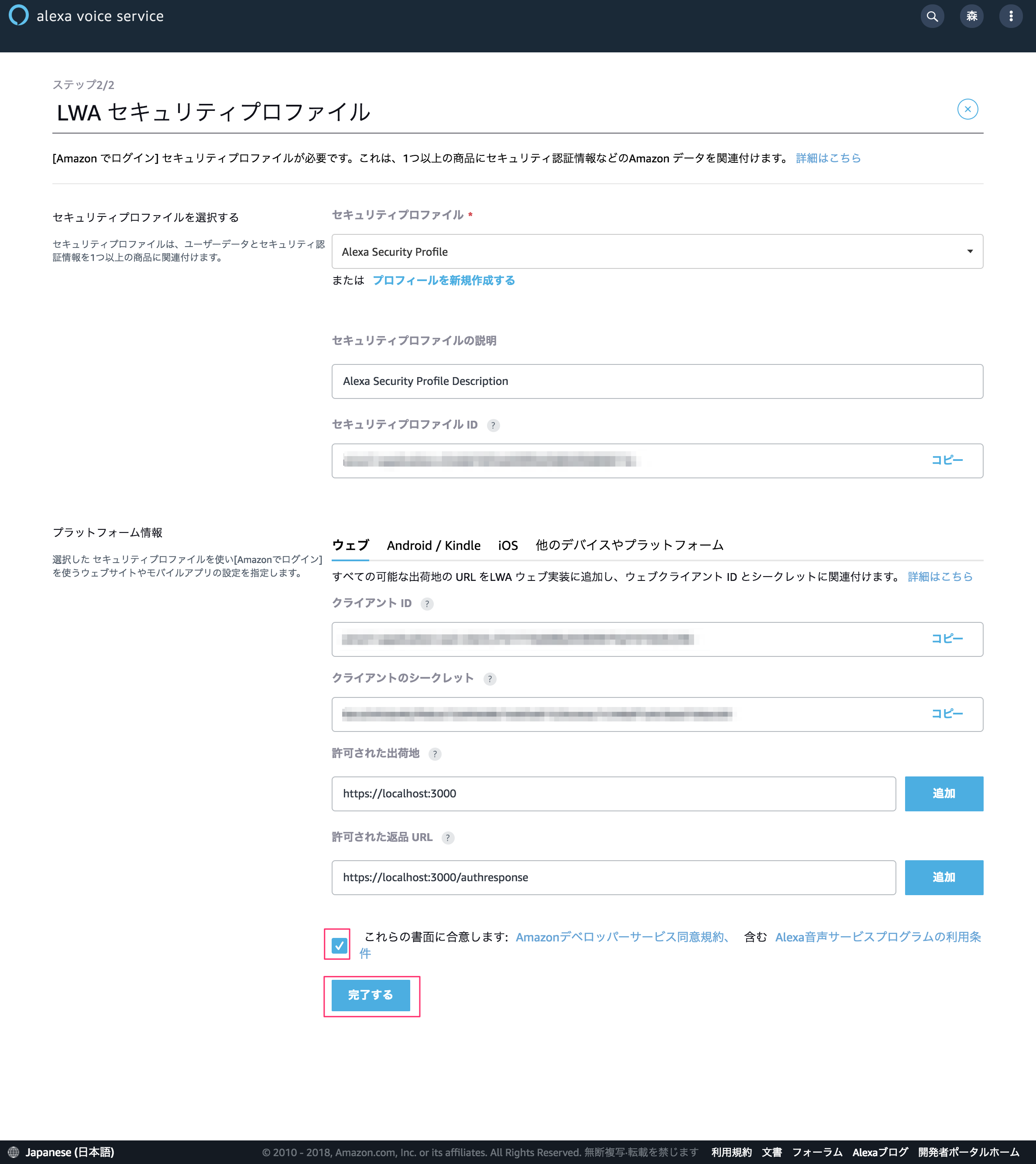はじめに
2019年年始の(勝手にやってる)宿題の一貫でRaspiにAVSを入れるってのをやってみることにしました。
とりあえず、まずはいれるところまでを書いてみます。
最初はAlexa Voice Service(AVS)の設定です。
参考サイト
Raspberry PiでAlexa Voice Service(AVS)を利用する方法
AVSの設定
1. 開発者コンソールをクリック
まずは、 https://developer.amazon.com にアクセスし、右上の「開発者コンソール」をクリックします
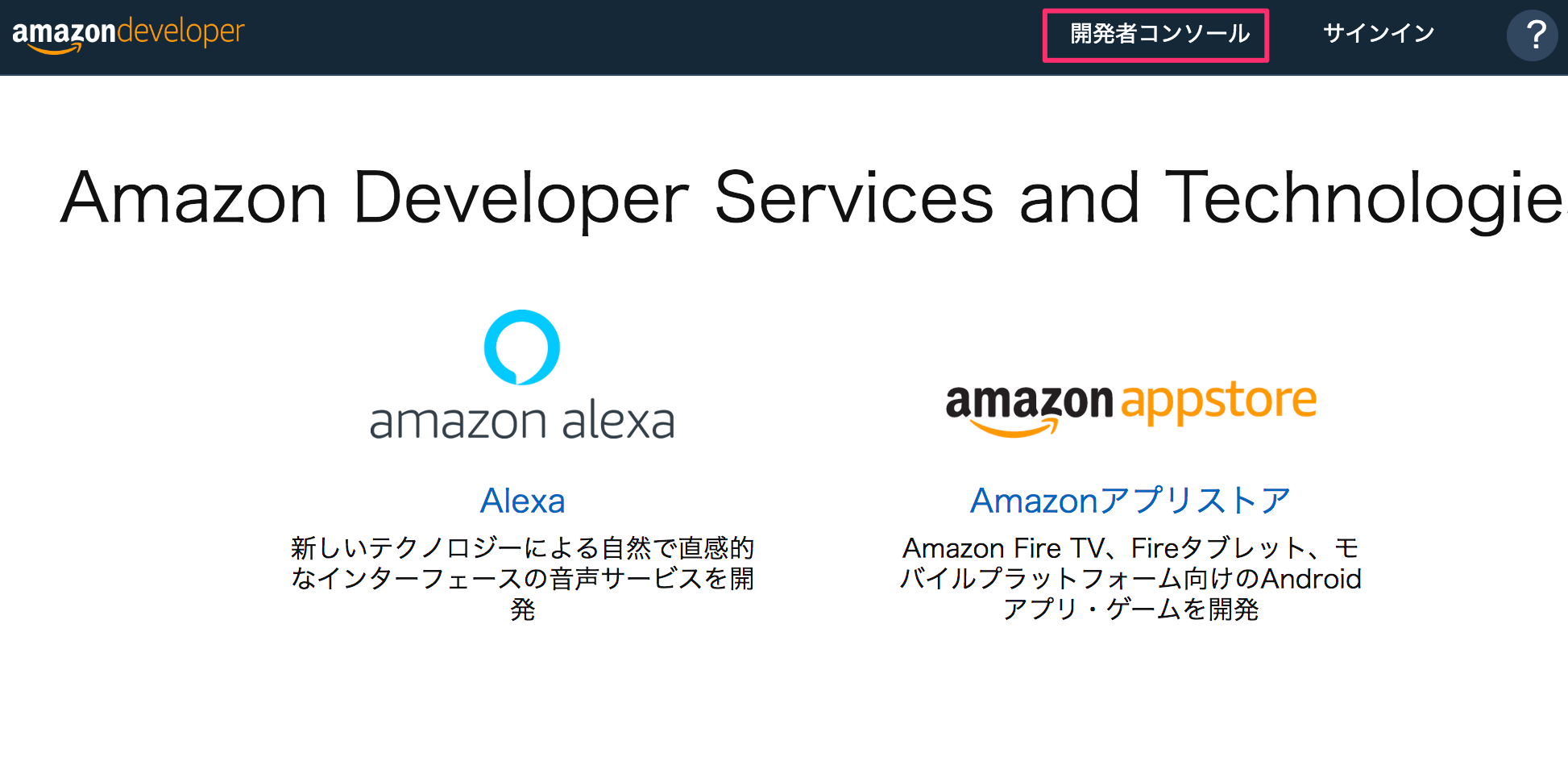
2. AVS(Alexa Voice Service)をクリック
画面をスクロールし、「Alexa Voice Service」をクリックします。
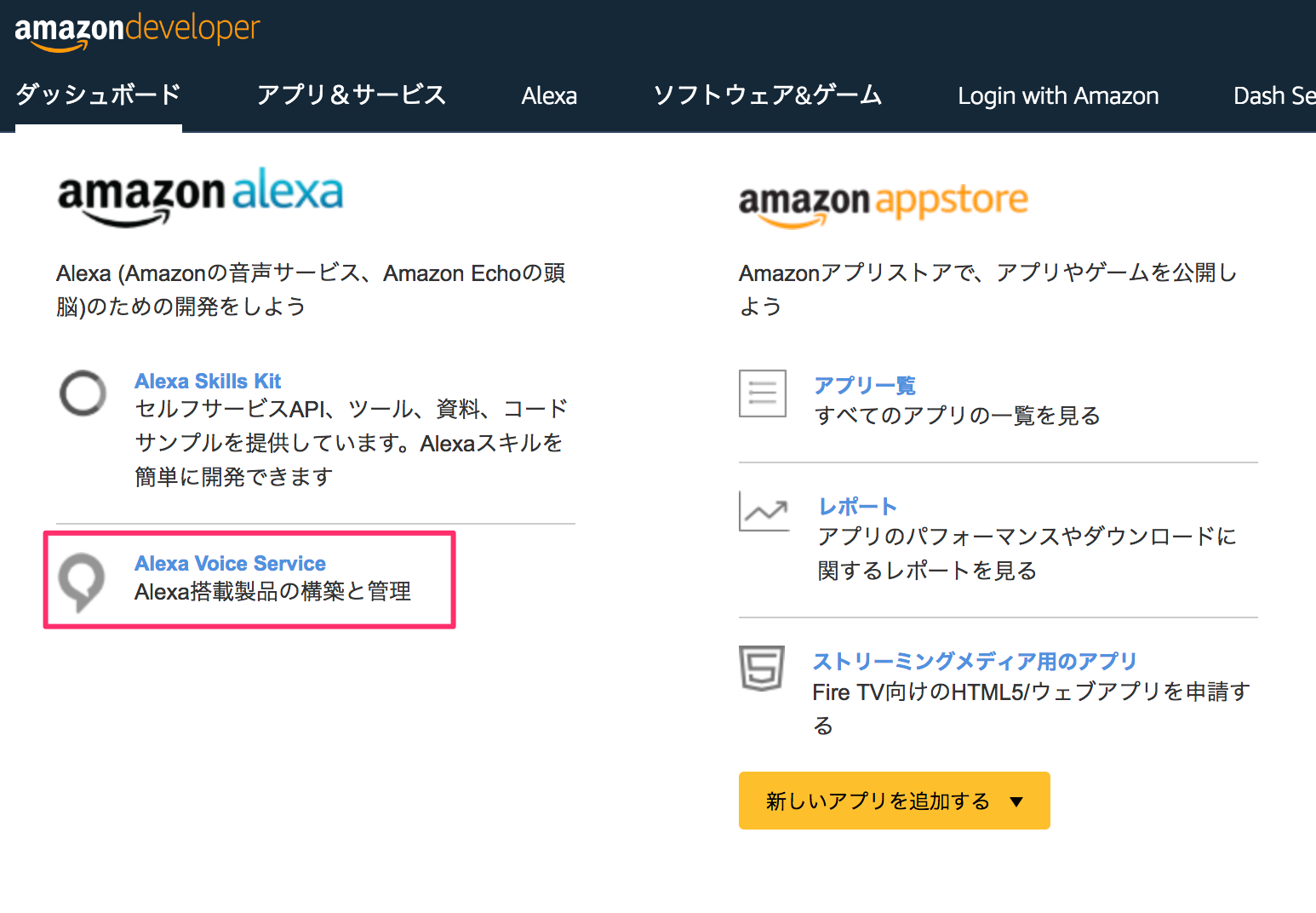
3. 「開始する」
画面が遷移すると「開始する」ボタンが表示されるので、クリックします。
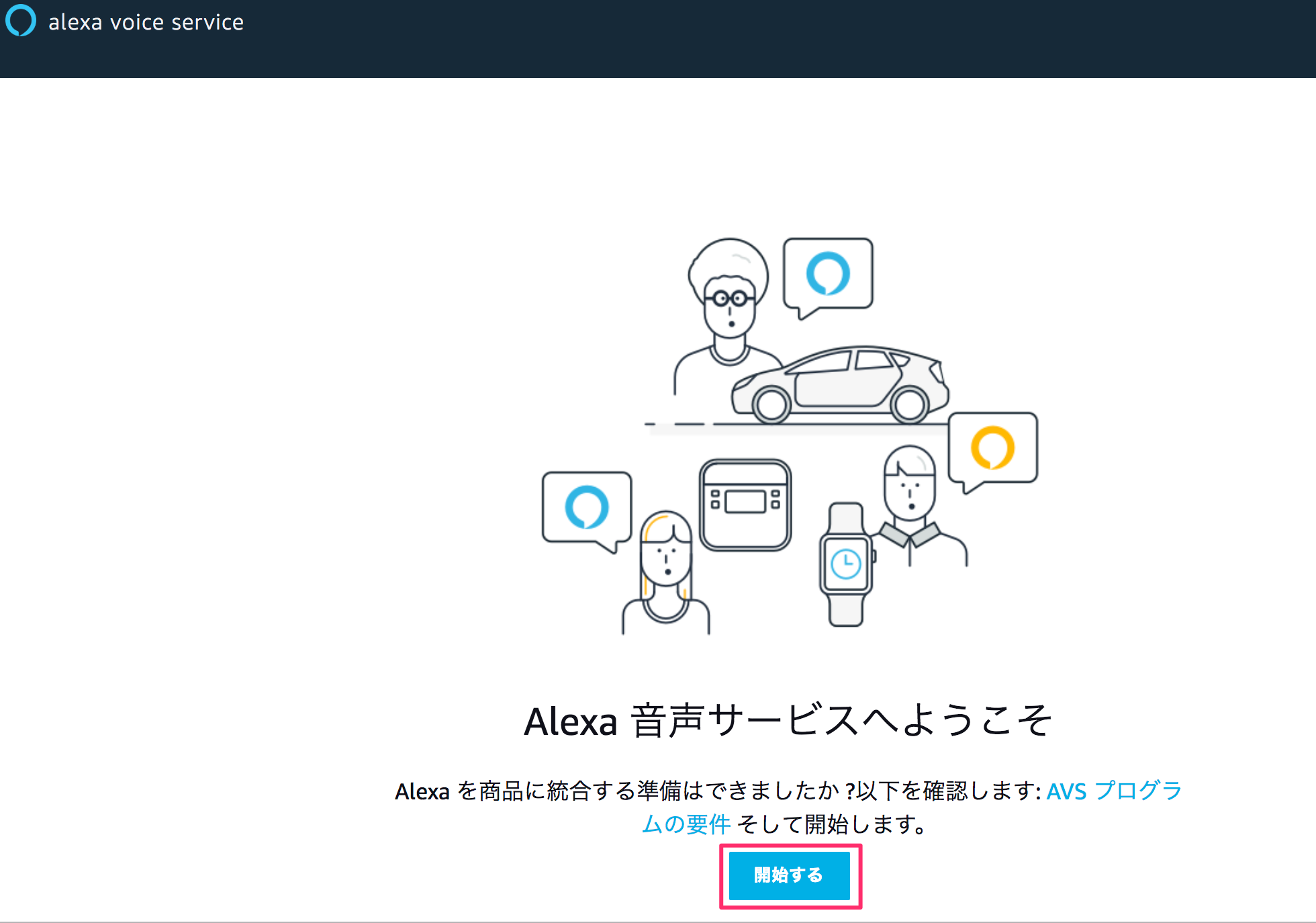
4. 「製品を作成する」
画面が遷移すると右上に「製品を作成する」ボタンが表示されるので、クリックします。
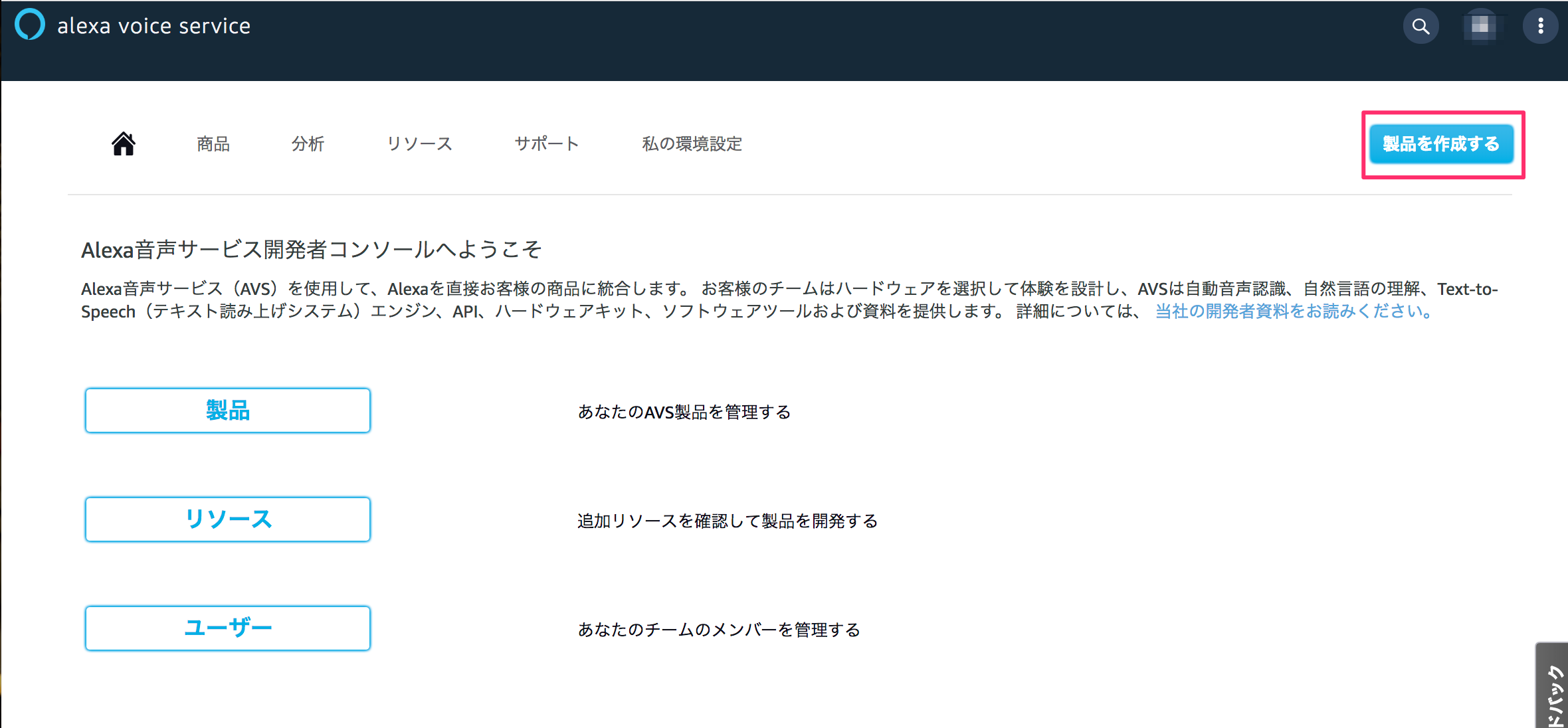
5. 製品情報の入力
これから作成する製品情報を入力していきます。入力情報については、以下の表を参考にしてください。
| 項目名 | 入力内容 |
|---|---|
| 製品名 | 今回の製品の名前を入力します。 |
| 製品ID | 製品IDを入力します。この後は変更できないようなのでいいネーミングを決めてください |
| 製品のタイプ | 選択する項目は3つ。「Alexa内蔵のアプリケーション」とはAlexaが内蔵されたアプリケーションを作る場合で、最近では、「Reverb」とかがされに当たるかと思います。「Alexa内蔵の端末」とは、EchoやRaspiとかでつくられたものが該当するかと思います。「Alexaガジェット」ですが、最近では、色々なガジェットが増えてきています。たとえば、Echo Buttonとかがそれに該当するかと思います。 |
| コンパニオンアプリの使用 | コンパニオンアプリについては、こちらをご確認ください。今回は利用しませんので、「いいえ」を選択します。 |
| 商品カテゴリー | 「ワイアレススピーカー」「ビデオとスマートTV」「コミュニケーション」「ウェアラブル」「自動車」「コンピューティング」「家電」「スマートホーム」「モバイルデバイス」「モバイルアプリ」「その他(指定してください)」が選択できます。「その他(指定してください)」を選択した場合は、下にテキストボックスが表示されるので、カテゴリーを入力してください。 |
| 製品概要 | 今回作成する製品の概要を入力してください。 |
| エンドユーザと商品のやりとり | 「タッチで開始される」とは、ボタンを押したり、押しながら対話するようなパターン、「ハンズフリー」とは、近距離で音声にて対話するようなパターン、「ファーフィールド」とは、遠距離からの音声にて対話するようなパターン |
| 画像のアップロード | エンドユーザに表示させるための画像を選択します。 |
| 商品の配信 | この商品を今後、エンドユーザに配信するのかの確認です。 |
| Alexa For Businessへの利用 | Alexa For Businessを利用するかどうかの確認です。 |
| AWS IoTの利用 | AWS IoTを利用するかどうかの確認です。 |
| AWSアカウントID(カンマ区切り)の提供お | AWS IoTを利用する場合、AWSアカウントIDをココに入力します。複数ある場合は、カンマ区切りで入力します。 |
| 子供向け確認 | この商品が子供向け(13歳以下)かどうかの確認です。 |
6. セキュリティプロファイルの設定 その1
LWA(Login with Amazon)セキュリティプロファイルの設定を行います。
セキュリティプロファイルを選択し、「プロファイルを新規作成する」をクリックし、
「セキュリティプロファイル名」と「セキュリティプロファイル記述」を入力し、「次へ」ボタンをクリックします。
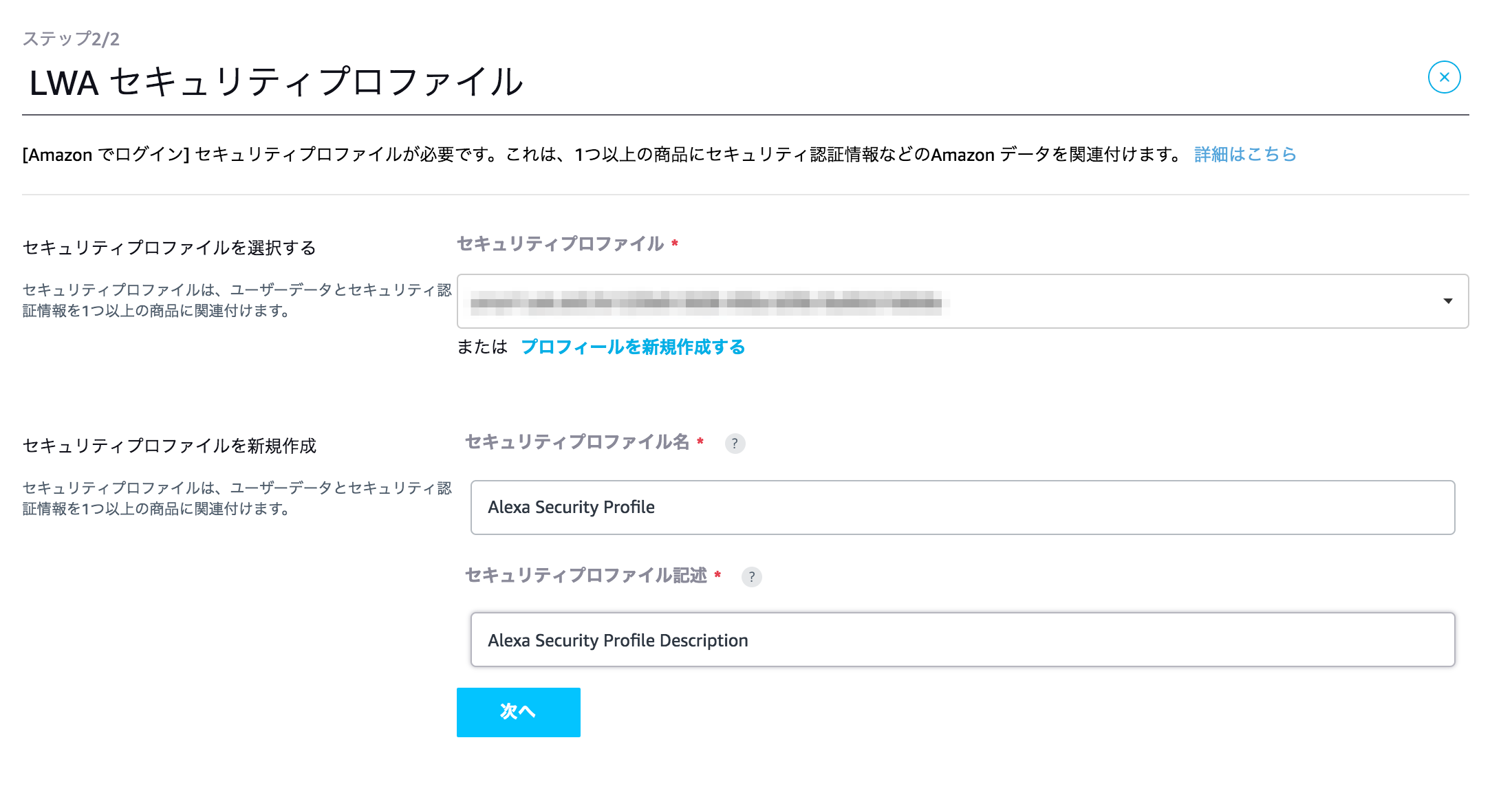
7. セキュリティプロファイルの設定 その2
「許可された出荷地」と「許可された返品URL」に要求/応答のURLを入力します。
後で変更できるので、一旦それぞれ、「https://localhost:3000」「https://localhost:3000/authresponse」を入力しました。
その後、「これらの書面に合意します」チェックを行い、「完了する」ボタンをクリックします。
8. 登録完了
全ての登録が完了したので、「賞品が作成されました。」と表示されます。
「OK」ボタンをクリックします。
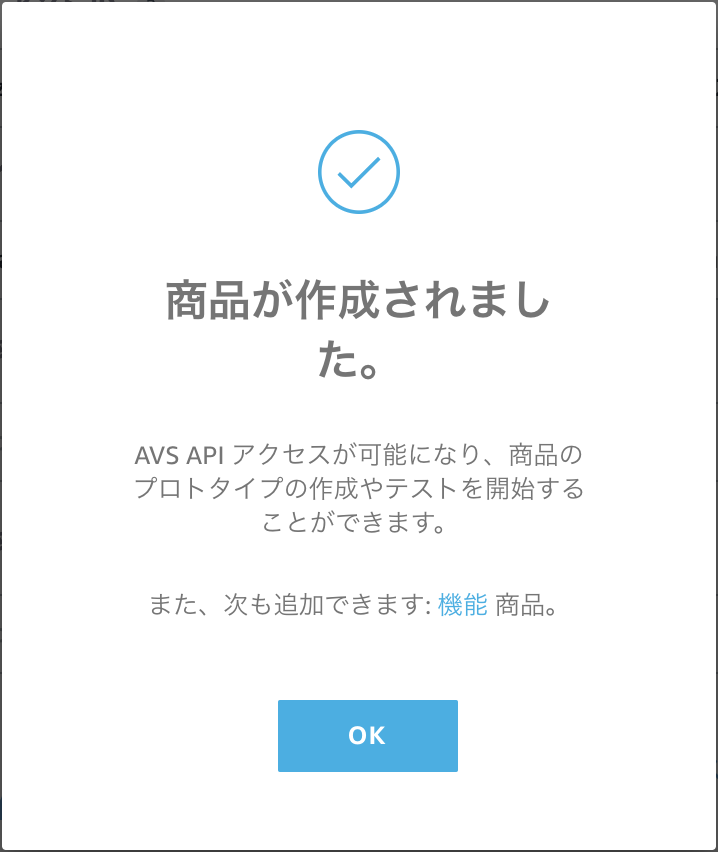
すると一覧画面が表示され、入力した製品名が表示されているかと思います。
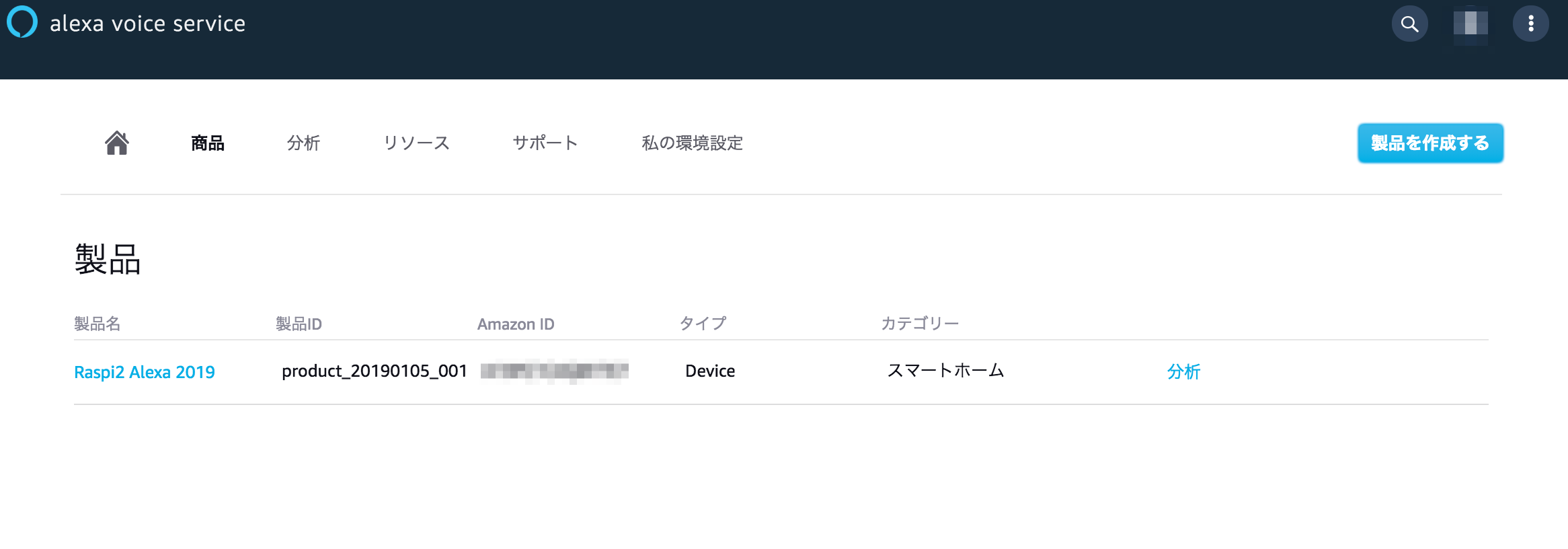
9. 設定追加
後でわかったことですが、設定の追加が必要になります。
RaspiにAVSをいれてる途中で必要な設定が漏れていることに気づいたため、このタイミングで追加設定します。
本来は、 「7. セキュリティプロファイルの設定 その2」で行えばいい設定となります。
一覧画面で標示された製品名をクリックしてください。
「他のデバイスやプラットフォーム」をクリックすると「クライアントID」を入力できるので、任意の文字を入力して、「一般ID」ボタンをクリックしてください。
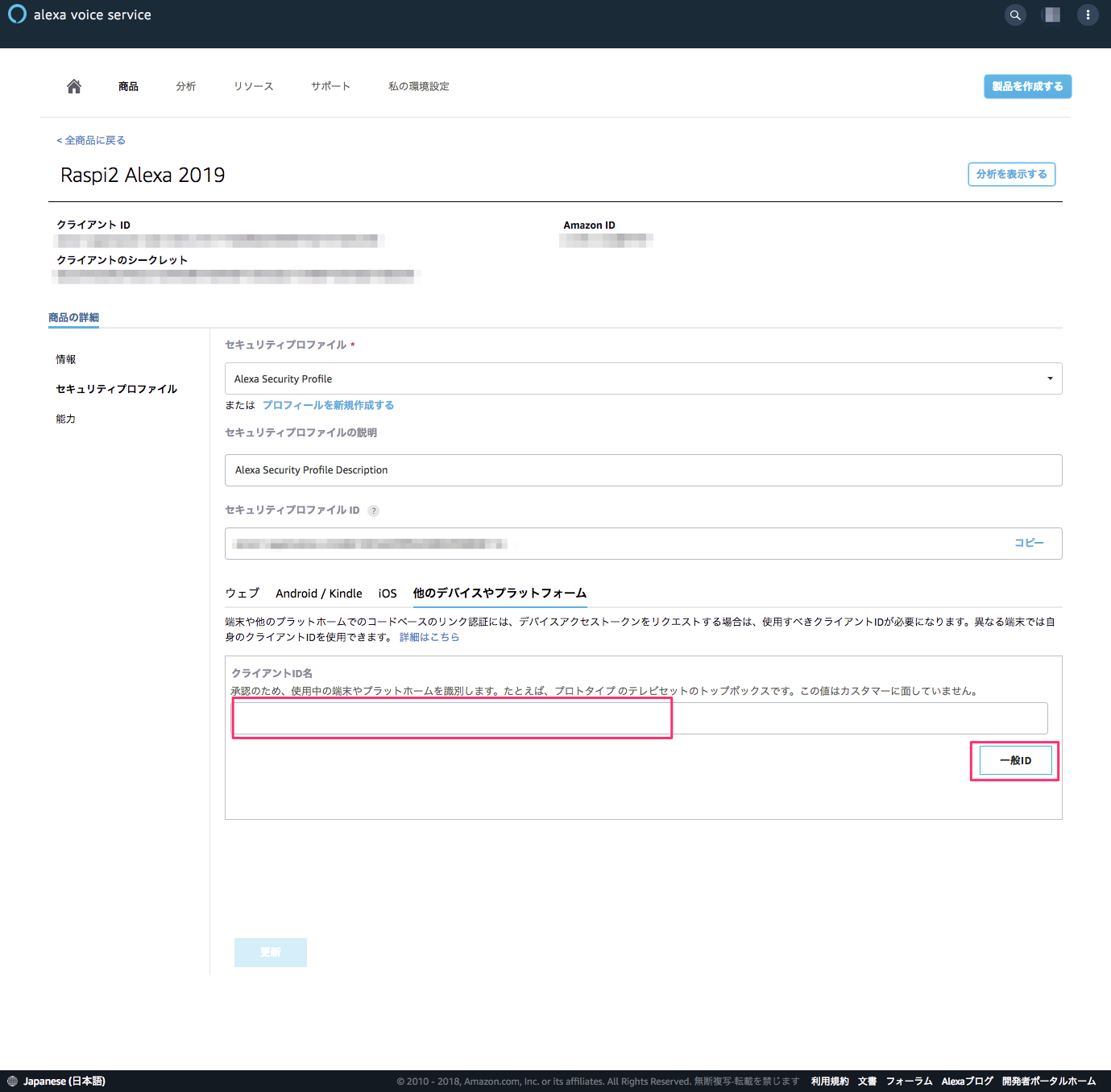
すると以下のような画面になるので、「DOWNLOAD」ボタンをクリックしてください。
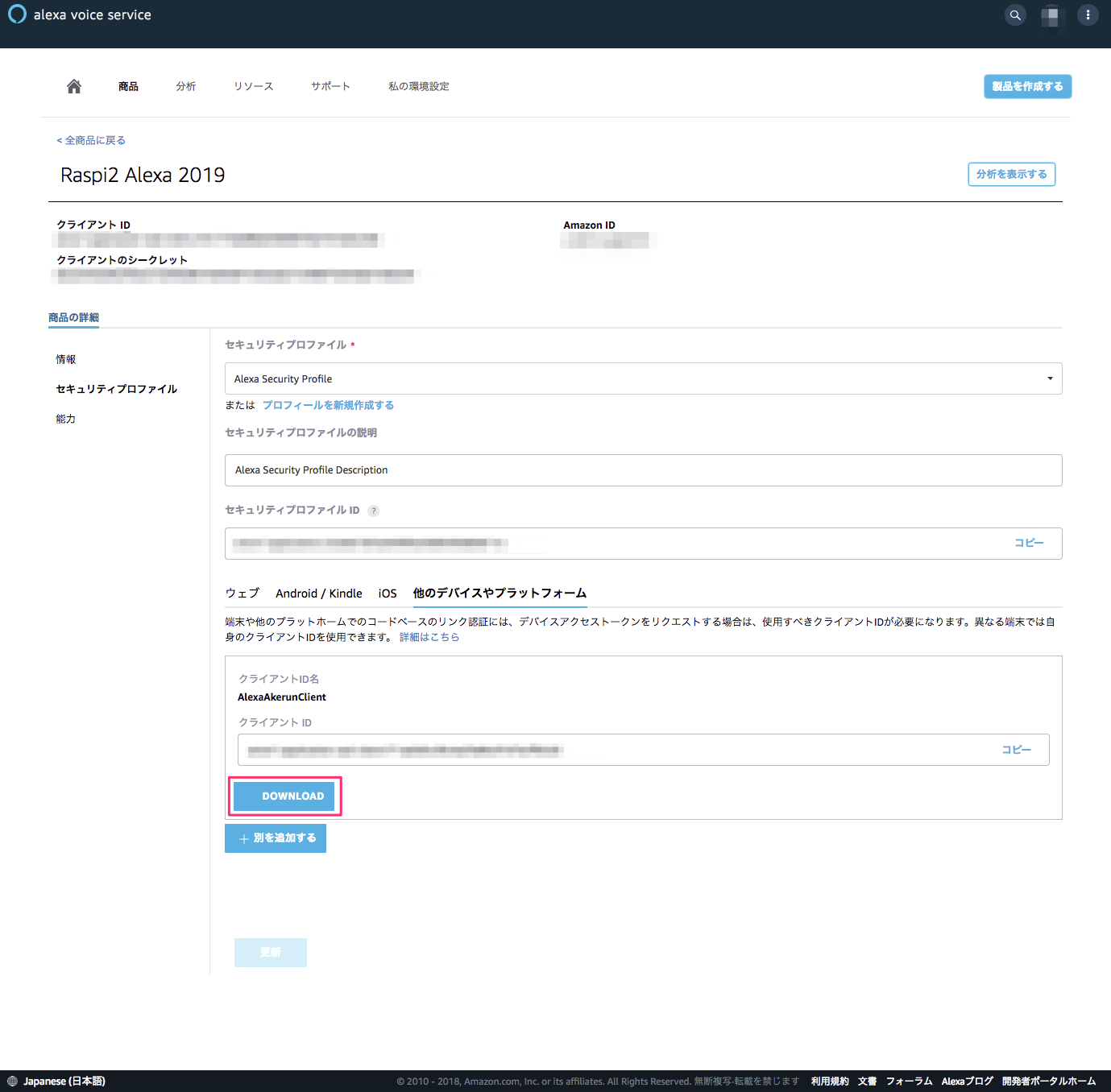
ダウンロードした「Config.json」はこの後使いますので、保管しておいてください。
さいごに
これでAVS設定編の完了になります。
一旦、入力したところは多いですが、これらを使って、Raspi2をセットアップしていこうと思います。
関連記事
Raspi2にAlexa Voice Service(AVS)を 〜Raspi2にRaspbianをインストール編〜
Raspi2にAlexa Voice Service(AVS)を 〜Raspi2にAlexa Voice Service(AVS)をインストール編〜