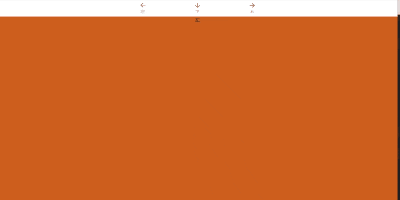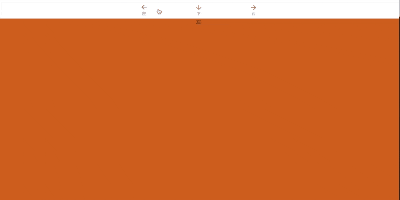react-router-domとframer-motionを組み合わせていい感じのページ遷移を
実装できたので記事にします!
今回の目的
前提
React + typeScriptのプロジェクトを作成できる環境を作成できること
プロジェクト作成
create-react-app page-motion-sample-app --typescript
必要なパッケージのインストール
yarn add react-router-dom
yarn add @material-ui/core
yarn add framer-motion
ページを作成
src配下にpagesフォルダを作成して、今回使用するページを作成
src/pages/Left.tsx
import React from "react";
const Left = () => {
return (
<div>
<div
style={{
width: "100%",
height: 800,
background: "chocolate",
textAlign: "center"
}}
>
左
</div>
</div>
);
};
export default Left;
src/pages/Under.tsx
import React from "react";
const Under = () => {
return (
<div>
<div
style={{
width: "100%",
height: 800,
background: "antiquewhite",
textAlign: "center"
}}
>
下
</div>
</div>
);
};
export default Under;
src/pages/Right.tsx
import React from "react";
const Right = () => {
return (
<div>
<div
style={{
width: "100%",
height: 800,
background: "aqua",
textAlign: "center"
}}
>
右
</div>
</div>
);
};
export default Right;
ルーティング作成
src/App.tsx のファイルを下記の様に変更
import React from "react";
import { BrowserRouter as Router, Route, Switch } from "react-router-dom";
import None from "./pages/None";
import Left from "./pages/Left";
import Right from "./pages/Right";
import Under from "./pages/Under";
const App: React.FC = () => {
return (
<div className="App">
<Router>
<main role="main" className="pt-5">
<Switch>
<Route exact path="/" component={None} />
<Route exact path="/left" component={Left} />
<Route exact path="/right" component={Right} />
<Route exact path="/under" component={Under} />
</Switch>
</main>
</Router>
</div>
);
};
export default App;
移動用のナビバーを作成
src配下にcomponentsフォルダを作成して、ナビバーを作成
src/components/NavBar.tsx
import React from "react";
import { makeStyles } from "@material-ui/core/styles";
import BottomNavigation from "@material-ui/core/BottomNavigation";
import BottomNavigationAction from "@material-ui/core/BottomNavigationAction";
import ArrowForward from "@material-ui/icons/ArrowForward";
import ArrowBack from "@material-ui/icons/ArrowBack";
import ArrowDownward from "@material-ui/icons/ArrowDownward";
import { Grid } from "@material-ui/core";
import { withRouter } from "react-router";
const useStyles = makeStyles({
root: {
width: 500
}
});
const NavBar = (props: any) => {
const classes = useStyles();
const [value, setValue] = React.useState(0);
return (
<Grid container alignItems="center" justify="center">
<BottomNavigation
value={value}
showLabels
className={classes.root}
style={{
width: "100%"
}}
>
<BottomNavigationAction
label="左"
icon={<ArrowBack />}
onClick={() => {
props.history.push("/left");
}}
/>
<BottomNavigationAction
label="下"
icon={<ArrowDownward />}
onClick={() => {
props.history.push("/under");
}}
/>
<BottomNavigationAction
label="右"
icon={<ArrowForward />}
onClick={() => {
props.history.push("/right");
}}
/>
</BottomNavigation>
</Grid>
);
};
export default withRouter(NavBar);
NabBarを各Pageに組み込む
こんな感じで上で作成したNabBarを全ページに組み込んでいきます
import React from "react";
{/* ここから */}
import NavBar from "../components/NavBar";
{/* ここからここまで追加 */}
const Left = () => {
return (
<div>
{/* ここから */}
<NavBar />
{/* ここからここまで追加 */}
<div
style={{
width: "100%",
height: 800,
background: "chocolate",
textAlign: "center"
}}
>
左
</div>
</div>
);
};
export default Left;
次は動きを追加します!
ページ遷移時に動きをつけるファイルを作成
src/components/motion配下に、ページ遷移時に動きをつけるファイルを作成
src/components/motion/LeftMotion.tsx
import React from "react";
import { motion } from "framer-motion";
const LeftMotion: React.FC<{
children: JSX.Element;
}> = ({ children }) => {
return (
<motion.div
animate={{
x: 0,
opacity: 1
}}
initial={{
x: -500,
opacity: 0
}}
exit={{
x: 0,
opacity: 0
}}
transition={{
duration: 0.3
}}
>
{children}
</motion.div>
);
};
export default LeftMotion;
src/components/motion/RightMotion.tsx
import React from "react";
import { motion } from "framer-motion";
const RightMotion: React.FC<{
children: JSX.Element;
}> = ({ children }) => {
return (
<motion.div
animate={{
x: 0,
opacity: 1
}}
initial={{
x: 500,
opacity: 0
}}
exit={{
x: 0,
opacity: 0
}}
transition={{
duration: 0.3
}}
>
{children}
</motion.div>
);
};
export default RightMotion;
src/components/motion/UnderMotion.tsx
import React from "react";
import { motion } from "framer-motion";
const UnderMotion: React.FC<{
children: JSX.Element;
}> = ({ children }) => {
return (
<motion.div
animate={{
y: 0,
opacity: 1
}}
initial={{
y: 500,
opacity: 0
}}
exit={{
y: 0,
opacity: 0
}}
transition={{
duration: 0.3
}}
>
{children}
</motion.div>
);
};
export default UnderMotion;
ページ遷移時の動きを各Pageに組み込む
こんな感じで上で作成したファイルを全ページに組み込んでいきます
import React from "react";
{/* ここから */}
import UnderMotion from "../components/motion/UnderMotion";
{/* ここまで変更 */}
import NavBar from "../components/NavBar";
const Under = () => {
return (
<div>
<NavBar />
{/* ここから */}
<UnderMotion>
<div
style={{
width: "100%",
height: 800,
background: "antiquewhite",
textAlign: "center"
}}
>
下
</div>
</UnderMotion>
{/* ここまで変更 */}
</div>
);
};
export default Under;
上記の追加が終わればいい感じのページ遷移が確認できます!
Gifがいまいちなので実際の動きを正確に確認したい方は、GitHubからコードを落として確認してください!
https://github.com/aokisinn/page-motion-sample-app
あと、Macでいい感じのGif作成できるアプリ知っている方いたらコメントで教えてください!!!