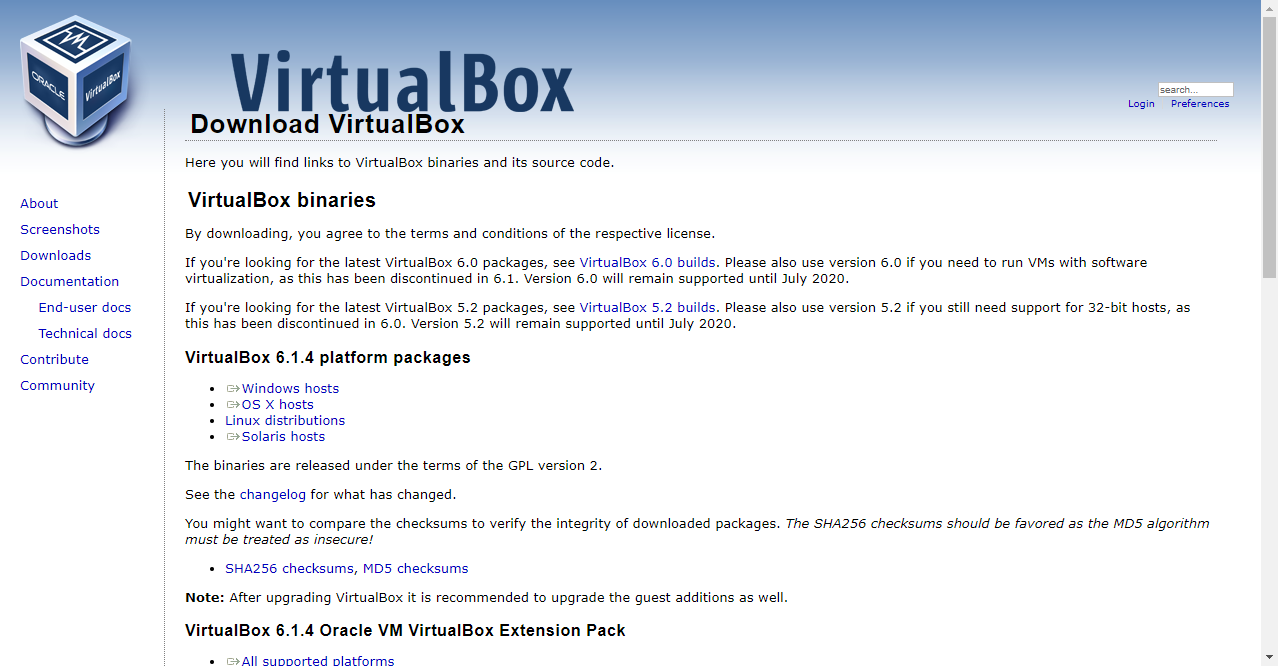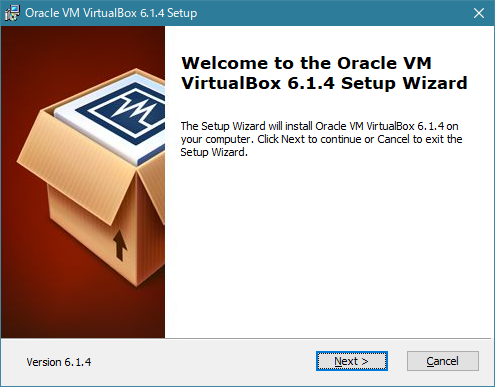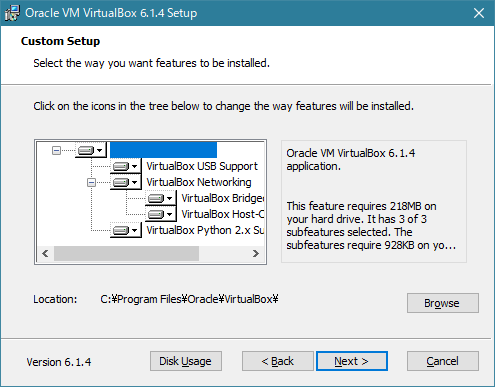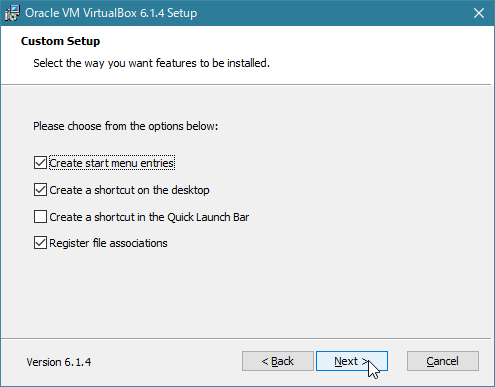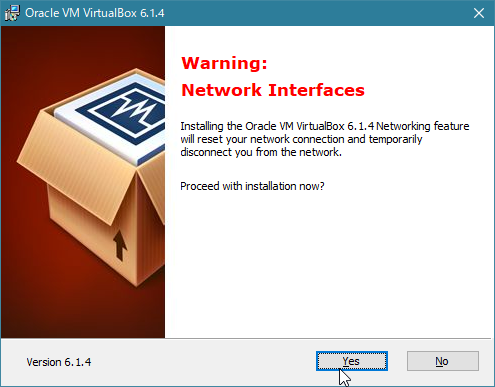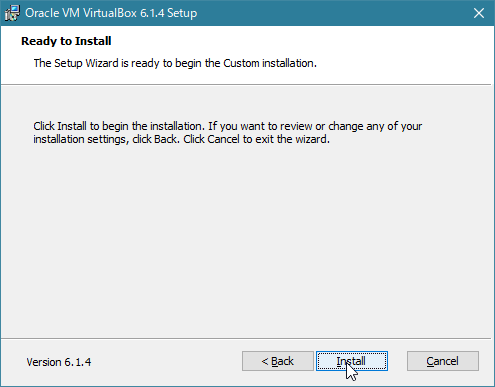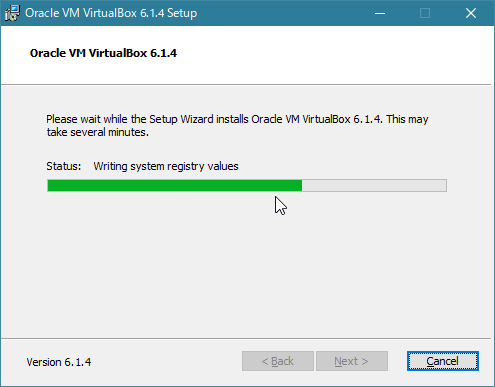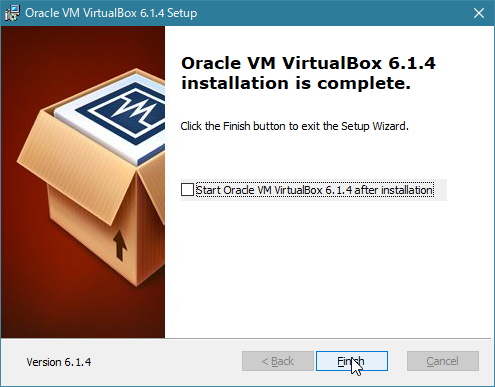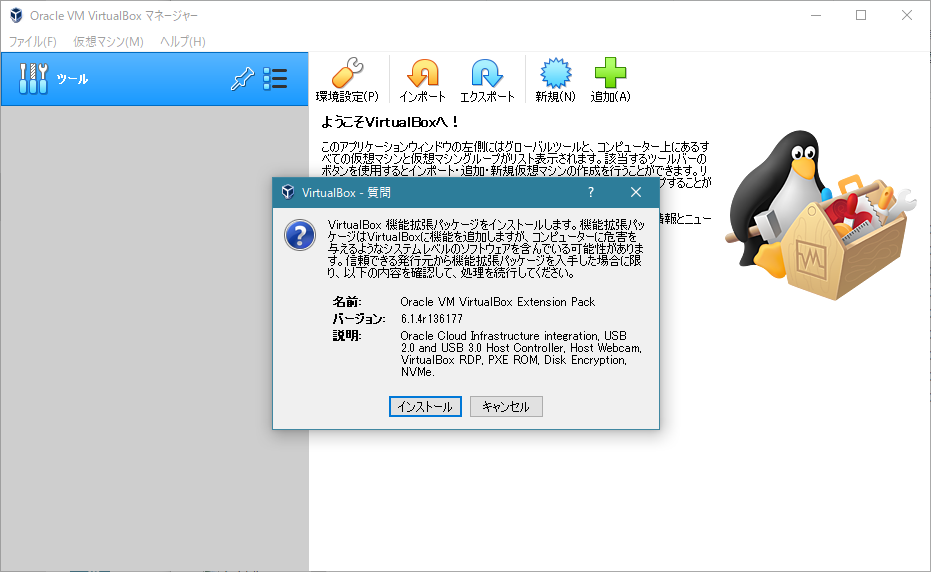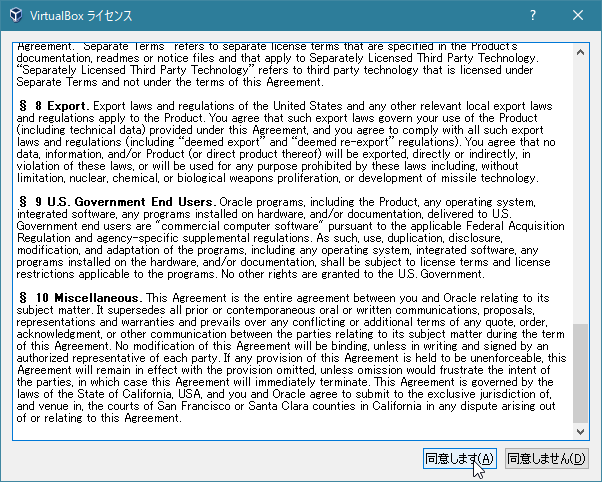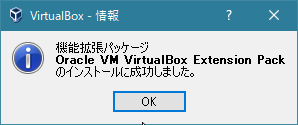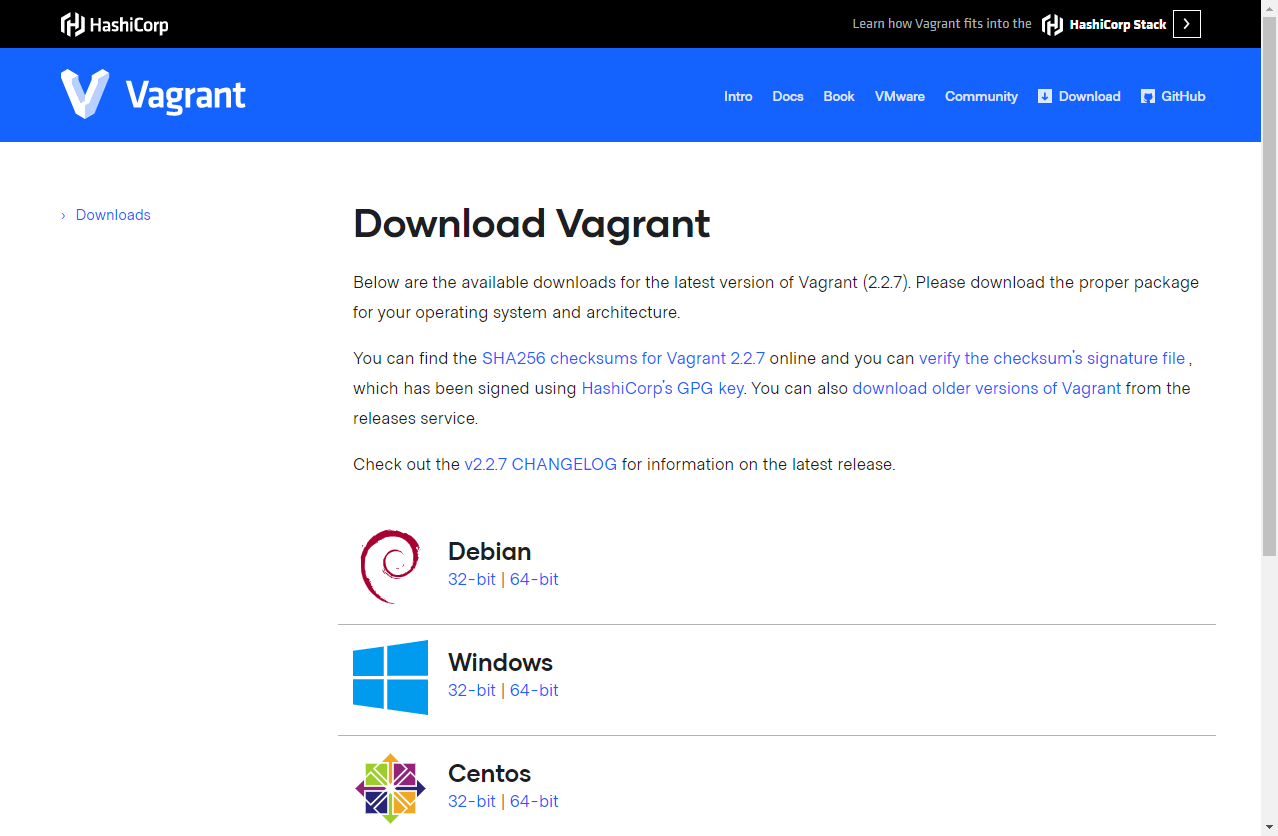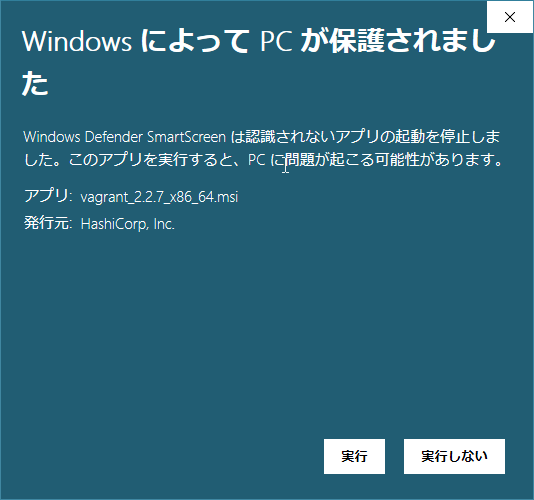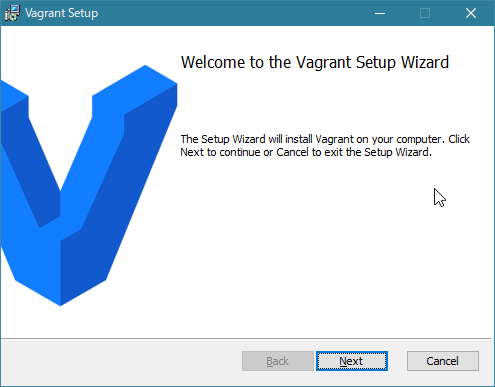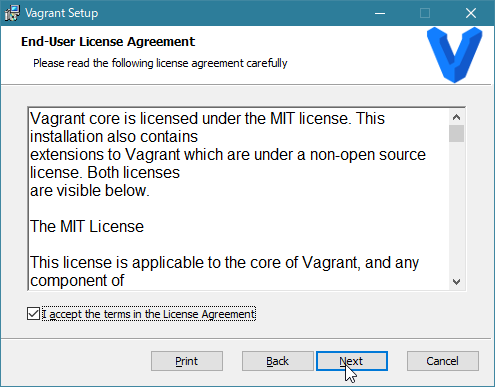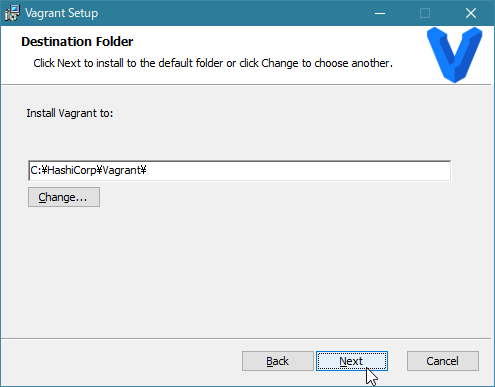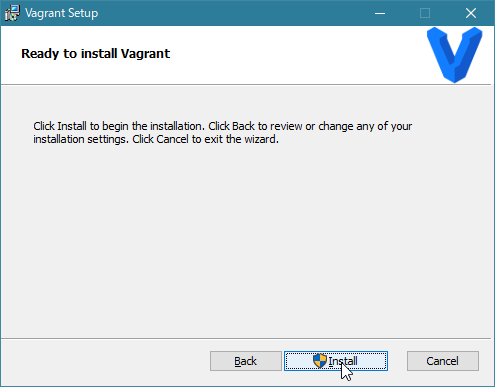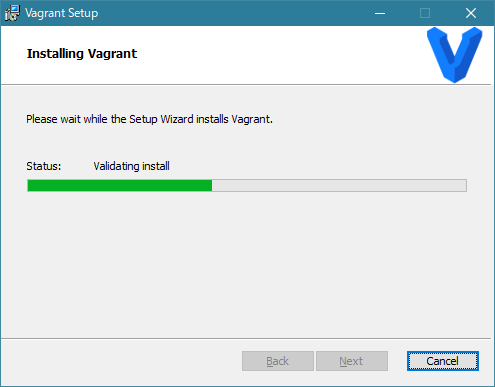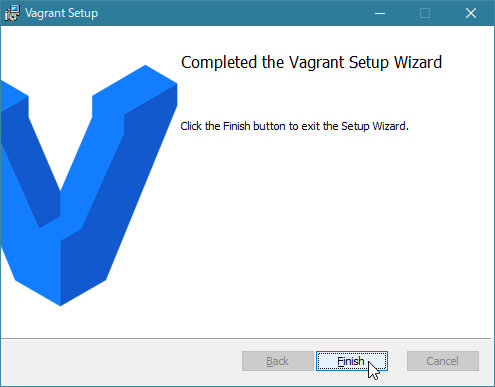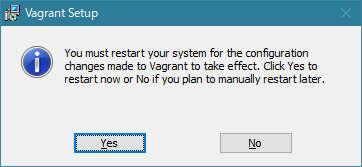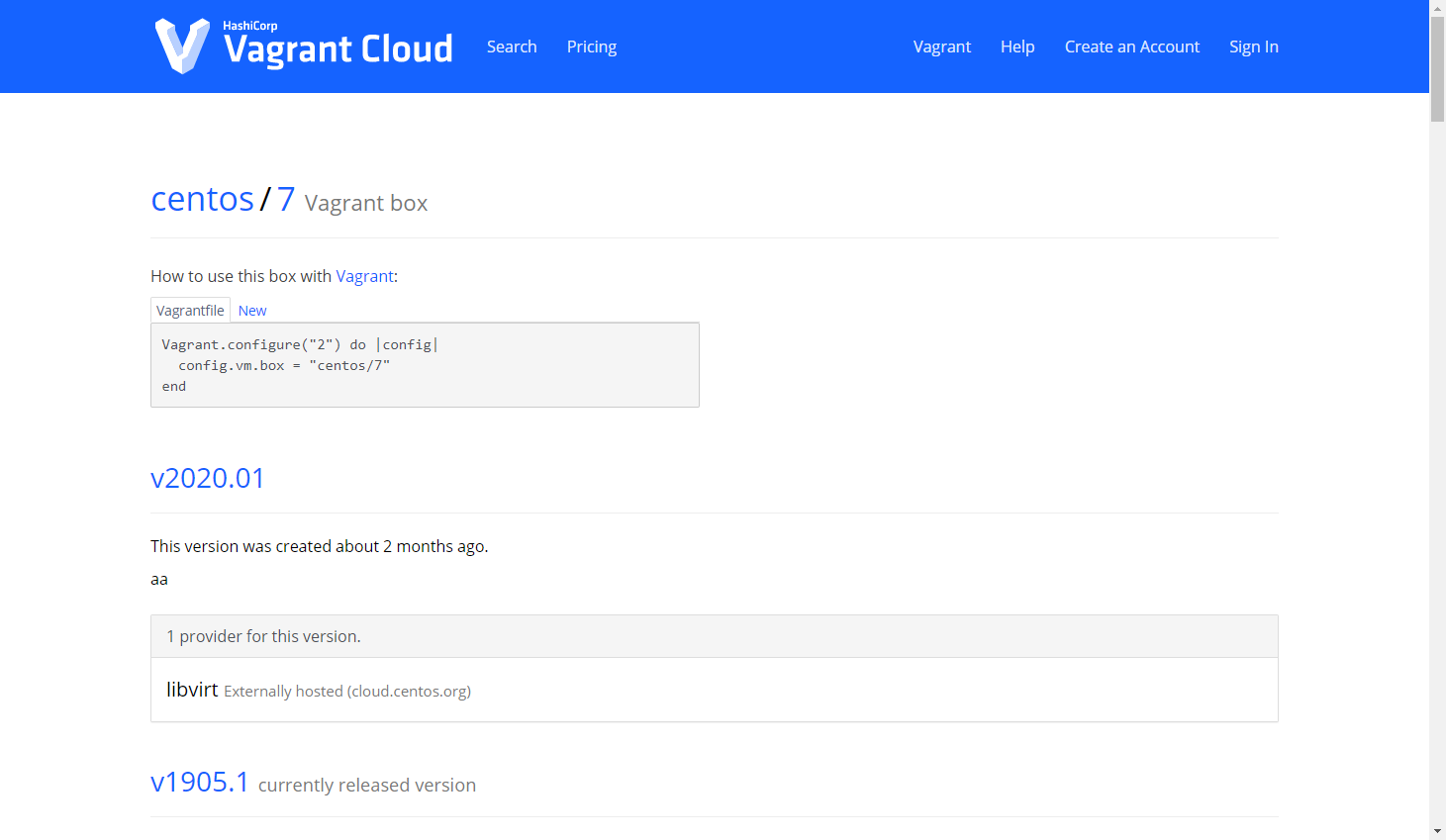VirtualBox のインストール
-
VirtualBox 公式ページ https://www.virtualbox.org/ にアクセス
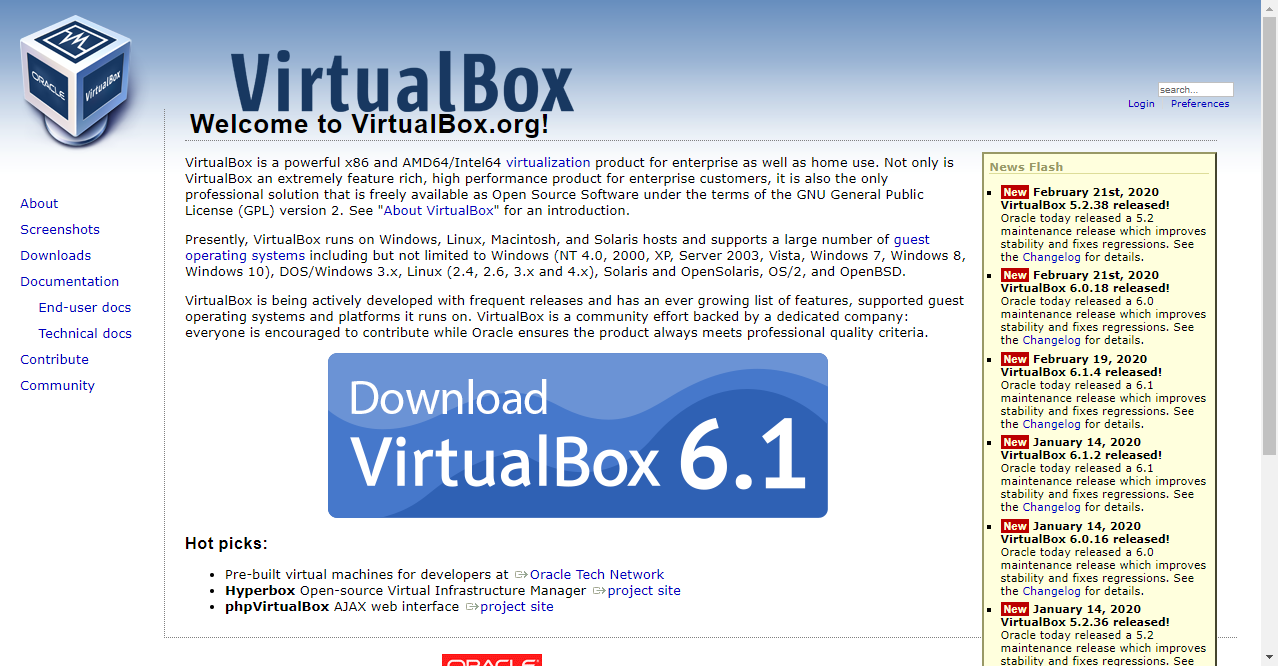
-
「Download VirtualBox x.x」または左メニューから「Downloads」をクリック
2020/02/28 時点: VirtualBox 6.1.4 platform packages から Windows hosts をクリックした
-
ダウンロードされた
VirtualBox-version.xxx-Win.exeをダブルクリックして、インストーラーを起動
一時的にインストール中の PC のネットワークが切断されるが、インストール完了後には復帰する
- インストール完了!
VirtualBox Extensionのインストール
VirtualBox の拡張パッケージもインストールしておく。これにより仮想環境上でUSBメモリなどが使えるようになる。
-
VirtualBox 公式ページ https://www.virtualbox.org/ にアクセス
-
「Download VirtualBox x.x」または左メニューから「Downloads」をクリック
-
最新版に対応する Extension Pack を選択
2020/02/28 時点: VirtualBox 6.1.4 Oracle VM VirtualBox Extension Pack から All supported platforms をクリックした
-
ダウンロードされた
Oracle_VM_VirtualBox_Extension_Pack-version.vbox-extpackをダブルクリックして、インストーラーを起動 -
インストール完了!
Vagrant のインストール
-
Vagrant 公式ページ https://www.vagrantup.com/ にアクセス
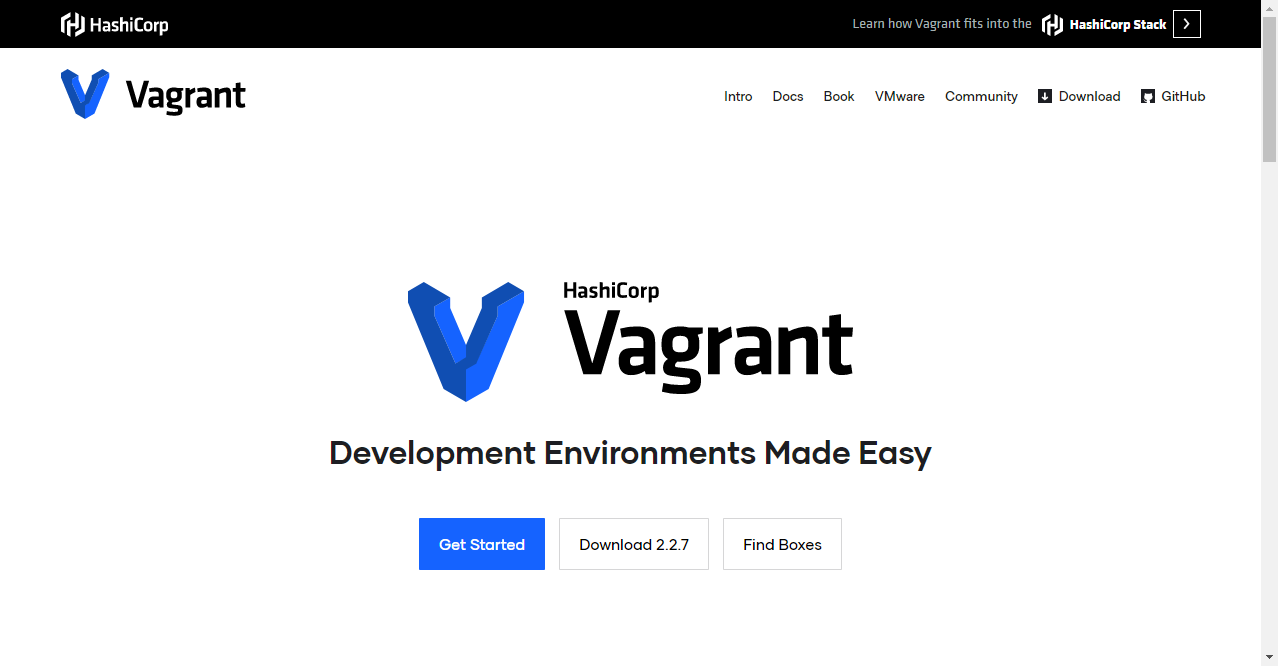
-
「Download x.x.x」または上部メニューから「Download」をクリック
このときは Windows 64bit を選択した
-
ダウンロードされた
vagrant_version_platform.msiをダブルクリックして、インストーラーを起動 -
インストール確認
コマンドプロンプトにてvagrant -vを実行して、インストールバージョンが表示されればOK!
仮想マシンの構築
BOX ファイルの検索
-
Discover Vagrant Boxes https://app.vagrantup.com/boxes/search からインストールする Box ファイルを検索

これを後程実行する
Vagrant 用の環境構築
- Vagrant 用のフォルダを作成
C:\Vagrantなどのフォルダを作成
- 仮想マシン用のフォルダを作成
C:\Vagrant\centos7などのフォルダを作成
Vagrant の初期化
-
コマンドプロンプトを起動し、仮想マシン用のフォルダに移動
コマンドプロンプト$ cd c:\Vagrant\centos7 -
Discorver Vagrant Boxes で確認したコマンドを実行
コマンドプロンプト$ vagrant init centos/7Vagrantfile が生成される
Vagrantfile を編集
-
作成された
Vagrantfileをエディタで開く -
config.vm.networkのコメントアウトを外すVagrant# Create a private network, which allows host-only access to the machine # using a specific IP. config.vm.network "private_network", ip: "192.168.33.10"
仮想マシンを起動
$ vagrant up
仮想マシンを終了
$ vagrant halt