Pythonの最新バージョン、3.7の正式版がリリースされました。インストール方法はいくつかありますが、今回はイントーラを利用した方法の紹介をします。なお、macOSですとdmg形式のことが多いですが、Windowsで言うmsi形式に該当するpkg形式です。
公式ホームページからインストーラをダウンロードします。
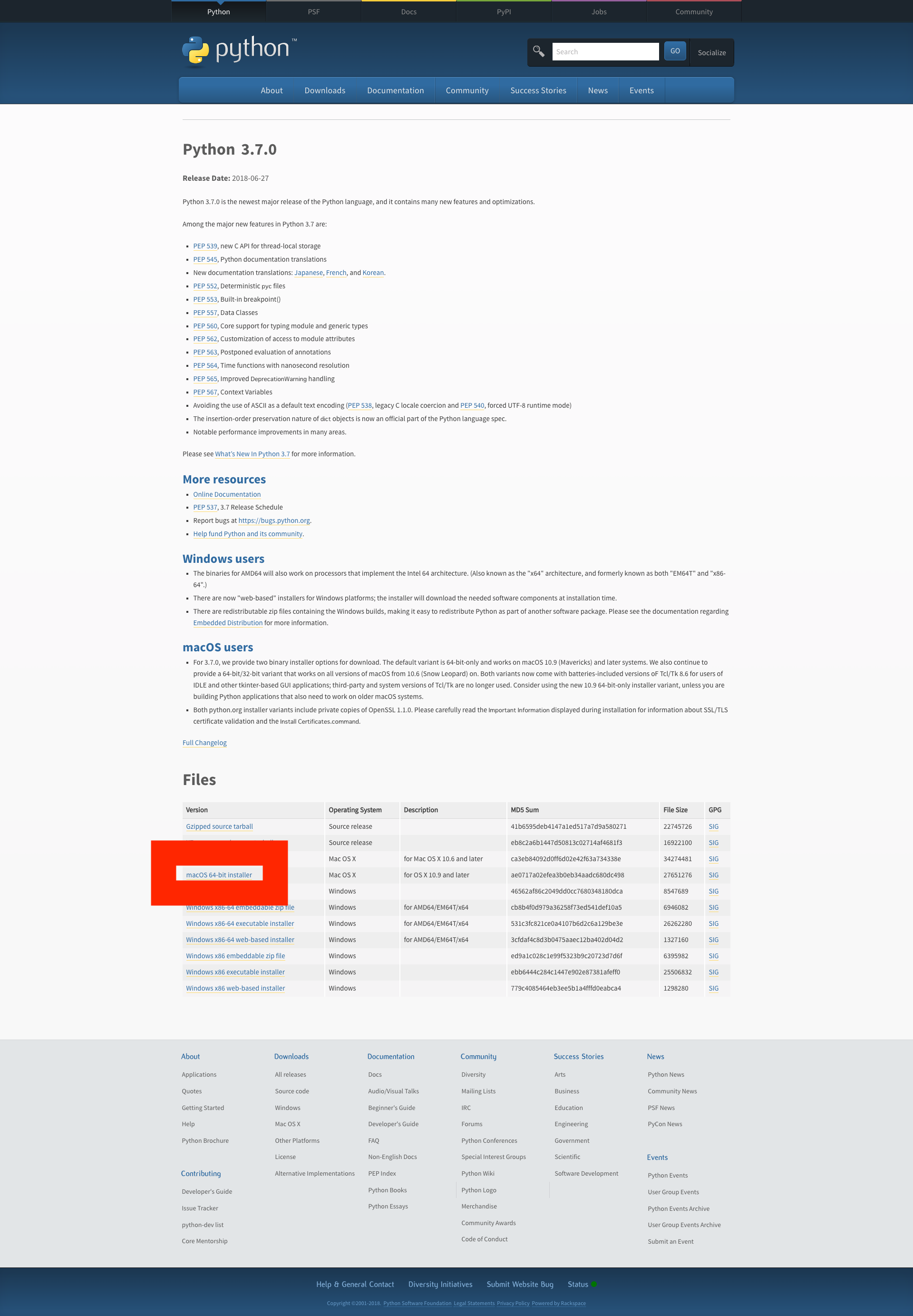
こちらのPython公式ホームページのダウンロードページで、上記画像赤枠部分からインストーラをダウンロードします。
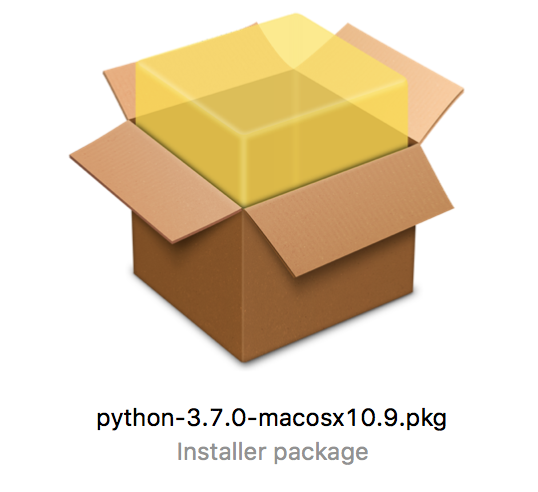
ダウンロードしたインストーラはこのように表示されます。このインストーラを開き、インストール作業に入ります。インストーラなので、GUIで特に迷うことなくインストール作業自体は終えることが出来るでしょう。インストールが完了すると、ApplicationsディレクトリにPython 3.7のディレクトリが作成されます。最後にインストールができているか確認します。ターミナルを開き、以下のコマンドを実行してみてください。
$ python3 -V
Python 3.7と表示されていれば、インストールは完了です。
追記 HomebrewでPythonのインストールをするとどうなるか
この投稿の最初にも記載しましたが、dmg形式やpkg形式はダウンロードしたディスクイメージ、パッケージをインストールします。これに対してHomebrewは、リポジトリ上に用意されたパッケージを検索し、インストールできます。また、あるパッケージを利用したい場合、別のパッケージがその動作に必要なことがありますが、動作に必要なパッケージも同時にインストールしてくれます。これを「パッケージ管理システム」と呼びます。他にもMacPortsがありますが、現在はHomebrewを利用するのが一般的です。仕組みとしてはソースコードをビルドしてインストールするという流れです。加えてHomebrewでは、ビルド済みのバイナリを提供する「homebrew-binary」も途中から提供され始めました。
このHomebrewを用いて、インストールを試みるとどうなるでしょうか。ターミナルで以下のコマンドを実行してみてください。
$ brew install python
しかし、2018/06/28時点でまだインストール可能なのは3.6.5.1。3.7のインストールをするにはソースコードをダウンロードして、ビルド、インストールする手段もありますが、少々敷居が高いため、現時点ではインストーラを用いたほうがいいでしょう。
関連ページ
Pipenvを用いたPythonの環境構築
(Pythonのインストールを完了した後は、Pipenvを用いて環境構築に入るとベターです)