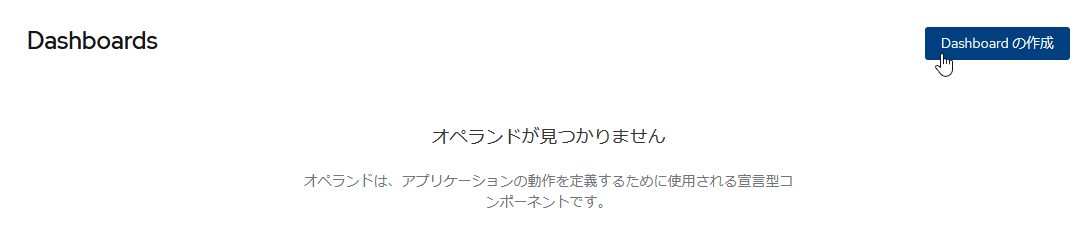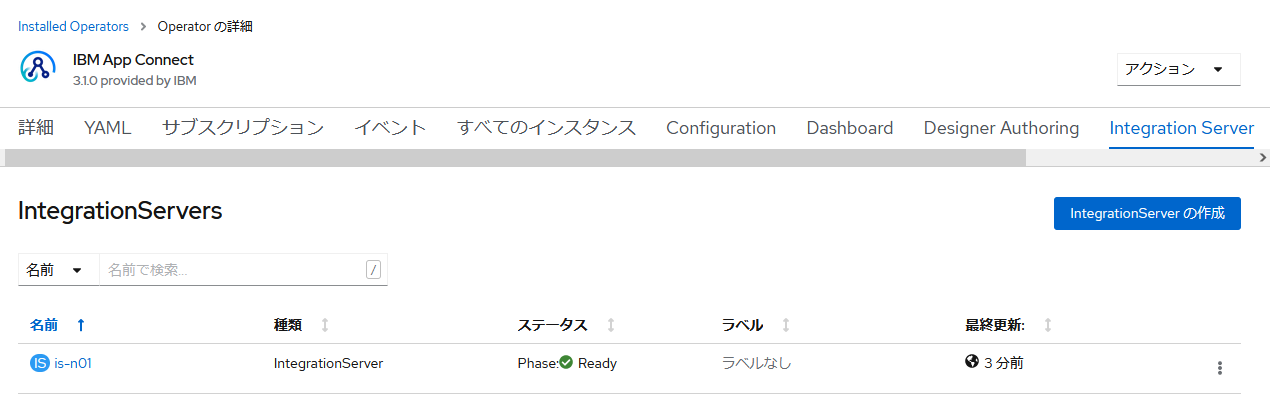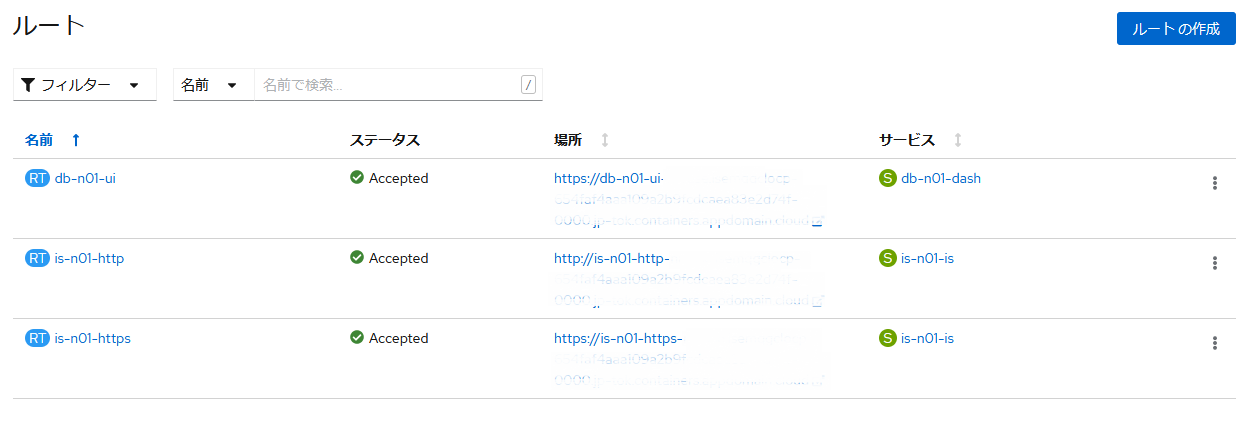概要
IBM CloudのOpenShift上にApp Connect Enterpriseを構築した際の手順についてまとめる。
- 今回の構成では統合サーバ上で稼働させるアプリケーションを含むbarファイルはApp Connect Dashboard(以下、Dashboard)上に保管(※実質的にはDashboardに紐づくcontent serverに保管される)
Study
- オンプレで構築するApp Connect Enterprise(以下ACE)とは異なり、オンクラウド上ではリリースするアプリケーション単位で統合サーバを構築するイメージ
(マイクロ・サービスへの対応) - 今回barファイルはDashboard(content server)に事前に登録しておき、BAR URLを確認しておく
- このBAR URLを統合サーバ作成時に指定することで、統合サーバ構築時にBARファイルがダウンロードされ、統合サーバ上にデプロイされる
- content serverをbarファイルの保管場所として利用する場合、統合サーバ構築時に指定できるbarファイルは1つのみとなる(外部リポジトリを使用する場合は複数barファイルの指定が可能)
- Operatorを使用してOpenShift上にApp Connect Enterpriseのランタイム(統合サーバ)を構築する
- ここではWebコンソールを使用した手順をまとめる
- CLIでの構成も可能
- また、Dashboardから統合サーバの構成も可能
前提
前提条件はマニュアルを参照
準備:Dashboardの構成&barファイルの配置
今回統合サーバで稼働させるアプリケーションを含むbarファイルはDashboardで管理するため、まずDashboardを構築する
-
事前にIBM App ConnectのOperatorをOpenShift上にインストールしておく(参考URL)
- 今回インストールしたOperatorは3.1.0
-
OpenShift Webコンソールを使用し、左のナビゲーターの「Operator」→「インストールされたOperator」を選択
-
「Dashboardの作成」画面で作成するDashboardのパラメーターを設定する。
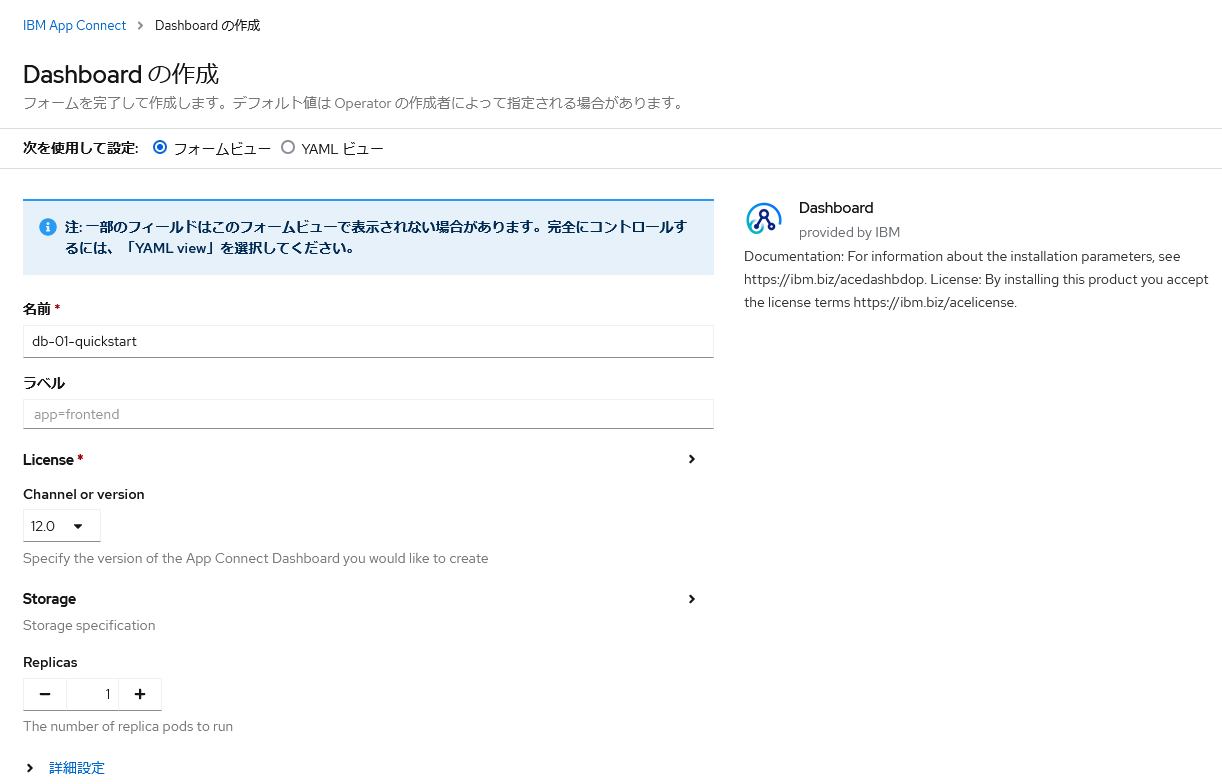
- 設定可能なパラメーターについてはマニュアルを参照???
- 今回デフォルトから変更したパラメーターは以下
- 名前:作成するDashboard名を設定
- License:ライセンス契約への同意、使用するライセンスの種類、用途を指定
- Channel or version:使用するACEのバージョンを指定
- Storage class:本来persistent-claimが適切だと思うが、今回は環境の制約でephemeralを指定
- Use Common Services:IBM Cloud Pak foundational servicesを使用しないためfalseを指定
- その他CPU、メモリ、ストレージ・サイズはテスト用なので小さく変更
- (参考)作成したYAML
apiVersion: appconnect.ibm.com/v1beta1
kind: Dashboard
metadata:
name: db-n01
namespace: XXXXXX
spec:
license:
accept: true
license: L-APEH-C79SB3
use: AppConnectEnterpriseNonProduction
pod:
containers:
content-server:
resources:
limits:
cpu: 250m
memory: 512Mi
requests:
cpu: 30m
memory: 30Mi
control-ui:
resources:
limits:
cpu: 500m
memory: 512Mi
requests:
cpu: 30m
memory: 50Mi
useCommonServices: false
version: 12.0.3
storage:
size: 1Gi
type: ephemeral
replicas: 1
- 「作成」ボタンで作成
- ephemeralで作成するとWarningがでるが、無事構成される
Ephemeral storage has been selected for this instance, this is not a resilient storage mechanism, if the pods are restarted all contents will be lost which may affect any IntegrationServers configured with associated BAR files.
- 作成したDashboardをクリックし、概要を確認すると「Admin UI」にDashboardのURLが記載されているので、クリックしてDashboardを開く
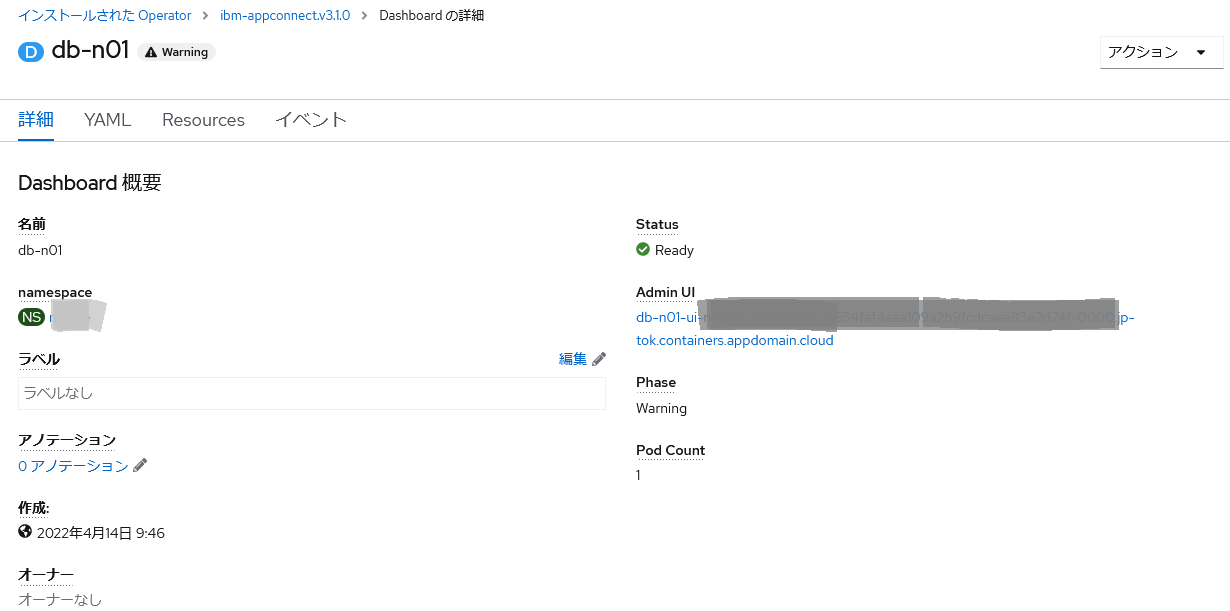
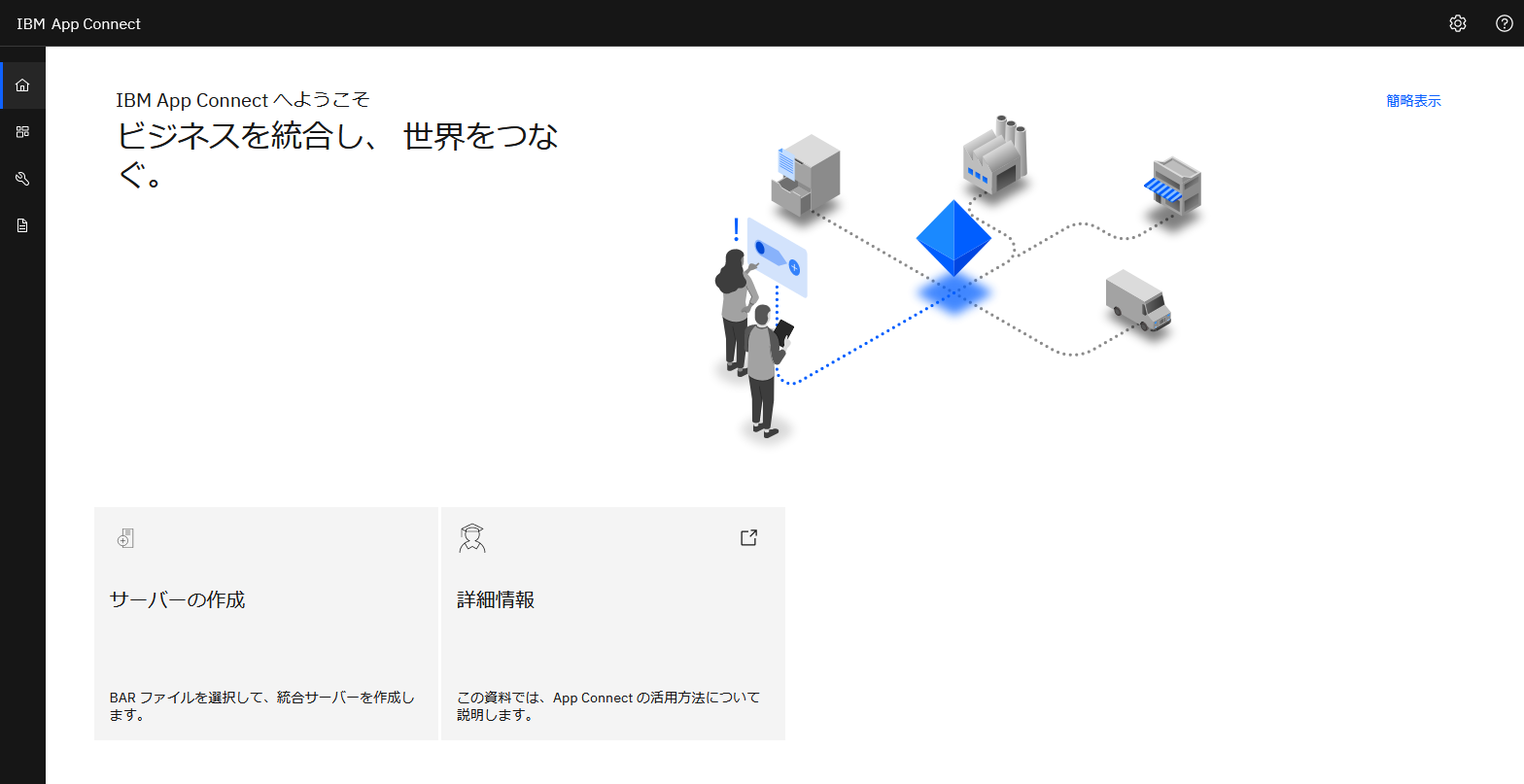
- 左側のナビゲーションで「BAR files」を選択し、「Import BAR」をクリックしてあらかじめ用意しておいたBARファイルをアップロードする
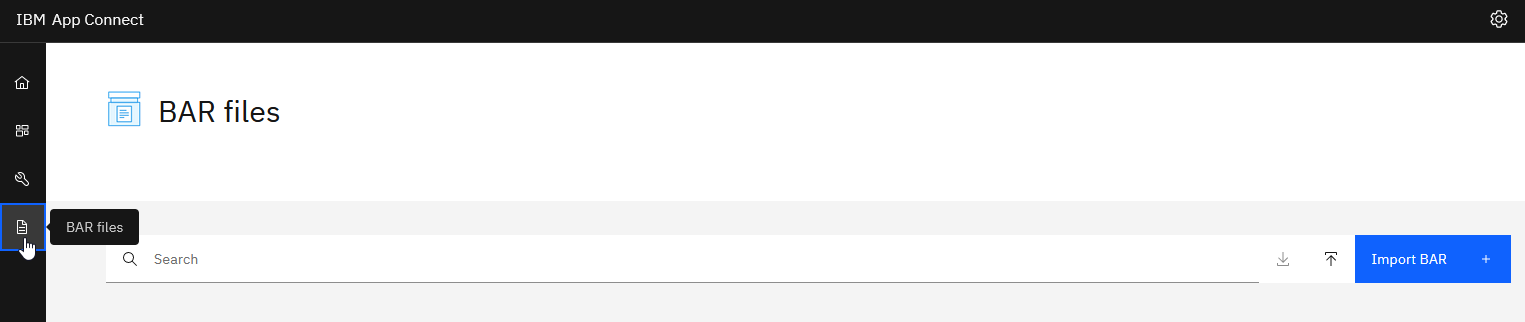
- 「Drag and drop or select a file」にBARファイルをドラッグ&ドロップし、「Import」ボタンをクリック
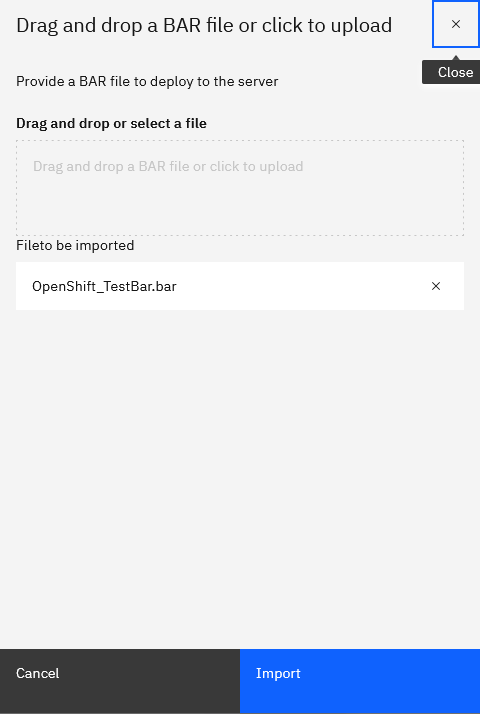
- 追加されたBARファイルのメニューから「Display BAR URI...」を選択し、URLを確認し、コピーしておく
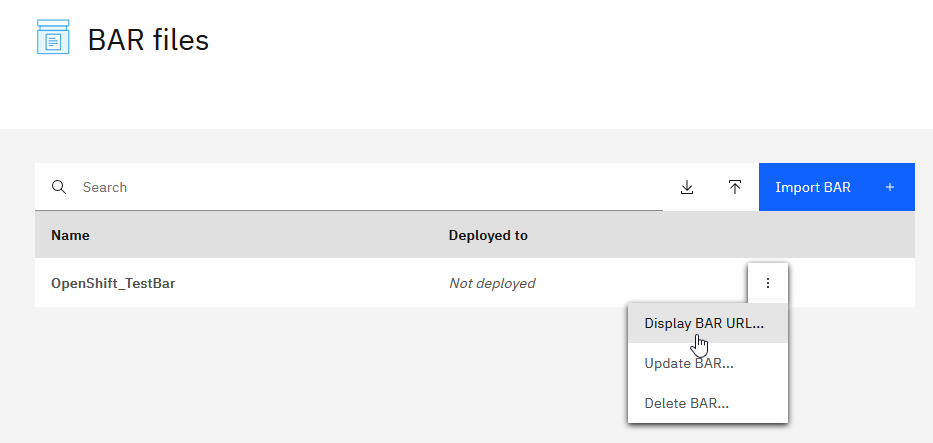
構築:Operatorを使用した構築
ここではOperatorのIntegration Server構成画面から統合サーバを構成する手順をまとめる
- OpenShift Webコンソールを使用し、左のナビゲーターの「Operator」→「インストールされたOperator」を選択
- インストールされたOperatorから「IBM App Connect」を選択
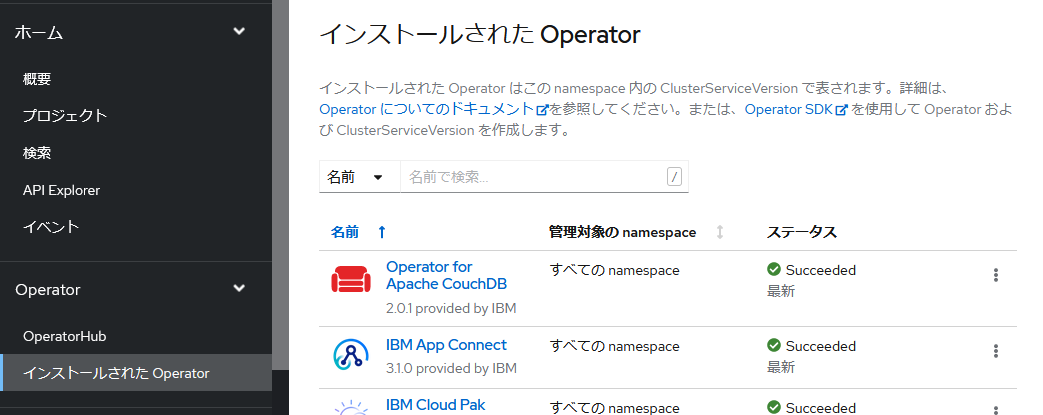
- 「IBM App Connect」のオペレーターの上部のメニューで「Integration Server」を選択

- 「IntegrationServerの作成」ボタンを押す
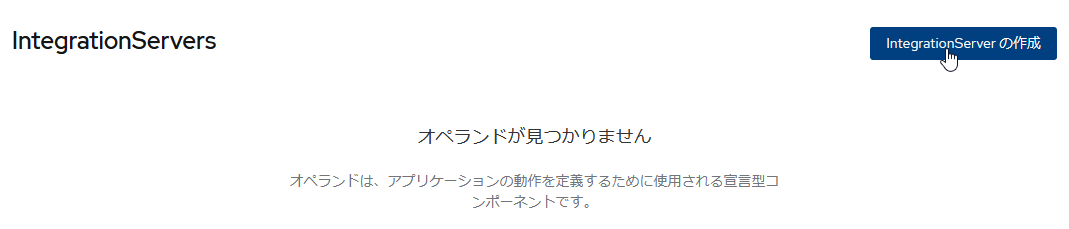
- 「IntegrationServerの作成」画面で作成するIntegrationServerのパラメーターを設定する。
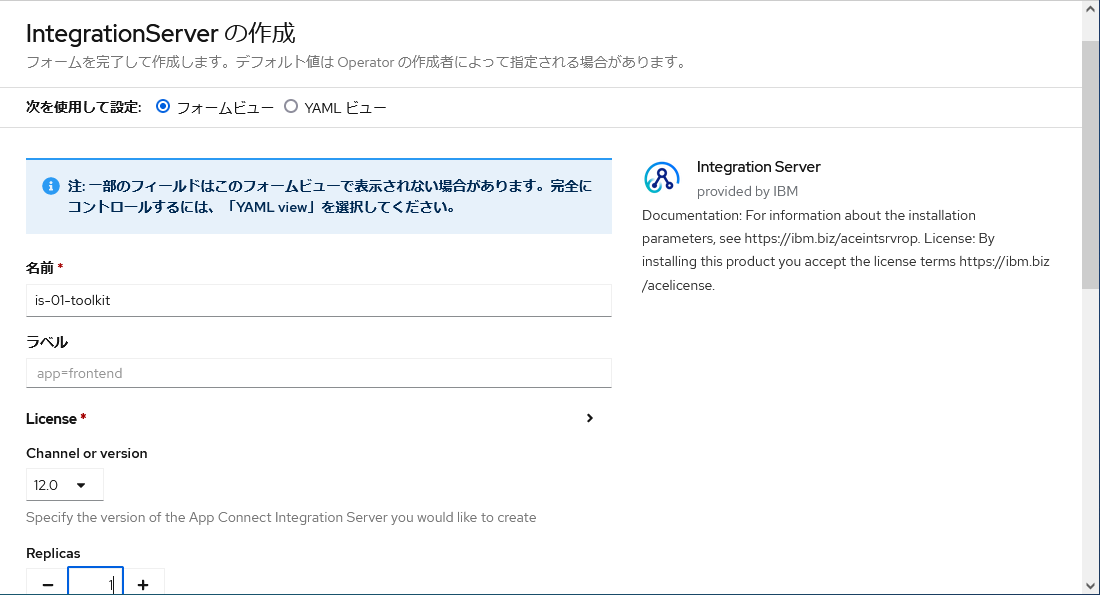
- 設定可能なパラメーターについてはマニュアルを参照
- 今回デフォルトから変更したパラメーターは以下
- 名前:作成する統合サーバ名を設定
- License:ライセンス契約への同意、使用するライセンスの種類、用途を指定
- Channel or version:使用するACEのバージョンを指定
- Bar URL:「準備:Dashboardの構成&barファイルの配置」でアップロードしたBARファイルのURIを指定
- (参考)作成したYAML
apiVersion: appconnect.ibm.com/v1beta1
kind: IntegrationServer
metadata:
name: is-n01
namespace: xxxxxx
spec:
enableMetrics: true
license:
accept: true
license: L-APEH-C79SB3
use: AppConnectEnterpriseNonProduction
pod:
containers:
runtime:
resources:
limits:
cpu: 300m
memory: 350Mi
requests:
cpu: 300m
memory: 300Mi
adminServerSecure: true
router:
timeout: 120s
designerFlowsOperationMode: disabled
createDashboardUsers: true
service:
endpointType: http
version: 12.0.3
replicas: 1
barURL: >-
https://db-n01-dash:3443/v1/directories/OpenShift_TestBar?xxxxxx-xxx-xxx-xxx-xxxxxx
参考URL
Installing the IBM App Connect Operator
https://www.ibm.com/docs/en/app-connect/containers_cd?topic=access-installing-app-connect-operator
App Connect Integration Server reference
https://www.ibm.com/docs/en/app-connect/containers_cd?topic=resources-integration-server-reference