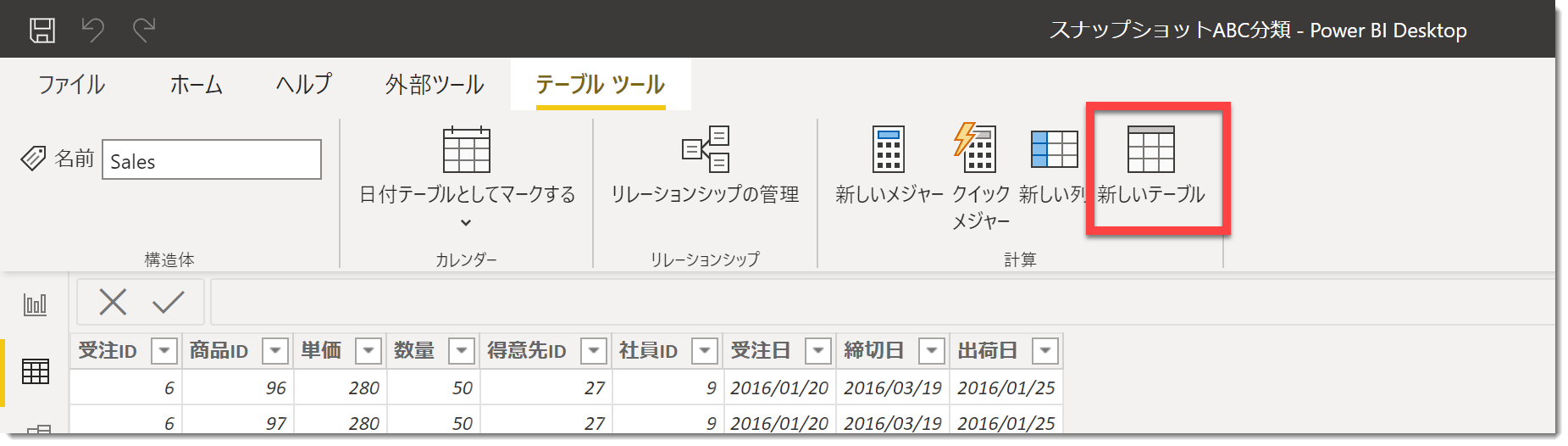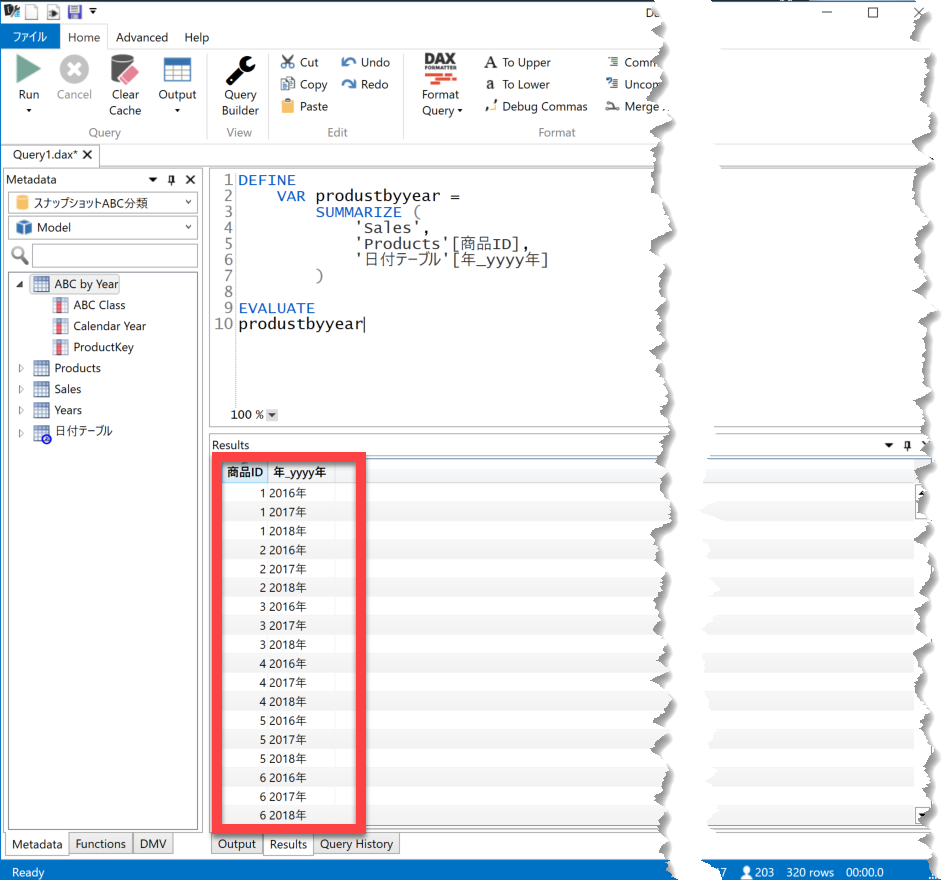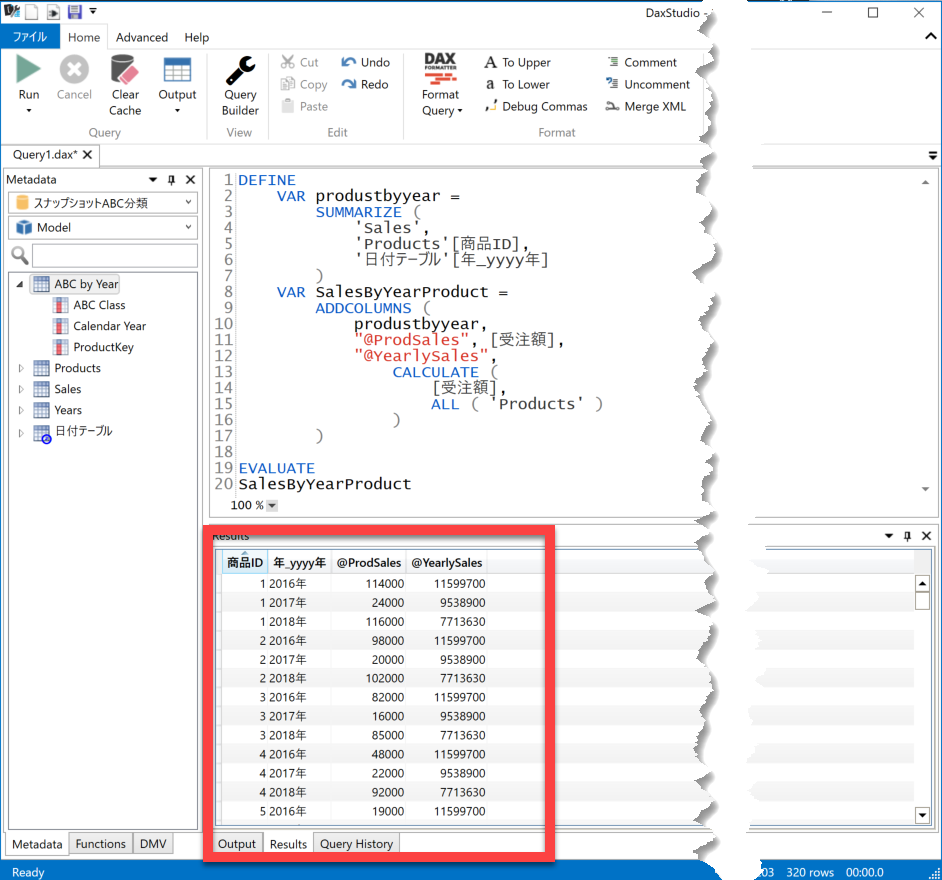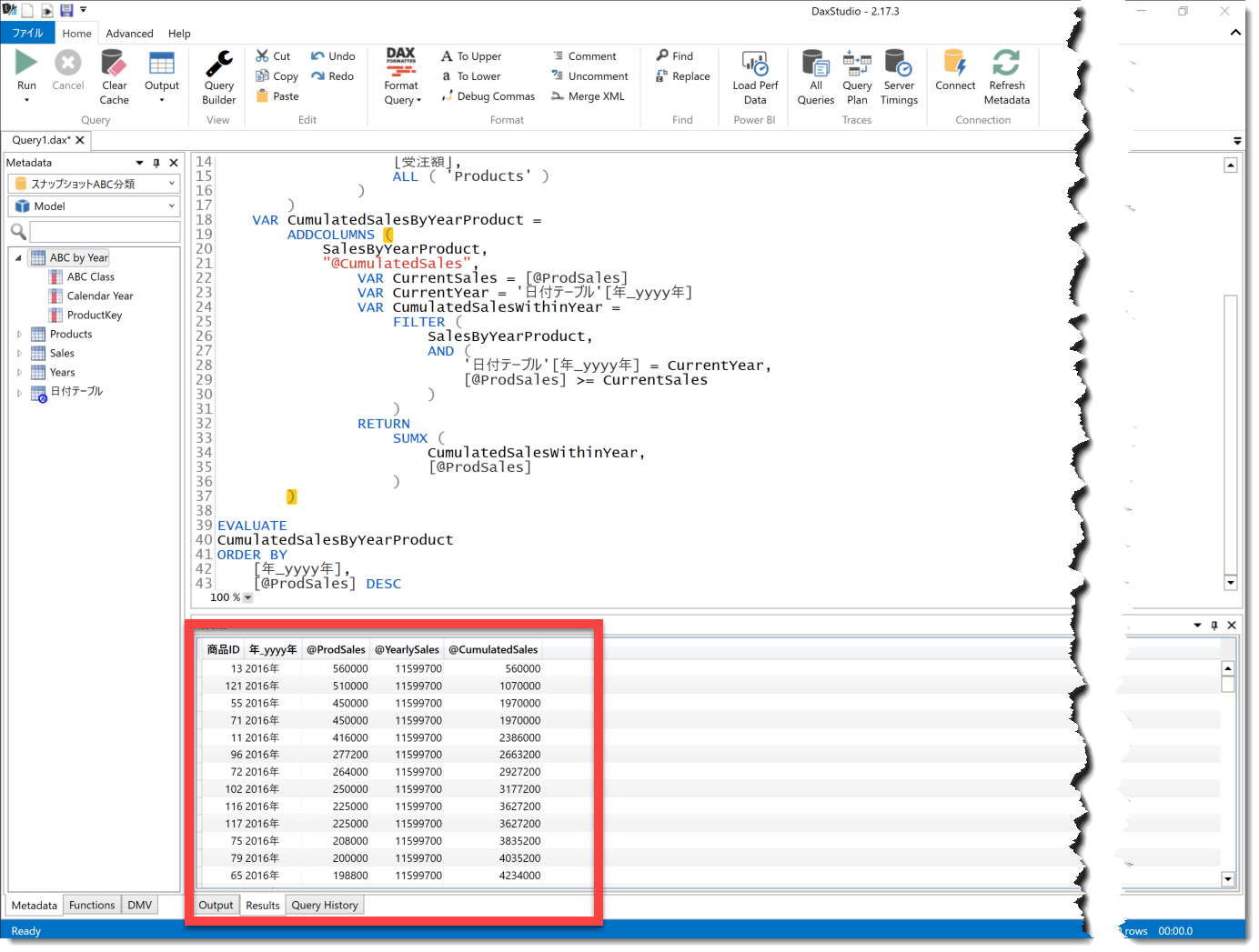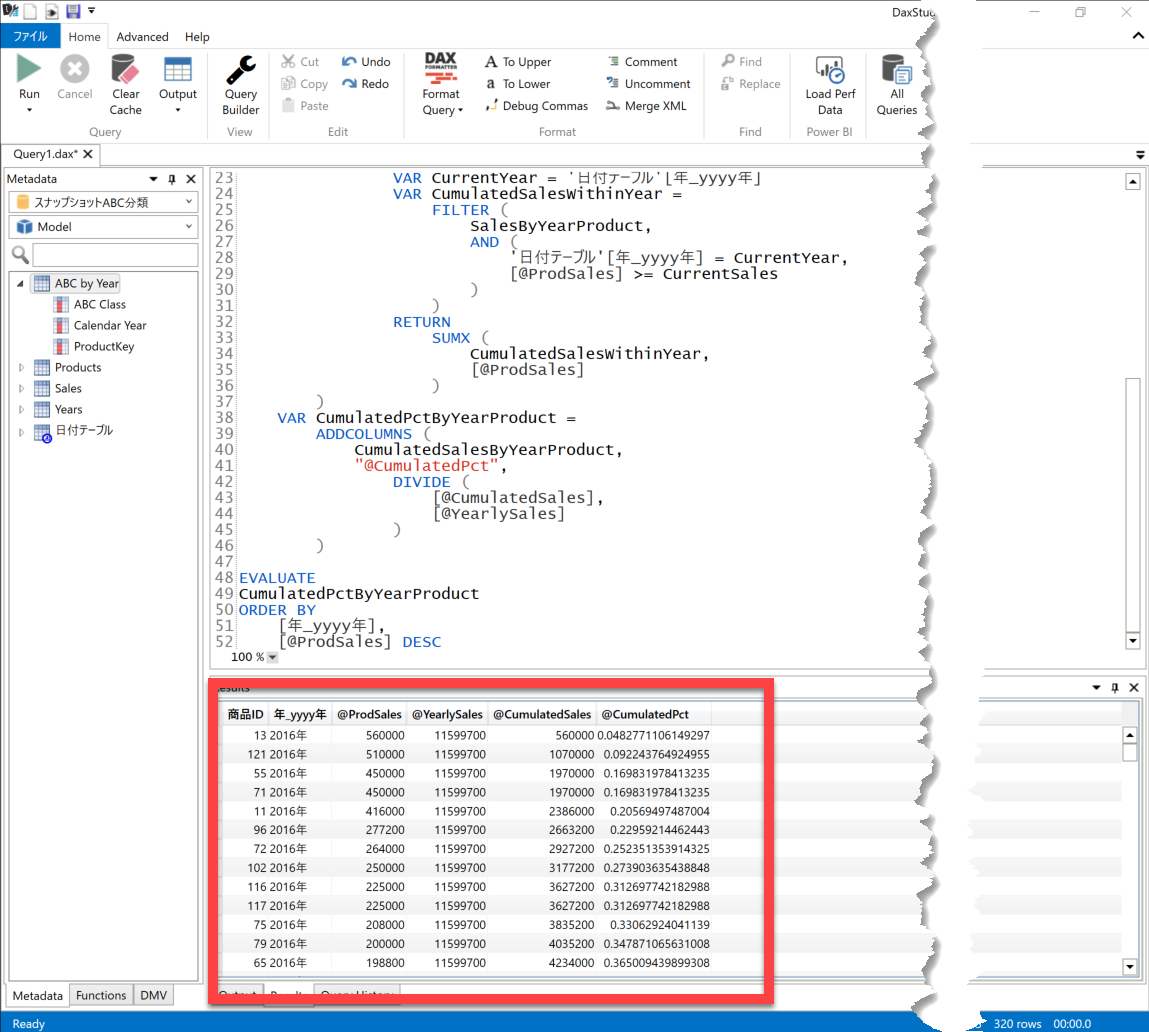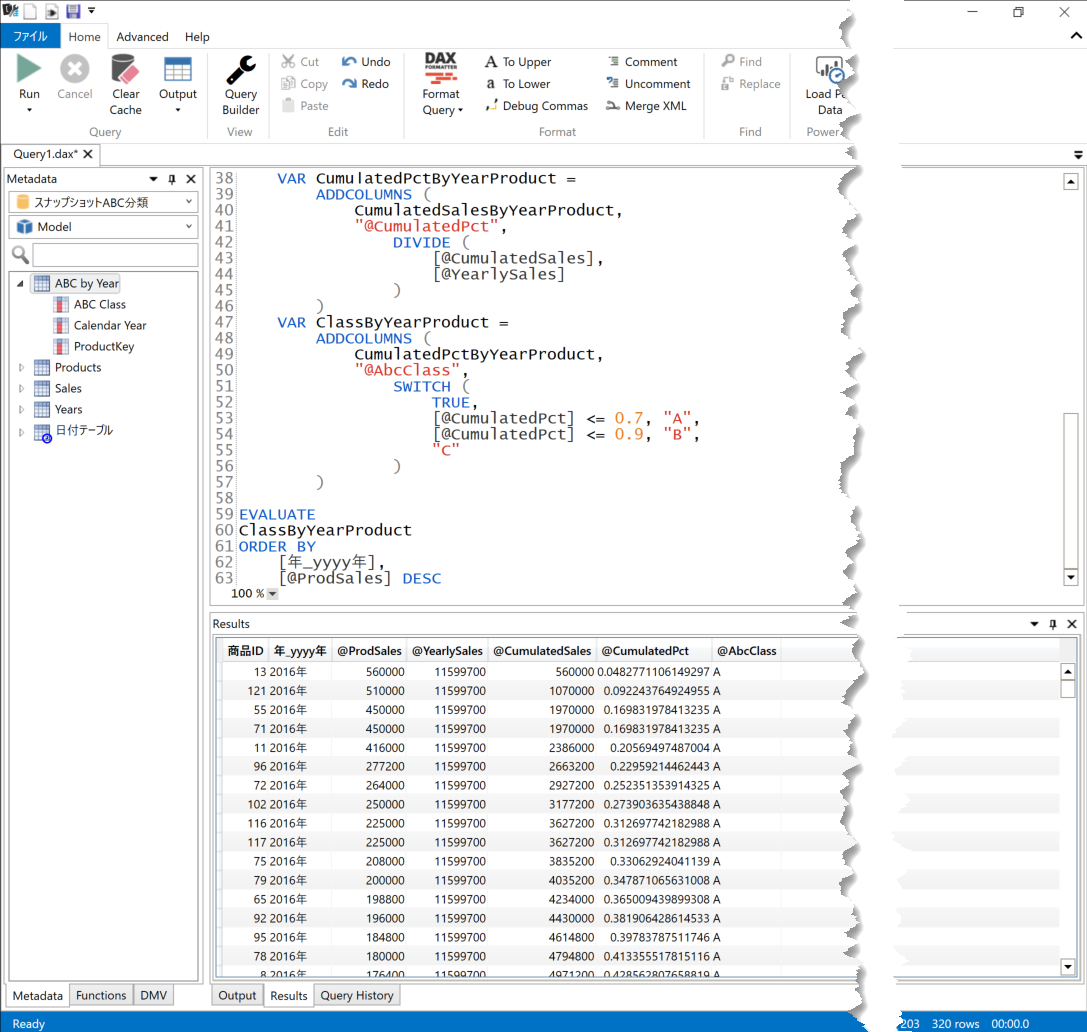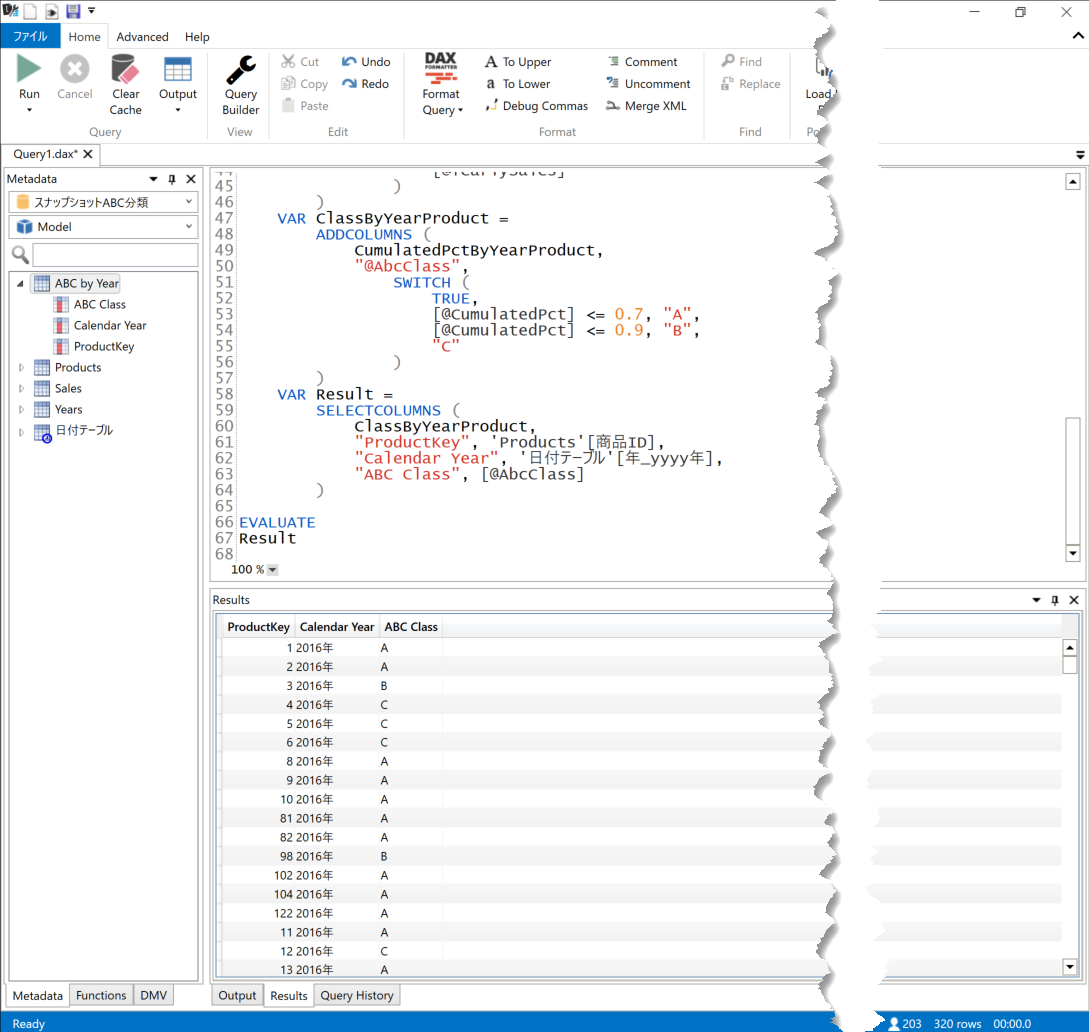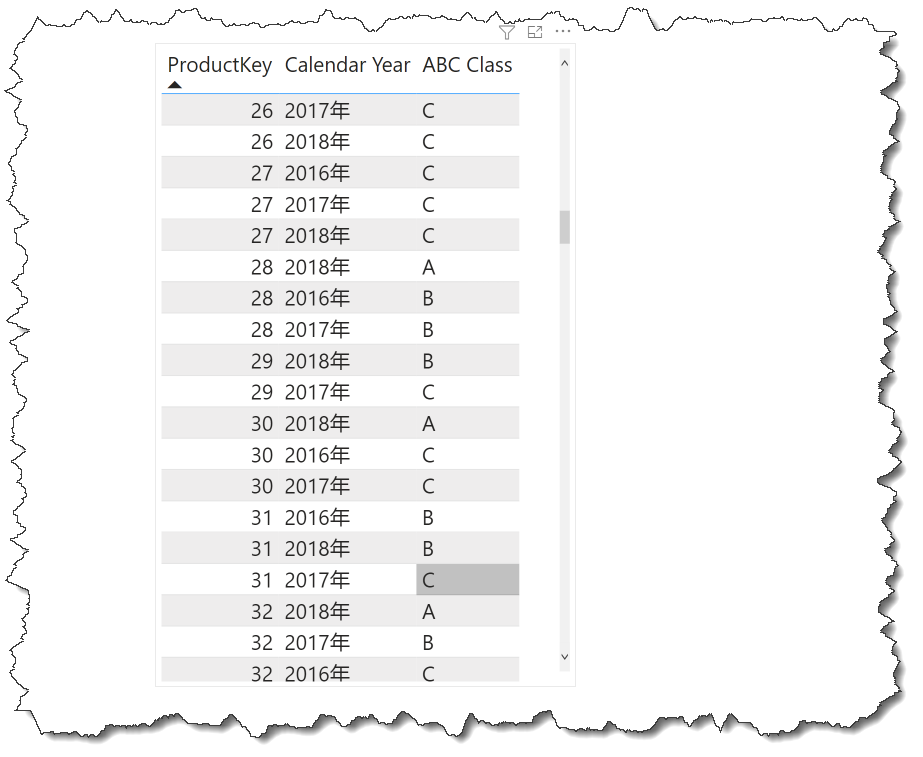はじめに
ABC分類については、別記事にて静的ABC分類をまとめています。
続編も公開しました!
元ネタはみんな大好き、DAX Patternsです。
スナップショットABC分類とは
スナップショットとは、
ある瞬間の状態を抜き出したもの
・・という意味合いです。
以前取り組んだ「静的」ABC分類では、売上テーブル(Sales)のすべての売上を総計してABC分類を行いました。
実際の業務では、年度ごとや、4半期ごとなど、日付で区切り場合も多いと思います。
例えば年度ごとのスナップショットを作成し、製品(Products)を年度ごとにABC分類します![]()
スナップショット ABC分類を実装する
テーブル作成
スナップショットABC分類は下記のコードを使用して新しいテーブルを作成します。
DAX式
ABC by Year =
var produstbyyear =
SUMMARIZE(
'Sales',
'Products'[商品ID],
'日付テーブル'[年_yyyy年]
)
var SalesByYearProduct =
ADDCOLUMNS(
produstbyyear,
"@ProdSales",[受注額],
"@YearlySales",CALCULATE(
[受注額],
ALL('Products')
)
)
var CumulatedSalesByYearProduct=
ADDCOLUMNS(
SalesByYearProduct,
"@CumulatedSales",
var CurrentSales = [@ProdSales]
var CurrentYear = '日付テーブル'[年_yyyy年]
var CumulatedSalesWithinYear =
FILTER(
SalesByYearProduct,
AND(
'日付テーブル'[年_yyyy年] = CurrentYear,
[@ProdSales] >= CurrentSales
)
)
return
SUMX(
CumulatedSalesWithinYear,
[@ProdSales]
)
)
VAR CumulatedPctByYearProduct =
ADDCOLUMNS (
CumulatedSalesByYearProduct,
"@CumulatedPct", DIVIDE (
[@CumulatedSales],
[@YearlySales]
)
)
VAR ClassByYearProduct =
ADDCOLUMNS (
CumulatedPctByYearProduct,
"@AbcClass", SWITCH (
TRUE,
[@CumulatedPct] <= 0.7, "A",
[@CumulatedPct] <= 0.9, "B",
"C"
)
)
VAR Result =
SELECTCOLUMNS (
ClassByYearProduct,
"ProductKey", 'Products'[商品ID],
"Calendar Year", '日付テーブル'[年_yyyy年],
"ABC Class", [@AbcClass]
)
return
Result
順番に解説
上記DAXは非常に長く、読み解くためにDAXStudioを使用して変数をひとつずつ紐解いていきます。
VAR produstbyyear
SUMMARISE関数を使用してSalesテーブルを商品IDと年でサマライズします。
商品IDごとに売上年が表示されているのがわかります。
VAR SalesByYearProduct
次は今作成したバーチャルテーブルに、ADDCOLUMNS関数を使用して列を追加します。
事前に作成しておいた[受注額]メジャーをそのまま使うと、年と製品のフィルターがかかった数字が追加され、
製品(Products)のフィルターコンテキストをALL関数ですべて選択するようにすると、結果的に年だけのフィルターがかかった数字が追加されます。
VAR CumulatedSalesByYearProduct
この変数では年ごとの累計値の追加をしています。その行の売上よりも高い売上を合算する([@ProdSales] >= CurrentSales)処理をして累計値列が作成されています。
VAR CumulatedPctByYearProduct
ここまでくるとあとは簡単になってきます。ADDCOLUMNS関数とDIVIDE関数を使用して、累計売上をその年の総売上で割った数字の列を追加します。
VAR ClassByYearProduct
あとはABCの各分類を割り振るだけとなります。ここではしきい値を70%と90%に設定して、ABCを割り振ります。IF関数を使用して書いても良いのですが、こういう場合はSWITCH関数を使用するとスマートです。
VAR Result
最後の仕上げです。SELECTCOLUMNS関数を使用して最終的なテーブルを作成します。
- ProductKey
- Calender Year
- ABC Class
ABC分類が完成
ひとまずこれでABC分類が完成しました。次回は今回作成したテーブルを元に、年度・クラスごとに売上をマトリクスビューで表示させるために追加の処理をしていきます。