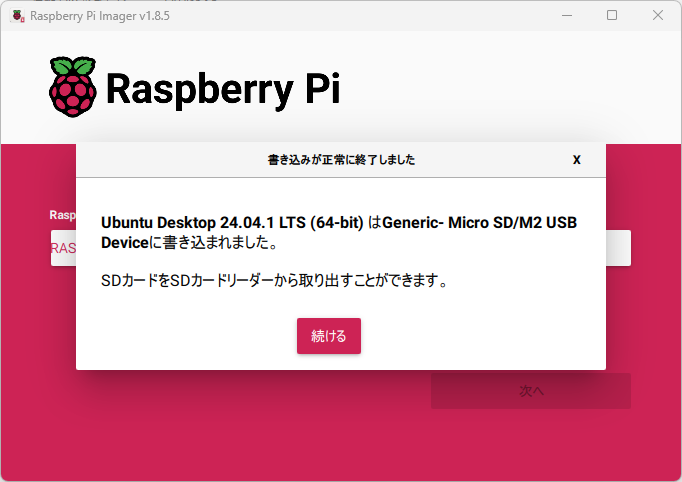Introduction
筆者が Raspberry Pi 5 を入手したので、振り返りを兼ねてスタートアップ手順についてまとめました。
今回は、ウェブサーバー化を意図しているため、 Raspberry Pi OS ではなく、Ubuntu をインストールします。
Environment
- Host machine
- Windows 11
- RaspberryPi Imager v1.8.5
- RaspberryPi
- RaspberryPi 5 8GB
- Ubuntu Desktop 24.04 LTS(64-BIT)
1. SD カードへ Ubuntu をインストールする
Raspberry Pi へインストールする OS は、Raspberry Pi の起動ドライブである、SD カードへインストールする必要があります。
(SSD を搭載する場合は本手順と異なる可能性があります)
Raspberry Pi Imager をインストールする
下記の Raspberry Pi 公式のウェブサイトからインストールしてください。
https://www.raspberrypi.com/software/
インストール方法については、各 OS ごとの一般的なソフトウェアインストールの手順の範囲に留まるため、本記事では割愛します。
(記事末 References の (3) へ詳しく解説された記事を記載しておきました)
Raspberry Pi Image で Ubuntu を SD カードへインストールする
デバイス、OS、ストレージ(SD カードを認識しているドライブ)を選択し、「次へ」を押下します。

以上で、Raspberry Pi の起動ドライブ(SD カード)への Ubuntu のインストールは完了です。
2. Ubuntu を起動する
では、早速インストールした Ubuntu が起動するかを確認します。
20.04 LTS のデフォルトのデスクトップは以下のような画面表示となります。
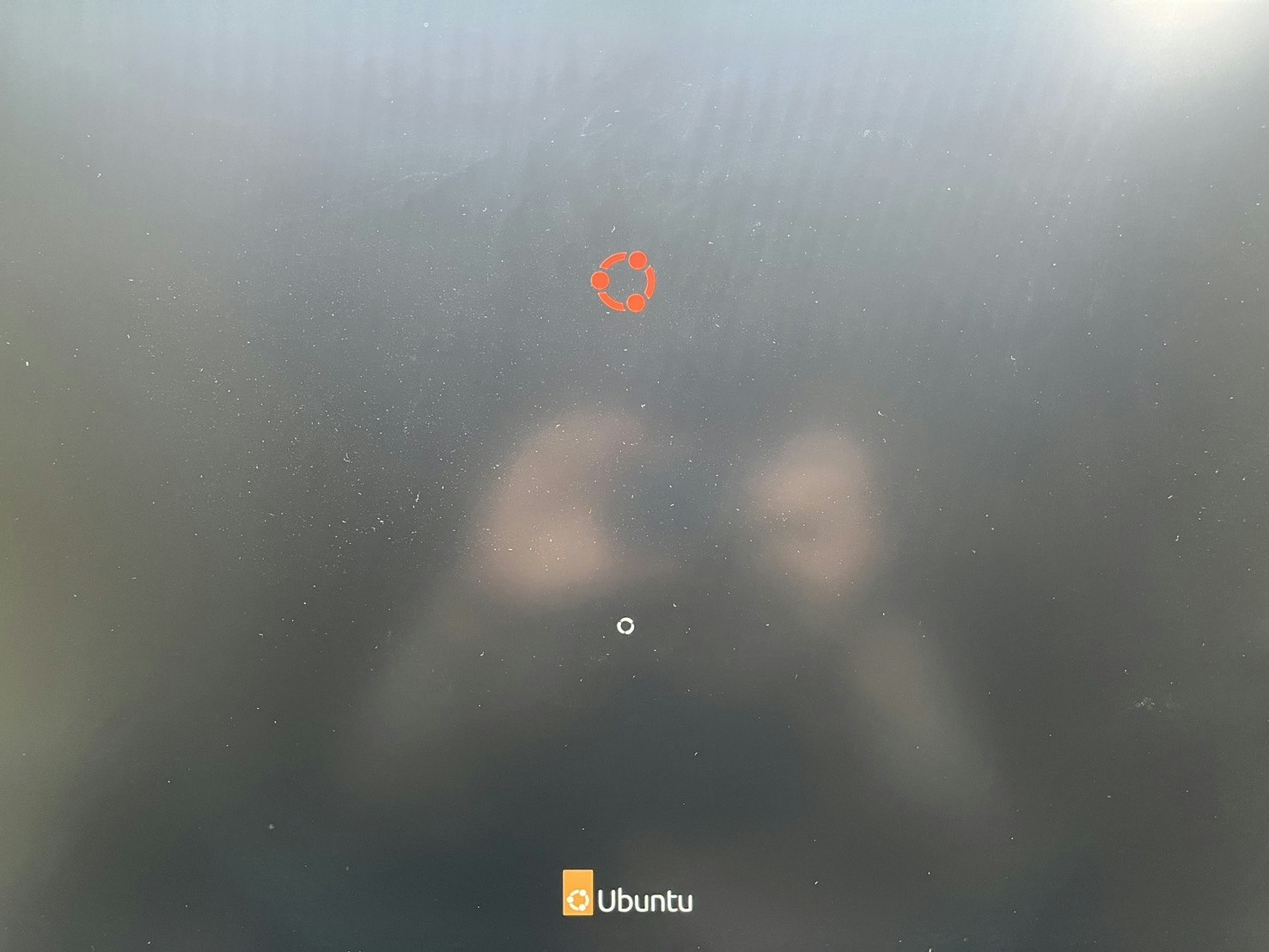
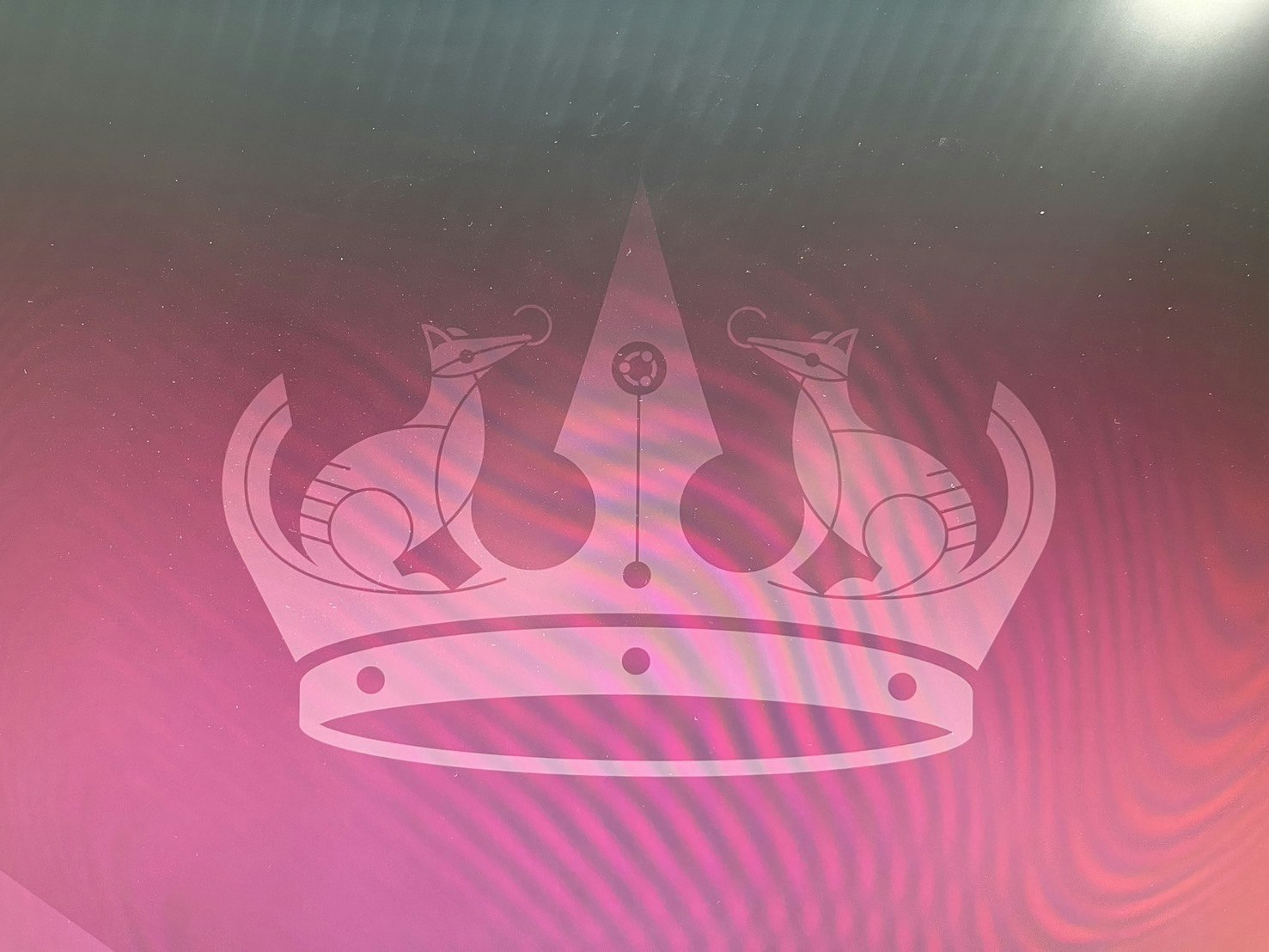
3. ネットワーク環境を設定する
インターネットへ接続する
こちらは Ubuntu の初回起動時に案内される操作に従って設定してください。
WiFi の設定ができますが、Raspberry Pi の WiFi は低速のため、可能であれば有線 LAN による接続をおすすめします。
また、環境設定を進める前に以下のコマンドを実行して各インストールパッケージを更新しておきます。
$ sudo apt update
$ sudo apt upgrade
固定 IP を設定する
リモートで Raspberry Pi へ接続する際は、DHCP により IP が起動ごとに設定されてしまうと、
接続するための IP がわからなくなってしまうため、任意の IP へ固定するように設定します。
過去、Raspberry Pi OS で IP を固定する際は /etc/dhcpd.conf を編集して実施するなどしていましたが、
現在の Ubuntu では、 netplan という仕組みで DHCP を含むネットワークの設定が実施されているようです。
そのため、 netplan へ設定することで固定 IP を設定します。
まず、 netplan の設定ファイルを辞書順に後ろになるような名前でコピーします。
(netplan ディレクトリ以下の *.yaml ファイルは辞書順にロードされて同一の設定は上書きされるためこのようにします
また、50-cloud-init.yaml は直接編集するファイルではないため、別にファイルを作るようにします)
$ mv /etc/netplan/50-cloud-init.yaml /etc/netplan/60-cloud-init.yaml
次に、コピーして新規に作成したファイルを、下記のように変更します。
(使用するテキストエディタは vi 以外でも問題ありません)
$ sudo vi /etc/netplan/60-cloud-init.yaml
network:
ethernets:
eth0:
dhcp4: false
addresses: [<Static IP Address>/<Subnet mask>]
gateway4: <Defalt gateway IP Address>
nameservers:
addresses: [<DNS Address>]
version: 2
下記は、設定の一例です。
DNS Address は Google のものを指定しています。
(特別に DNS の用意のない環境では Google の DNS を指定することで問題ないと考えます)
network:
ethernets:
eth0:
dhcp4: false
addresses: [192.168.10.100/24]
gateway4: 192.168.10.1
nameservers:
addresses: [8.8.8.8]
version: 2
ここまで完了したら、再起動して設定を反映します。
$ sudo reboot
以下のコマンドで、対象のネットワークの IP アドレスが意図した値になっていれば OK です。
$ netplan status
4. リモート環境を設定する
最後にリモートデスクトップ環境を設定します。
ラズベリーパイに常に周辺機器を繋いで使用するよりも、ホストマシンからリモート接続する方が、
使いやすいため設定することをおすすめします。
SSH のインストール
まずは SSH をインストールします。
$ sudo apt install ssh
SSH 接続
ホストマシンから ssh コマンドで接続してログインできれば OK です。
$ ssh user@<IP Address>
xrdp のインストール
まず、xrdp をインストールします。
ファイアウォールも設定します。
(port 3389 は RDP のデフォルト値ですが、変更する方がベターです)
$ sudo apt install xrdp
$ sudo ufw allow 3389
別途、 xfce もインストールします。
なぜならば、Ubuntu デフォルトの GNOME デスクトップでは上手く画面を表示できない場合があるためです。
Xfce は GNOME よりも軽量のため、ラズベリーパイでのリモートデスクトップ環境に適しています。
$ sudo apt install xfce4
$ echo "xfce4-session" > ~/.xsession
ここまで設定できたら、再起動しておきます。
$ sudo reboot
リモートデスクトップ接続
Windows の「リモートデスクトップ接続」アプリで接続できたら、OK です。
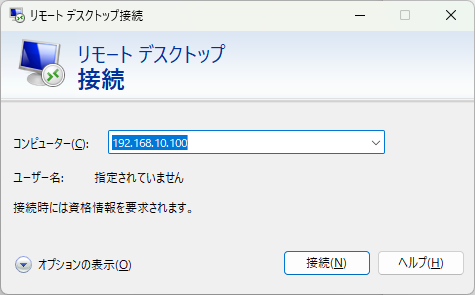

Conclusion
Raspberry Pi のスタートアップ手順について、Ubuntu 準拠でまとめました。
何度もやり慣れたスタート手順でも、Ubuntu のインストールとなると、手順が異なっていたりしたため、 思っていたよりは時間がかかりました。
最後までご覧下さりありがとうございます。
拙記事が、これより Raspberry Pi で Ubuntu をインストールして使用される方の参考になりましたら、望外の幸せです。
References
今回、本記事の執筆のために参照した文献は以下の通りです。