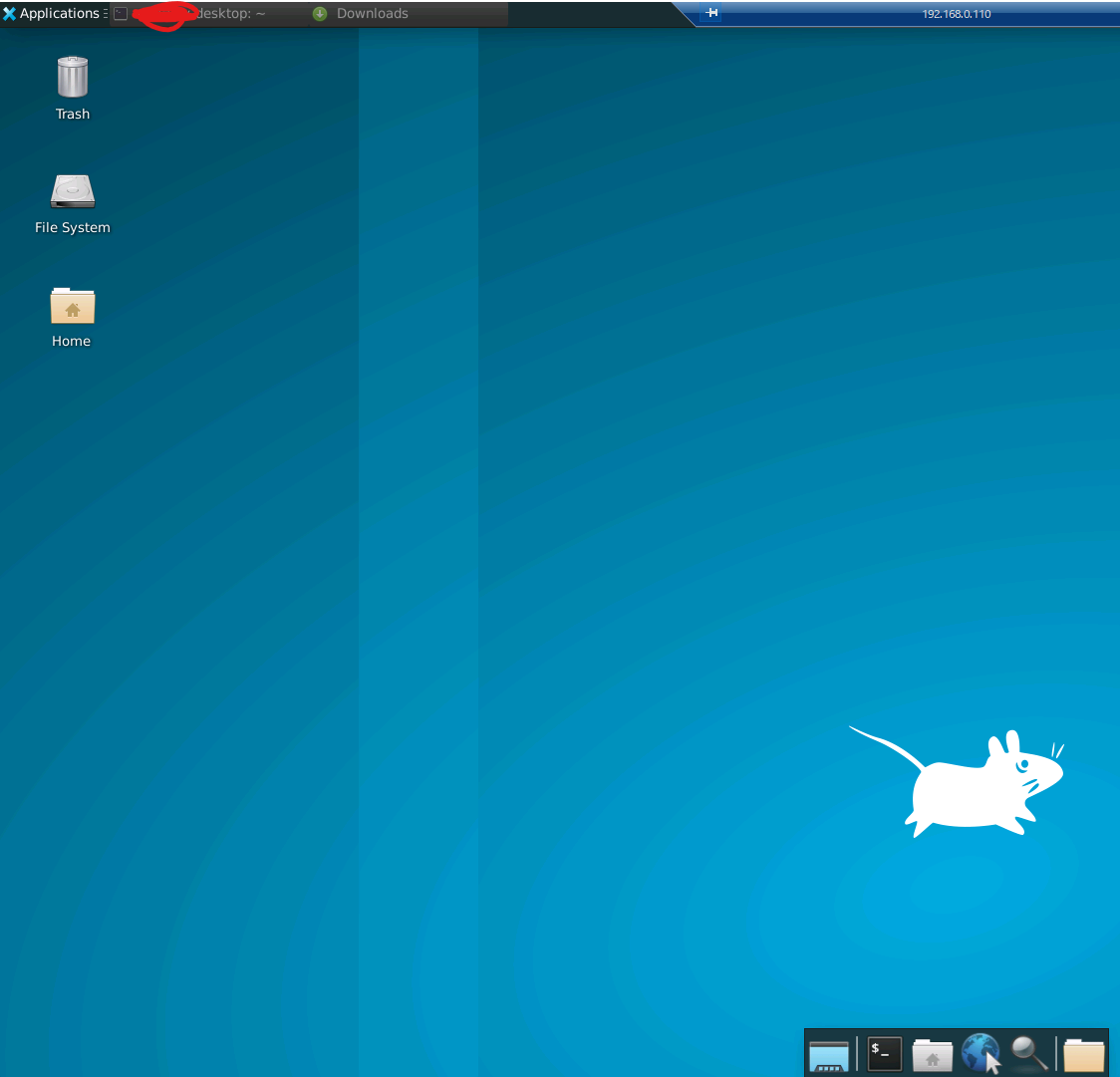Raspberry Pi 4にUbuntu 22.04をインストールした後、WindowsからRDP接続を試みたところ、画面が乱れる問題が発生したので、とりあえず画面が見えるようにするための試行錯誤の結果になります。
環境
> cat /proc/device-tree/model
Raspberry Pi 4 Model B Rev 1.2
> lsb_release -a
Distributor ID: Ubuntu
Description: Ubuntu 22.04.4 LTS
Release: 22.04
Codename: jammy
0.SSHサーバーのインストール
UbuntuにはデフォルトでSSHサーバーがインストールされていないため、まずはSSHサーバーをインストールしました。
sudo apt update
sudo apt install openssh-server
インストール後下記のコマンドでSSHサーバーが起動しているかを確認します。
sudo systemctl status ssh
次にファイアウォール設定をします。
sudo ufw allow ssh
sudo ufw enable
sudo ufw status
この後はWindowsからSSH接続できるようになるので、以降はSSH接続したShell上の操作になります。
ssh userID@ラズパイのIPアドレス
1. xrdpのインストール
まず、xrdpをインストールして、リモートデスクトップ接続を有効にします。
sudo apt update
sudo apt install xrdp
2. ファイアウォールの設定
次に、ファイアウォールでRDPポート(デフォルトは3389)を許可します。
(実際に使用する場合はポートの変更をおすすめします。)
sudo ufw allow 3389
3. xrdpの起動確認
xrdpサービスが正常に起動していることを確認します。
sudo systemctl status xrdp
4. デスクトップ環境の変更
Ubuntuのデフォルトのデスクトップ環境であるGNOMEでは下記のような画像の乱れが発生してしまい、
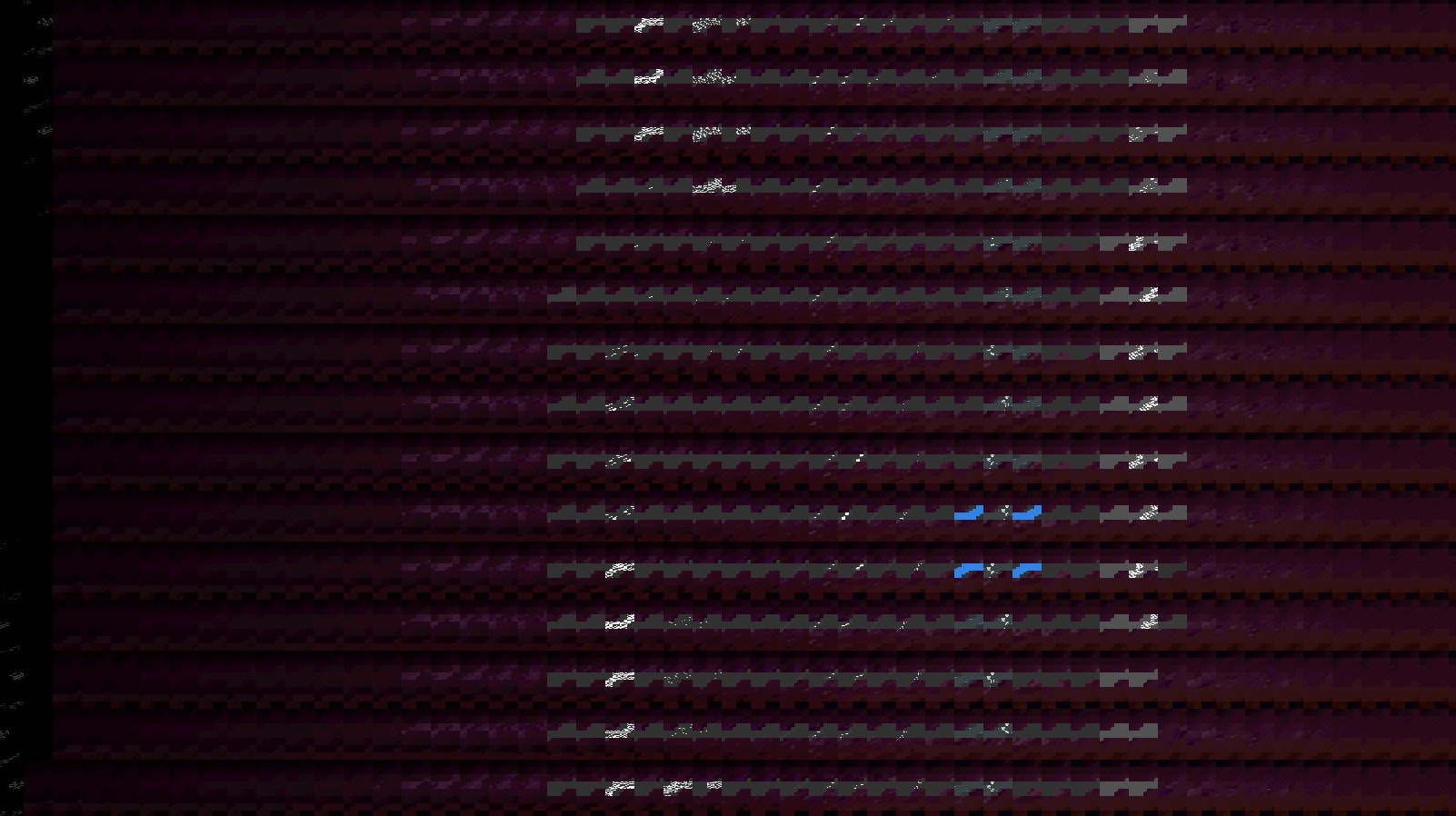
色々と設定をいじっても一向に操作できる状況ではなかったため、軽量なデスクトップ環境であるXfceをインストールしました。
sudo apt install xfce4
echo "xfce4-session" > ~/.xsession
5. xrdpサービスの再起動
最後に、xrdpサービスを再起動して設定を反映します。
sudo systemctl restart xrdp
これで、WindowsからRaspberry Pi 4にインストールされたUbuntu 22.04にリモートデスクトップ接続して、正常に画面が表示されるようになりました。