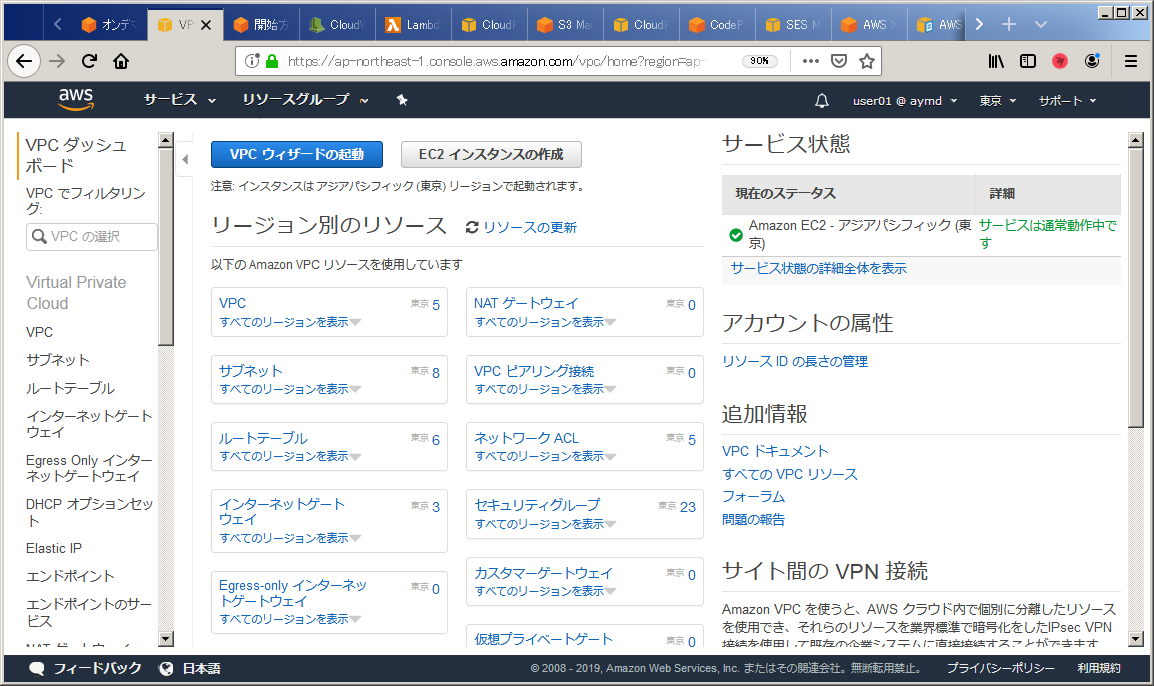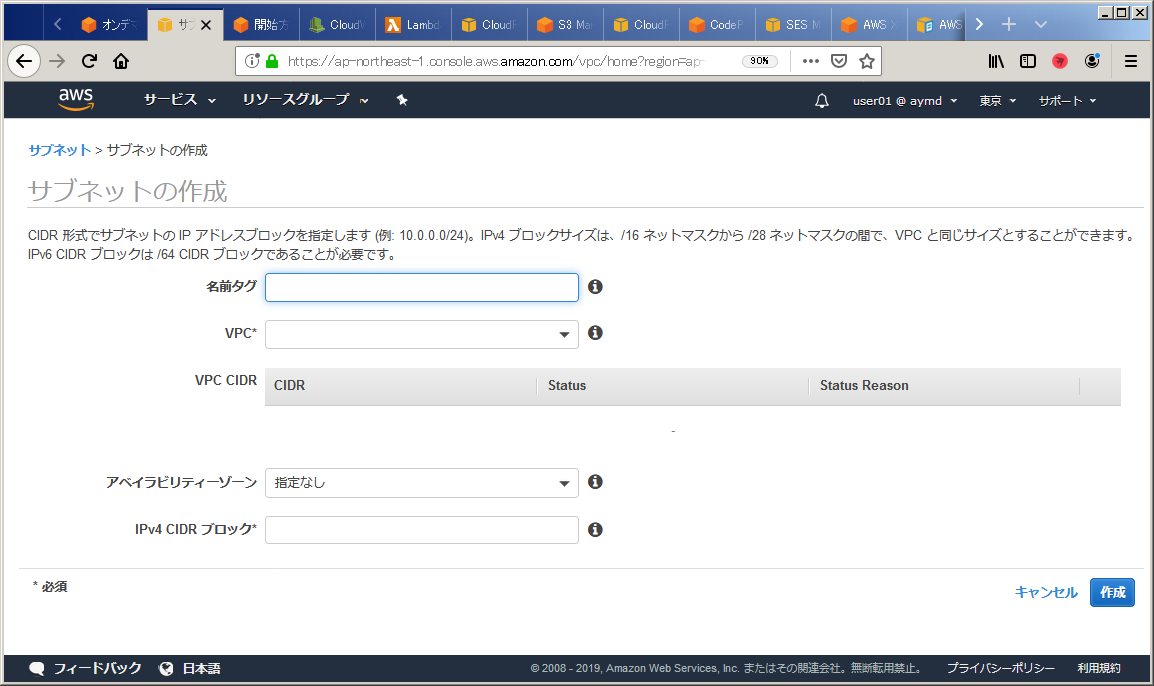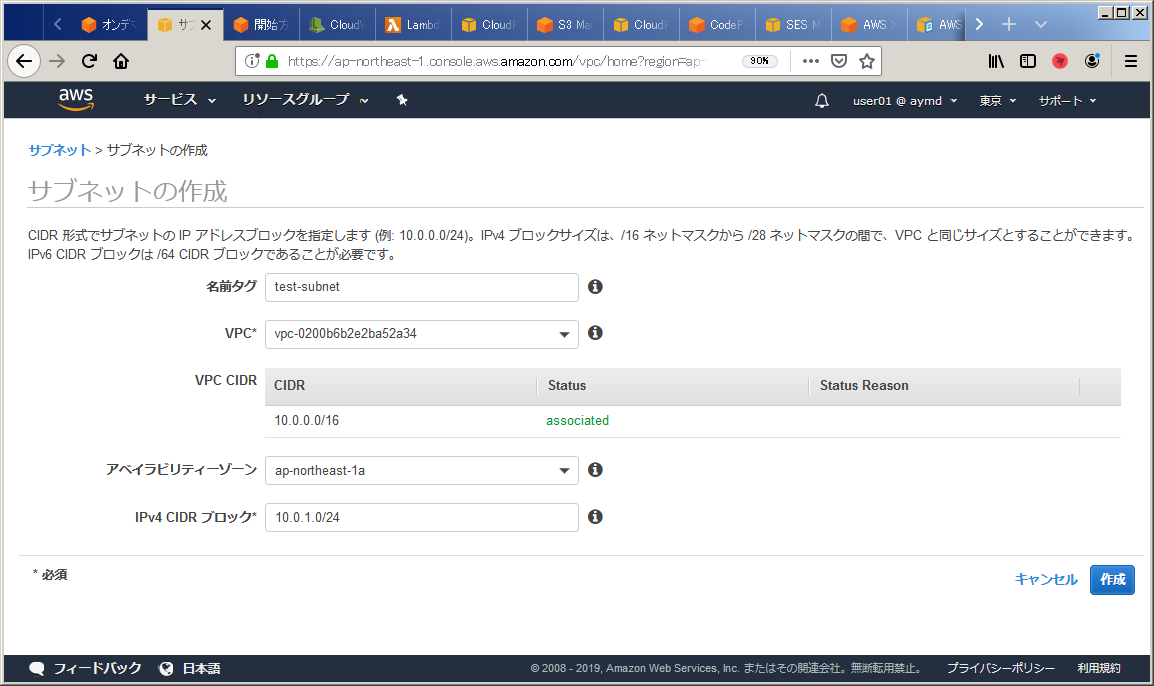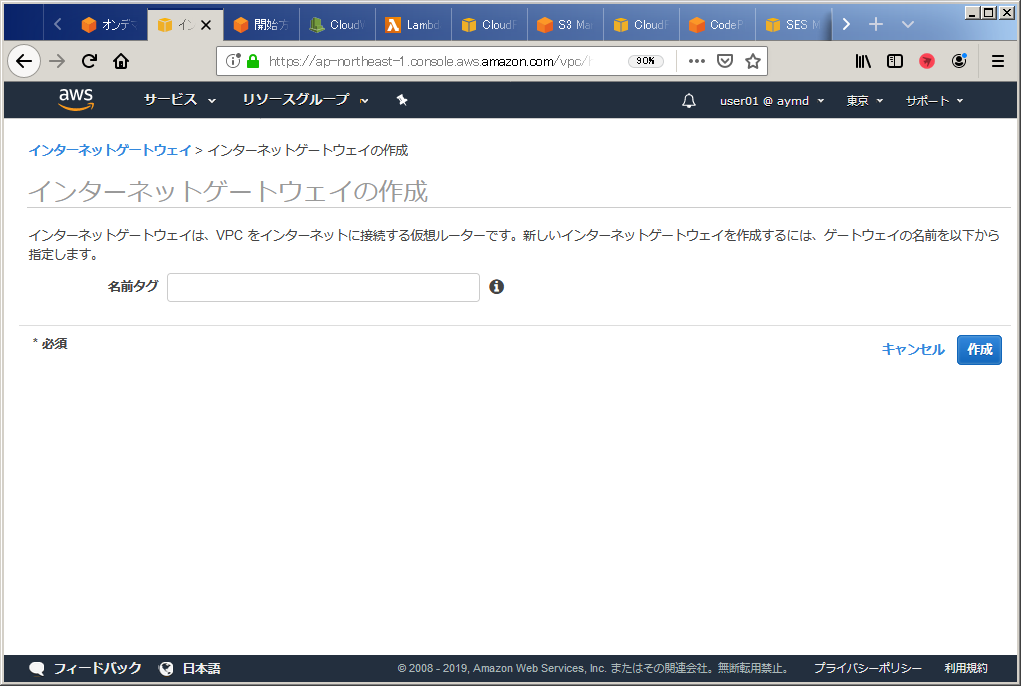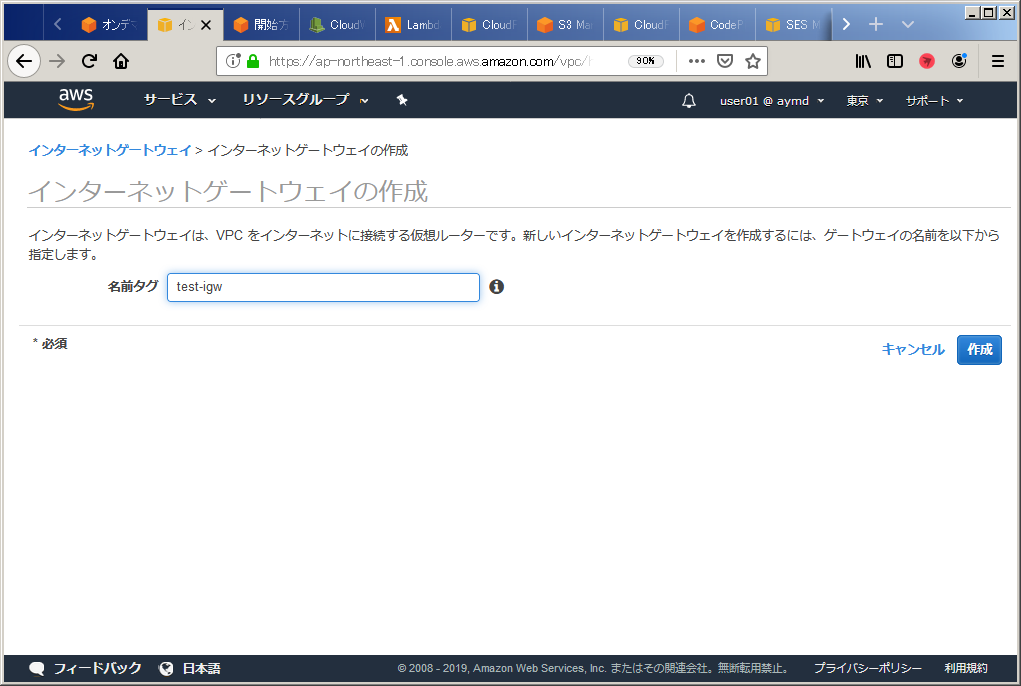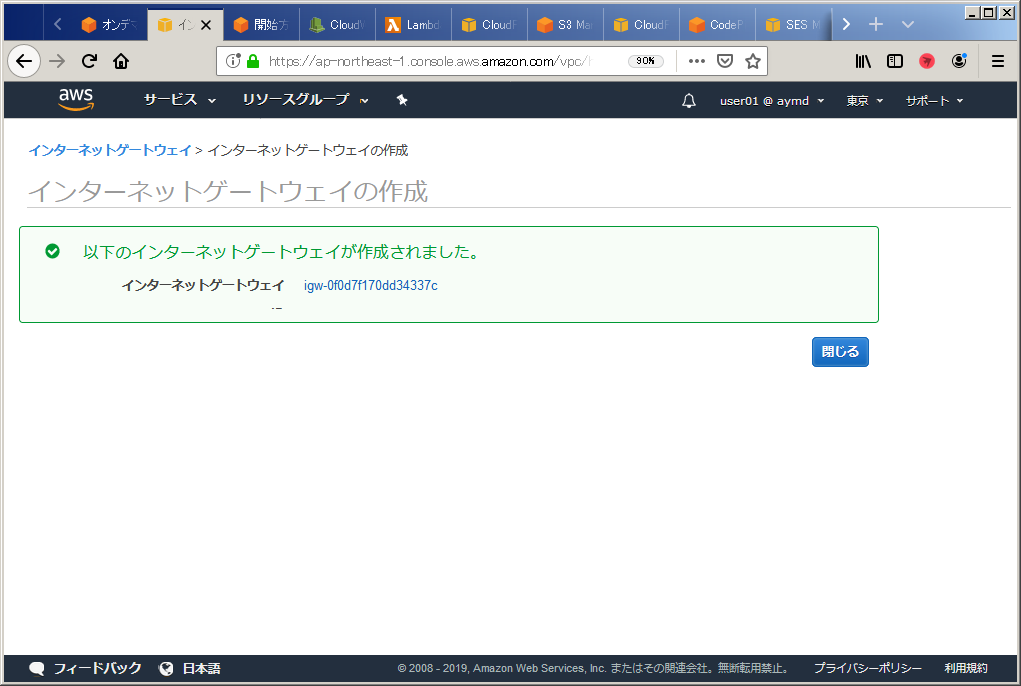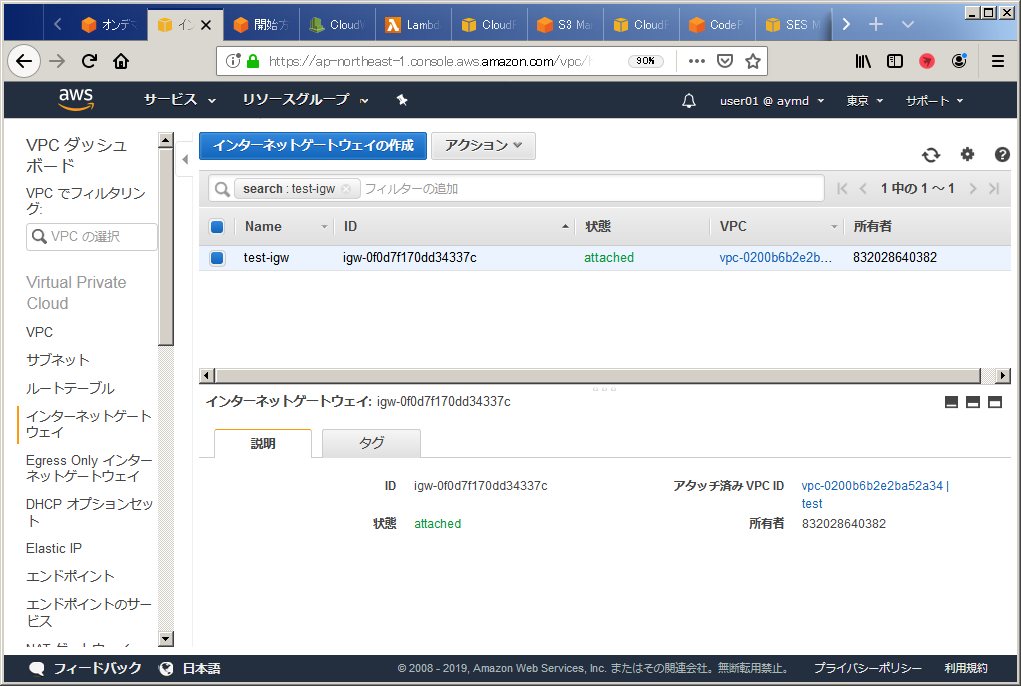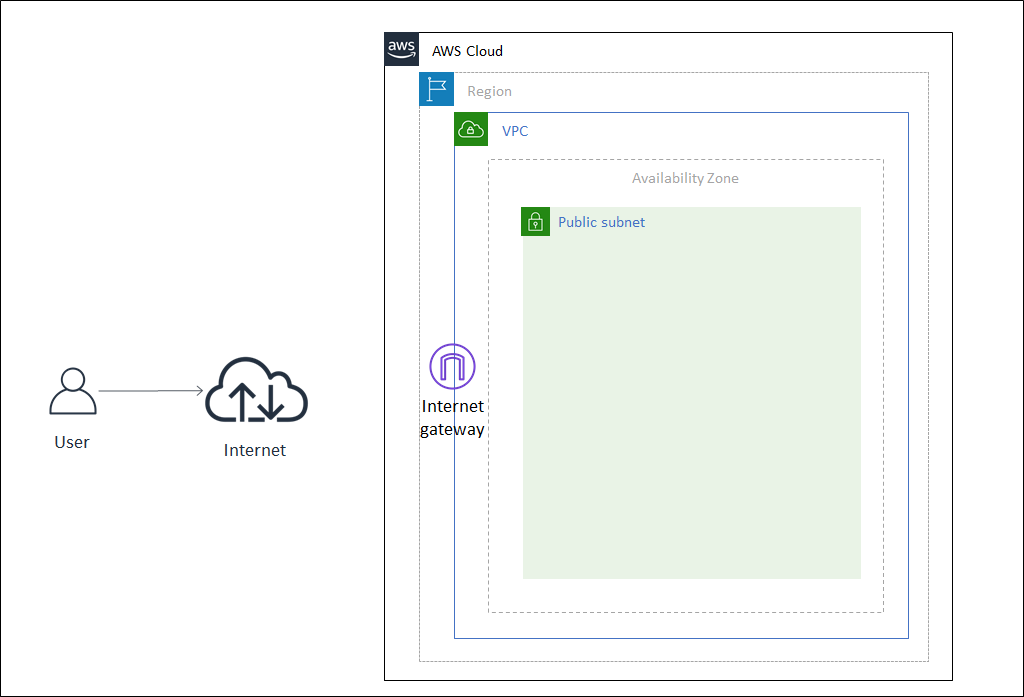前回の内容
前回やったこと
VPCを作成しました。
VPCは自分の縄張りみたいなものという、極めてテキトーな説明もしました。1行で。
前回までの作業で完成したとこ
今回目指すところ
準備(準備というか確認…?)
- リージョンが「東京」になっていることを確認する
- 別のリージョンでサブネットを作ってしまうと、前回作成したVPCと紐付けができなくなる。
- それは悲しいので、かならず確認しましょう。
サブネットを作成する
上の図の謎の緑がいわゆるサブネット
実際に作成していく。
- ところでサブネットって…?
- VPCという自分の縄張りを分割したもの。どう分割するかは人それぞれ。
マネジメントコンソールを開いて、今回もVPCを開く
- さっき開いたので、最近アクセスしたサービスにいるはず
- いなかったら…探し当てて開いて。。。
サブネットの設定画面を開く
サブネットの作成
- 何言ってるかよくわからない…
| 設定項目 | 説明 |
|---|---|
| 名前タグ | サブネットの名前を設定する。好きな名前を付けていい。 |
| VPC | どのVPCに紐づけるかを選択する。 |
| VPC CIDR | VPCを選択するとCIDRが表示される |
| アベイラビリティゾーン | どのアベイラビリティゾーンに紐づけるかを選択する |
| IPv4 CIDRアドレス | サブネットのIPアドレスレンジを指定する |
- アベイラビリティゾーンってなんすか…?
- リージョンをさらに細かく分けたもの
- 東京リージョンであればa,c,dの3つに分かれている。
- 「3つのデータセンターのうち、どこに作るかを選択する」というイメージで差支えない。
- CIDRって読み方わからないです。
- CIDRと書いてさいだーと読む。
- 限りある資源であるIPアドレスを無駄なく使えるように、うまいこと分割して使いましょう。
- そういう思想を表現した数字と思っていてくれればいいです。
- 今回は以下のように設定する
| 設定項目 | 設定値 |
|---|---|
| 名前タグ | 好きな名前を入力する |
| VPC | 前回作成したVPCを選択 |
| VPC CIDR | 前回作成したVPCのCIDRが出力されているはず |
| アベイラビリティゾーン | 好きなところでどうぞ |
| IPv4 CIDRアドレス | 10.0.1.0/24 |
図で見る今の立ち位置
インターネットゲートウェイを作成してアタッチする
-
最終目的は、インターネットからWebサーバを突っつくことでした。
- 今の状態だと、インターネットへの口がないので外へ行くことはできない。
- 逆にインターネットから入ってくることもできない状態。
-
インターネットにつなげるためにひと工夫が必要
→サクッと口を作ることにする
マネジメントコンソールから、今回もVPCを選択する
サブネットの下の下あたりにいるはず。
VPC開くのたぶんこれで最後。
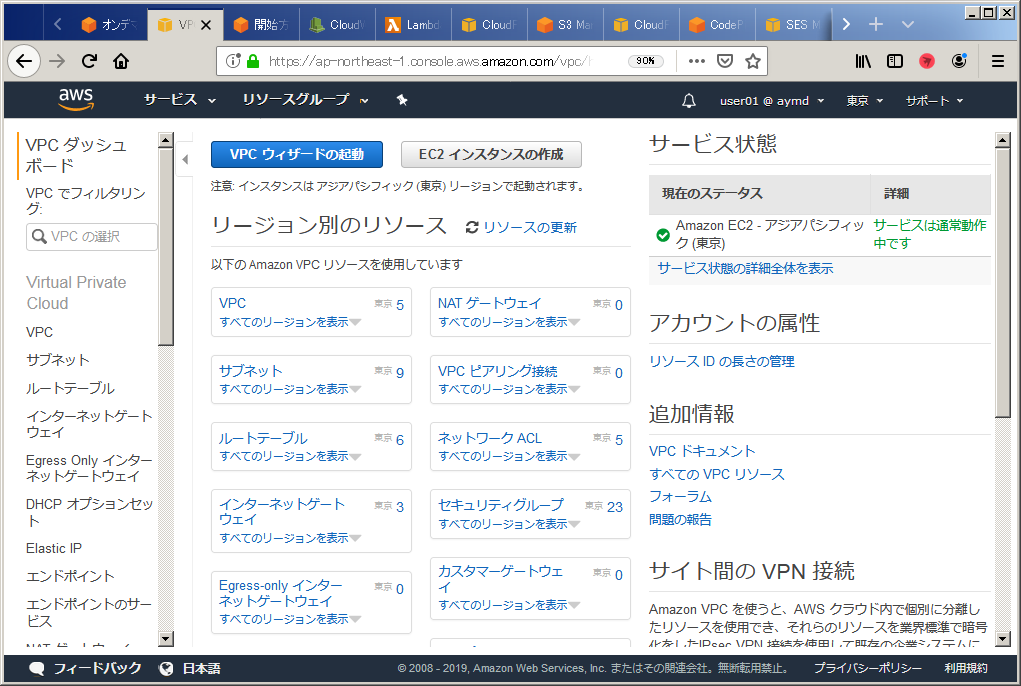
| 設定項目 | 説明 |
|---|---|
| 名前タグ | インターネットゲートウェイの名前を設定する。好きな名前を付けていい。 |
設定項目は1つだけ。
GW自体の設定は、AWSが裏でこっそり何かどうかやってるんでしょうね。たぶん。
インターネットゲートウェイをアタッチする
- 作っただけだと何もできない邪魔ものでしかないので、アタッチをしなきゃいけません。
- さっき作ったインターネットゲートウェイはステータスがdetachedなので、今はただの邪魔もの。
- アタッチ済みVPC IDもブランクなので、どこにも属してないことがわかる。