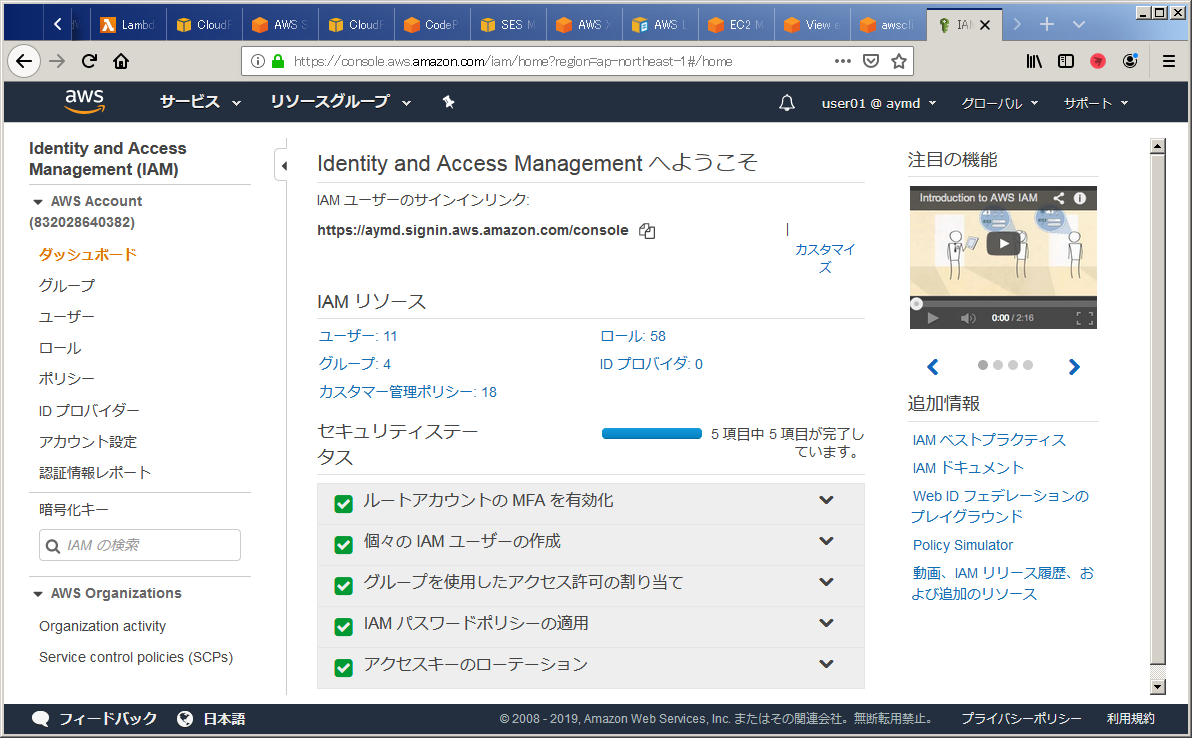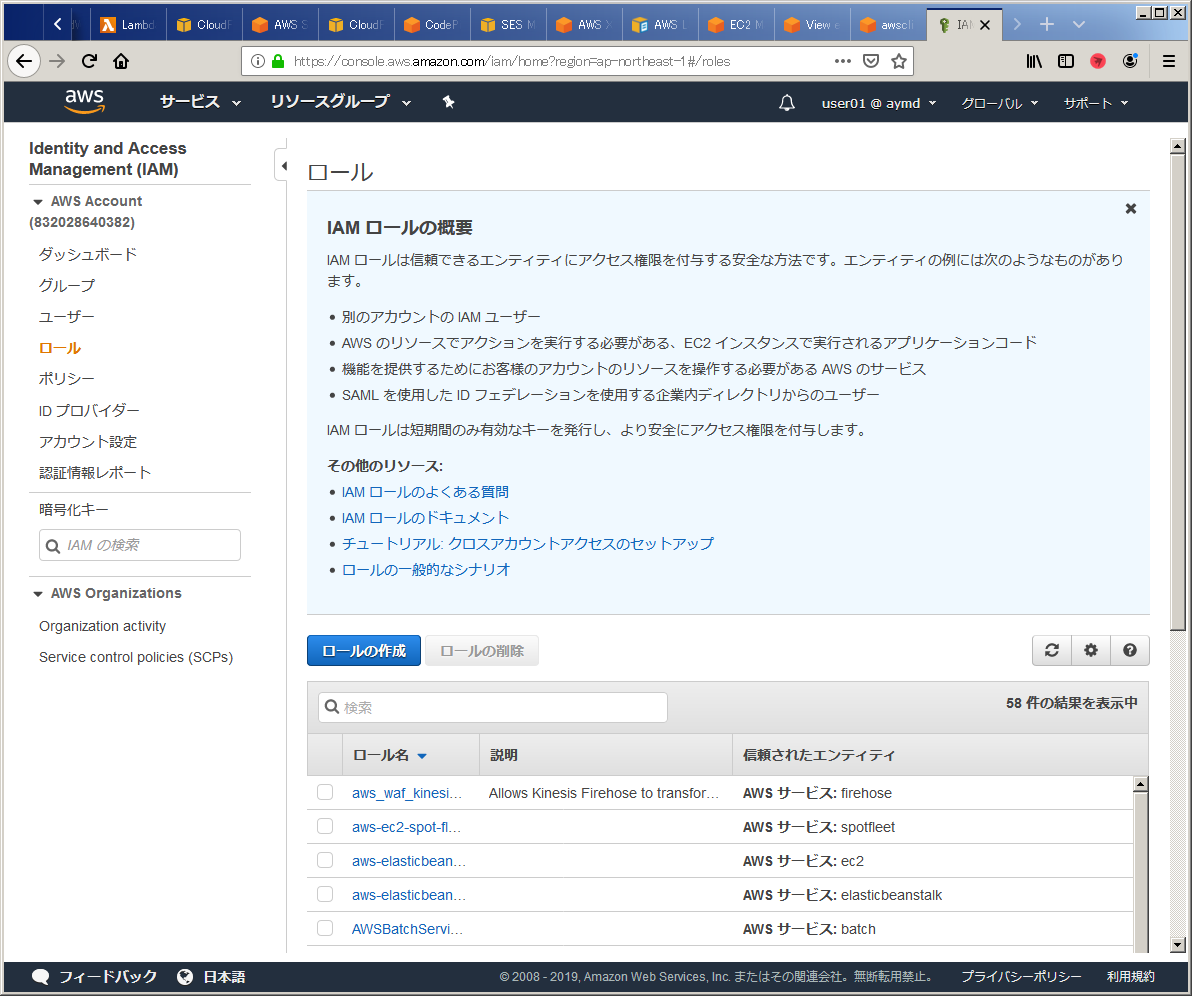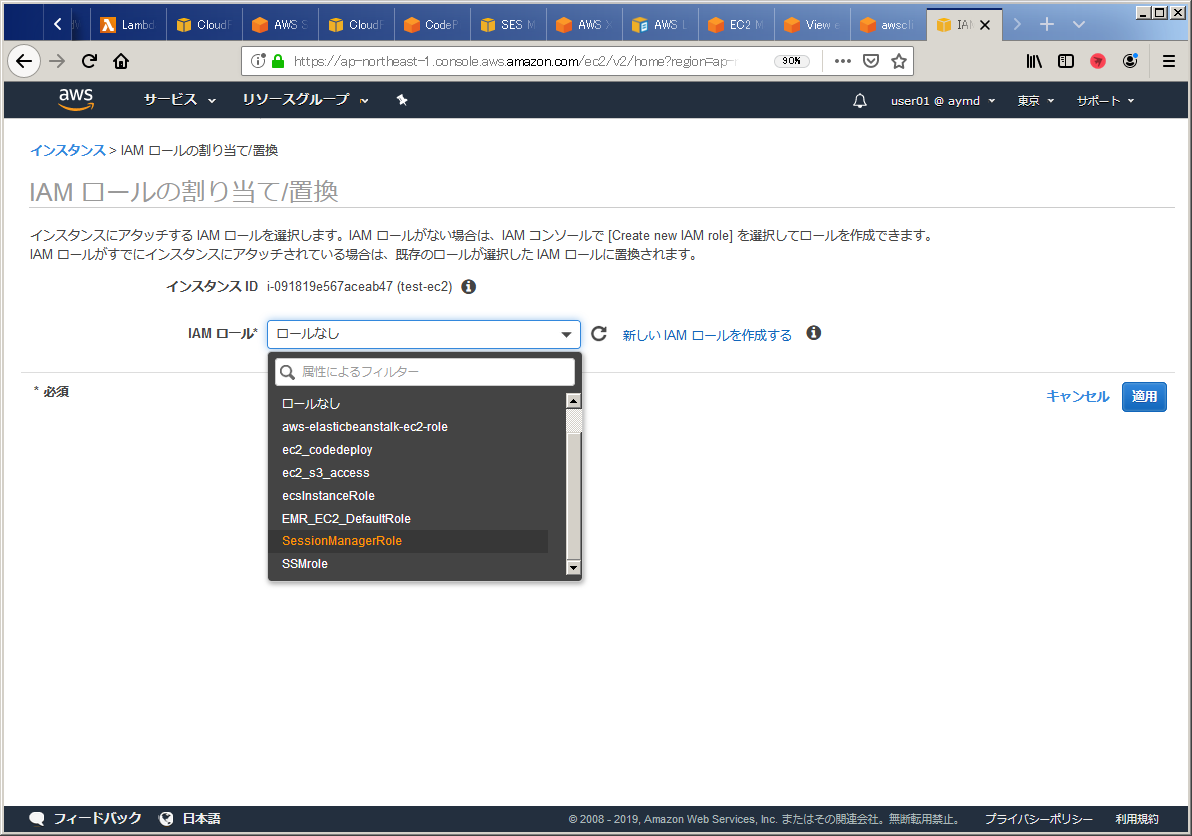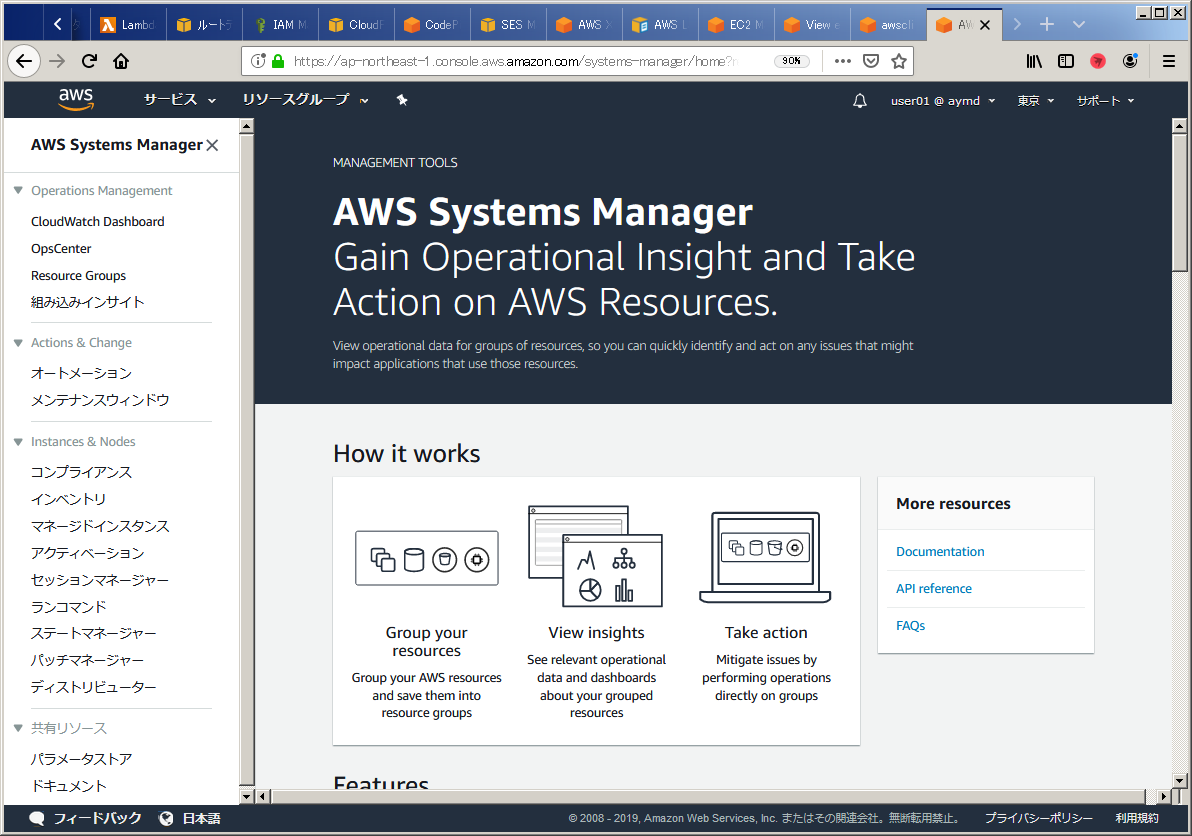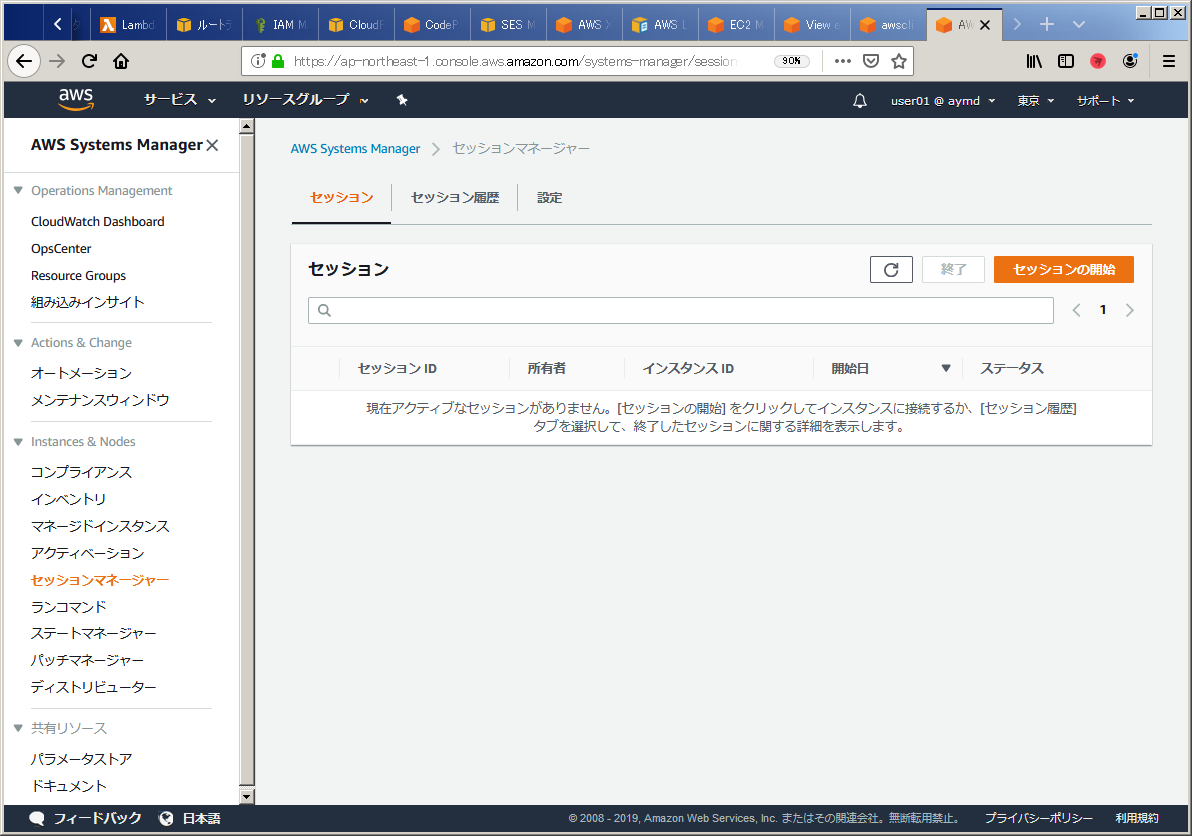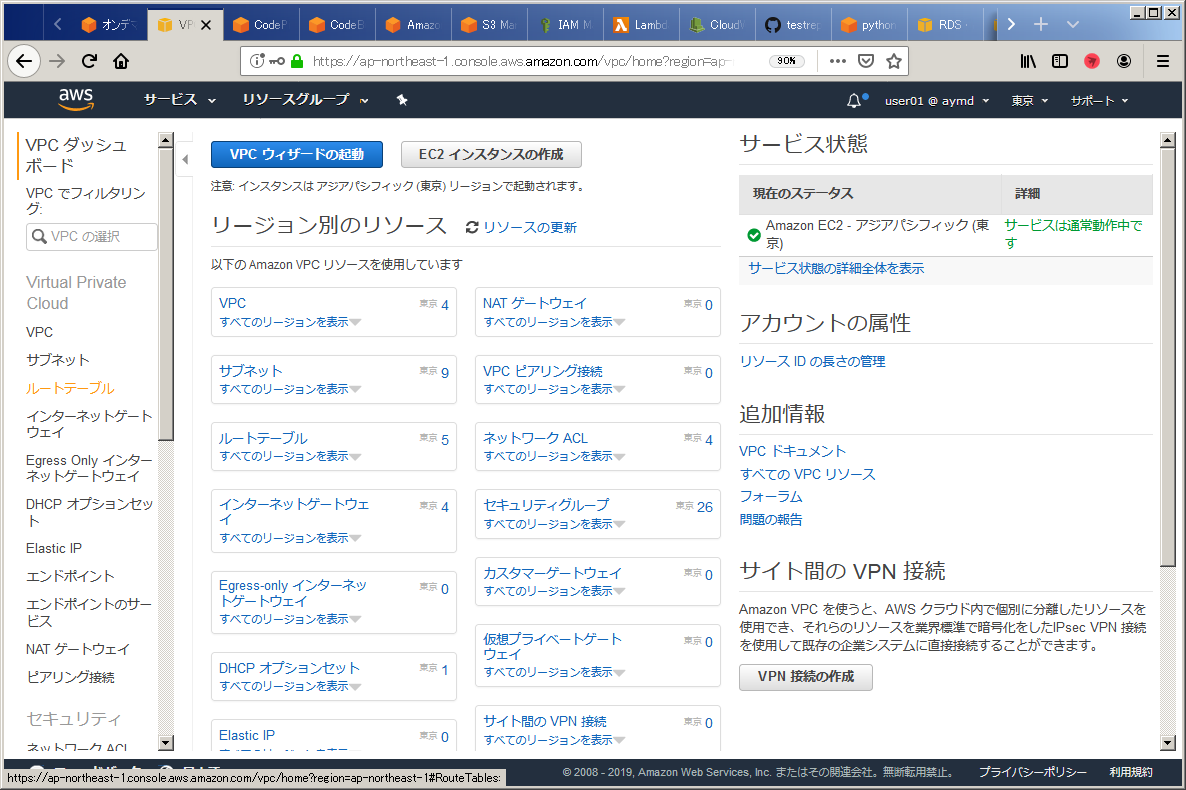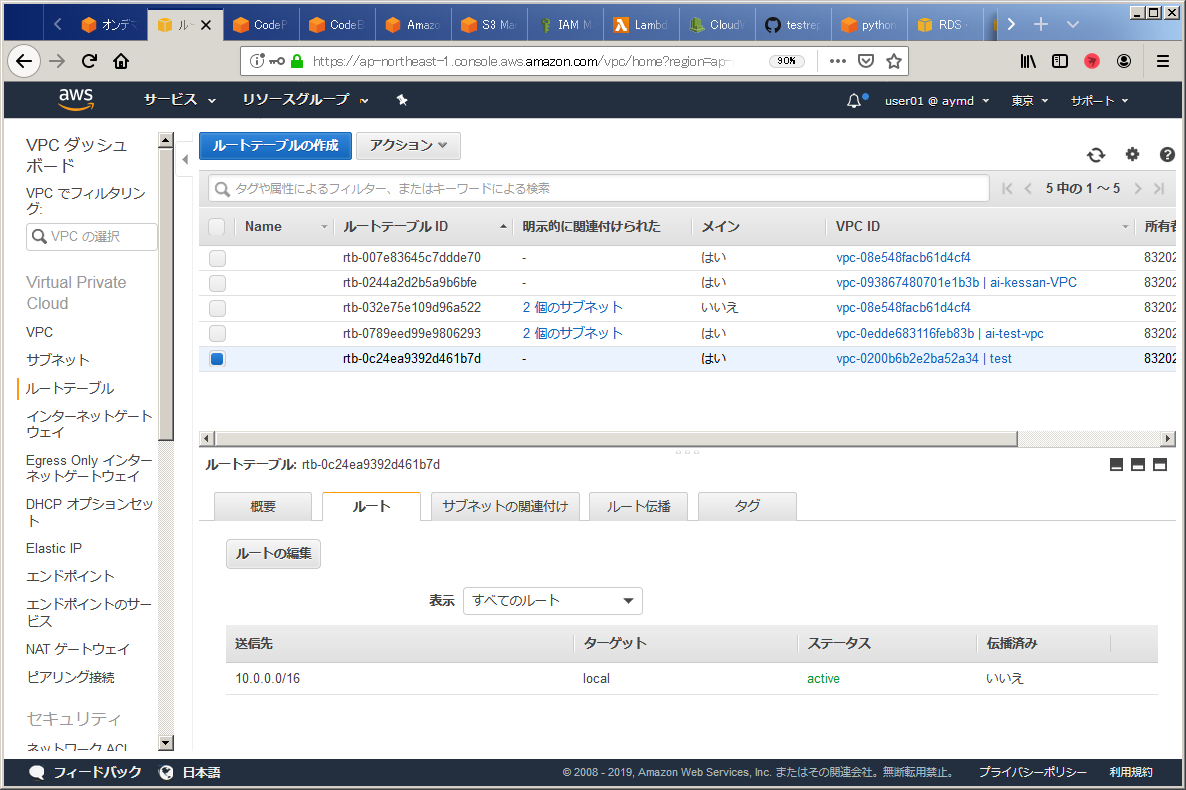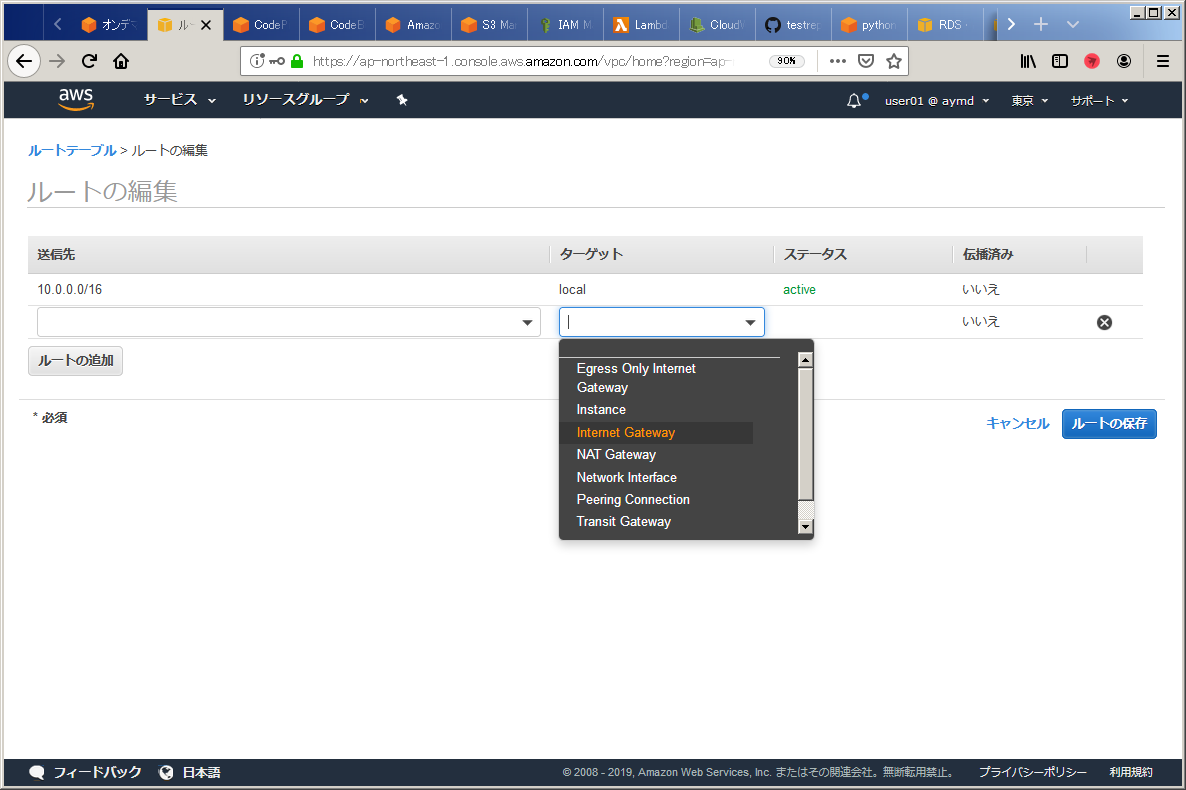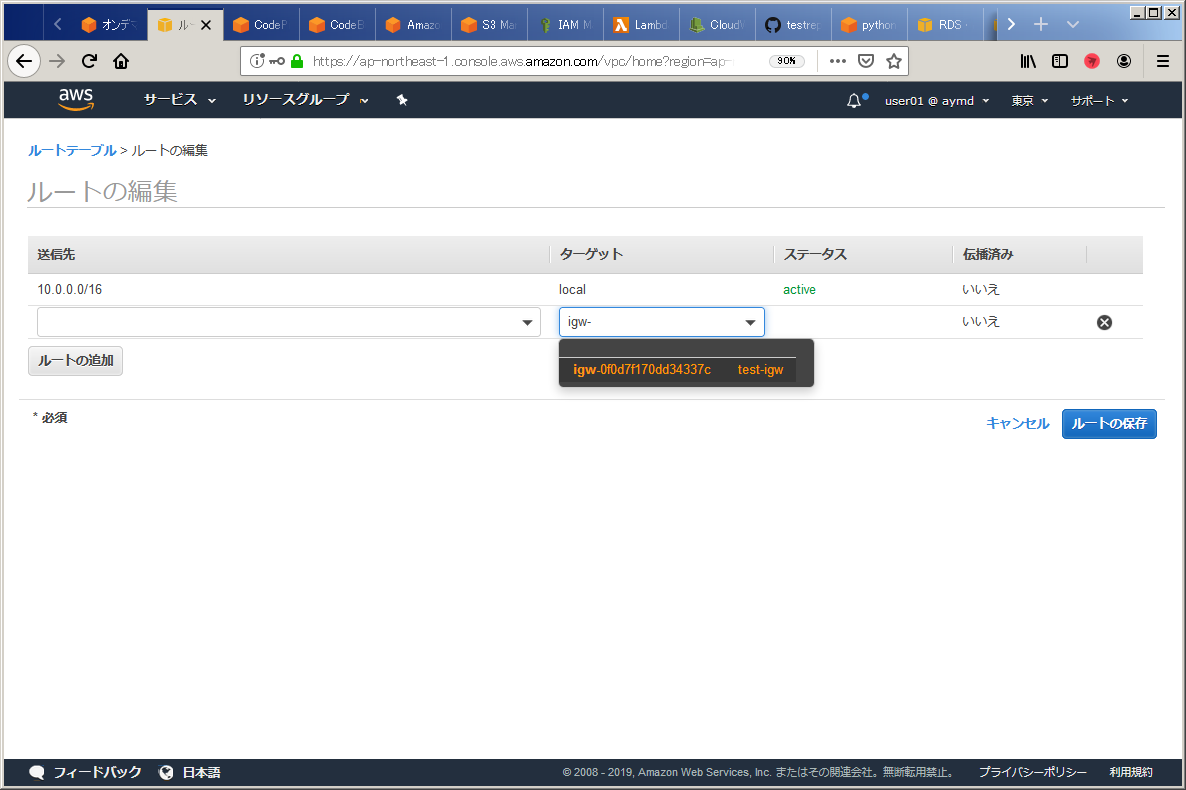前回の話
前回までにやったこと
セキュリティグループを作って、HTTP通信のみ許可するように設定しました。
それとEC2立てました。
前回までの作業で完成したとこ
今回目指すところ
サーバに入ってコマンドを叩けるようにする
・コンソールからコマンドを叩きたい
・そのためにはsshでサーバにつなぐのが、最初に思いつく方法
・だけど、セキュリティグループはhttpしか開けてない
・sshとか開けたくないめんどくさ。
・そもそもうちの会社のネットワーク、80と443しか外に出れないんだけど。
じゃあ、どうするの?っていうときのやり方。
SystemsManager セッションマネージャで接続しに行く
これを使うとブラウザ上でコンソールを開いて、サーバでコマンド操作ができるようになる。
Teratermとか使わなくても、ブラウザさえあればCLIやれるぜっていう強者。
ということで、諸々設定する。
IAMロールを作成する
- アタッチするIAMポリシーを選択する
→これでIAMロールが作成できた。
作成したIAMロールをEC2にアタッチする
Session Managerから接続してみる
→サーバ上でコマンドが叩ける状態になった1
「いや…なってない」という場合
ルートテーブルの設定を変えましょう。
- 再度、セッションマネージャから「セッションの開始」を押下すると、接続可能なインスタンスが表示されるはず。
- 表示されるまで少し時間がかかるので、良かったら煙草吸いに行って下さい。
なかなか終わらないので次回へ。
-
インターネットに抜けるようなネットワーク設定になってないとダメ。EC2がアタッチされてるVPCのルートテーブルがlocalで閉じてると、外に出れないのでSessionManagerも使えない。 ↩