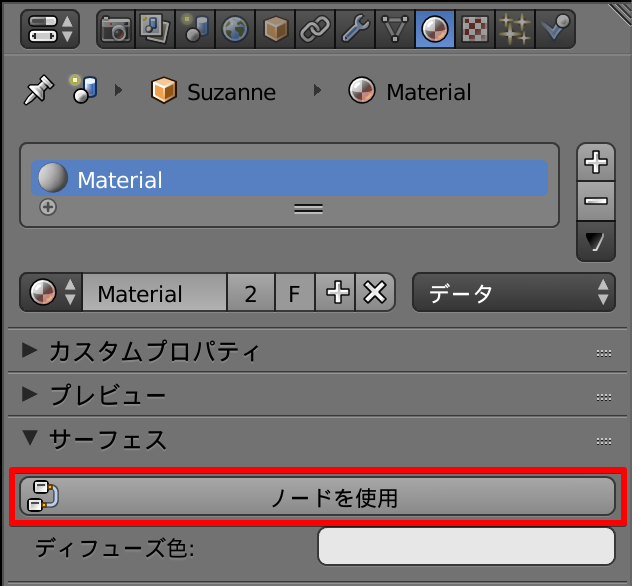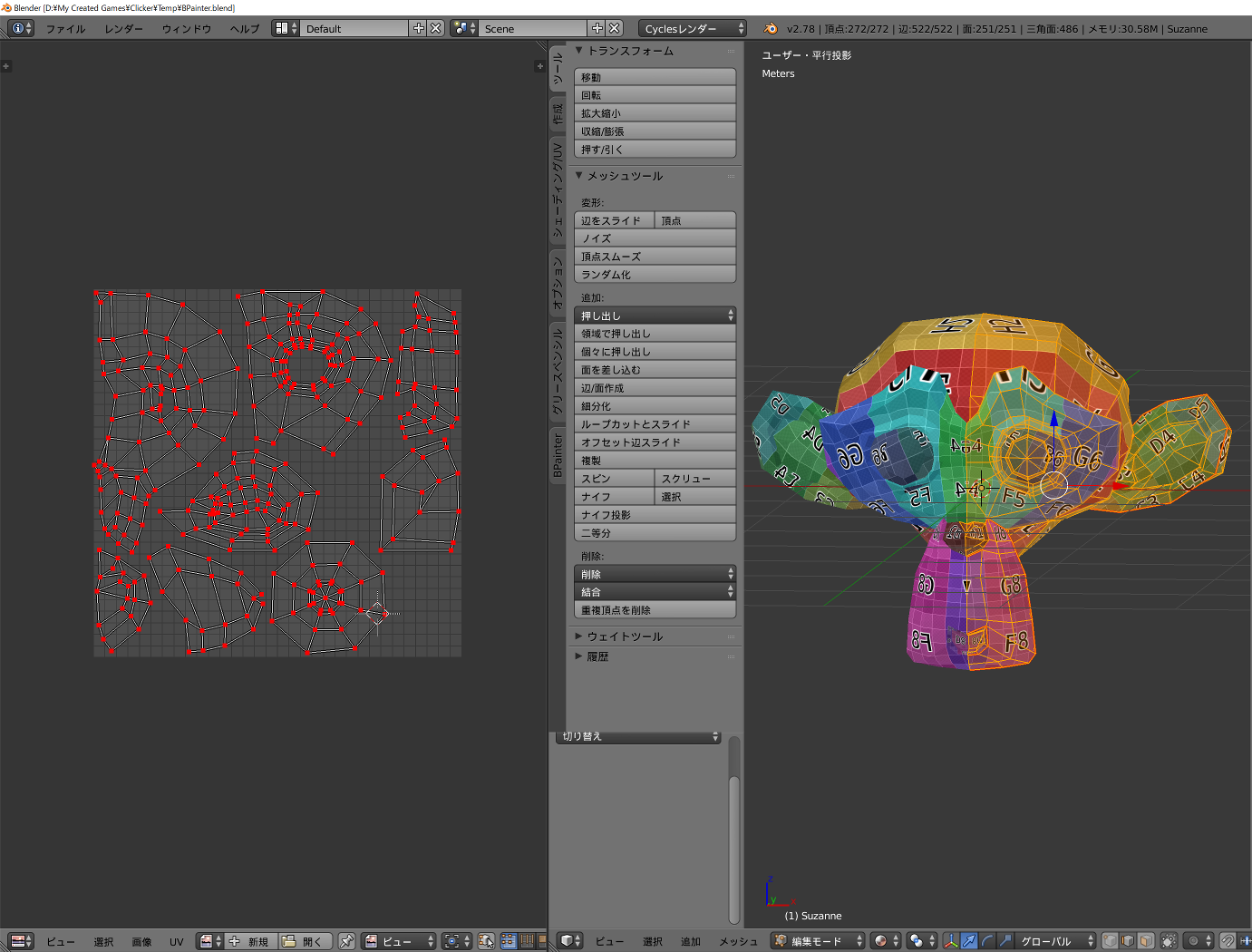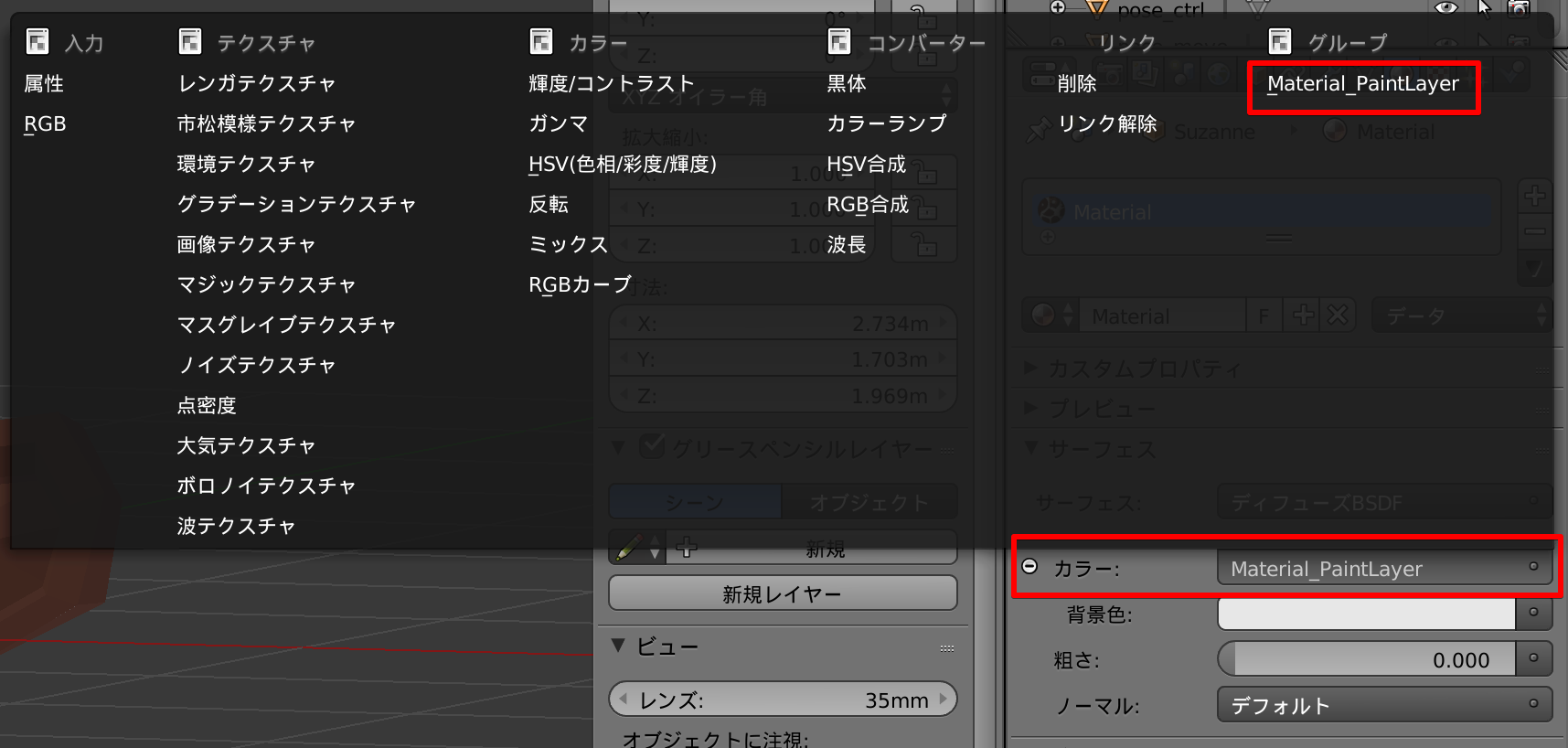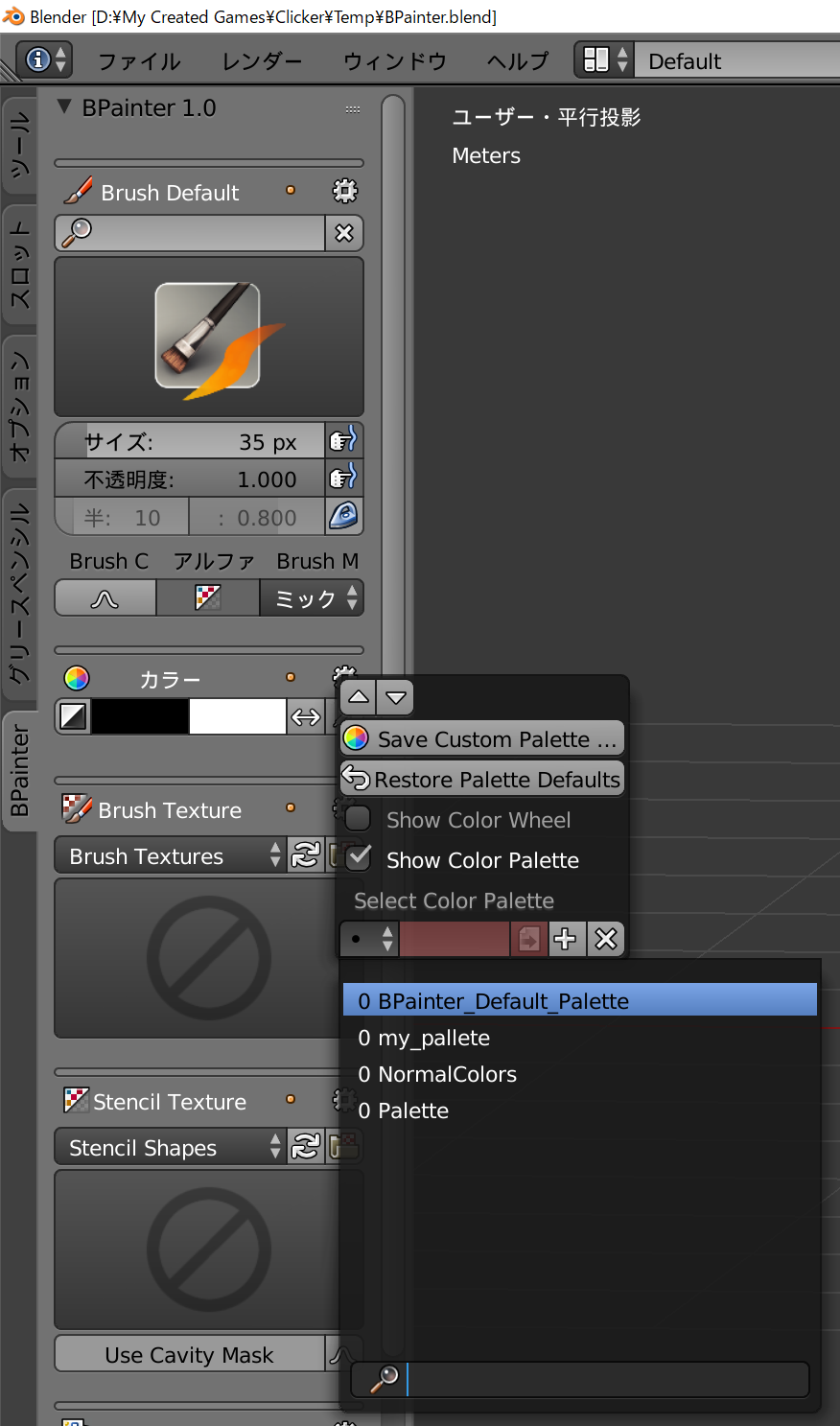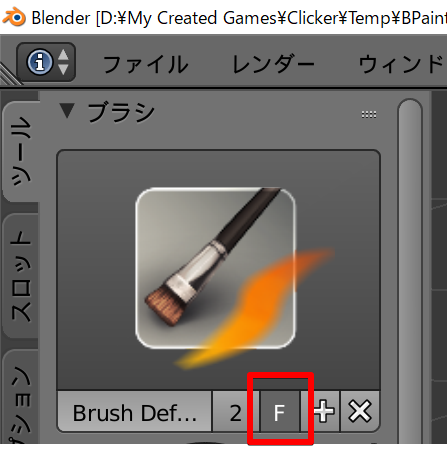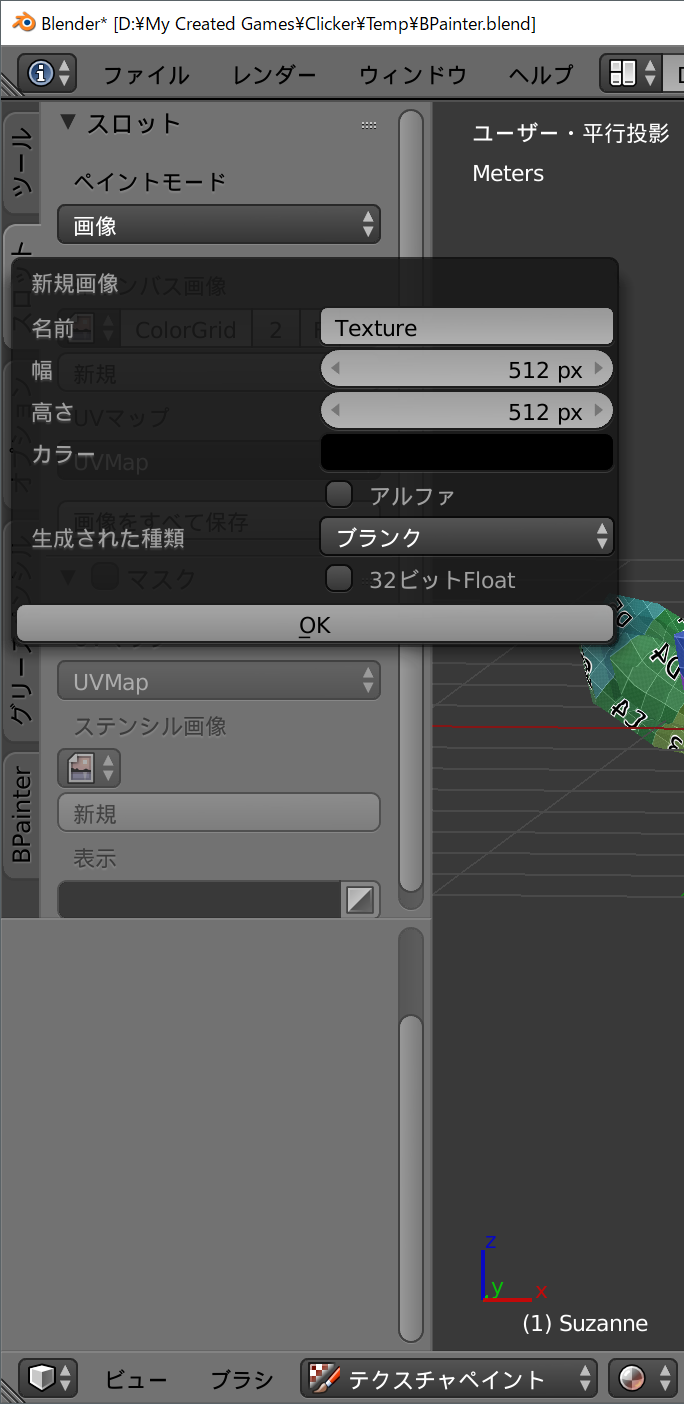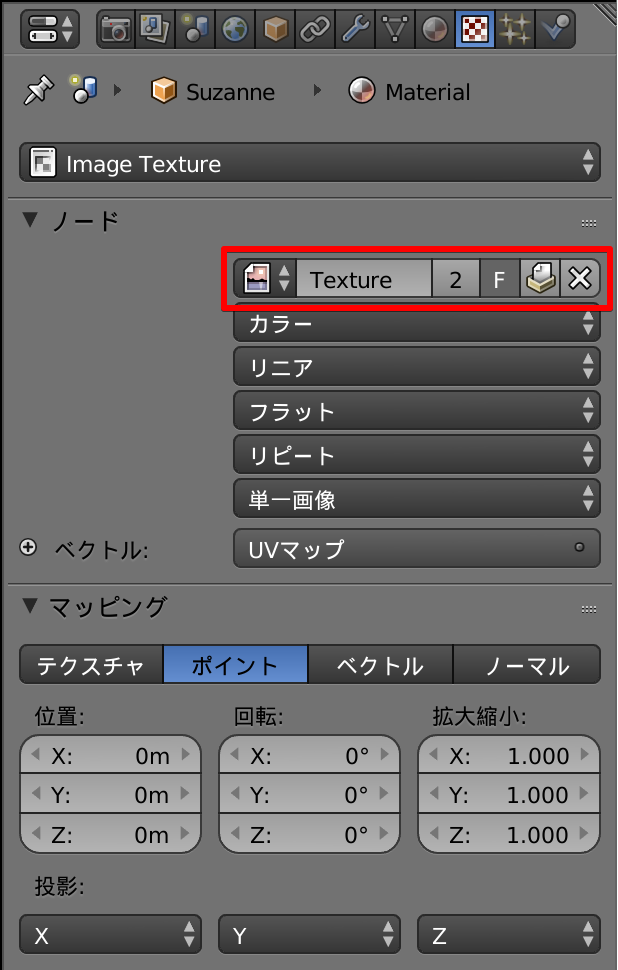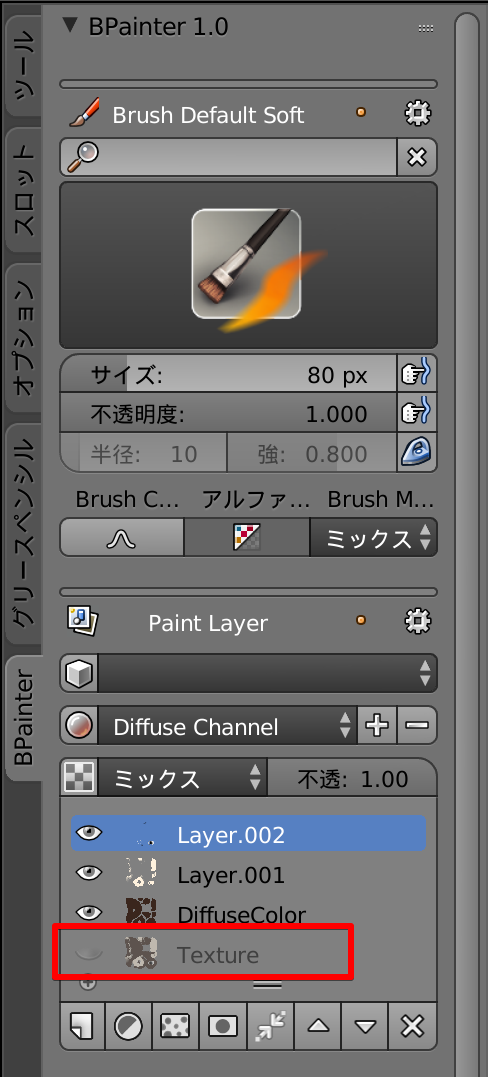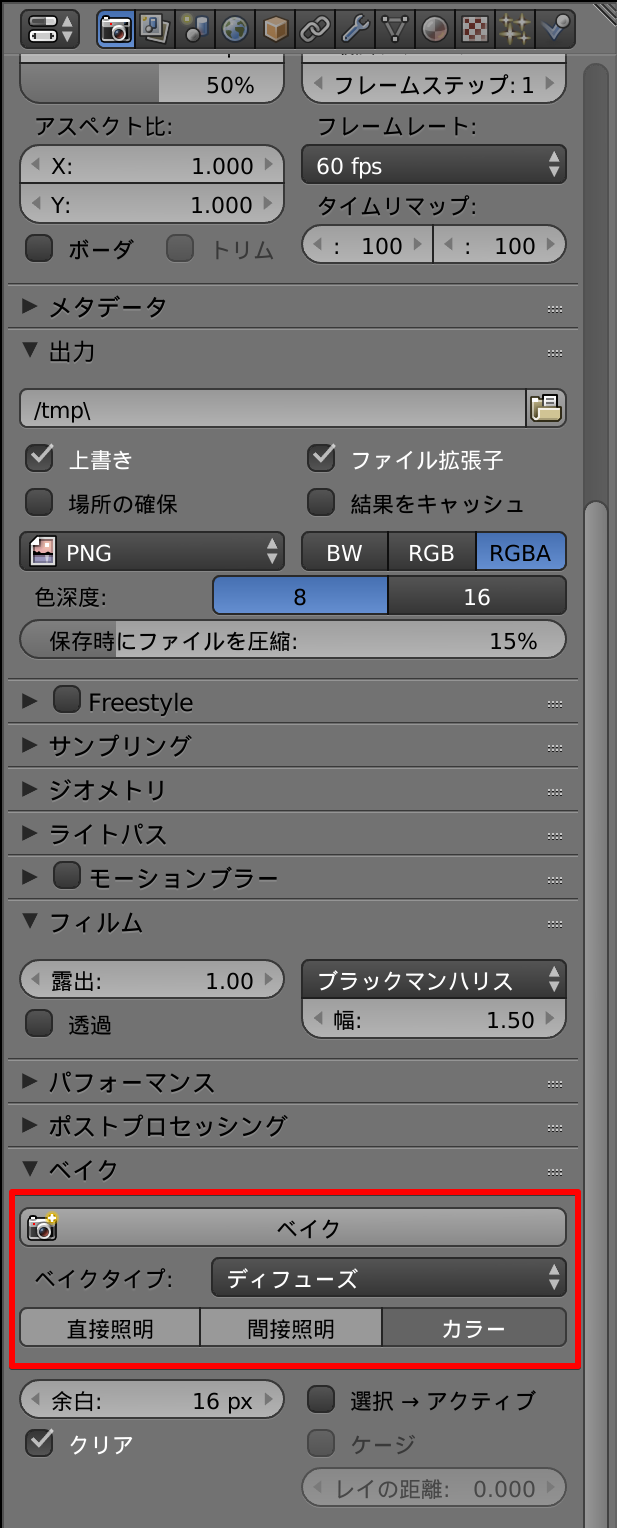概要
Blenderは直接モデルにペイントする機能がついている。
しかし、その機能にはレイヤ機能が存在しない。
BPaniterを使うとペイント処理にレイヤ機能が使用でき
画像編集ソフトのようなレイヤ合成処理(乗算やスクリーンなど)を適用することができる。
この記事ではBPainterを使用するための準備について扱う。
(ここではDiffuseのカラーマップのみを使用することを想定している)
環境
Blender 2.78c
BPainter 1.1
BPainterについて
BPainterは早期アクセスができるPatreon版とBlenderMarketでの通常版の購入方法がある。
開発者を応援したい人はPatreon版を検討してみてほしい。
内部レンダラーによる使用できる機能の違い
Blenderにはレンダラーが複数存在する。
内部レンダー(internal Renderer)とCycles Rendererがある。
BPainterの全機能を使用するにはCycles Rendererを使用する必要がある。
手順
Cycles Rendererに変更する
マテリアルの設定
ペイントしたいオブジェクトを選択してマテリアルの設定画面を開く。
マテリアルを設定して「ノードを使用」ボタンを設定する。
サーフェスからシェーディングを選択する。
ここでは「ディフューズBSDF」を選択した。
UVマップを設定する
モデルに直接ペイントするためにも、まずモデルに対してUVマップを設定する。
マルチレイヤの描画結果を画面に反映する
「テクスチャペイント」モードへ切り替えてBPainterを使用してペイントする。
このときにマテリアルの設定を変更しないと画面にペイント結果が反映されない。
(この設定はテクスチャペイントモードを選択したときに自動で行われることがある)
カラーから「Material_PaintLayer」を選択する。
これによってマルチレイヤーでペイントした結果が画面に表示される。
カラーパレットの読み込み
デフォルトのカラーバレットが用意されている。
これを読み込んで「F」ボタンを押しておかないと次回読み込み時に正常に読み込めないときがある。
カラーの歯車ボタンを押して、カラーパレットの選択画面から「BPainter_Default_Palette」を選択する。
このパレットを選択後に「F」ボタンを押しておく。
ブラシの設定
カラーパレット同様にBPainterによって自動生成されるブラシの「F」ボタンを押しておくとよい。
BPainterによって生成されたブラシすべてに設定する。
テクスチャスロットを作成する
書き込むテクスチャが作成されていないのでテクスチャを作成する。
解像度等は適時設定する。
ベイク用テクスチャをレイヤに設定する
最初のデフォルトレイヤをベイク用の一枚テクスチャに設定しておくことで
あとあとのベイク時の処理が楽になる。
先ほど作成したスロットに設定したテクスチャをイメージに設定しておく。
設定するとレイヤのテクスチャが選択したテクスチャのものに置き換わる。
このレイヤを非表示にしておけばベイク結果が反映されても表示上には影響がない。
マルチレイヤに描画した結果を一枚のテクスチャへ出力する
複数のレイヤに描画したテクスチャを一括で一枚のテクスチャに出力する機能は
現在のBPainterには存在しない。(開発者の方に聞きました)
出力としてはBlenderの機能のベイク機能を使用する。
ベイクする
レンダーの設定を開いてベイクの設定を変更する。
ベイクボタンを押してカラーマップのみ出力する。
うまくベイクできないときは「クリア」のチェックを外してみてやると結果が変わる。
ベイク後は描画したレイヤに上書きされていることがあるので
そのままblenderファイルを上書きしないこと。
保存する
UVマップビューを開いて、ベイクしたテクスチャを表示して画像として保存する。
保存した画像をUnity等で利用する。
![Blender [D__My Created Games_Clicker_Temp_BPainter.blend] 2017-12-04 11.17.51.png](https://qiita-user-contents.imgix.net/https%3A%2F%2Fqiita-image-store.s3.amazonaws.com%2F0%2F36154%2F414ea8b0-d3cf-5f67-5be2-ee617835cd4a.png?ixlib=rb-4.0.0&auto=format&gif-q=60&q=75&s=80e96af9f48c2d7a8c40f2fe0cb4457d)