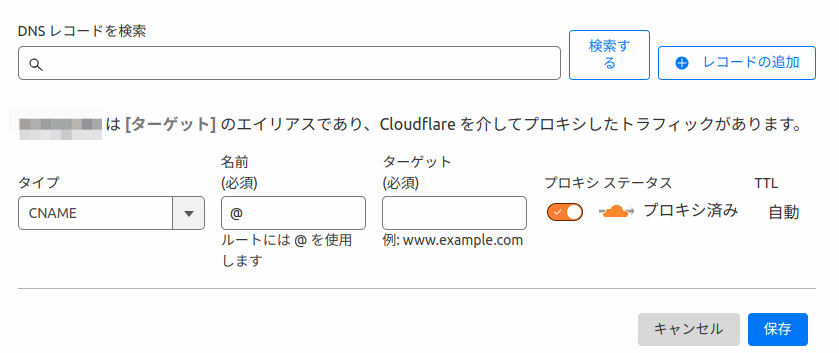前提条件
- Cloudflare のアカウントが作成済み。
- GitHub に静的ページのリポジトリが作成済み。
- Netlify で静的ページを運用している。
概要
以下の手順で構築した Netlify で運用中のwebページが存在しており、これを今回 Cloudflare Pages に移設しました。また、今回の移設に際して、DNSの運用をムームードメインからCloudflare DNSに変更しました。
- Gatsbyを使ってNetlifyにブログを公開するまで
- Zone Apex(Naked Domain)にCNAMEが設定できないのでANAME(ALIAS)を設定したい(Netlify + ムームードメイン版)
- Netlifyへのデプロイ時に「Failed during stage 'building site': Build script returned non-zero exit code: 1」が発生したので対応方法を調べてみた
手順
Cloudflare Pages の Framework guides の中にある Gatsby の手順に沿って作業を進める。
-
Cloudflareのログイン画面からログインし、画面左側のメニューより、「コンピューティング (Workers)」→「Workers & Pages」のリンクにアクセスします。

- 以下のように初期表示では「Workers」のタブが表示されていることを確認します。

- 「Pages」のタブに切り替えて、「Import an existing Git repository」の「始める」ボタンをクリックします。

- 今回は GitHub のリポジトリと連携させるので、「GitHubに接続」ボタンをクリックします。

- 連携させたいGitHubのアカウントを選択します。

- 連携対象のGitHubのリポジトリを選択して、「Install & Authorize」ボタンをクリックします。

- 画面に表示されているリポジトリ名をクリックするとチェックマークが表示されるので、この状態になったら「セットアップの開始」ボタンをクリックします。

- 「フレームワーク プリセット」から「Gatsby」を選択して、その他はデフォルト状態のままで「保存してデプロイする」ボタンをクリックします。

- ビルドが始まるのでしばらく待ちます。

- ビルド中に「
error:0308010C:digital envelope routines::unsupported」といったエラーが発生してデプロイに失敗しました。

- 恐らくビルド時に利用しているNodeのバージョンが高いためにこのようなエラーが発生していると考えられます。ログからNodeのバージョンを確認すると「18.17.1」であることがわかります。

- Netlifyのデプロイ時のログからNodeのバージョンを確認すると「v16.20.2」であることがわかりました。

- 環境変数の設定画面に戻り「NODE_VERSION」として「16.20.2」を指定し、再度「保存してデプロイする」ボタンをクリックします。

- 今度はNodeのバージョンが「16.20.2」でビルドされていることがわかります。

- ビルドが成功したら、画面上に表示されているプレビュー用のURLにアクセスします。

- ブラウザにてwebページが正常に表示されることを確認します。
- 「プロジェクトに進む」ボタンをクリックして、「Workers & Pages」のデプロイのタブが表示されていることを確認します。

- 「カスタム ドメイン」のタブへ移動して、「カスタム ドメインを設定」ボタンをクリックします。

- ドメイン名を入力して、「続行」ボタンをクリックします。

- 「DNS 管理を移行」の画面で「DNS移行を開始」ボタンをクリックします。

- 対象のドメイン名を入力して、「続行」ボタンをクリックします。

- プランの選択画面が表示されるので「Free」を選択します。

- 「DNS レコードを確認する」の画面で現在ムームードメインで運用中のDNSレコードが読み込まれていることを確認します。

- 既存のDNSレコードは利用しないため、全て削除します。

- 「レコードを追加」ボタンをクリックして、Zone Apexのレコードを入力後、「保存」ボタンをクリックします。
- 「レコードを追加」ボタンをクリックして、サブドメイン(www)のレコードを入力後、「保存」ボタンをクリックします。
- 2レコードが登録されていることを確認して、「アクティベーションに進む」ボタンをクリックします。

- CloudflareのDNSサーバーのFQDNが表示されているので、これをメモしておいて、「続行」ボタンをクリックします。

- ムームードメインの「ネームサーバ設定変更」画面で「取得したドメインで使用する」にチェックして、メモしておいたCloudflareのDNSサーバーのFQDNを入力して保存します。

- ムームードメインのドメインに関する詳細画面で、上記手順で設定したCloudflareのDNSサーバー(XXXXX.ns.cloudflare.com 形式のFQDN)が表示されていることを確認します。

- DNSの切り替えにはしばらく時間が掛かるので、反映が完了するまで待ちます。
しばらく待ってからcurlコマンドで対象のFQDNにアクセスするとHTTPのステータスコードで522番が返ってきていることがわかりました。
「カスタム ドメイン」のタブ確認すると、登録したはずのドメインが表示されず「カスタム ドメインを設定」ボタンが表示されている状態だったので、再度、対象のFQDNを入力してカスタムドメインを登録しようとしたところ、レコードの検証中のような表示になり、さらにしばらく待つと正常に登録されたようで、以下のような表示に切り替わりました。

- 画面左側のメニューより、「一括リダイレクト」のリンクにアクセスします。

- 「一括リダイレクト リストの作成」ボタンをクリックします。

- wwwサブドメインをZone Apexに転送するため、「名前リダイレクト リスト」の「名前」と「説明」を入力して、「次へ」ボタンをクリックします。

- 今回は手入力するため、「または、手動で URL リダイレクトを追加します」のリンクにアクセスします。

- 「ソースURL」にwwwサブドメインのFQDN、「ターゲットURL」にZone ApexのURLを入力して、「次へ」ボタンをクリックします。

- 「URL リダイレクトの確認と編集」画面で入力した内容が反映されていることを確認して「次へ」ボタンを入力します。

- 「リダイレクト ルールに進む」ボタンをクリックします。

- 「保存してデプロイする」ボタンをクリックします。

- 一括リダイレクト画面で登録したルールが表示されていることを確認する。

参考URL
- そろそろ Cloudflare Pages で Gatsby v5 を使おう
- Gatsby.jsとCloudflare Pagesでブログを構築してみた
- Gatsby+Cloudflare Pagesで爆速のブログを無料で作るぞ!作った
- ブログ完全移行 gatsby+cloudflare pagesを使ってブログを作ってみた
- Cloudflare PagesでGatsbyを動かすのは案外難しい
- NetlifyからCloudflare Pagesに引越しました
- Cloudflare Pages に個人ブログを移行してみた
- Nodejsのバージョンを上げたら
error:0308010C:digital envelope routines::unsupportedが出てしまう - Cloudflare PagesでNode.jsのバージョンを指定する
- Cloudflare PagesでNodeのバージョンを指定する
- Hugo製WebサイトをNetlifyからCloudflare Pagesに移行
- CloudflareのPage Rules機能を使ってwwwなしURLへ転送する方法
- URLに「WWW」が付かないサイトを作る場合の注意点
- Cloudflare PagesにApexドメインを設定しようとして嵌った話
- Cloudflare Pages に移行しました
- CloudFlareのCNAME FlatteningをGitHub Pagesで使ってみた
- Cloudflare PagesにAstroをデプロイしてカスタムドメインを設定する