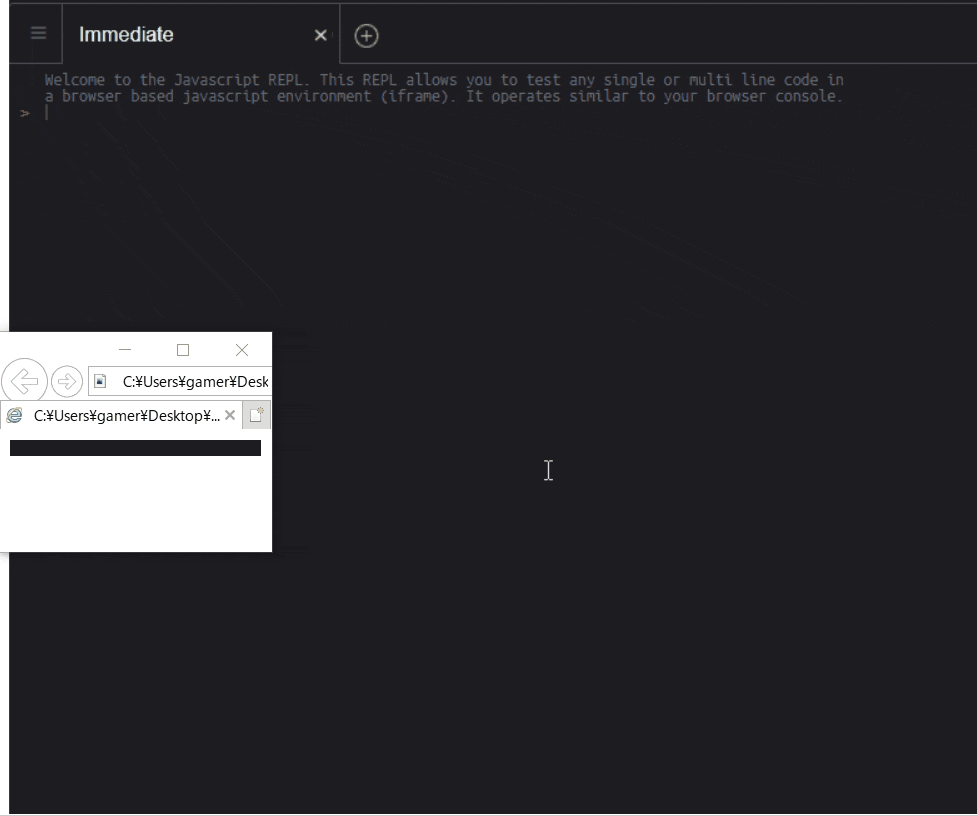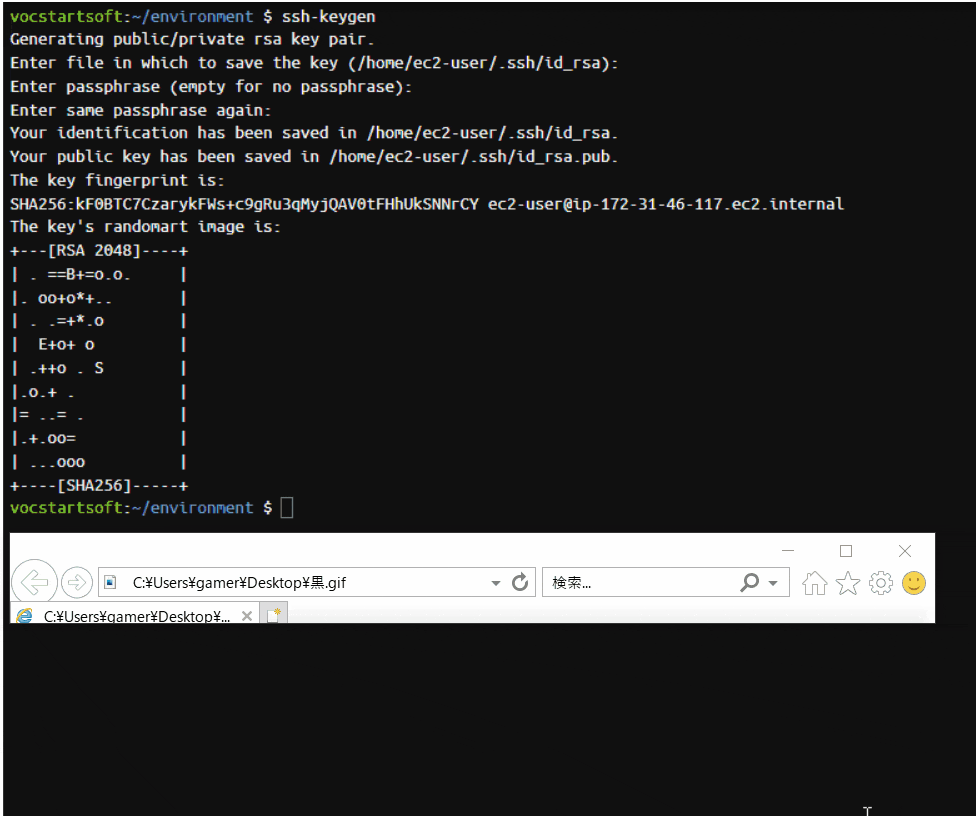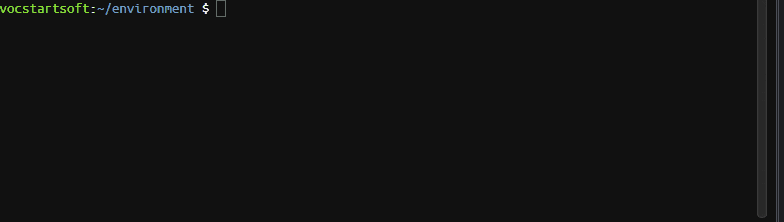SSH接続成功時
手順
①SSHキーの作成($ ssh-keygen)
②SSHをコピー($ cat ~/.ssh/id_rsa.pub)
③Githubで登録
④接続確認($ ssh git@github.com)
①SSHキーの作成($ ssh-keygen)
- ターミナルを開く
- ssh-keygenをコピー、ターミナルにペーストし、Enterを押す
- 画面に下記の表示が出るのでそれぞれEnterを押す。(計3回)
Enter file in which to save the key (/home/ec2-user/.ssh/id_rsa):
Enter passphrase (empty for no passphrase):
Enter same passphrase again:
これでSSHキーの作成ができました。
②SSHをコピー($ cat ~/.ssh/id_rsa.pub)
-
cat ~/.ssh/id_rsa.pubをコピー、ターミナルにペーストし、Enterを押す
2.表示をコピーする
これでSSHキーのコピーができました。
③Githubで登録
- Githubを開く
- settingsからSSH and GPG keysをクリック、右上のNew SSH keyをクリック
- Title欄を入力し、Key欄に②でコピーしたキーをペースト、Add SSH keyをクリック
これで接続ができました。画面を戻って作成できたか確認してみましょう。
④接続確認
-
ターミナルを開く
-
ssh git@github.comをコピー、ターミナルにペーストし、Enterを押す
-
Are you sure you want to continue connectingと表示されるので、yseを入力してからEnterを押す
※yesの入力は忘れがちなので注意(私はこれで1時間を無駄にしました)
※yesの入力は、接続先のホストが正しいか確認するためにあります。
GitHub の SSH キーフィンガープリントにあるFingerprintと一致する事を確認してから yes と入力してください。 -
You've successfully authenticatedと表示されているのを確認する
これで接続確認までできました。