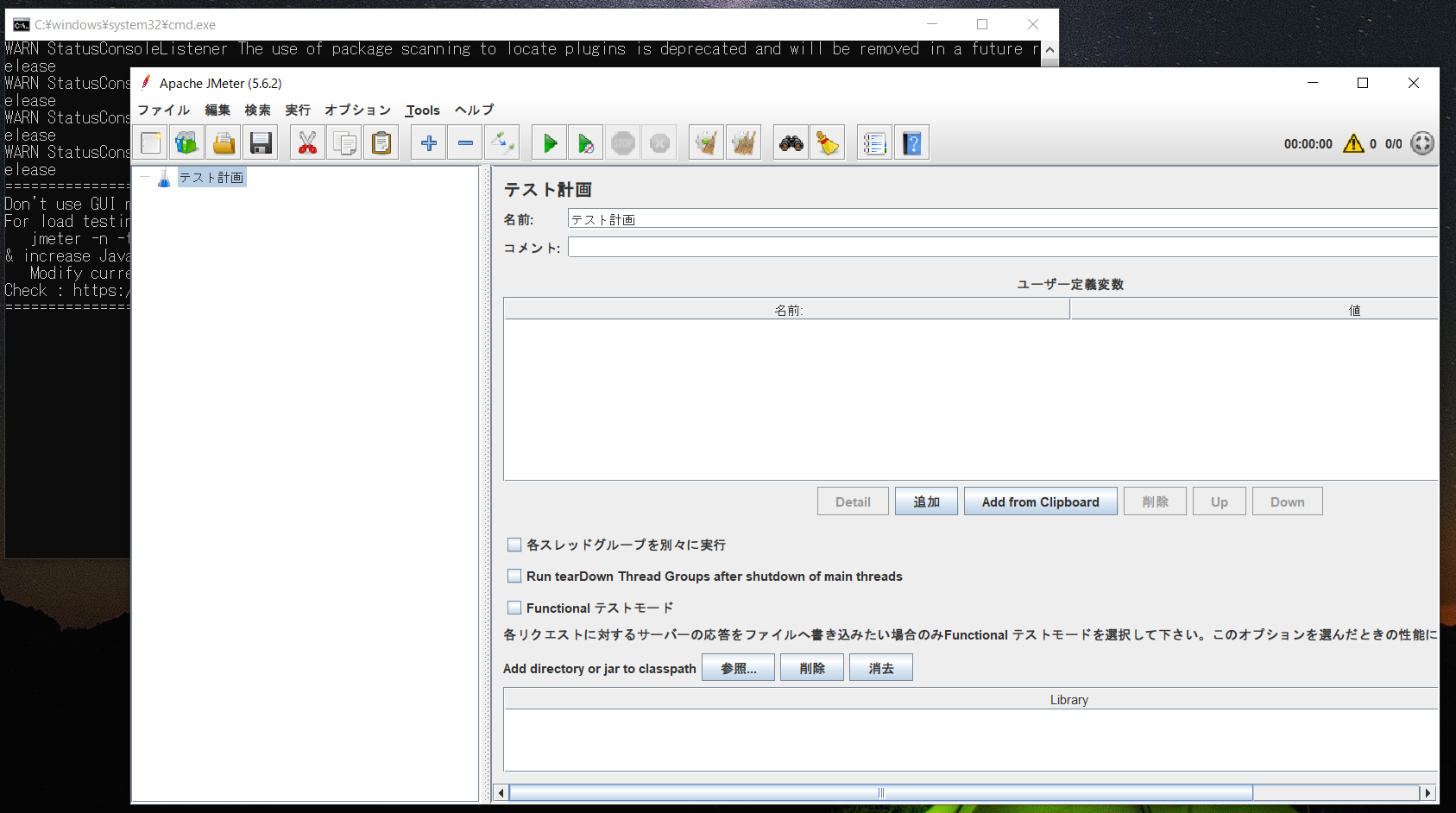はじめに
業務でwebアプリのサーバー負荷テストを実施するにあたり、JmeterをWindows10へインストールする機会があったため、そのまとめ。
目次
操作環境
- インストール先OS:Windows10
- Jmeterバージョン:5.6.2
- Javaバージョン:20.0.2
Javaインストール
JmeterはJavaアプリケーションであるためJavaが入っていないと動作しない1 。Javaをインストールしていない場合はインストールが必要。
- Javaがインストールされているかの確認コマンド
java -version
バージョンが表示されればインストール済み。
もしOpenJDKをダウンロードしたのにバージョンが表示されない場合、パス設定ができていない可能性大のためこちらを参考。
そもそもJavaは入れてないという場合は以下の手順でJavaをインストール。今回インストールするJmeter5.6.2ではJava8以上が必要2であるため、以下の手順でバージョン8以上を入れる。
- JDKパッケージインストーラーをOracle公式ページからダウンロードし、実行。
https://www.oracle.com/java/technologies/downloads/
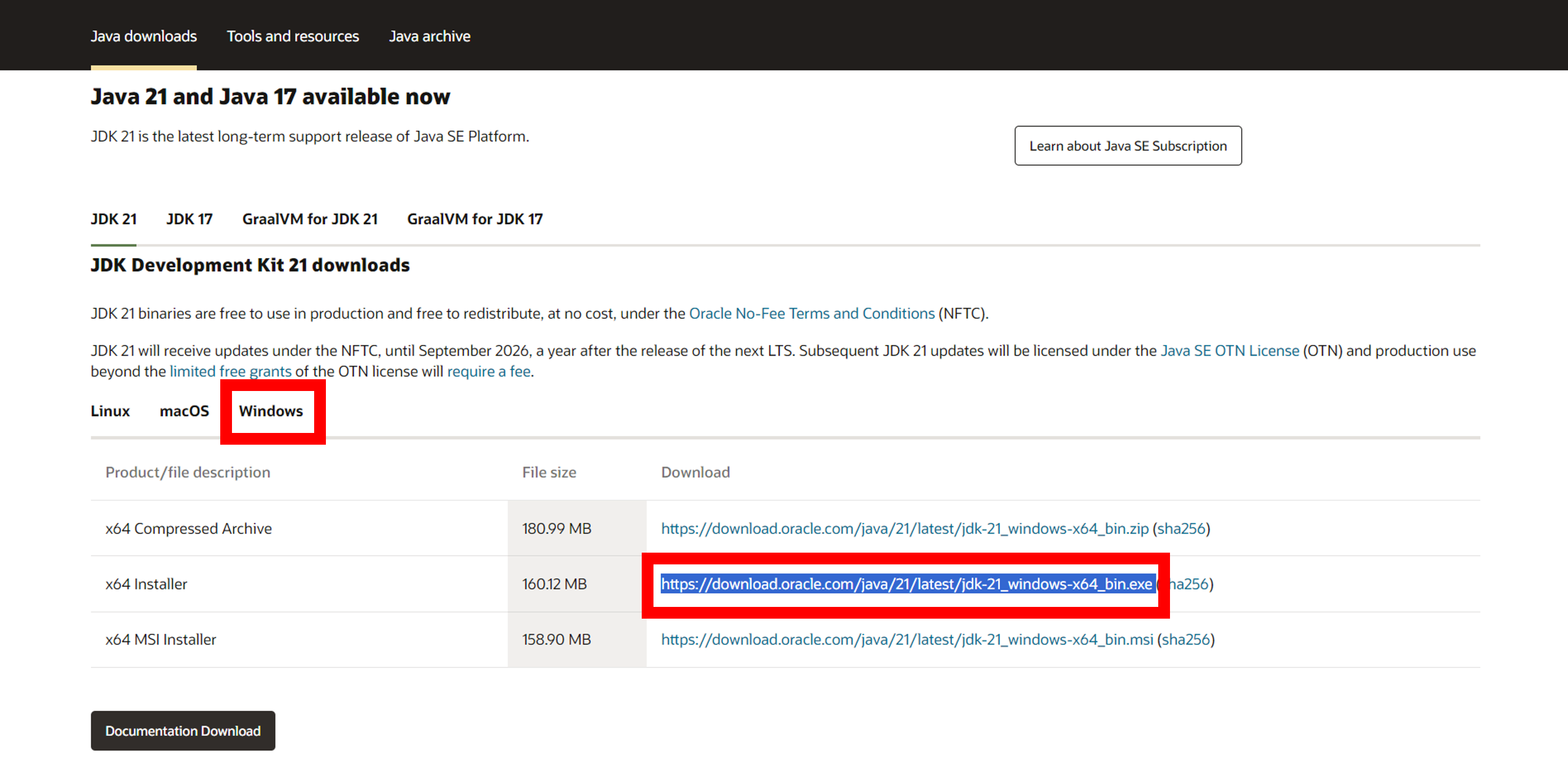
なぜJDKをインストールするのかはこちらを参考。今回の場合Oracle JDKを使用している。
Jmeterインストール
- 圧縮ファイルを公式ページからダウンロードし、解凍。
https://jmeter.apache.org/download_jmeter.cgi
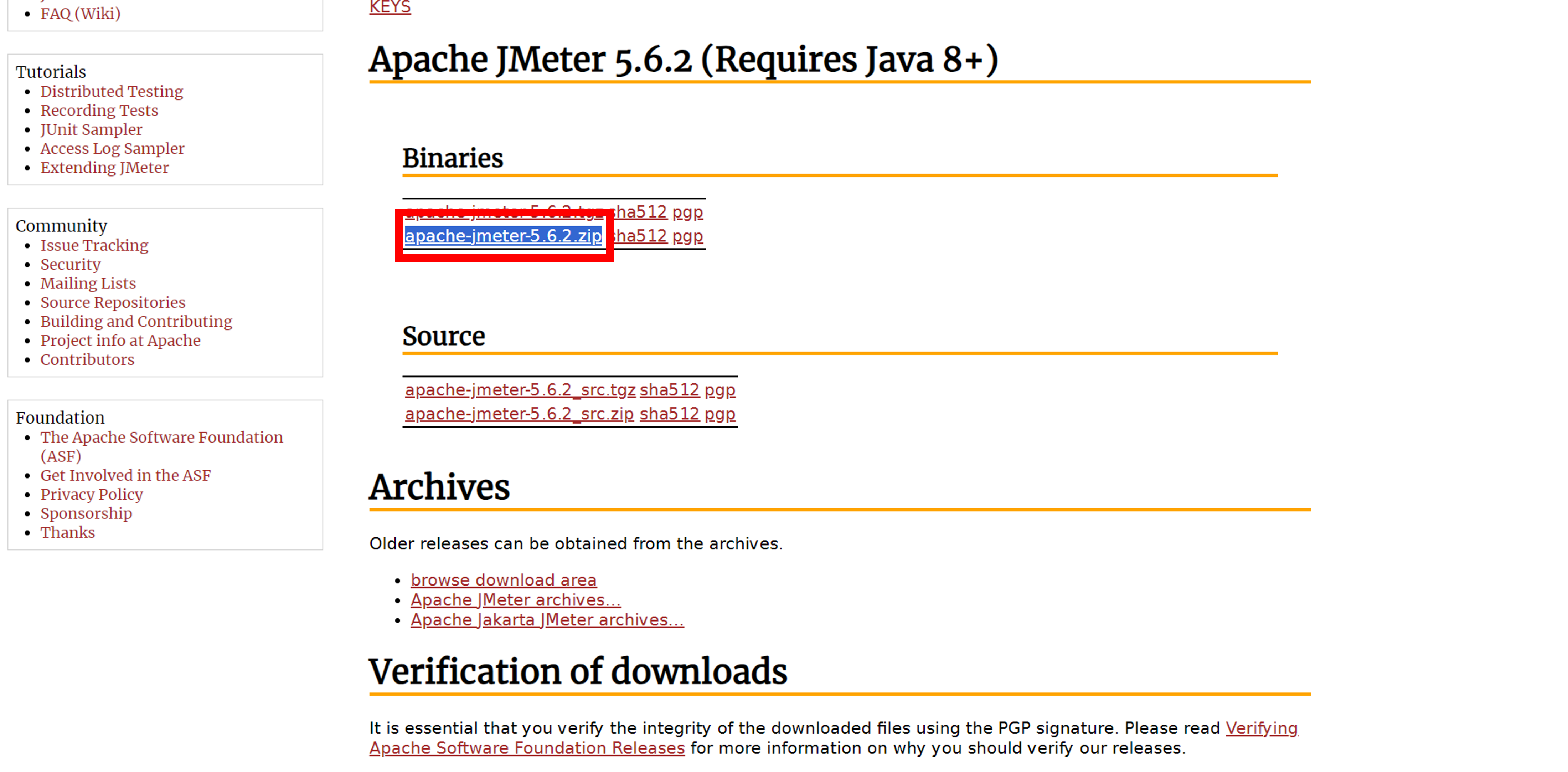
なぜtgz(tar.gz)ファイルではなくzipファイルを使用するのかはこちらを参考。つまりどちらを選んでも解凍できれば問題なし。
なぜ「Source」ファイルではなく「Binaries」ファイルを選ぶのかというと、ソースファイルは開発用で使用されるものでJmeter実行にはビルドが必要になり、一般に書かれているJmeter起動手順を踏むと失敗するため3。
JmeterをGUIで起動
~\apache-jmeter-5.6.2\bin\jmeter.bat
JmeterをCUIで起動
- コマンドで以下を実行。
~\apache-jmeter-5.6.2\bin\jmeter.bat -n
-n: CUI実行モードのオプション4。
Jmeterの様々な起動方法
基本は以下のようにwindows、linuxそれぞれ対応したファイルを用いて起動する。
windows → jmeter.batファイル
linux → jmeterファイル
実際には、windowsのコマンドプロンプトでjmeterファイルが動くし(WSLによるもの)、windowsのPowerShellやGitBashなどではjmeter.batファイルが動く(裏でのコマンドプロンプトによるもの)。こだわりがない or 特にシステム周りを理解せず使用するなら、推奨された対応ファイルを使用した方が無難。
上の2種類のファイル以外にも様々な実行ファイルが用意されているので、詳しくはこちらを参考。
おまけ:日本語化、Jmeterデザイン変更
-
日本語化
Options → Choose Language → Japanese
で変更可能。 -
テーマ変更
Option → Look and Fell
または
オプション → ルック&フィール
で変更可能。