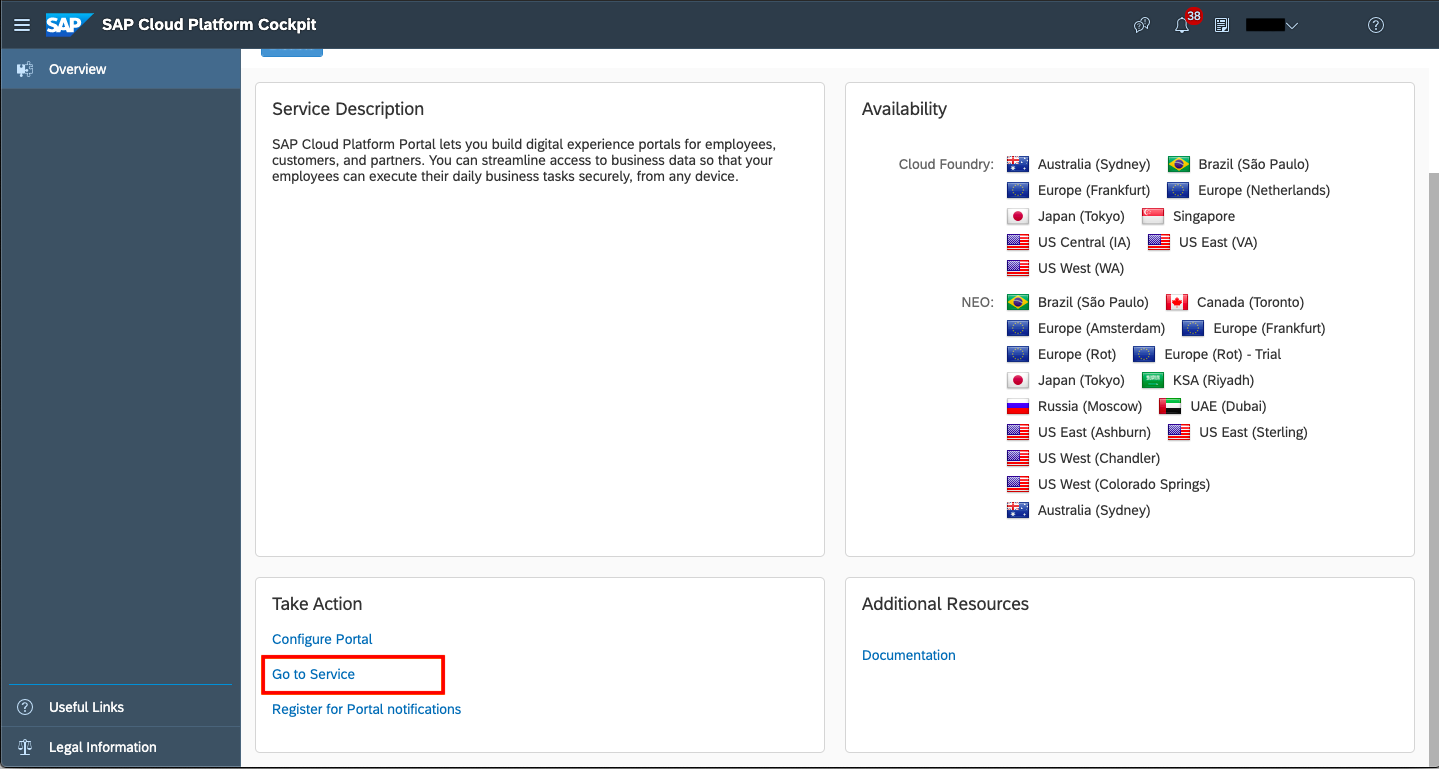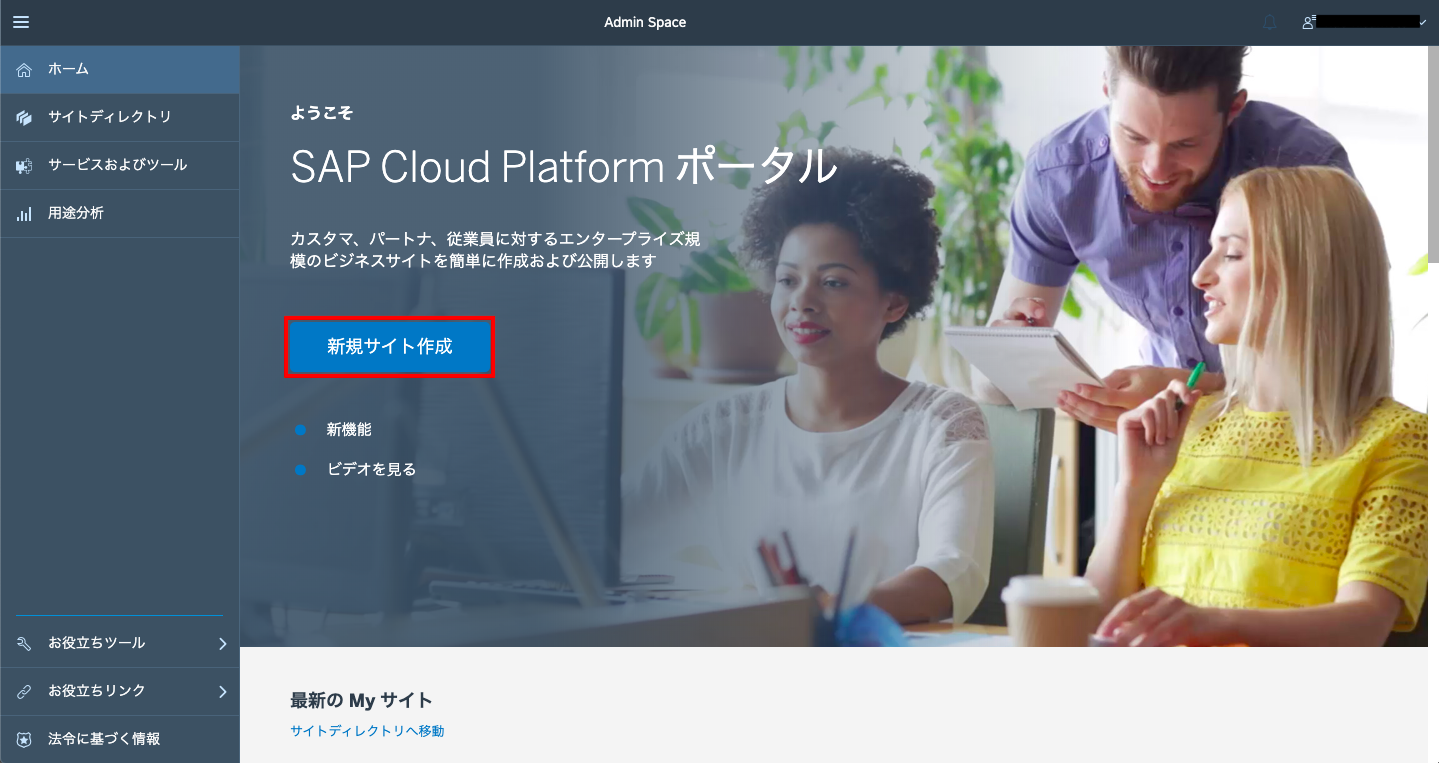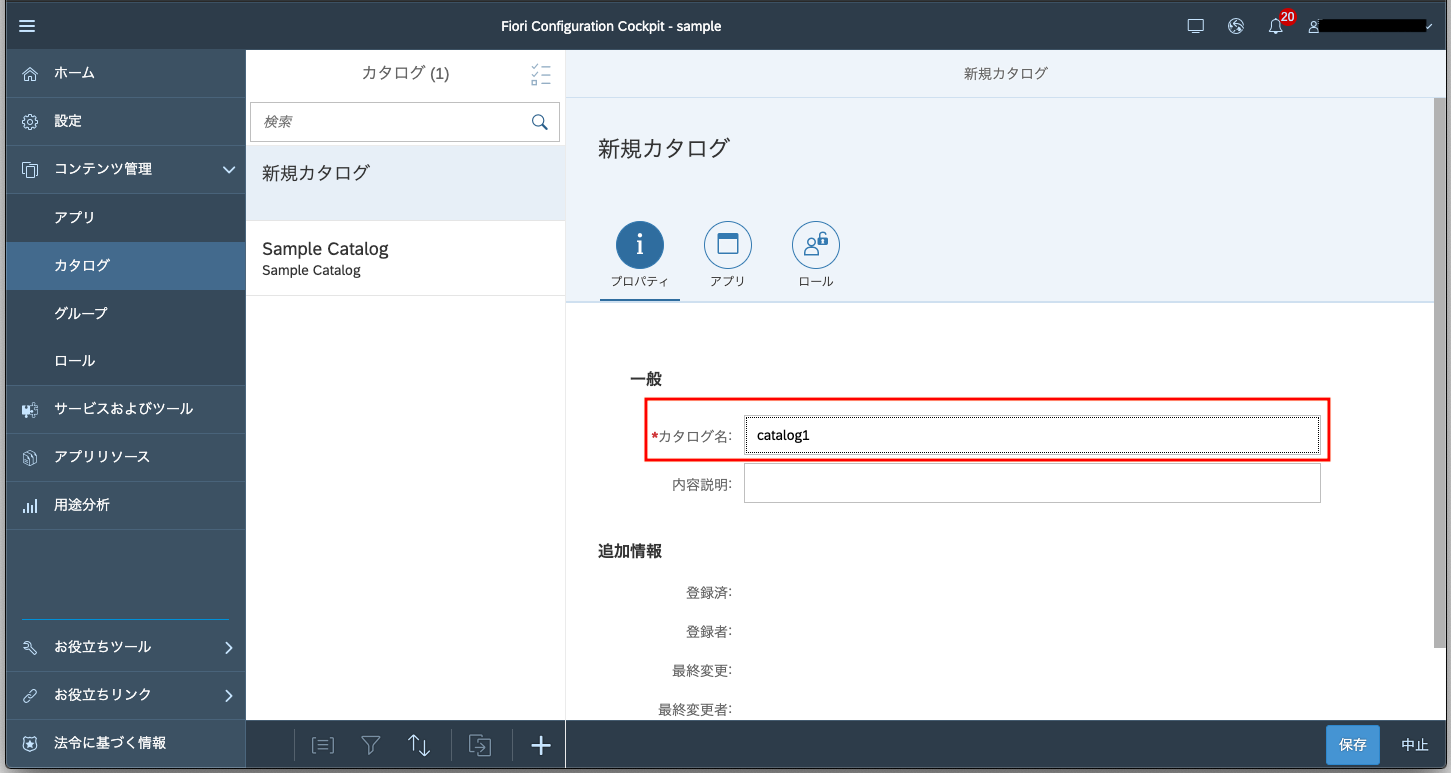はじめに
以前紹介したSAP Portalのコンテンツ管理のグループ・カタログ・ロールの設定手順と
実際のSAP Fiori Launchpadでの見え方を記載します。
前回:SAP Portalのコンテンツ管理について
やりたいこと
前回記事で紹介した図をSAP Fiori Launchpadで再現
今回はSAP Fiori Launchpadの作成からグループの追加までの手順を記載します。
前提
・SAPUI5でFioriアプリを作成・デプロイしておく
1. 事前準備
SAP Fiori Launchpadの作成
SAP CloudPlatformのNeo環境へアクセスします。
Cockpit画面のメニューからService→Portalを押下します。
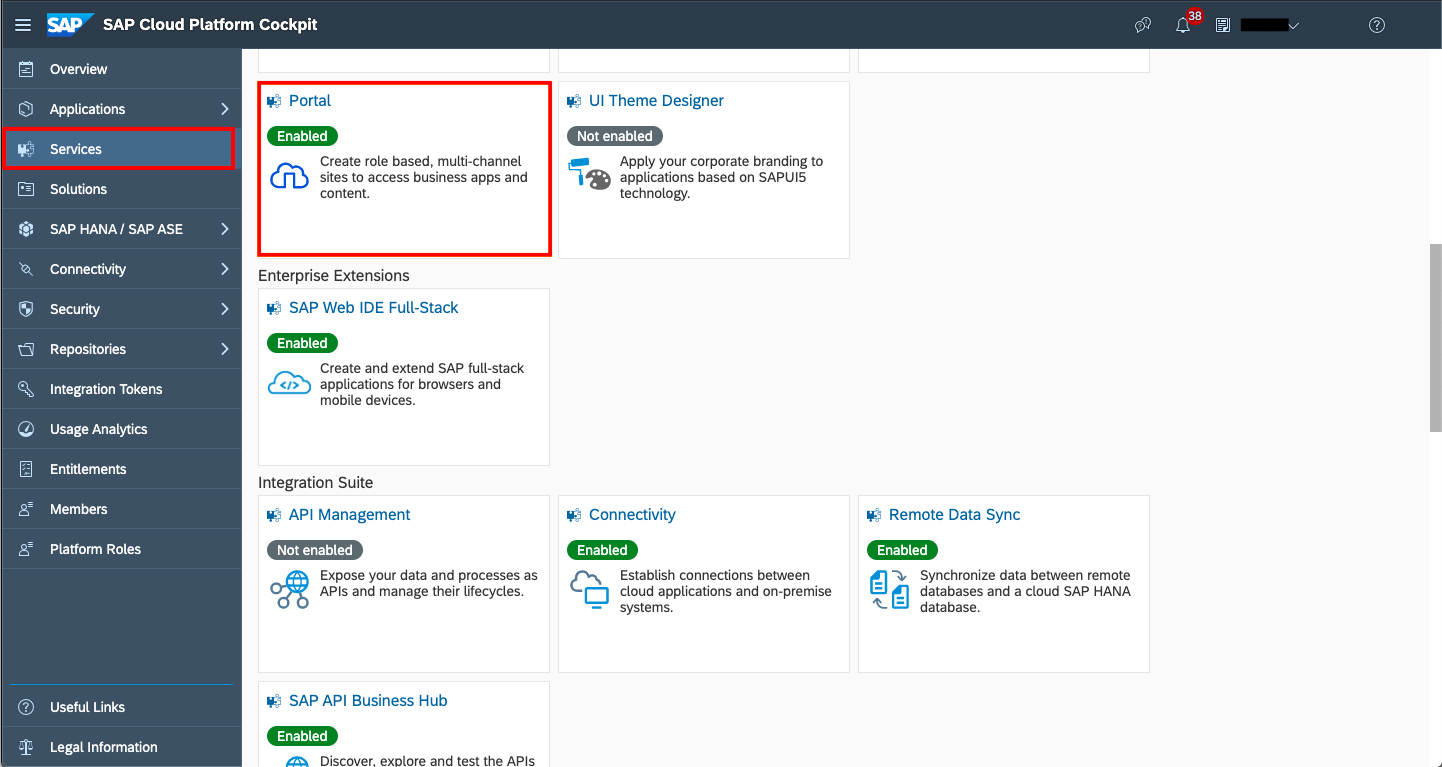
サイト名を入力、テンプレートをSAP Fiori Launchpadを選択し、作成を押下します。
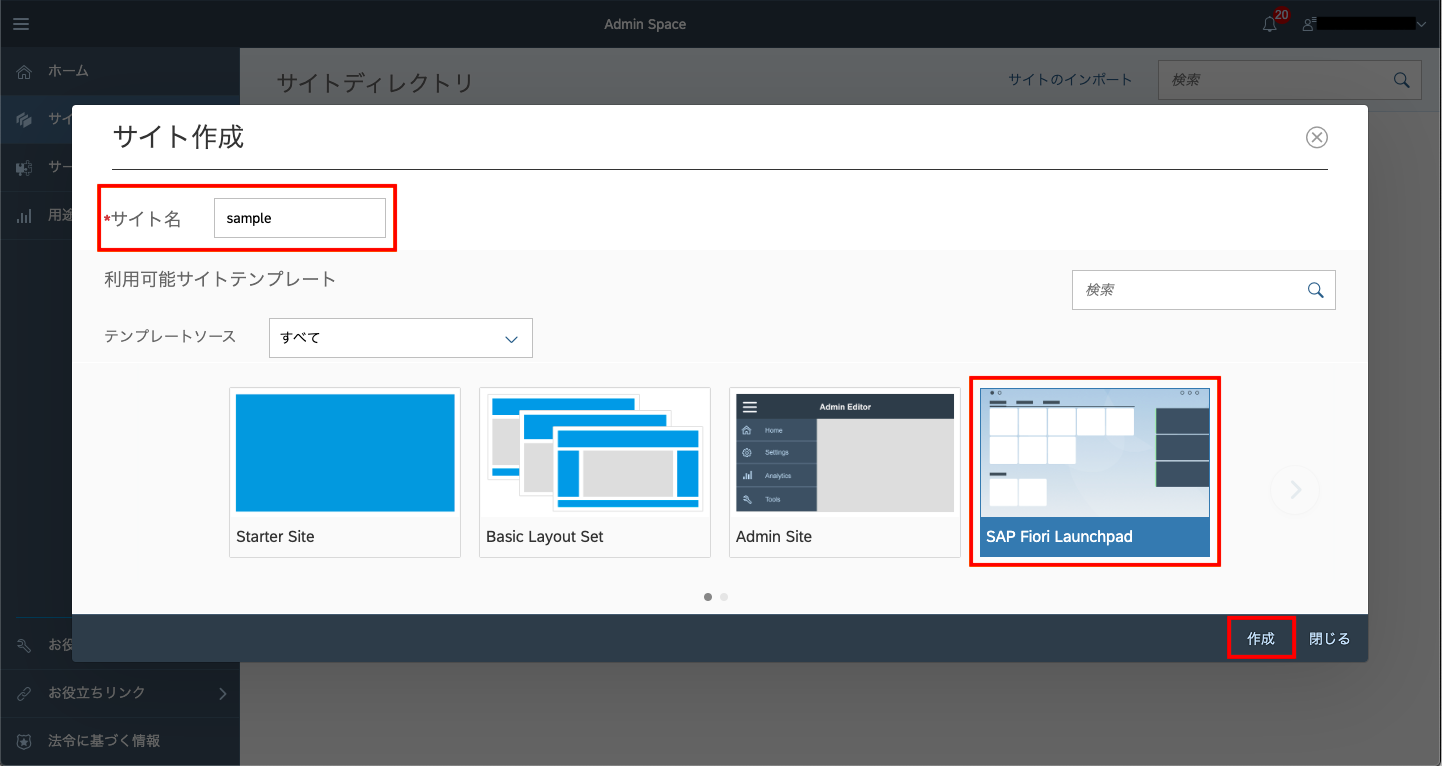
作成が完了すると別ウィンドウでFiori Configuration Cockpitが立ち上がります。
これでSAP Fiori Launchpadの作成は完了です。
2. アプリの追加
作成したSAP Fiori Launchpadへアプリを追加
Fiori Configuration Cockpitのメニューからコンテンツ管理→アプリを押下します。
+を押下します。
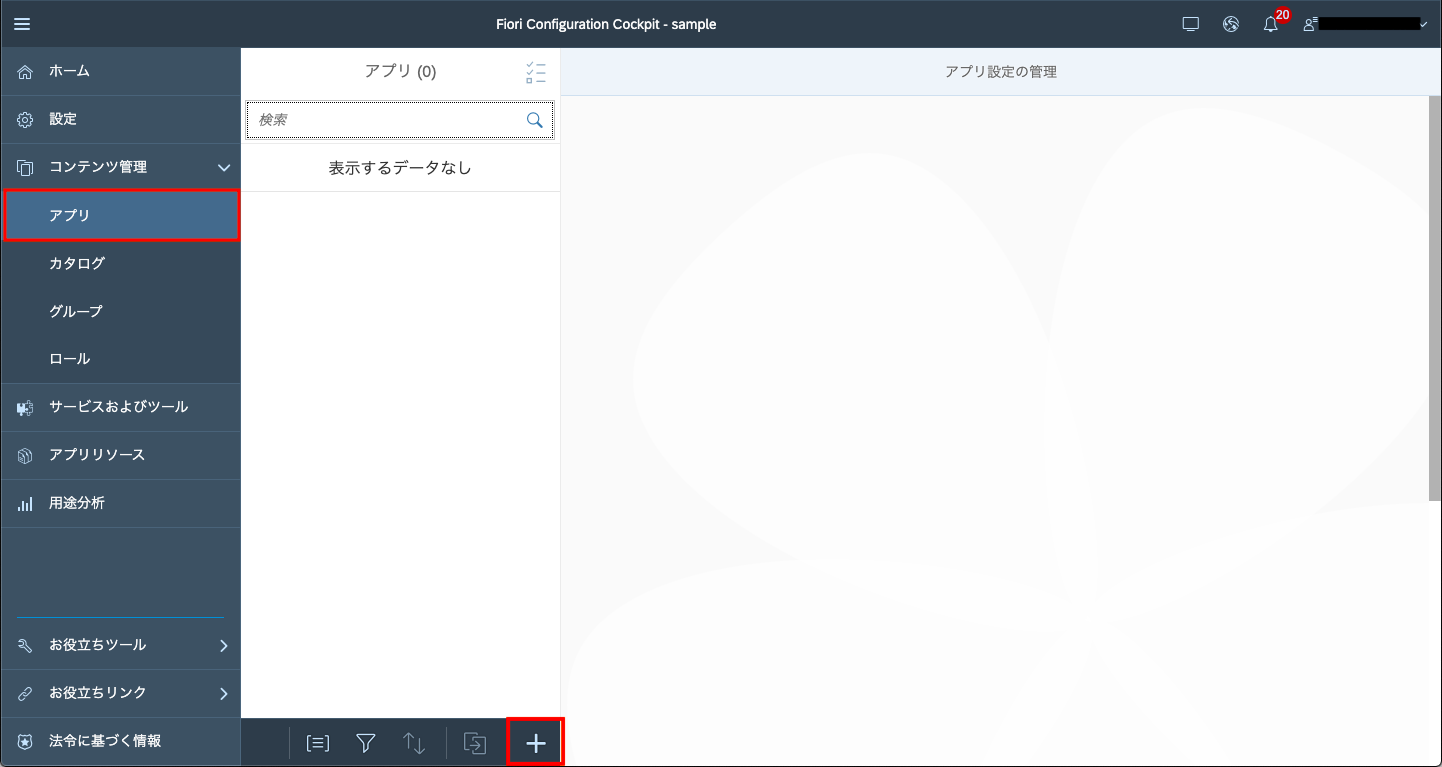
プロパティタブの一般→アプリソース内のアイコンを押下します。
アプリリリース選択ウィンドウが立ち上がるので、Cloud Platformタブから任意のアプリを選択→OKを押下します。
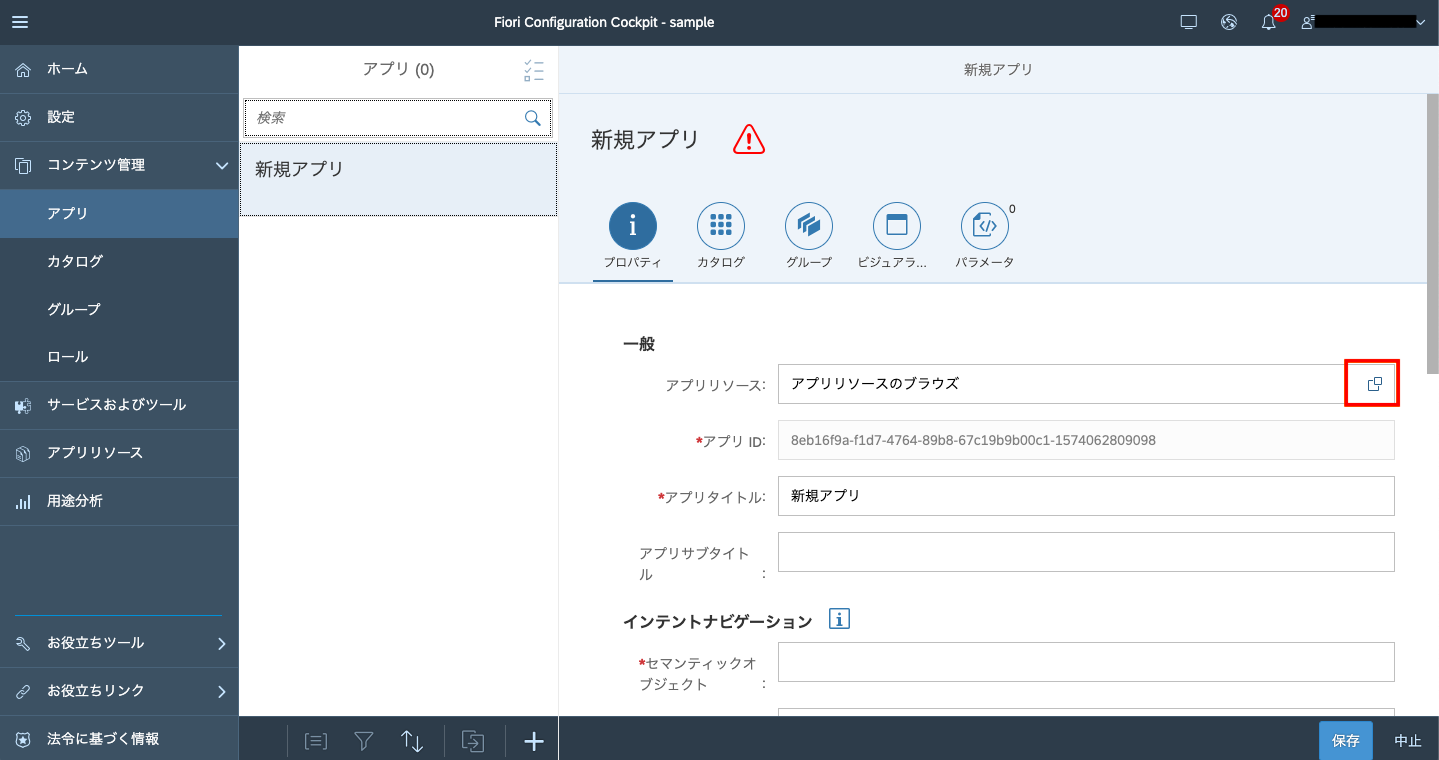
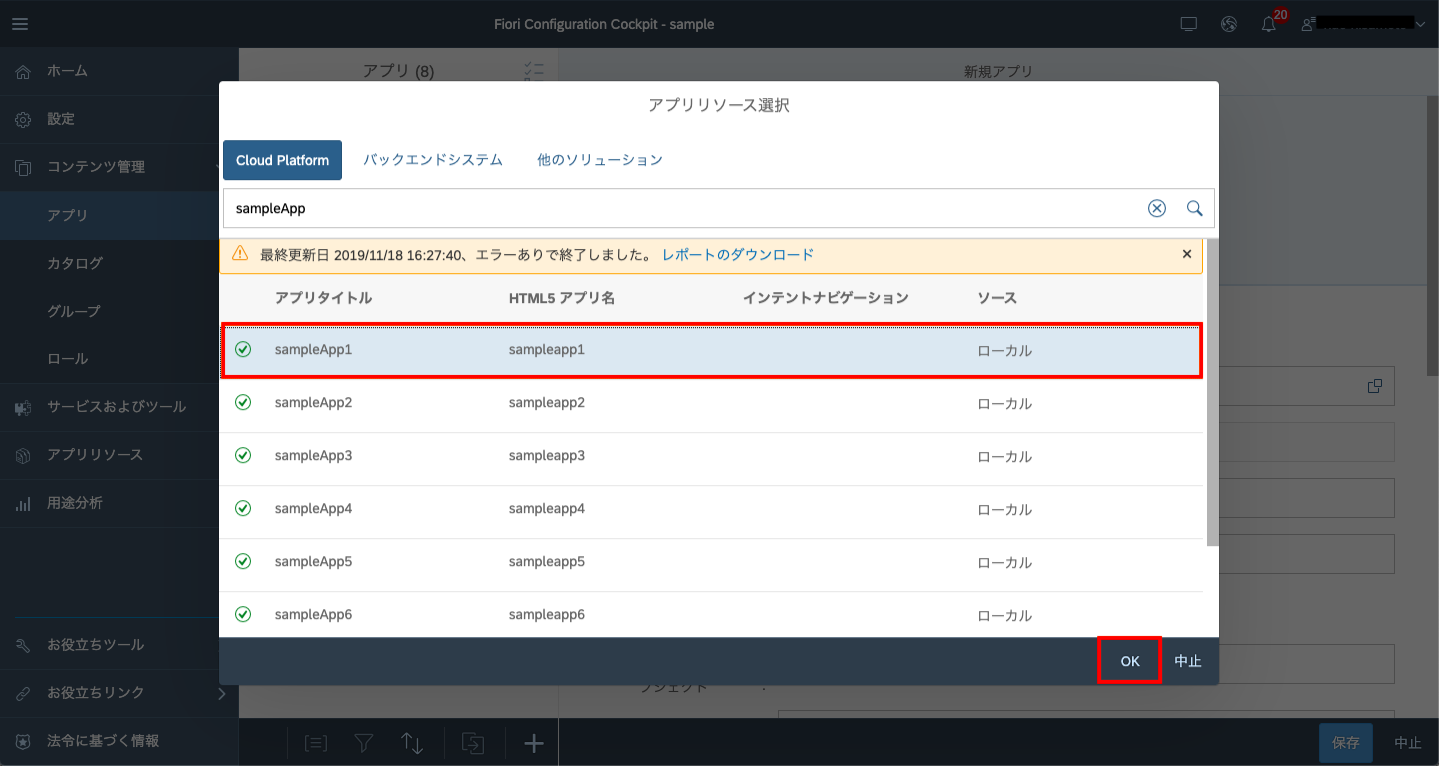
セマンティックオブジェクトを入力し、OKを押下します。
※セマンティックオブジェクトには一意の名称を入力
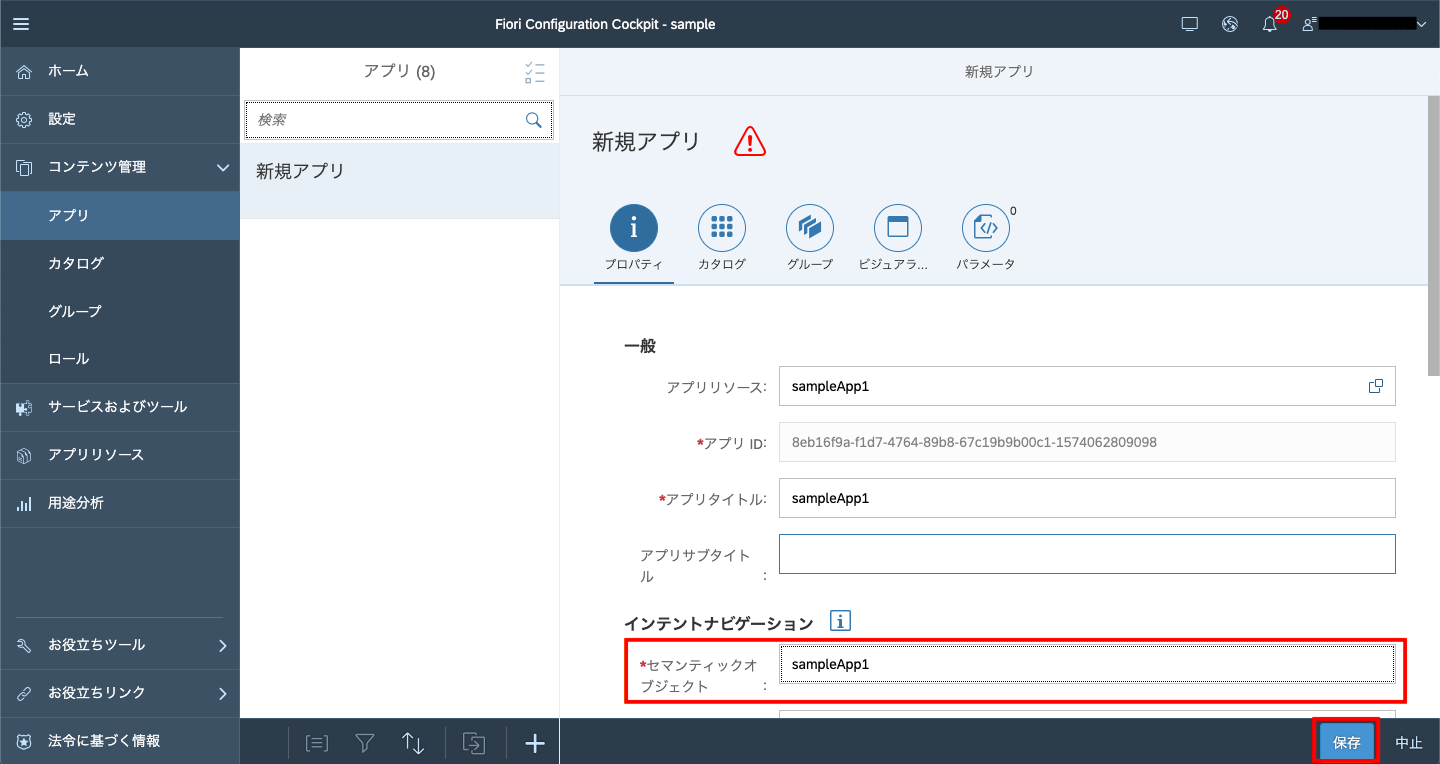
アプリの追加が完了しました。
※カタログを設定していないので赤エラーが出ていますが後ほど設定します。
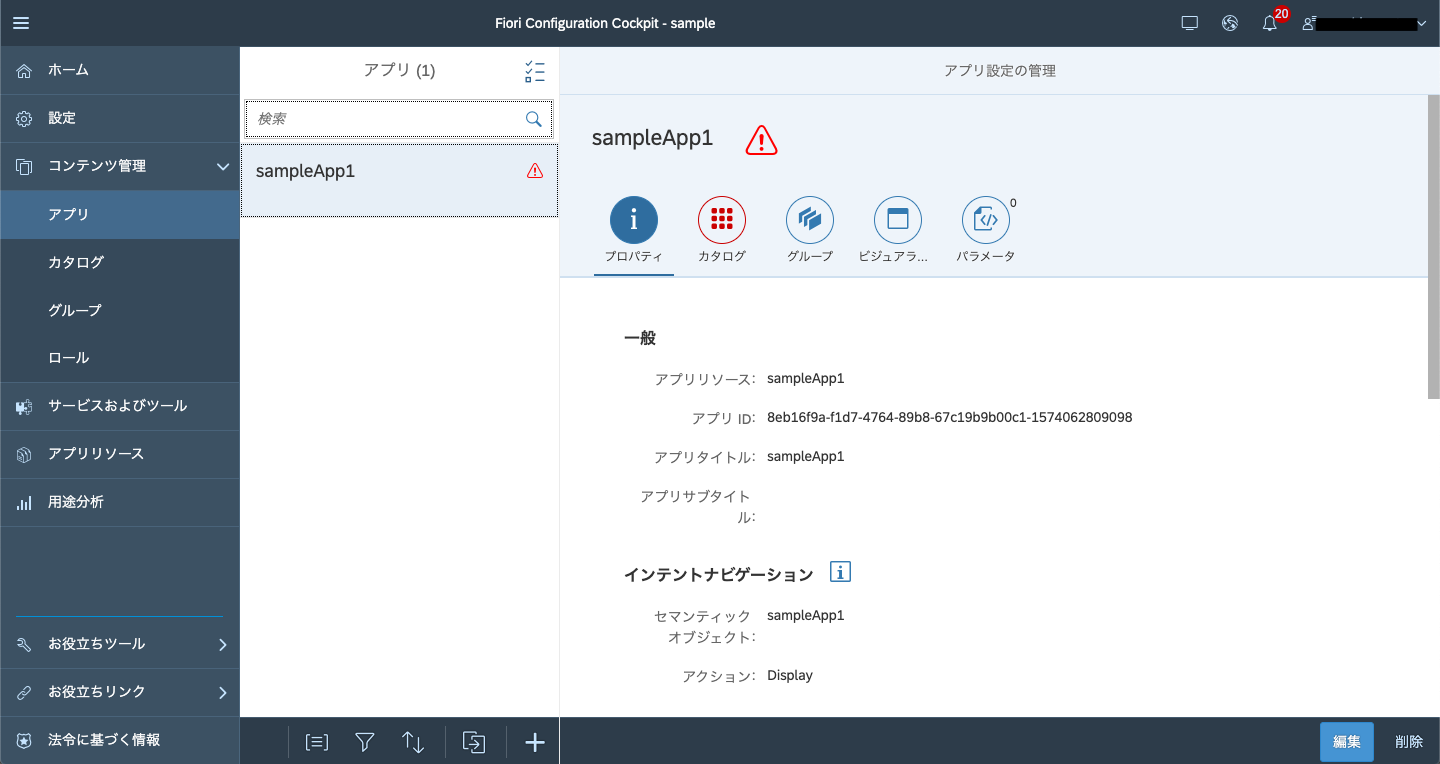
上記の要領で必要なアプリを登録していきます。
今回は8つ追加しました。
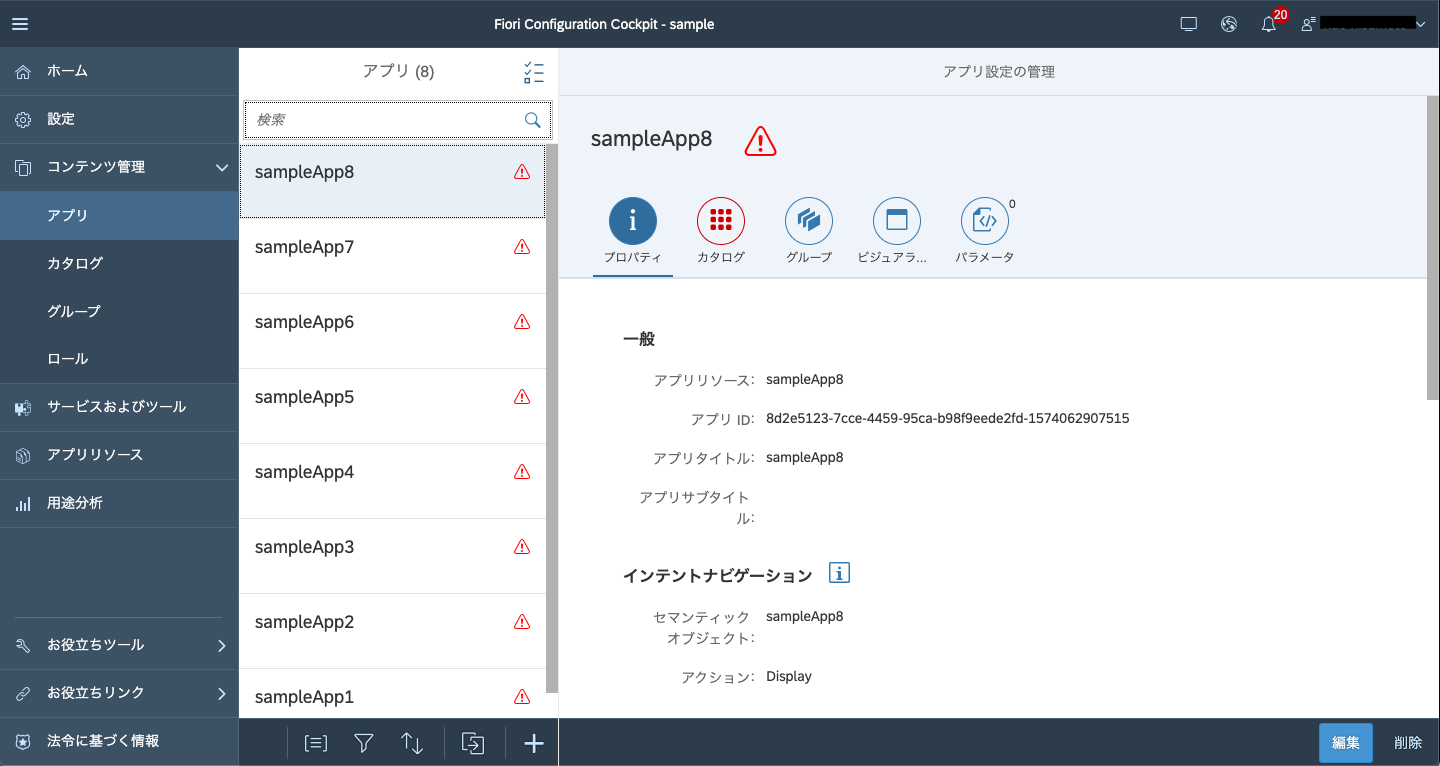
3. カタログの追加
カタログを追加し、アプリを機能単位でまとめます。
Cockpitのメニューからコンテンツ管理→カタログを押下します。
+を押下します。
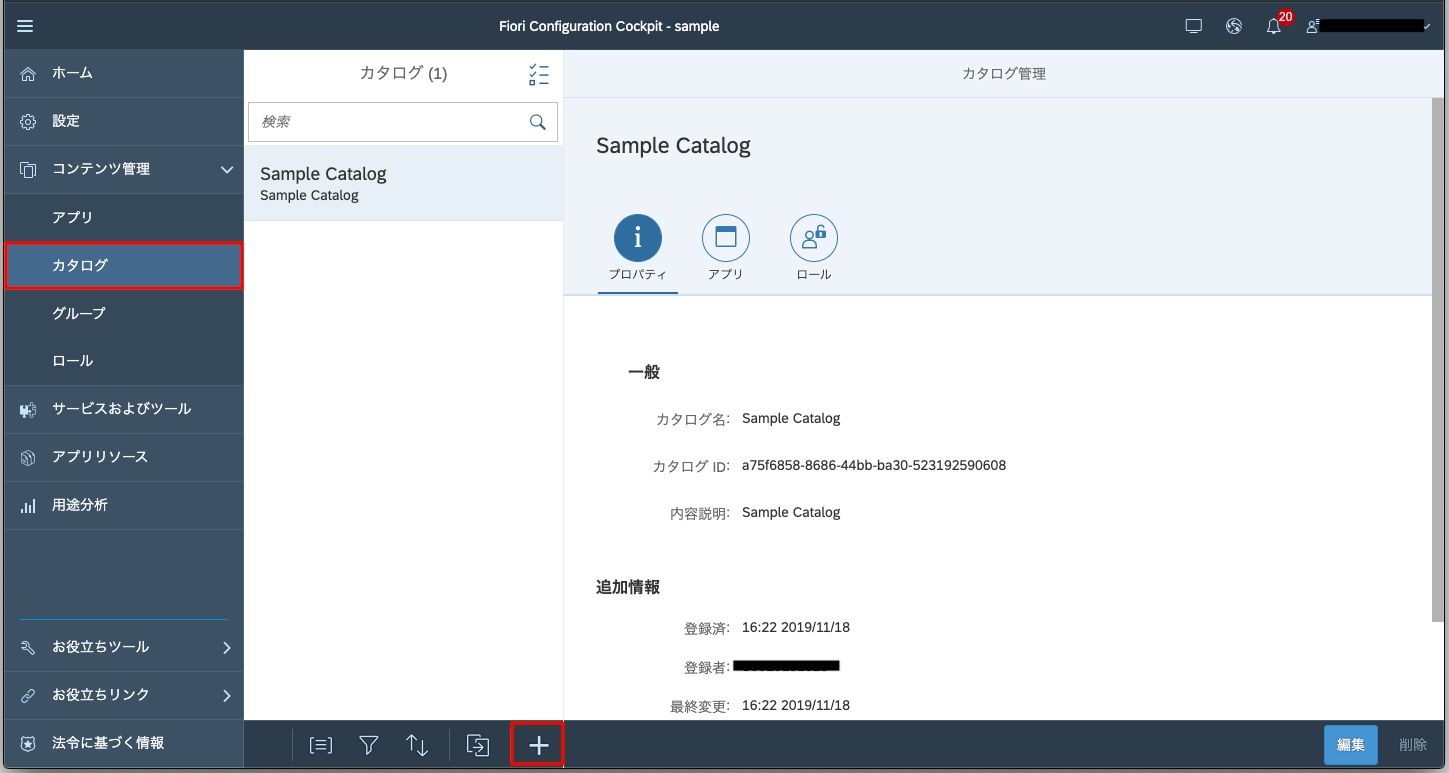
アプリタブを選択→+を押下します。
アプリ選択ウィンドウが立ち上がるので、任意のアプリにチェックして選択を押下します。
今回はsampleApp1,sampleApp2,sampleApp5,sampleApp6を選択しました。
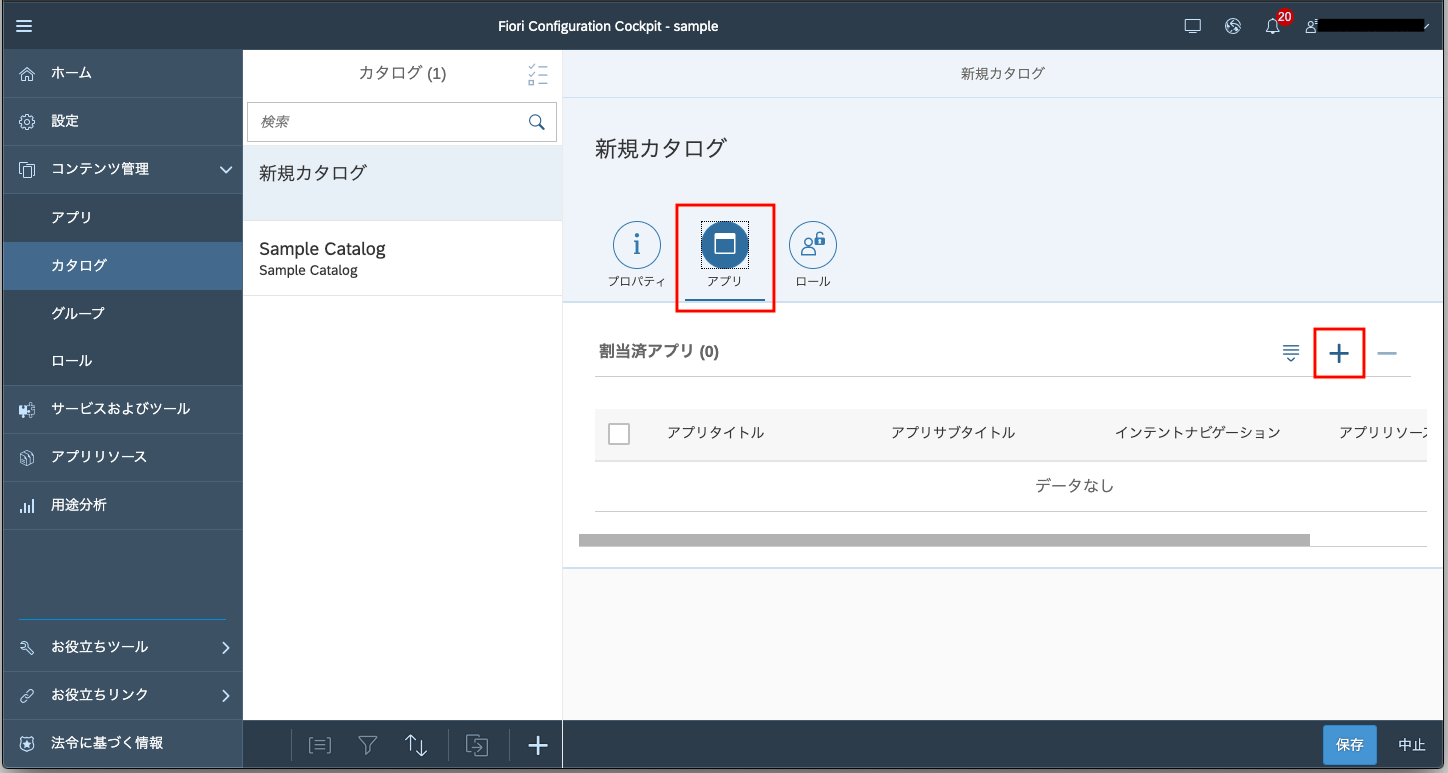
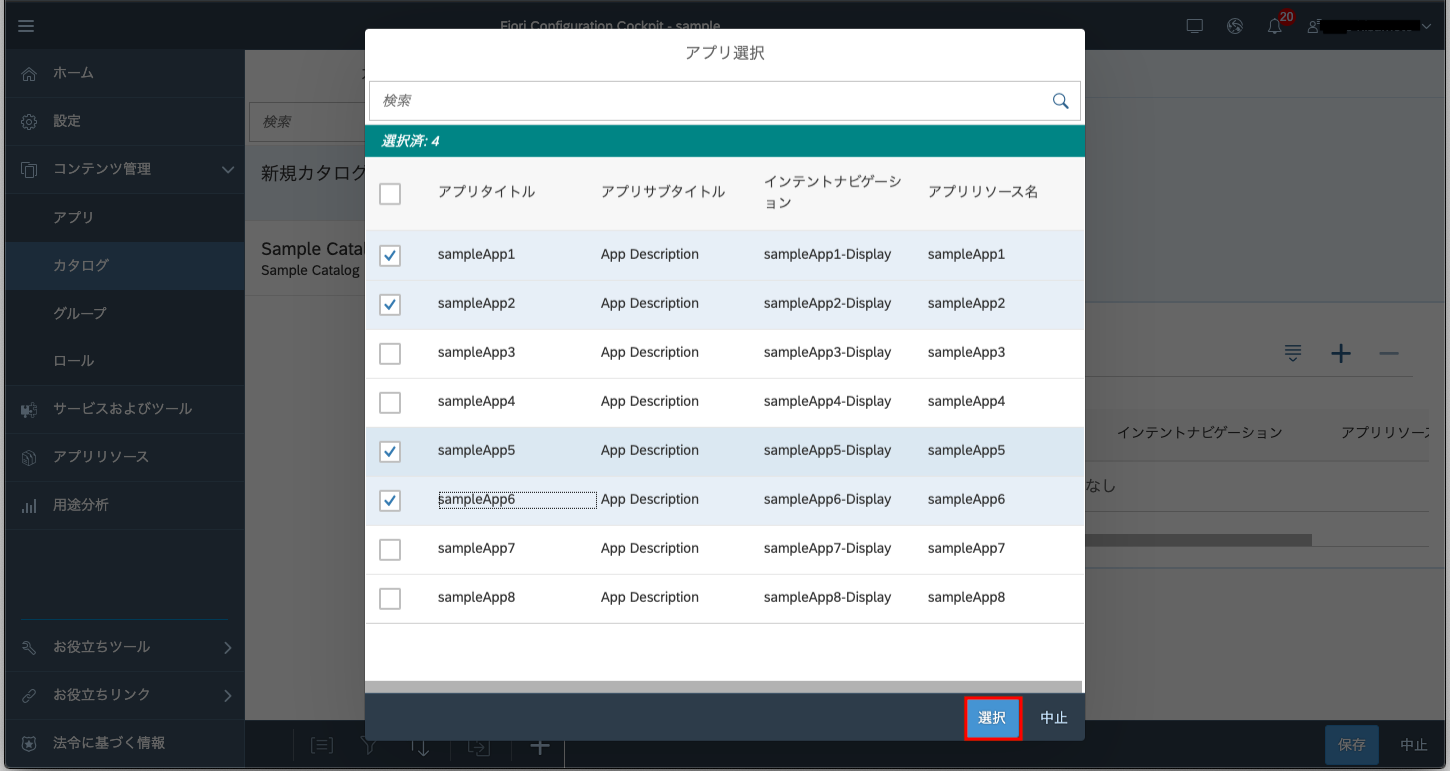
選択したアプリが割り当たっていることが確認できたら保存を押下します。
※ロールを設定していないので赤エラーが出ていますが後ほど設定します。
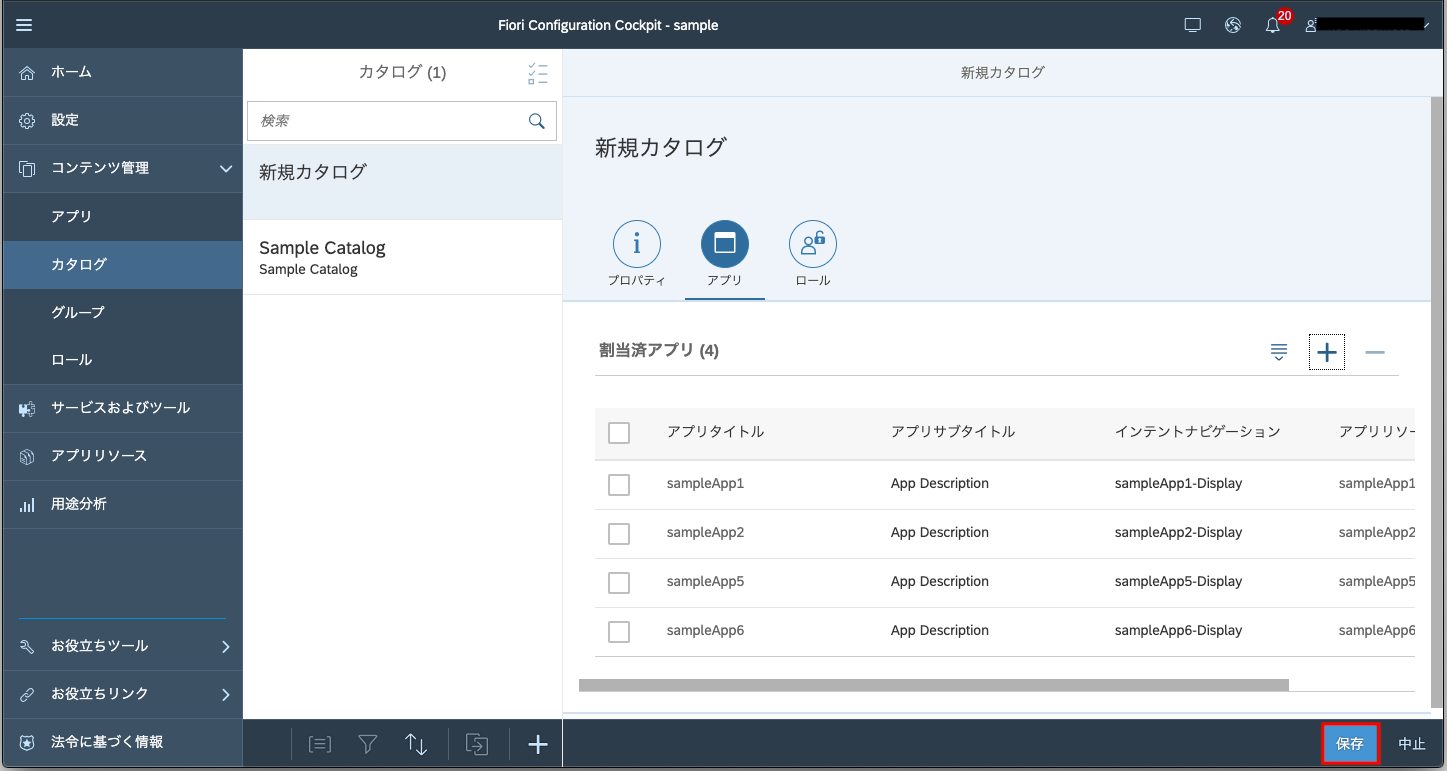
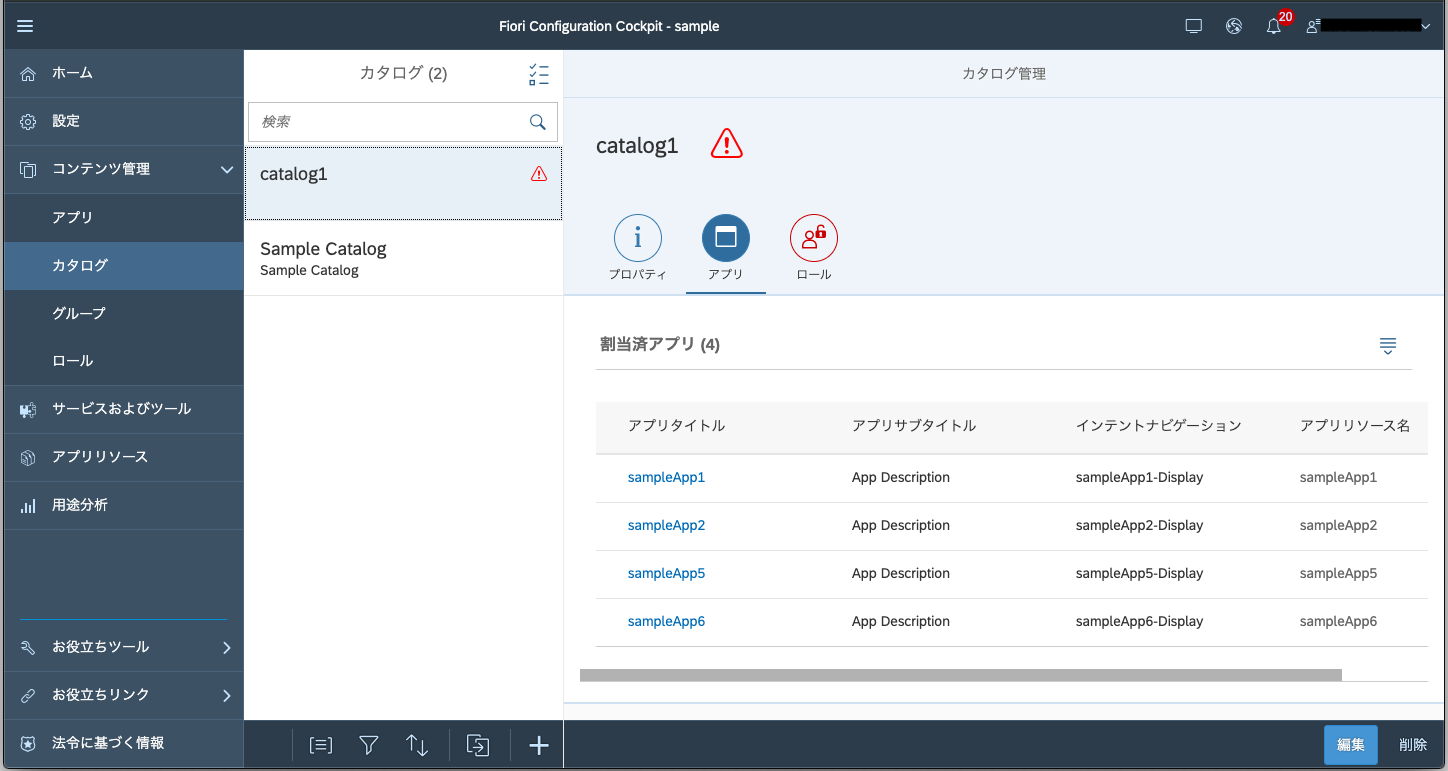
上記の要領でsampleApp3,sampleApp4,sampleApp7,sampleApp8を割り当てたカタログも作成します。
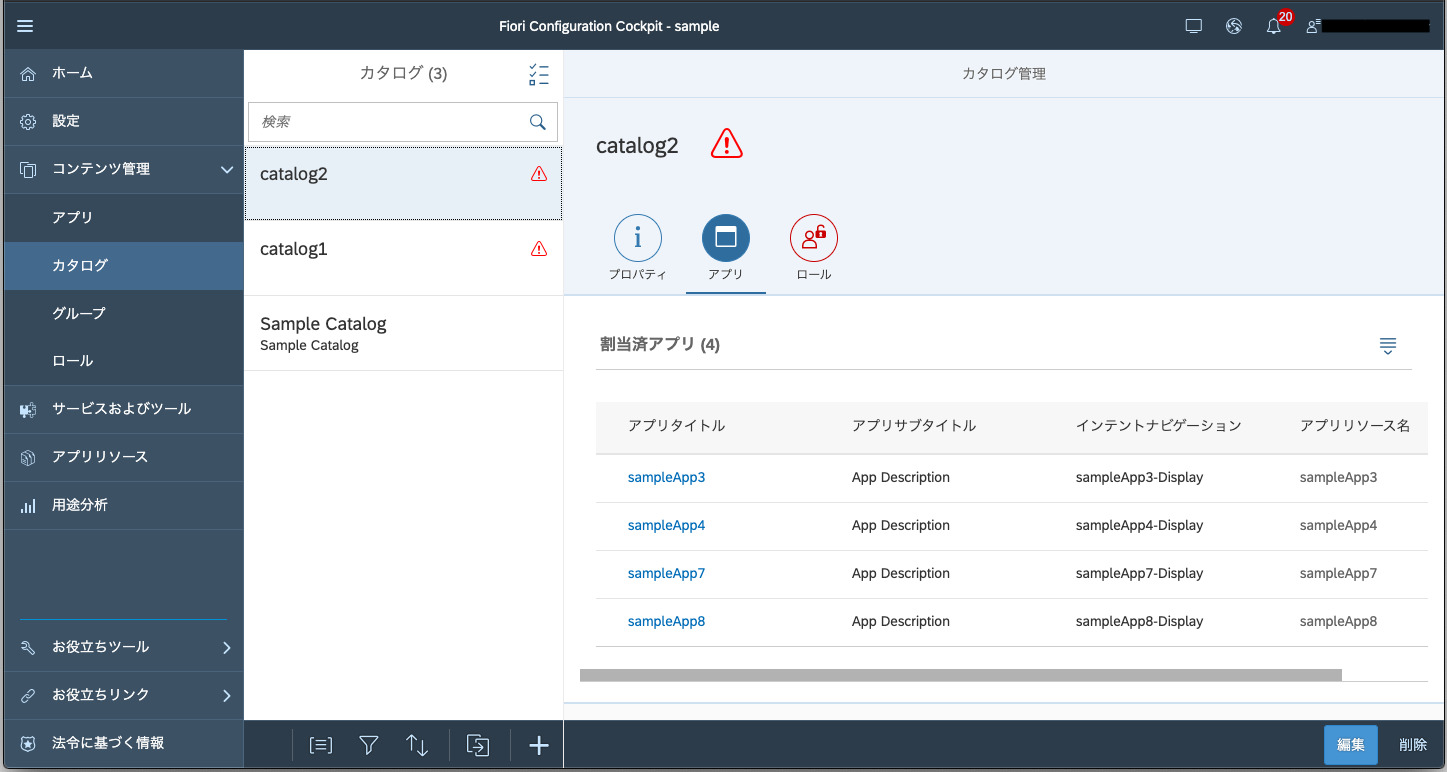
4. グループの追加
グループを追加し、アプリを見た目上の単位でまとめます。
カタログと同様の手順で追加をしていきます。
Cockpitのメニューからコンテンツ管理→グループを押下します。
+を押下します。
プロパティタブの一般→カタログ名を入力します。
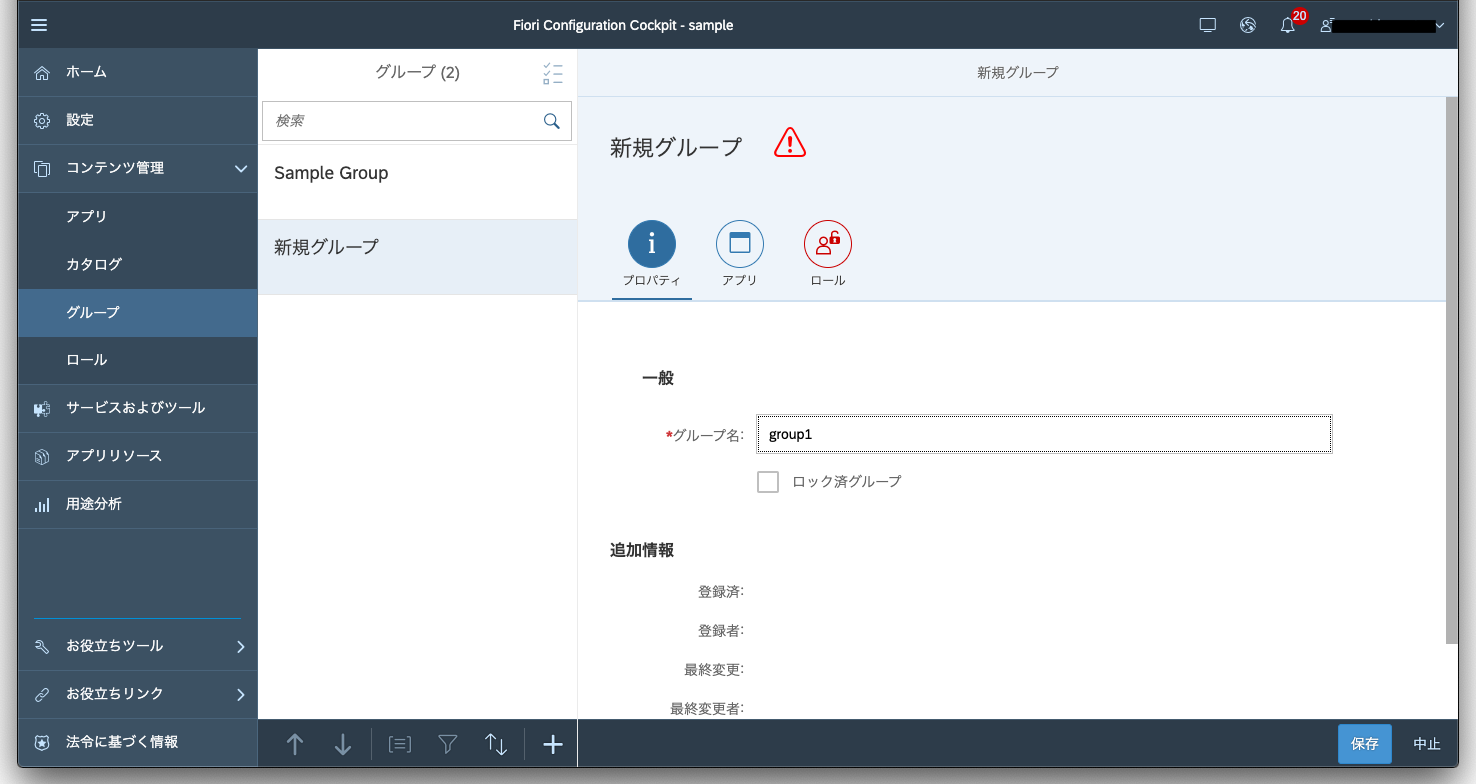
アプリタブを選択→+を押下します。
アプリ選択ウィンドウが立ち上がるので、任意のアプリにチェックして選択を押下します。
今回はsampleApp1,sampleApp2,sampleApp3,sampleApp4を選択しました。
選択したアプリが割り当たっていることが確認できたら保存を押下します。
※ロールを設定していないので赤エラーが出ていますが後ほど設定します。
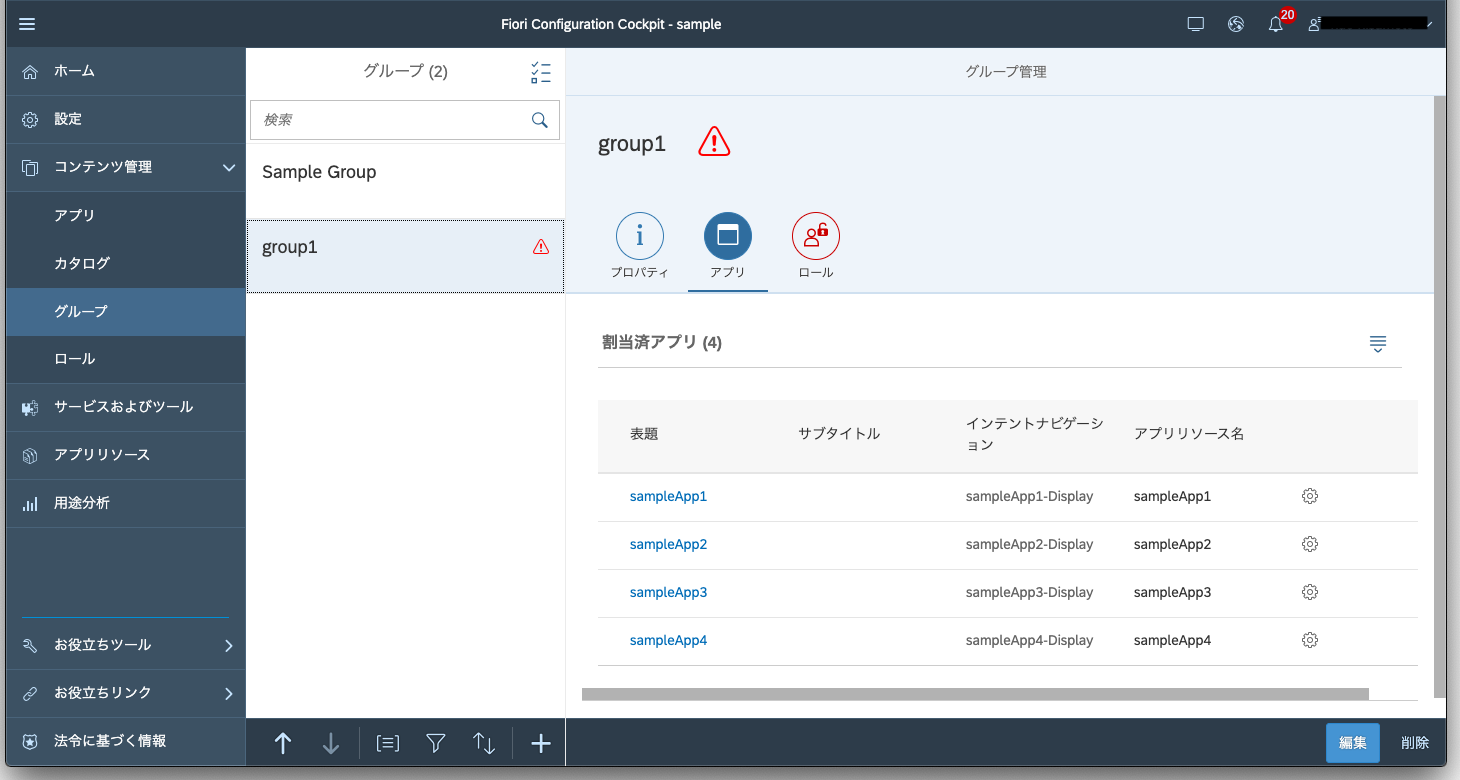
上記の要領でsampleApp5,sampleApp6,sampleApp7,sampleApp8を割り当てたグループも作成します。
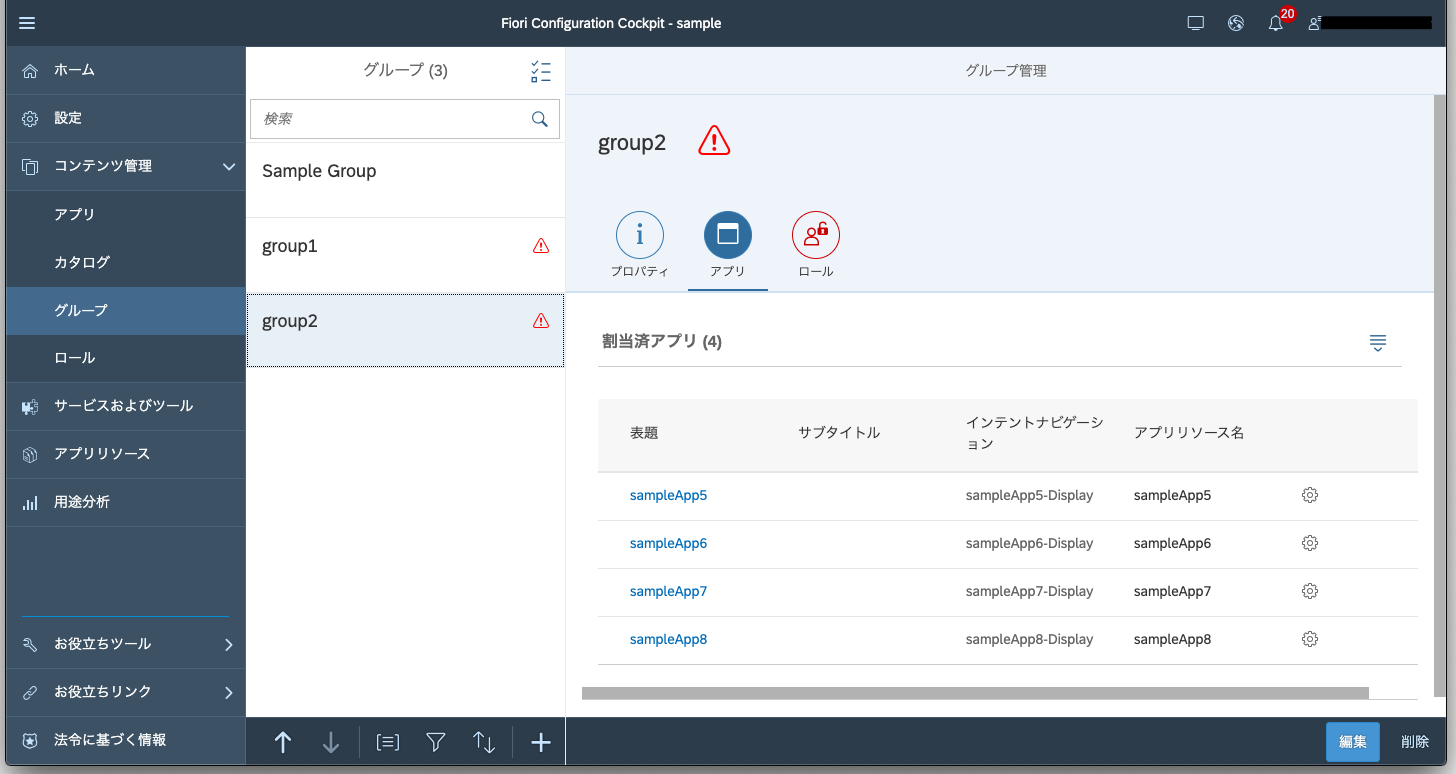
今回はここまでとします。
次回の記事でロールの追加から権限付与、SAP Fiori Launchpadでの見え方を記載したいと思います。