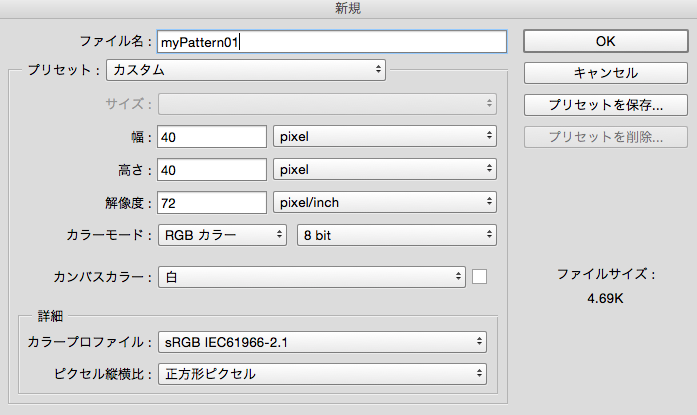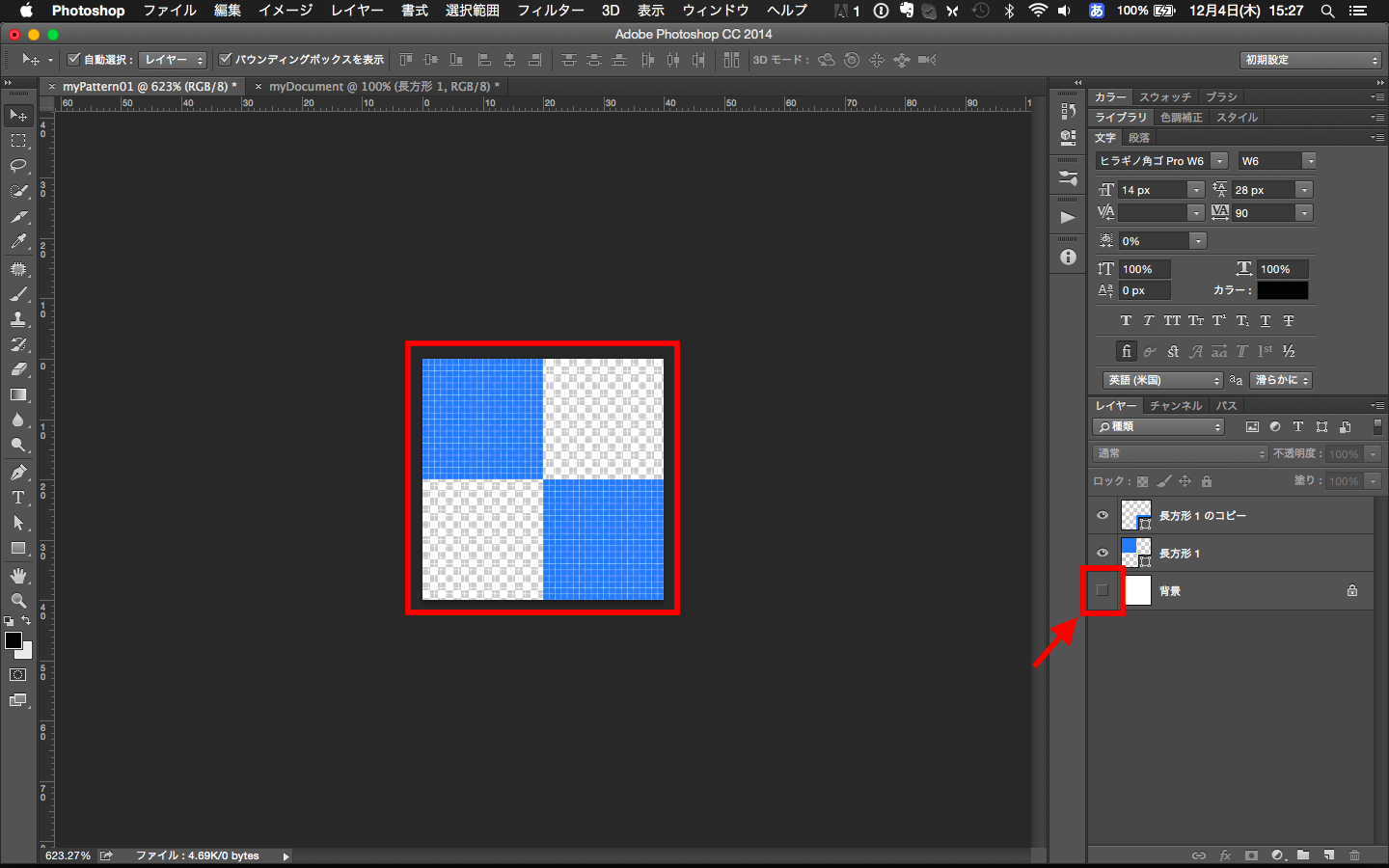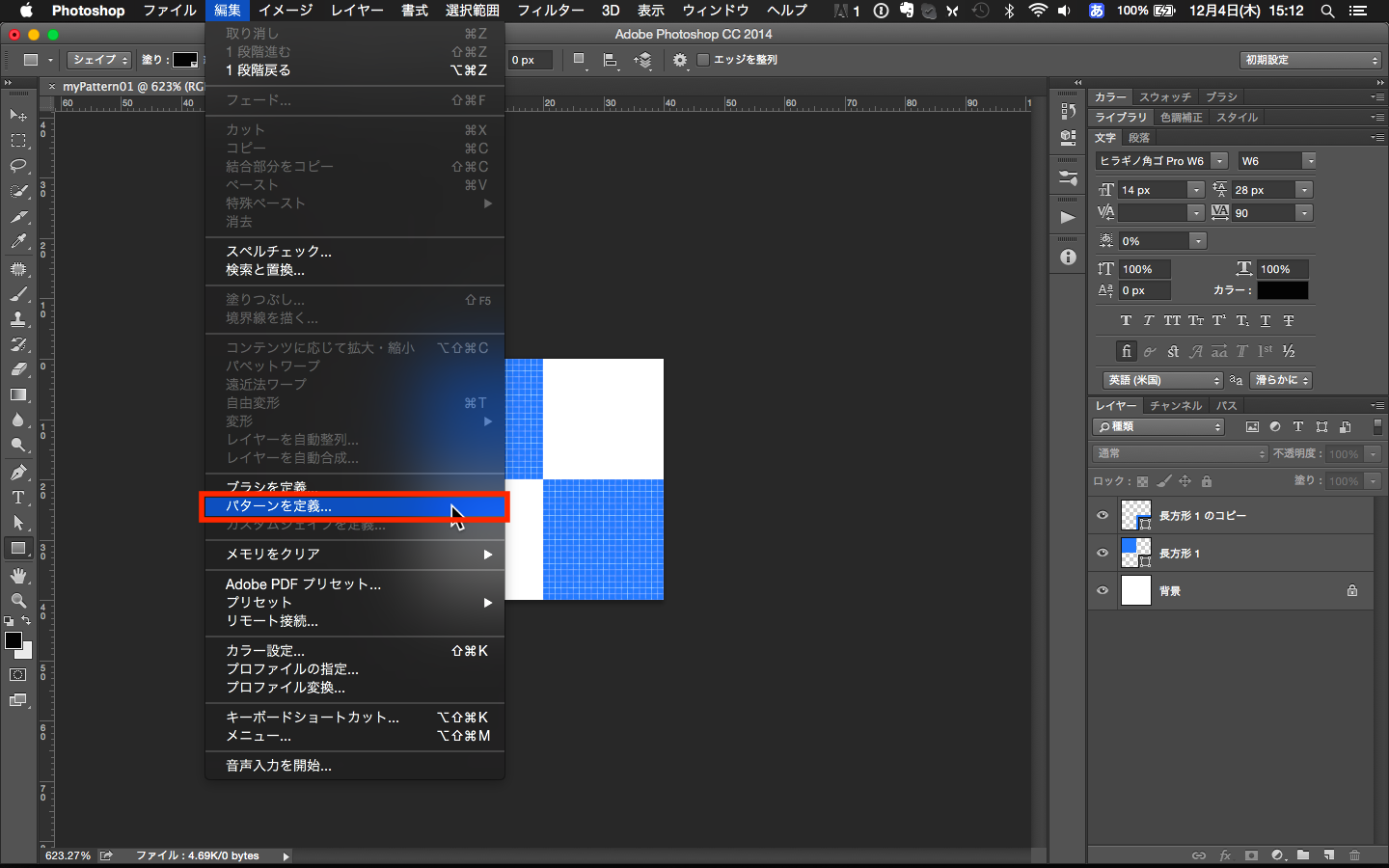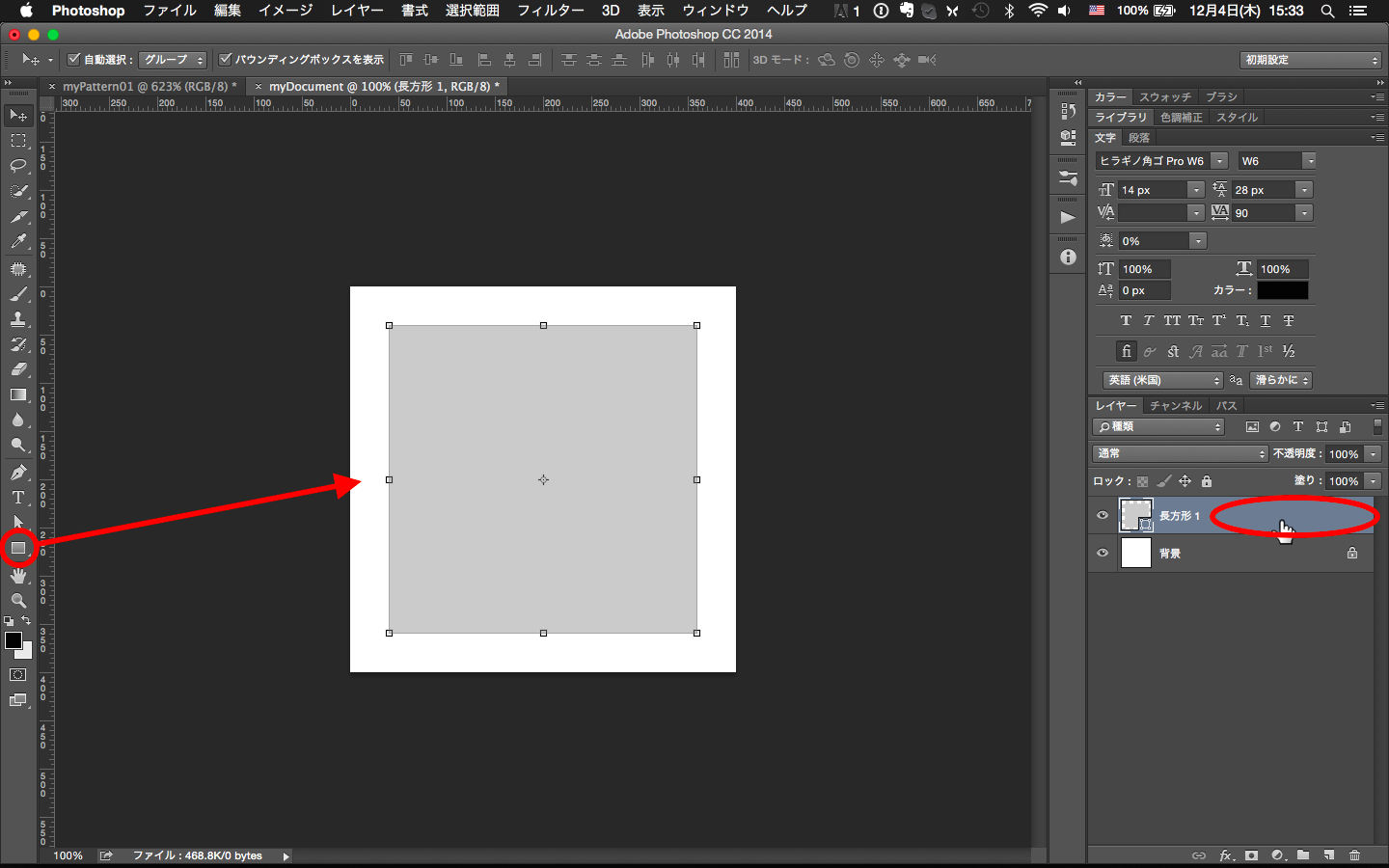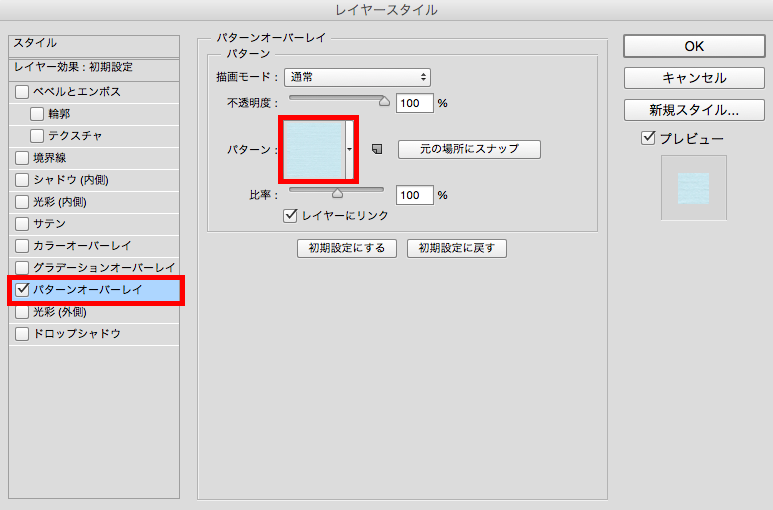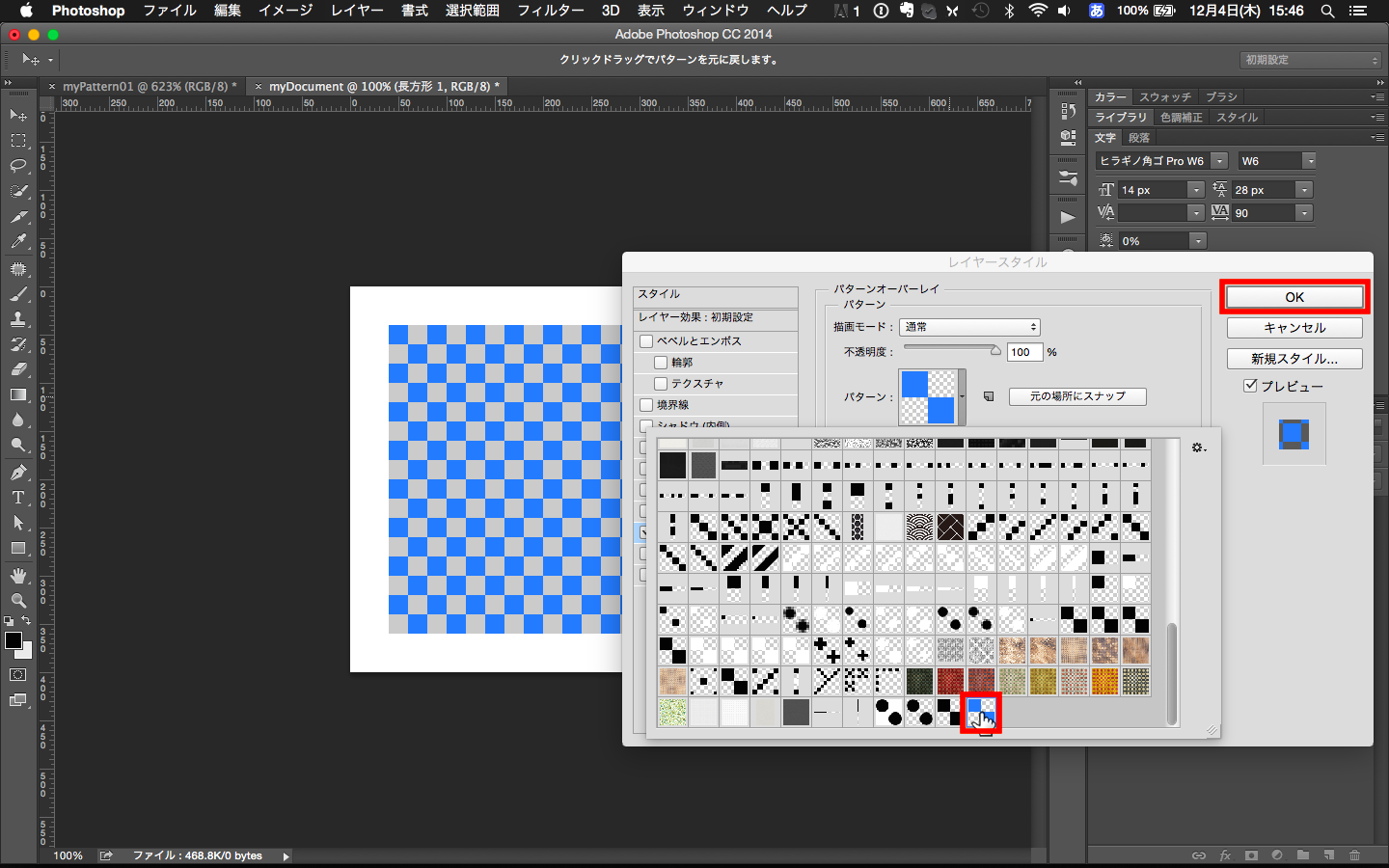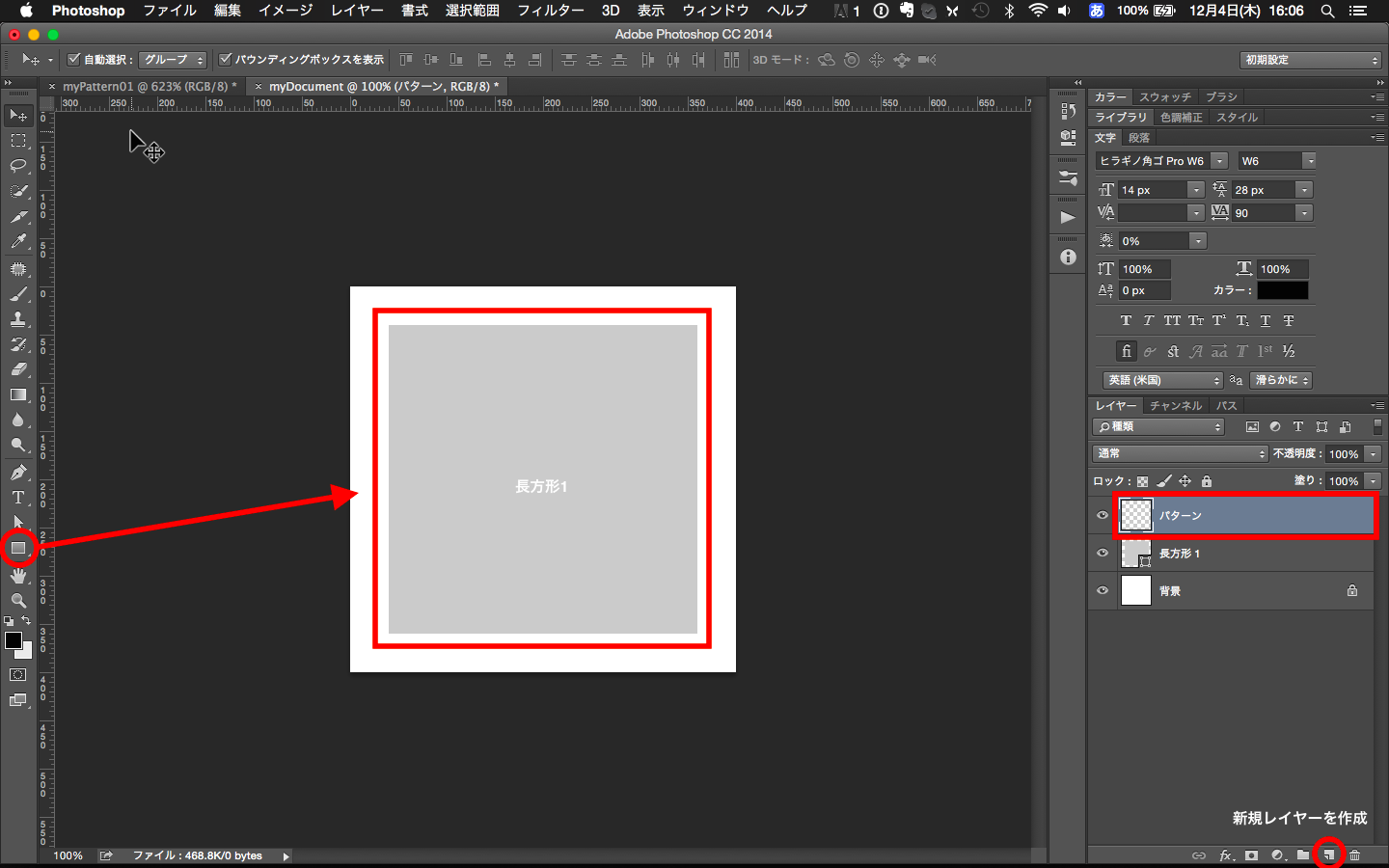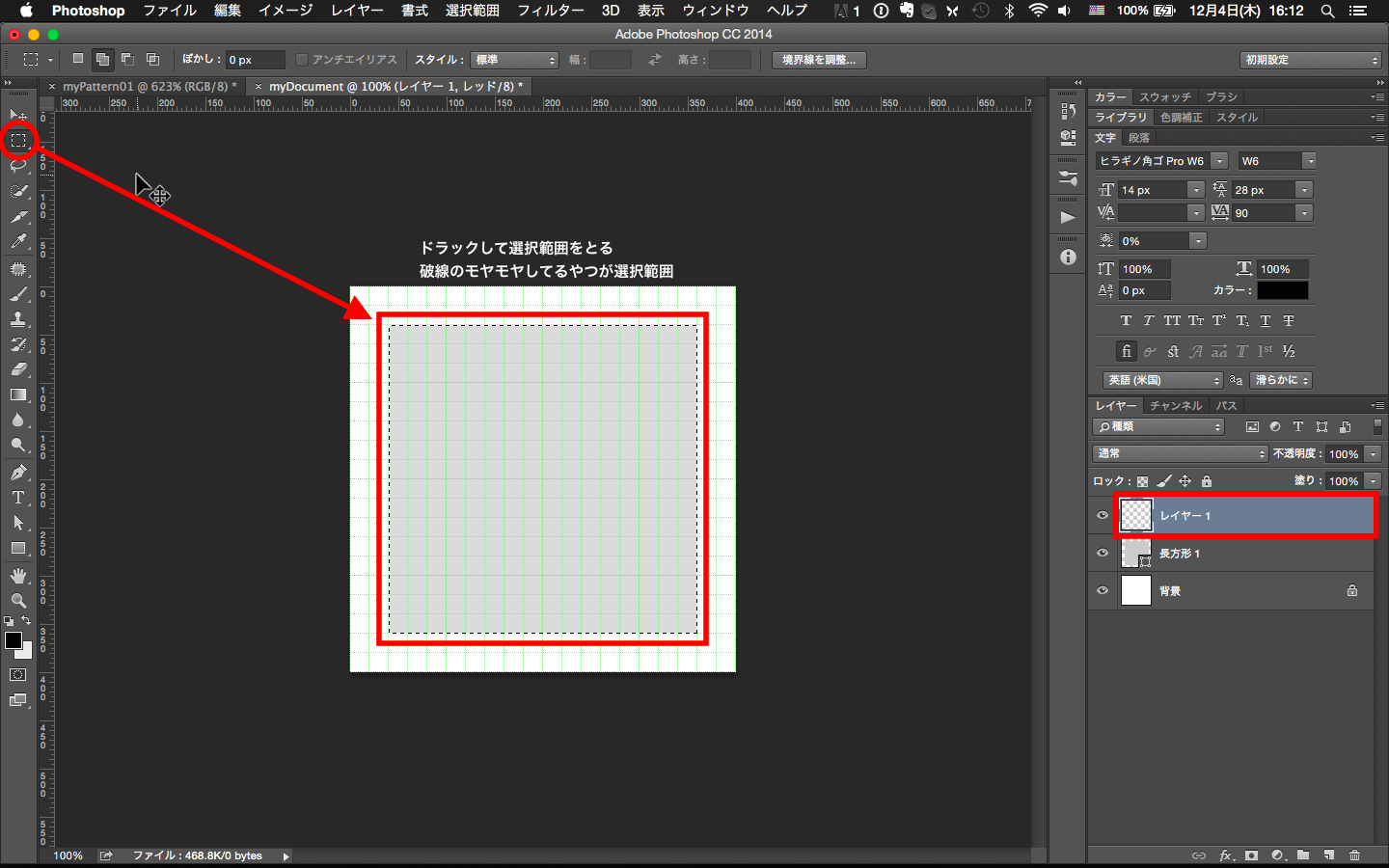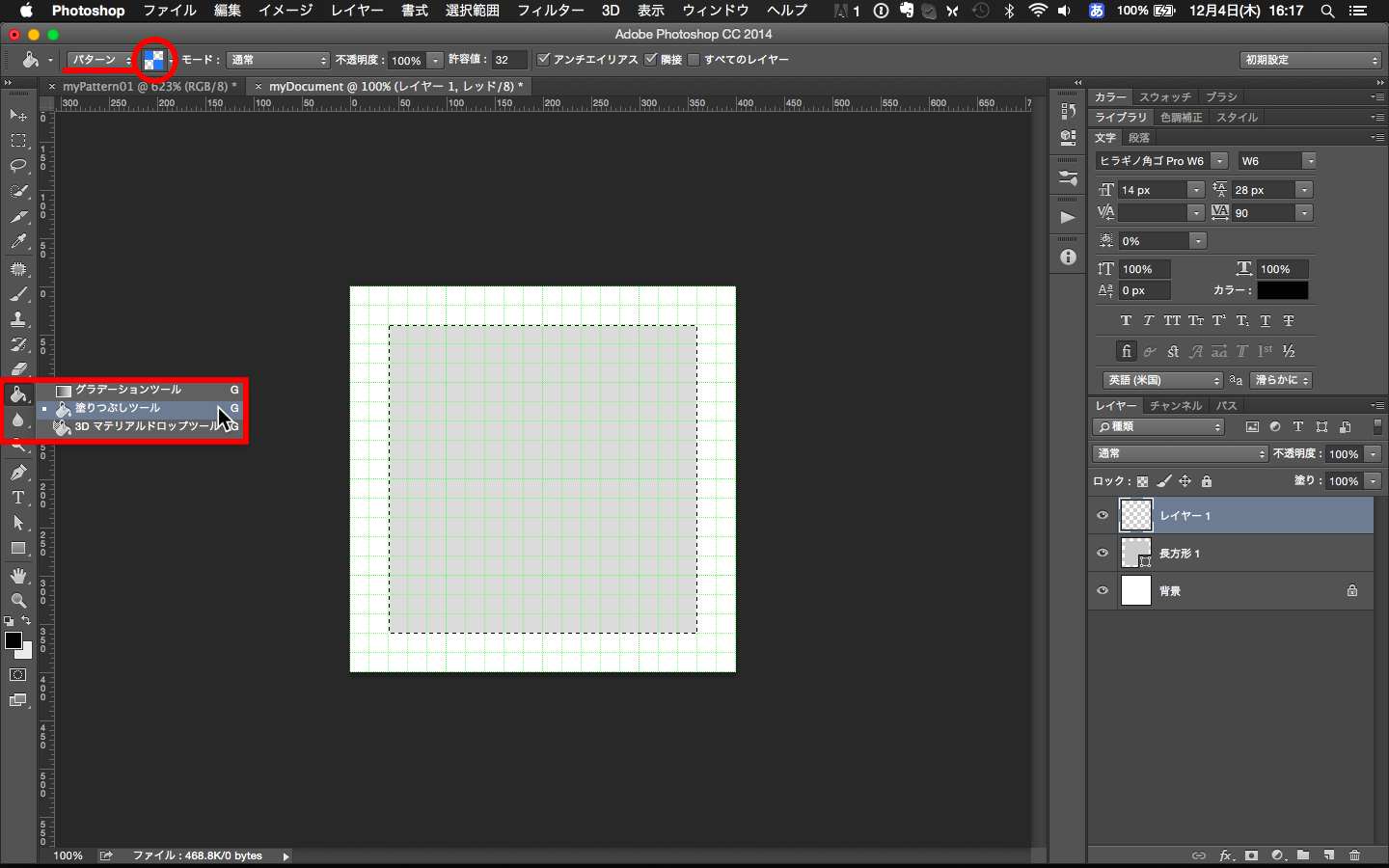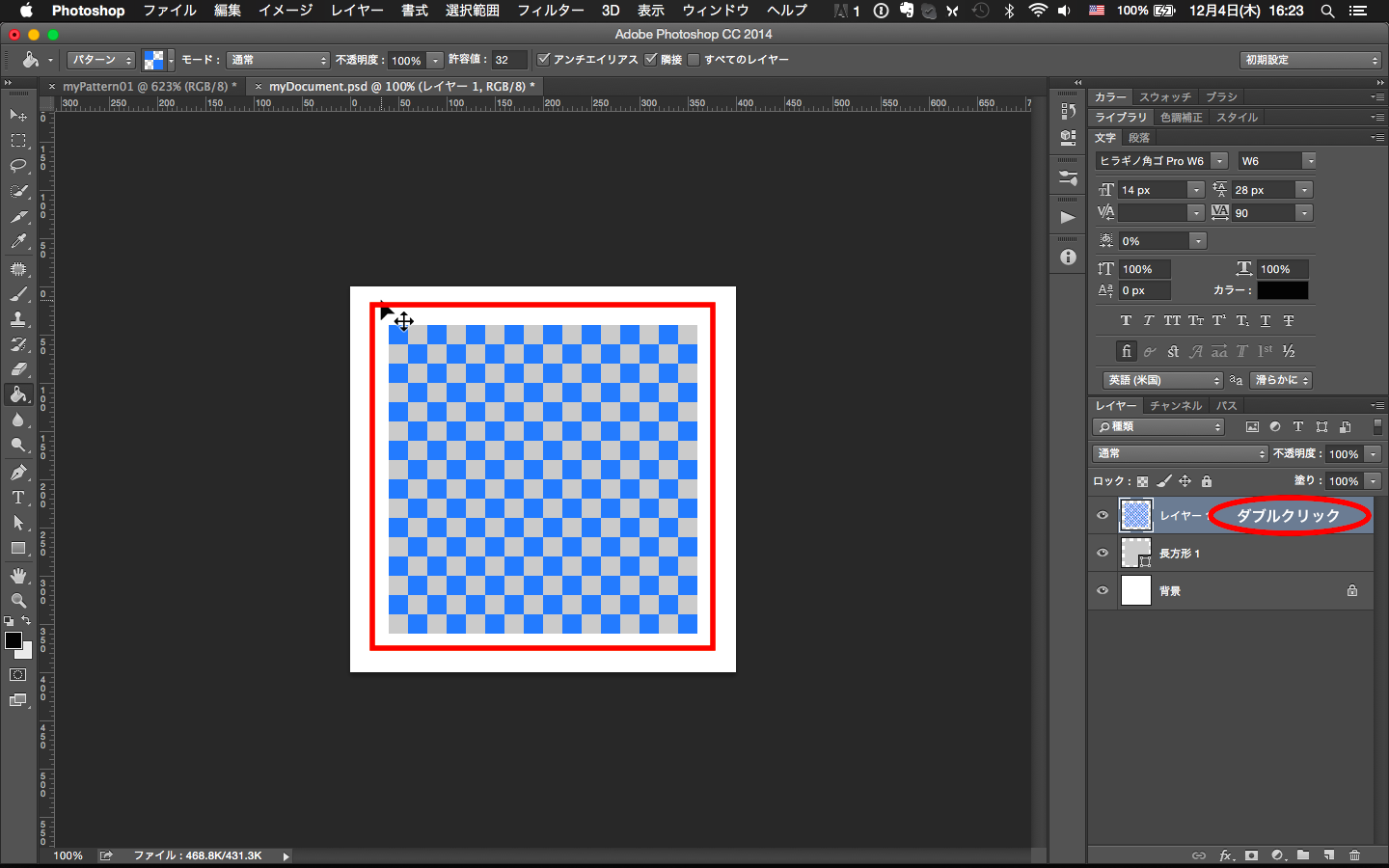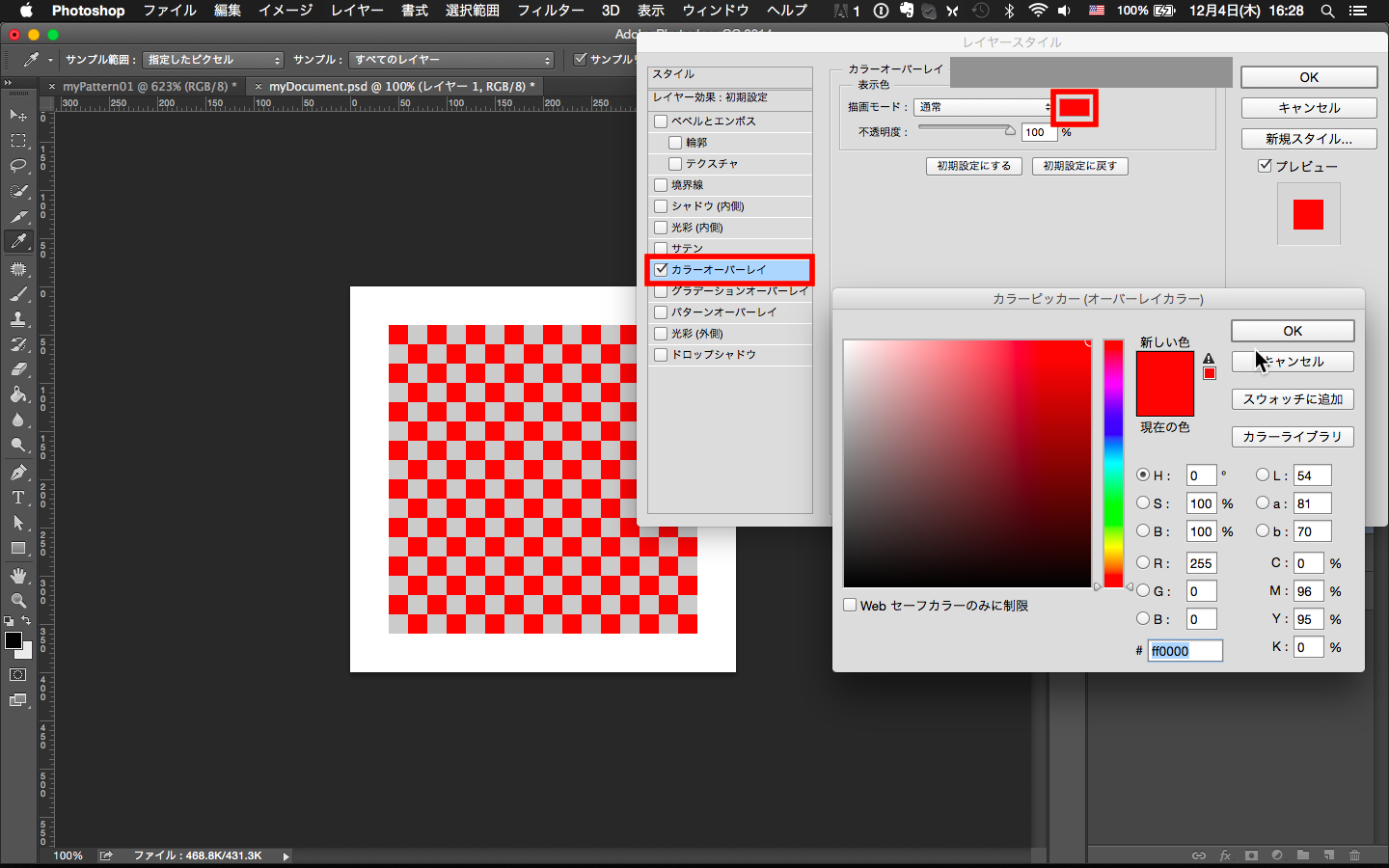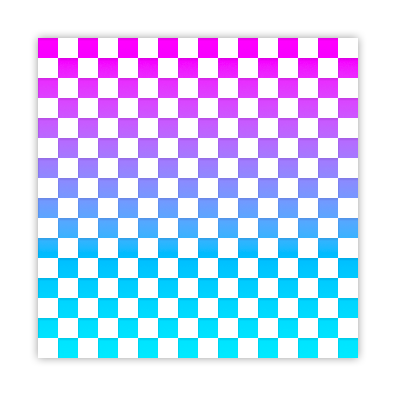1.新規ドキュメントを作成
まずは、新規でドキュメントを作成します。
今回は下記の通り設定していきます。
設定してOKを押すと、40×40のドキュメントが作成されます。
2.シェイプを配置する
ドキュメントが開いたら、長方形ツールで正方形を2つ描きます。
サイズは20×20(単位はpixel)にします。
今回はなんとなく色はブルーにしましたが、任意で大丈夫です。
最後にレイヤーパレットの背景の目のマークをクリックし非表示にします。
3.パターンを定義
メニューバーの編集からパターンを定義を選択します。
任意のパターン名を入力してOKを選択します。
これで、パターンの定義は完了しました。
次は定義したパターンを使っていきます。
4.パターンを使用する
定義した"myPattern01"を使ってみます。
1.まずは、適当に新規ドキュメントを作成します。
新規ドキュメントの作成と保存方法
2.長方形ツールで適当なシェイプを描きます。
3.レイヤーパレットの赤丸で囲った辺りをダブルクリックします。
4.レイヤースタイルの設定画面が現れるので、サイドバーからパターンオーバーレイを選択
(チェックボックスではなく、字の上をクリックしてください)
5.詳細設定画面のパターンをクリック
6.先程、登録したパターンを選択してOKをクリックします。
これで、登録したパターンが使用しようできました。
※ですが、この方法だとパターンの色が変更できません※
5.パターンの色を変更する
パターンの色を変更できるように使用するには、別の方法でパターンを使います。
1.長方形ツールでシェイプを描きます。
2.新規レイヤーを作成します。レイヤー1というレイヤーが作成されます。(わかりやすいようにパターンと名付けました)
3.長方形選択ツールで選択範囲を作成します。
この時、レイヤーパレットではパターンのレイヤーが選択されている状態にします。
4.塗りつぶしツールを選択して、オプションバー下線部分からパターンを選択し、赤丸の部分から自作したパターンを選択します。
5.先程作った選択範囲の上でクリックしパターンを流し込みます。
6.レイヤー名(パターン)の所でダブルクリックし、レイヤースタイルを開きます。
7.サイドバーからカラーオーバーレイを選択し、カラーピッカーから任意の色を選択しOKを押せば完了です。
6.色以外も出来るぞ!!
グラデーションを付けたり、シャドウも付けられたりアレンジ自由です。
どうでしたか?
少し長くなってしまいましたが、パターンの定義から使用方法までを紹介してみました。